
 Understanding Market Pay
Understanding Market PayThis chapter gives an overview of the market pay functions and discusses how to define and maintain market pay information.

 Understanding Market Pay
Understanding Market PayIn today's environment, it is crucial that companies pay their workers in a competitive manner. One way of ensuring that you are paying your workers competitively is to conduct salary surveys to determine where the salaries being paid to their workers fall. These salary surveys are typically conducted by contracting with survey providers and purchasing existing surveys, or participating in an upcoming survey. Another method is contacting similar companies and inquiring as to their pay scales for specific positions. After you have gathered and analyzed this information, you may decide that it is useful for your salary and budgeting purposes.
Because salaries can and do vary based on where a company does business or has workers, it is useful to be able to categorize the salaries paid in different geographical areas.
With PeopleSoft Enterprise Human Resources, you can use this salary data to act as a guide for your awarding competitive compensation to your workers. The market pay functionality can assist you in this endeavor. Market pay is a range of compensation information, including the different elements of compensation such as base, variable, and total compensation which may vary by geography. By using this functionality, you can define market pay by geography.
When you use the market pay functionality, you can:
Define geographic areas to relate finalized market data to workers.
You can further distinguish geography by country, state, province, and city.
Associate a market pay matrix with one or multiple job codes.
The market pay matrix can be accessed through the Market Pay Match page (Set Up HRMS, Foundation Tables, Job Attributes, Job Code Table) or through the Associate Market Pay to Job Codes page (Set Up HRMS, Product Related, Compensation, Market Pay).
Upload data from the old Salary Survey tables into the new market pay tables using the Define Salary Survey Mapping page (Set Up HRMS, Product Related, Compensation, Market Pay) which preserves the existing functionality.
This data can be used to perform an analysis of competitive information on compensation elements
Store conclusion market data in the form of a matrix.

 Prerequisites
PrerequisitesBefore you can use the market pay functionality, you should:
Create job codes for jobs in your company.
See Setting Up Jobs.
Assign job codes to workers during the hiring process.
Conduct salary surveys, and analyze salary data.
Create salary market pay matrices using the Configurable Matrices component.

 Defining and Maintaining Market Pay Information
Defining and Maintaining Market Pay InformationTo define and maintain market pay information, use these components:
Define Geographical Areas (GEOGRAPHY_TBL)
Define Matrices (WCS_LK_TBL_DEFN)
Report Market Pay by Job Code (SP_MPAY_RPT_TBL)
Load Market Pay Data From File (SP_SURVLOAD_TBL)
Define Salary Survey Mapping (SP_SURV_MAP_TBL)
Associate Market Pay to Job Codes (SP_SAL_SURV_TBL)
This section provides an overview of the market pay functionality and discusses how to:
Define geographical areas for market pay matrices.
Define a market pay matrix.
Define inputs for market pay surveys.
Define outputs for market pay surveys.
Define search keys.
Define data content.
View matrix results.
Map salary survey data.
Associate market pay data to job codes.
Associate market pay data to job codes using the Job Code Table.
Load market pay data from a file.
Load market pay data from Workforce Rewards.
Load market pay data manually.
Report market pay data by job code.

 Understanding the Market Pay Process Flow
Understanding the Market Pay Process FlowFollow these steps to set up the market pay functionality:
Define geographical areas.
Select an existing configurable market pay matrix, or create a new one.
Workforce Rewards customers may set up Application messaging.
(Optional) Map existing salary survey data fields to a configurable matrix definition.
Associate market pay matrix to job codes.
Load market pay data.
Load data from file using automated process.
(Workforce Rewards customers only): Subscribe to message published from Workforce Rewards.
Manually enter data.
Report market pay data online by job code.
These diagrams illustrate the market pay process flow.
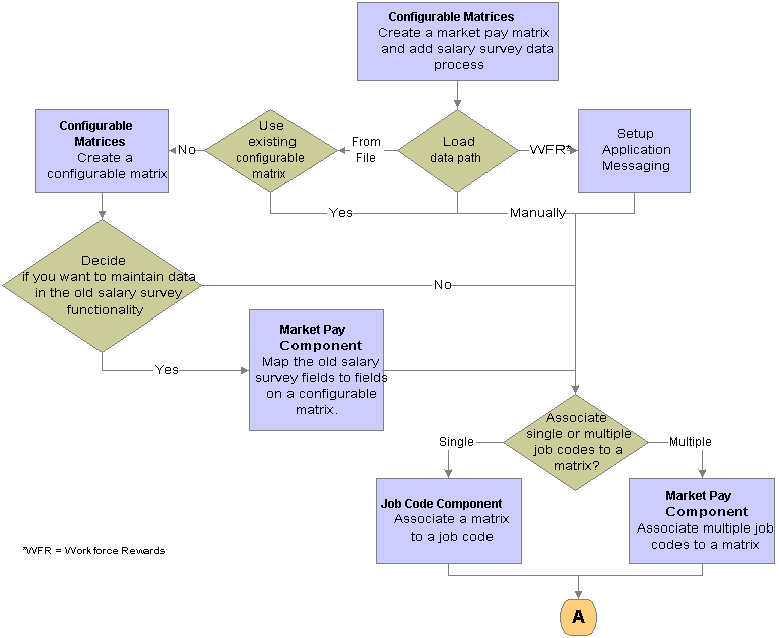
Market Pay process flow (1 of 2)
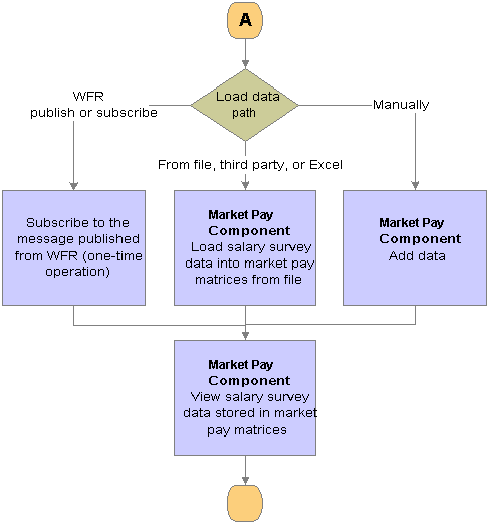
Market Pay process flow (2 of 2)

 Pages Used to Define and Maintain Market Pay Information
Pages Used to Define and Maintain Market Pay Information
|
Page Name |
Object Name |
Navigation |
Usage |
|
GEOGRAPHY_TBL |
Set Up HRMS, Product Related, Compensation, Market Pay, Define Geographical Areas |
Define geographical areas by city, state, province, and country. Use these areas to organize market pay data. |
|
|
WCS_LK_TBL_DEFN |
Set Up HRMS, Common Definitions, Configurable Matrices, Matrix Definition |
Define a configurable matrix. |
|
|
WCS_LK_TBL_INPUTS |
Set Up HRMS, Common Definitions, Configurable Matrices, Matrix Definition, Inputs |
Define inputs for market pay surveys. |
|
|
WCS_LK_TBL_OUTPUTS |
Set Up HRMS, Common Definitions, Configurable Matrices, Matrix Definition, Outputs |
Define outputs for market pay surveys. |
|
|
WCS_LK_TBL_KEYS |
Set Up HRMS, Common Definitions, Configurable Matrices, Define Matrices, Search Keys |
Specify the search keys to be used to match worker data used in market pay surveys. |
|
|
WCS_LK_TBL_KEY_SEC |
Set Up HRMS, Common Definitions, Configurable Matrices, Define Matrices, Search Keys Click the Load Values from Prompt link. |
Automatically load search keys for specific sources using a prompt table. |
|
|
WCS_LK_TBL_DATA |
Set Up HRMS, Common Definitions, Configurable Matrices, Define Matrices, Data Content |
Enter values for the output data. |
|
|
WCS_LK_TBL_VIEW |
Set Up HRMS, Common Definitions, Configurable Matrices, Define Matrices, View |
View the matrix as of the last saved version. |
|
|
SP_SURV_MAP_TBL |
Set Up HRMS, Product Related, Compensation, Market Pay, Define Salary Survey Mapping |
Map market pay matrix fields to prior salary survey fields. |
|
|
SP_SAL_SURV_TBL |
Set Up HRMS, Product Related, Compensation, Market Pay, Associate Mkt Pay to Job Codes |
Associate market pay matrices to specific job codes. |
|
|
JOBCD_MP_SAL_SURV |
Set Up HRMS, Foundation Tables, Job Attributes, Job Code Table, Market Pay Match |
Associate a market pay matrix to a specific job code using the Job Code Table. |
|
|
SP_SURVLOAD_TBL |
Set Up HRMS, Product Related, Compensation, Market Pay, Load Market Pay Data From File |
Load market pay data from files to overwrite existing data or add new data. |
|
|
SP_MPAY_RPT_TBL |
Set Up HRMS, Product Related, Compensation, Market Pay, Report Market Pay Data by Job Code |
This effective-dated report displays all the market pay definitions ever associated with a particular job code. |

 Defining Geographical Areas for Market Pay Matrices
Defining Geographical Areas for Market Pay MatricesAccess the Define Geographical Areas page.
You can enter a geography as broad as an individual country, or you may target a specific country, state, province, or city. You can have one or more rows of country, state, province, or city data. However, you cannot list the same combination of country, state, province, or city within the same geographical area.
Warning! Use care when listing the same combination of country, state, province, or city in different geographies, as this may result in conflicting information when combined with worker data.
|
Effective Date |
You may change geographic definitions. |
|
Status |
Select Active or Inactive. |
|
Description |
Enter your company-defined name. |
|
Country and State/Province |
Select a value from the available listing. |
|
City |
Enter the name of the specific city. The spelling is not validated so you will need to enter the name with capitalization and punctuation. |

 Defining a Market Pay Matrix
Defining a Market Pay MatrixAccess the Matrix Definition page.
Note. If you have maintained survey matches in PeopleSoft, you can continue to do so by selecting the delivered Market Pay matrix, or creating a new matrix with fields such as Survey Provider and Survey Job Code. These fields allow you to create ad hoc survey participation reports at any time. You create the reports based on the requirements of your survey providers.
|
Status |
Select Active. The default value for all configurable matrices is Inactive. You must change the status to Active in order to use the matrix. |
|
Effective Date |
Enter a date that is equal to or less than the date you want to link it to one or more job codes. |
|
Matrix Type |
Select MARKETPAY. |

 Defining Inputs for Market Pay Surveys
Defining Inputs for Market Pay SurveysAccess the Inputs page.
|
Source ID |
Select the source for the market pay data. The maximum number of inputs for each matrix is 15. Common types of inputs include:
|
See Also
Predefined Source IDs and Result IDs for Configurable Matrices

 Defining Outputs for Market Pay Surveys
Defining Outputs for Market Pay SurveysAccess the Outputs page.
|
Result ID |
Select an output for the market pay matrix. Typical outputs include currency, base, variable, and total compensation. You can have a maximum of 30 outputs for each matrix. These system-delivered values have default names, however, you can edit them to the label that best suits your business. See Predefined Source IDs and Result IDs for Configurable Matrices. |

 Defining Search Keys
Defining Search KeysAccess the Search Keys page.
Use this page to enter the key values against which worker data will be matched. Suitable search keys for a market pay matrix are Geographical Area or Survey Provider.
Note. You can create a matrix without specifying any search keys and output data values. For example, you may want to define a template for a matrix and then load values from other sources such as a flat file. However, if you change the status of the matrix to Active and you have not defined any search criteria or values, you will receive a warning.

 Defining Data Content
Defining Data ContentAccess the Data Content page.
Use this page to view input and output fields. You may leave the data values blank for the loading of market pay data from a file or Workforce Rewards. You may also enter the data manually.

 Viewing Matrix Results
Viewing Matrix ResultsAccess the View page.
After you have entered all data content for outputs, you must save the matrix. You can view the matrix on this page only after you have saved it.
When you click the Display Saved Matrix button, the results generated are from the last saved version of the matrix.
Important! This page will display only the last saved version of the matrix.
See Using Configurable Matrices.

 Mapping Salary Survey Data
Mapping Salary Survey DataAccess the Define Salary Survey Mapping page.
Note. The MARKET_PAY and WFR_SURVEY_DATA matrices are delivered with the system. You can also define configurable matrices to include market pay survey data.
See Defining and Maintaining Configurable Matrices.
|
Matrix Field |
Select a value. These values come from the Matrix Definition page. |
|
Target Field |
Select a value. These values come from the Job Code Table. |

 Associating Market Pay Data to Job Codes
Associating Market Pay Data to Job CodesAccess the Associate Market Pay to Job Codes page.
Click the Add button to create a new association between market pay data and job codes. Click Search to find existing values.
|
Job Code |
Select the job codes to which you want to associate the market pay matrix. You may link multiple job codes to one market pay matrix. However, a single job code can only be associated to one market pay matrix at a given time. |
|
|
Click this button to access the Data Content page in the Matrix Definition component. You can add, modify, or delete the Matrix Data field information here. |

 Associating Market Pay Data to Job Codes Using the Job Code Table
Associating Market Pay Data to Job Codes Using the Job Code TableAccess the Market Pay Match page.
Note. You must be in Correct History mode to see new effective–dated matrix data for a job code. You can have only one market pay matrix associated with a single job code at a given time.
|
Matrix Name |
Select the market pay matrix that you want to associate with this job code. |
|
Edit Matrix |
Click this button to access the Data Content page on the linked Matrix, where you can view and edit values associated with this matrix. |
See Entering Data Content Fields.

 Loading Market Pay Data from a File
Loading Market Pay Data from a FileAccess the Load Market Pay Data From File page.
Required fields for the input file are SETID, EFFECTIVE DATE (date in the format yyyy-mm-dd), EFFECTIVE STATUS, DESCRIPTION, JOBCODE, MATRIX ID, The fields must be in the order shown. Also the fields in the matrix must follow the matrix ID and also be in the same order as they are in the matrix. You may want to open the file and verify the date format, as some utilities such as Excel may reformat your date differently than is displayed. You can format the date the correct way by defining it manually in Excel.
|
*File Name |
Enter the name of the file from which you want to import the market pay data. |
|
*File Location |
Enter the location of the import file. You can also specify a machine name for a location in the format "\\machinename\directory”. |
|
Load Properties |
Select Append or Overwrite. Append will add the market pay information to the existing file. Overwrite will replace the data that is already in the system with the data that is in the file. |

 Loading Market Pay Data From Workforce Rewards
Loading Market Pay Data From Workforce RewardsYou can load market pay data by using the application message published from Workforce Rewards.
These new target market rates will come from the WA_MKT_RATE_TBL. Use the message named COMP_MKT_RATE_SYNC.
See PeopleSoft 8.8 SP2 Workforce Rewards PeopleBook: Managing Market Compensation, Approving Compensation Target Rates, Approving Market Compensation Target Rates

 Loading Market Pay Data Manually
Loading Market Pay Data ManuallyAccess the Data Content page of the appropriate matrix.
Manually enter the market pay data into the Matrix Data group box.

 Reporting Market Pay Data by Job Code
Reporting Market Pay Data by Job CodeAccess the Report Market Pay Data by Job Code page.
This page displays the current market pay data, and previous and future market pay data, when available.