
 Understanding Consolidating Feedback
Understanding Consolidating FeedbackThis chapter provides an overview of consolidating feedback and discusses how to:
View calculated ratings.
Work with writing tools.

 Understanding Consolidating Feedback
Understanding Consolidating FeedbackThis diagram shows the high-level process for consolidating feedback:
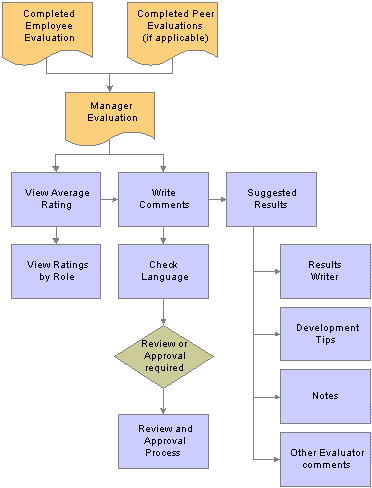
Consolidate feedback process
Although managers can rate items, add comments to their evaluations, and record notes at any time during the evaluation cycle, they must perform additional steps to finalize and complete evaluations. These steps include writing final evaluation comments and conducting reviews and approvals, if required.
Ratings are entered at either the section, item, or subitem level, as defined on the document template. If the document is set up to automatically calculate ratings, ratings from lower levels are averaged and rolled up to the higher levels. The manager rating (calculated or manually entered) on the manager's evaluation is used by the writing tools to select appropriate text.
Managers can use this tool to view comments and ratings from evaluators in other roles. This tool is read-only. Other evaluators' ratings and comments appear only if the evaluation status is Complete.
To enable this functionality, select the View Other check box for the role and section in the Section Roles grid on the Structure page of the document template.
The Writing Tools link accesses the Suggested Results page, which contains text suggestions that assist evaluators in writing comments. These suggestions can come from any of several different sources, provided that as they are enabled for the section or item on the document template.
The Suggested Results page presents the text items that are most directly related to the section and item. You can also select a tool from the available options in the Find Additional Content field to use an advanced search for text that is not directly related to the section, item, and rating from which you accessed the writing tools. This enables you to search for text suggestions from any text source that is defined on the document template for the section or item.
These are the possible sources for text suggestions:
Results Writer
Results writer statements are predefined statements that describe an employee's proficiency for a given competency or sub-competency. These statements appear on the Suggested Results page for competency sections only, but you can locate results statements for other sections by using the advanced search.
For example, to find statements for a goal that you know is related to the “Communications Skills” competency, you can use the advanced search. You can then incorporate the suggestions that apply to the goal into the comments for the goal.
You must rate a section or item before suggested results appear.
Development Tips
Development Tips consist of predefined statements that provide tips on how employees can develop their proficiency. Development tips are related to competencies and sub-competencies, but can apply to other evaluation criteria as well.
You must rate a section or item before development tips appear.
Comments
A manager can view comments that evaluators in other roles entered for the same section and item. Comments from another evaluator appear only if the role's evaluation status is Complete.
If you access the Suggested Results page from an item, all comments from complete evaluations for the item appear.
If you access the Suggested Results page from a section, only the comments from complete evaluations for the section appear. Comments do not appear at the item level.
Performance Notes
The performance notes that were entered during the Establish Criteria for the section are available on the Suggested Results page, and are available only to the person who entered the note.
Note. Employees and managers can also enter notes that are not directly tied to an evaluation. You can search for these notes using advanced search capabilities.
Language Checker Tool
The Language Checker tool alerts managers to inappropriate language that appears in a manager's evaluation and suggests alternative language. It is enabled on the document template for an evaluation as a whole and is not turned off or on at the section or item level.
Reviews and Approvals
Employee reviews and management approvals are not required in all cases. If they are required, the manager's evaluation is the one that is reviewed and approved, and the status of this document reflects the review and approval status.
See Also
Setting Up Text for Advisor Tools
Entering Comments and Ratings on Evaluations
Managing Reviews and Approvals

 Viewing Evaluation Ratings
Viewing Evaluation Ratings
This section discusses how to view evaluation ratings.

 Pages Used to View Evaluation Ratings
Pages Used to View Evaluation Ratings
|
Page Name |
Object Name |
Navigation |
Usage |
|
Document Detail |
EP_APPR_DETAIL |
Manager Self Service, Performance Management, Performance Documents, Current Documents, Current Performance Documents Click a document link. |
View a summary of the document's progress and access the manager evaluation. |
|
Manager Evaluation |
EP_APPR_MAIN1 |
Click the Start link or the Edit link on the Manager Evaluation row on the Document Details page. |
View section and item ratings. |
|
Average Ratings |
EP_AVG_CHART |
Click the Details link next to the Average Rating on any section or item on the evaluation page. |
View evaluation ratings by role. |
|
EP_360_REPORT |
Click the View Graphical Ratings Report link on the evaluation page. |
View a summary report that contains the average ratings chart from every section and item on the evaluation. |

 Viewing Evaluation Ratings
Viewing Evaluation Ratings
Access the Average Ratings page.
This chart lists the average ratings, by role, from all participants that rated a section, item, or sub-item. Summary ratings are rolled up from lower-level ratings. The number in parentheses next to the role lists how many participants in that role are included in the average.
This page is available only from the Manager evaluation, and only if the role has the View Average Ratings check box selected on the Template Definition - Process page.
Note. A summary report containing all the Average Ratings page for an evaluation is available. To view it, click the View Graphical Ratings Report link at the end of the evaluation.

 Working with Writing Tools
Working with Writing Tools
This section discusses how to:
Incorporate text suggestions into comments.
Search for competency and sub-competency performance descriptions.
Search for development tips.
Search for performance notes.
Search for other evaluators' comments.
List other authors who have entered comments.
Check language for appropriateness.
Note. All roles can access the writing tools, The navigation paths given here apply to the manager self-service pages because the manager's evaluation is the most common use of these tools. However, these tools are also available from other roles' evaluations if they are enabled for the role on the document template.
See Also
Setting Up Text for Advisor Tools

 Pages Used to Work with Writing Tools
Pages Used to Work with Writing Tools
|
Page Name |
Object Name |
Navigation |
Usage |
|
EP_SUGGEST_RESULTS |
|
Incorporate text suggestions into comments. |
|
|
EP_ADV_RESULT_WRT |
Select Results Writer from the available options in the Find Additional Content field on the Writing Tools: Suggested Results page. |
Search for competency and sub-competency performance descriptions for a section or item. |
|
|
EP_DEV_TIPS |
Select Development Tips from the available options in the Find Additional Content field on the Writing Tools: Suggested Results page. |
Search for development tips for a section or item. |
|
|
EP_PERF_NOTEPAD |
Select Performance Notes from the available options in the Find Additional Content field on the Writing Tools: Suggested Results page. |
Search for performance notes that you previously entered. |
|
|
EP_OTHER_COMMENTS |
Select Other Comments from the available options in the Find Additional Content field on the Writing Tools: Suggested Results page. |
Search for other evaluators' comments that were entered for the employee. |
|
|
EP_APPR_SEC_ROLES1 |
Click the View Other Authors link for a section on the Manager Evaluation page. |
View a list of others who evaluated the section or item. You can select an author to view the particular comments that they entered. |
|
|
EP_LANG_CHECK_SEC |
Click the Check Language button at the bottom of the manager's performance document. |
Check for inappropriate language within a review and review suggested alternatives. |

 Incorporating Writing Tools Suggestions into Comments
Incorporating Writing Tools Suggestions into Comments
Access the Writing Tools: Suggested Results page.
|
Comments |
Use this field to incorporate text from any of the writing tools that are available to you. You can modify the text after you incorporate it. |
|
Add to Comments |
Click this button to incorporate suggested text into the Comments field. |
|
Find Additional Content |
Select the writing tool you want to use to find additional suggestions for the comment. This field enables you to find other text items to incorporate into the comments box, in the case that you don't find suitable text in the Suggested Results list. Only tools that are enabled for the role on the document template appear. |
Suggested Results
This grid can contain any or all of these items:
Results Writer text.
Development tips.
Notes.
Comments from other evaluators.
You can select one or more comments and click the Add to Comments link to add them to the comments for this section. Comments are added without line breaks — you must manually insert line breaks to start each comment on a new line.
See Also
Template Setup for Results Writer and Development Tips Use

 Searching for Results Writer Statements
Searching for Results Writer Statements
Access the Find Results Writer Suggestions page.
|
Search for text |
Enter a keyword to limit the suggestions returned. You can search for text independently without entering competency, sub-competency, or rating. |
|
Competency |
Select the competency for which to search. If you search by competency, you can further refine the search by entering a sub-competency or a review rating. |
|
Sub-Competency |
Select the sub-competency for which to search. This field appears only if you select a competency that has sub-competencies and if the document template is set up to search sub-competency data for the section. |
|
Review Rating |
Select the review rating for which to return text suggestions that are linked to competencies or sub-competencies. You must enter a competency or sub-competency before you can enter a rating. |

 Searching for Development Tips
Searching for Development Tips
Access the Find Development Tips page.
|
Search for text |
Enter a keyword to limit the suggestions returned. You can search for text independently without entering competency, sub-competency, or rating. |
|
Competency |
Select the competency for which to search. If you search by competency, you can further refine the search by entering a sub-competency or a review rating. |
|
Sub-Competency |
Select the sub-competency for which to search. This field appears only if you select a competency that has sub-competencies and if the document template is set up to search sub-competency data for the section. |
|
Review Rating |
Select the review rating for which to return text suggestions that are linked to competencies or sub-competencies. You must enter a competency or sub-competency before you can enter a rating. |

 Searching for Performance Notes
Searching for Performance Notes
Access the Find Performance Notes page.
Use this page to search performance notes that you recorded. You can only search for those notes that you entered — employees cannot retrieve notes that their manager entered about them, and managers cannot retrieve notes that their employees entered.
Performance notes that are recorded as part of the Establish Criteria step are stored with the particular section and item to which they pertain, and appear on the Suggested Results page.
|
Date Range |
Enter a date range to limit the search for performance notes. All notes that you entered within the date range appear in the Results grid. |
See Also

 Searching for Other Evaluators' Comments
Searching for Other Evaluators' Comments
Access the Find Other Evaluation Comments page.
Use this page to search for comments that were entered by evaluators who are not the manager or employee.
|
Role |
Select the evaluator role. Only roles that are defined on the document template appear. |
|
Name |
Select the person whose comments you want to see. You must first select the role before you can select a name. |
|
Document Section |
Select a document section to view comments that were made for that section by any evaluator in any role. |

 Viewing Other Authors
Viewing Other Authors
Access the Other Reviewers Selection page.
Use this page to list of other reviewers who have entered comments on the section or items within the section. You can select a reviewer and drill down to view the specific evaluation comments. You access this page through the View Other Authors link at the section level. It is available if the View Other check box is selected for the role on the Template Definition - Structure page, Section Roles grid, Section tab.

 Checking Language for Appropriateness
Checking Language for AppropriatenessAccess the Check Language page.
The word or phrase that's deemed inappropriate appears at the top of the page. The sentence in which it is used is shown below it.
|
Check Language |
Click the Check Language button to check all comments fields for inappropriate language. The resultant page lists any objectionable words or phrases, and suggests possible alternatives. Note. If the Language Checker feature is enabled on the document template, the Check Language button appears at the bottom of the manager's document. |
|
Change |
Click this button to edit the sentence. |
|
Ignore |
Click this button to view the next sentence. |
|
Apply |
Click this button to save the change and continue checking. This button is enabled after you change a sentence. |
Note. If you find more than one objectionable word or phrase in the document, each appears in succession. You can edit the field where the text is found.
See Also
Setting Up Text for Advisor Tools