Viewing and Responding to Bids
This topic discusses how to view and respond to bids.
|
Page Name |
Definition Name |
Usage |
|---|---|---|
|
SPF_SC_BID_COM |
View bids including incoming bids submitted by suppliers, outgoing bids to suppliers, and draft bids. |
|
|
Requisition Line Job Summary Page |
SPF_REQ_SUMMARY_PG |
View job summary details. |
|
Work Order Summary Page |
SPF_WORDER_DETAIL |
View work order details. |
|
SPF_CLIBID_RSP |
Respond to bids. |
|
|
AUC_ANALYZE_HDL_PG |
Analyze event lines including line amounts and scores for all supplier bids that respond to a requisition or work order request. |
|
|
AUC_ANALYZE_HD_PG |
Analyze event totals, including amounts for all supplier bids that respond to a requisition or work order request. |
|
|
Award Details (for service coordinators and requesters) Page |
AUC_AWARD_DT_PG |
View the details of your events. |
|
Supplier Information Page (for service coordinators) |
AUC_AWARD_VNDR |
View supplier information. |
|
Line Bid Factors (for service coordinators) Page |
AUC_LN_BF_SEC |
Add line bid factors while analyzing events. |
|
Search Bid Factors by Group Page |
BID_FCTR_GRP_SRCH |
Add bid factors by group. |
|
Submittal History Page |
SPF_CLIBID_HIS |
View the history for requisition and work order bid responses. |
|
Bid Attachments Page |
SPF_BID_ATTACH |
View and upload attachments that are associated with the bid such as documents or spreadsheets. |
Use the Assess and Award Bids (for service coordinators and requesters) page (SPF_SC_BID_COM) to view bids including incoming bids submitted by suppliers, outgoing bids to suppliers, and draft bids.
Navigation:
This example illustrates the fields and controls on the Assess and Award Bids page. You can find definitions for the fields and controls later on this page.
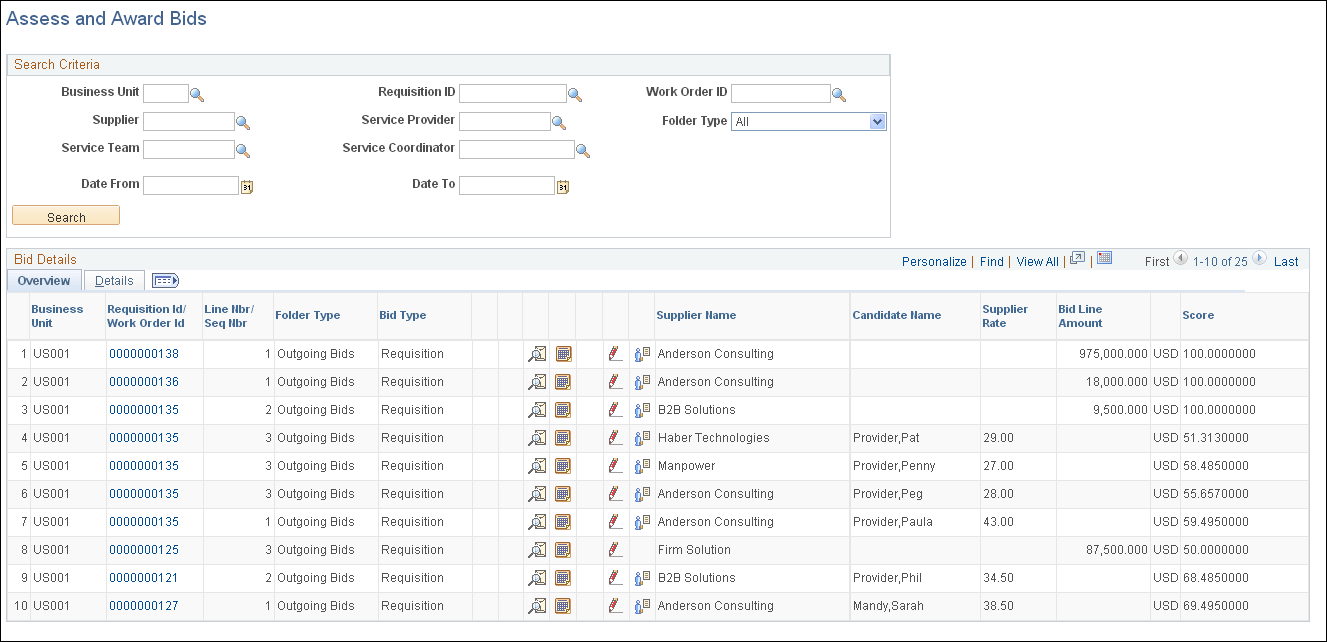
Use this page to search for and access bids associated with sourced work orders and requisitions. You can use the page to respond to an incoming bid or edit a draft or outgoing bid. You can limit search results using search criteria, such as for a requisition or work order. Select a value in the Folder Type field to indicate the type of bid for which you want to search. Field values include:
All: Select to view all types of bids.
Draft: Select to view only draft bids. These are bids that have been saved as drafts on the Bid Response page.
Incoming: Select to view only incoming bid responses. These bids are awaiting your action.
Outgoing: Select to view only outgoing bid responses.
Click the Search button to initiate the search. The system displays the search results.
If you are working with a multi-resource work order, this page displays the information for the higher-level parent work order or requisition line service. The page displays information such as the number of times the bid was submitted, the maximum submittal limit, and number of positions.
If sourced sPro requisition gets cancelled in the middle of communication between service coordinator and supplier, the active bids are removed from the Service Coordinator's Assess and Award Bids page.
Overview
Select the Overview tab.
Field or Control |
Description |
|---|---|
Requisition ID/Work Order ID |
Click to view the details of a requisition or work order. The Bid Type value indicates whether the bid is related to a work order or requisition. |
Line Nbr/Seq Nbr (line number/sequence number) |
Displays the line number for requisitions or the sequence number for multi-resource work orders to identify the related child service for the bid. |
Folder Type |
Displays whether the bid is a draft bid or an incoming or outgoing bid. |
Bid Type |
Displays whether the bid is based on a requisition or a work order. |
|
Click to access the Bid Response page and to respond to the supplier or requester. |
|
Click to access the Bid Analysis page to compare competing bids. |
|
Click to access the Bid History page. |
|
Click to access the Interview Schedule page. |
|
Click to generate a bid response that ends the communication regarding a particular bid. After communication has ended, you can no longer consider the bid for a requisition or work order. The system provides a confirmation page, where you can confirm that you want to end communication. You can also enter a reason code for ending communication and comments about the action. |
|
Click to access the Bid Response page. Using this page, you can update bid information to complete it and respond to the bid. When you save a bid response as a draft, you can access the bid using this button. |
|
Click to navigate to the associated work order for filled bids. |
Supplier Name |
Displays the supplier from which the requisition or work order bid was received. |
Candidate Name |
Displays the service provider submitted by the supplier. Note: The Candidate Name field is blank for bids on deliverable or multi-resource parent services. |
|
Click the View Resume icon to open the resume for the service provider. |
Supplier Rate |
Displays the rate for resource services. The rate appears in the requisition currency. Note: The Supplier Rate field is blank for deliverable or multi-resource parent services. |
Bid Line Amount |
Displays the amount for deliverable or multi-resource parent services. Note: The Bid Line Amount field is blank for resource services. |
Score |
Displays the calculated score based on the previous response. |
Details
Select the Details tab. The tab displays additional information about the work order or requisition such as the last action, date, and who performed the action.
Field or Control |
Description |
|---|---|
Last Action |
Review the last actions submitted by the supplier. |
Date |
Displays the date and time that the supplier responded to the bid. |
Sent From |
Displays the name of the user who sent the bid. |
Use the Bid Response (for service coordinators and requesters) page (SPF_CLIBID_RSP) to respond to bids.
Navigation:
Click the Bid Response button on the Assess and Award Bids page.
This example illustrates the fields and controls on the Bid Response page (1 of 3). You can find definitions for the fields and controls later on this page.
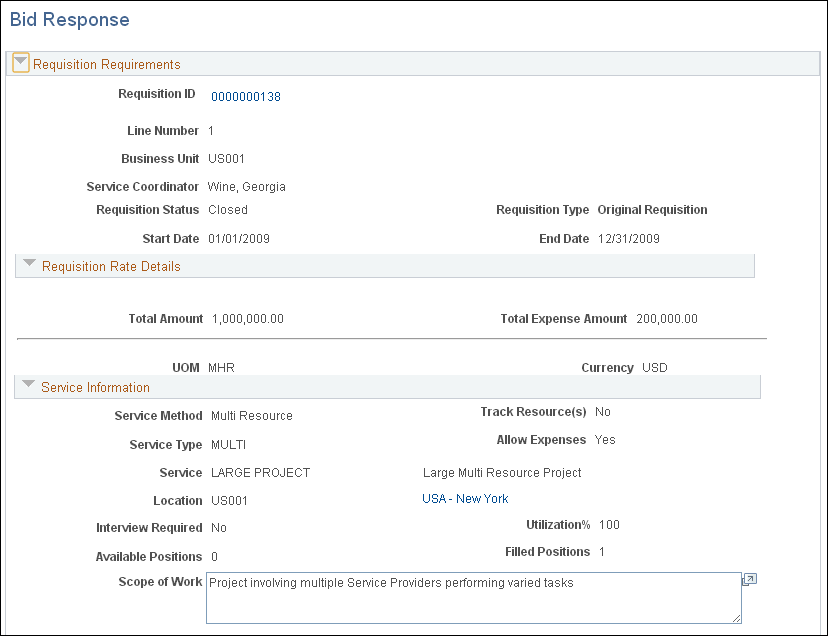
This example illustrates the fields and controls on the Bid Response page (2 of 3). You can find definitions for the fields and controls later on this page.
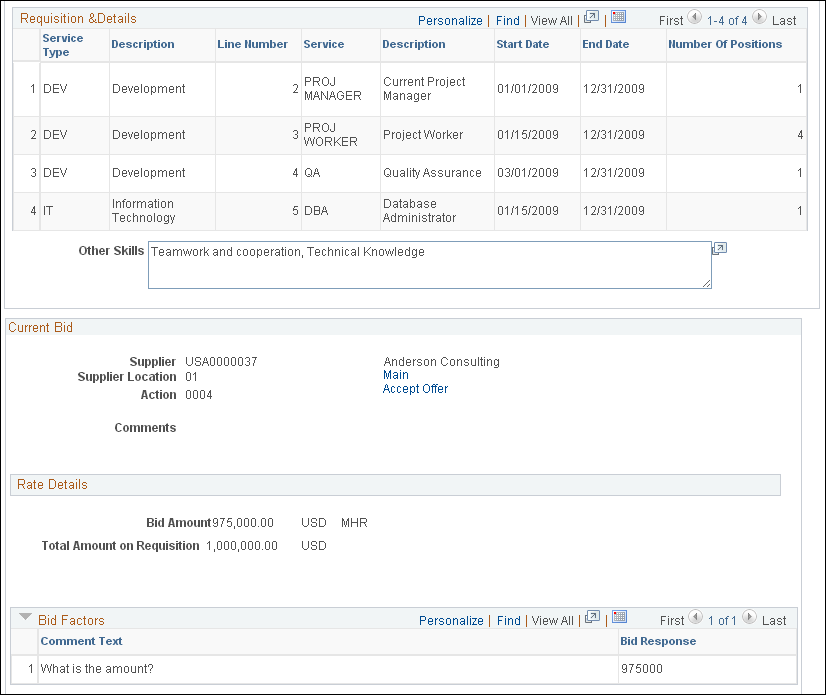
This example illustrates the fields and controls on the Bid Response page (3 of 3). You can find definitions for the fields and controls later on this page.
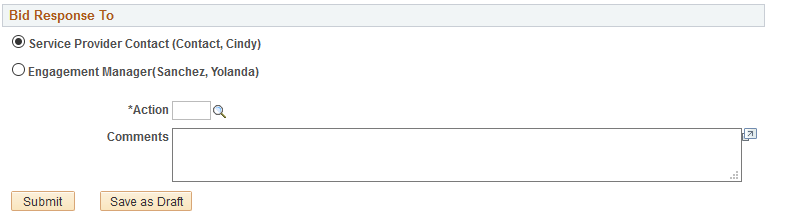
Service coordinators use this page to respond to supplier bids. The page displays information about requisitions or work orders depending on the type of bid to which you are responding. To access either a requisition or work order, click the Work Order ID or Requisition ID link on the Assess and Award Bids page.
The page has numerous formats depending on whether it's for a resource or deliverable service, whether it's for a requisition or work order replacement, and whether it's for a multi-resource service or related individual service. The most common use of the Bid Response page is with resource requisitions. The previous page examples are based on resource requisition sourcing.
Requirements
This section displays information about the requisition or work order, including the services coordinator and start and end dates. In the case of work order replacements, the Replacement For field displays the work order that requires a replacement service provider. The Sequence Number field appears for the work order sequence. The requisition and requisition line number also appear in this section.
You can also perform bid communications for multi-resource work orders. Communications among the service coordinator, requester, and service provider contact act the same way as work order sourcing, except that the system also updates the parent work order with the candidate and rate information after you identify the candidate for the individual service.
Details
This section displays pay rates, fixed cost, and expense rates for a work order. The 3rd Party Markup field displays additional markups that are charged when the supplier secures resources from a subcontractor, and is available when the SP Pay Types Enabled check box is enabled on the Services Procurement Installation Options page.
Requisitions use a Rate Details grid that displays total amount for the requisition along with the total expense. It also displays average filled rate and amounts for requisition.
Service Information
This section displays service information, such as whether the work order or requisition uses a multi-resource, deliverable, or resource service method.
Candidate Requirements
This section provides candidate competency requirements for the resource services. Available in the section, for example, are the education level, experience, and other skills. The fields in this section are the same for work orders and requisitions.
Current Bid
This section displays bid information for the work order or requisition.
Field or Control |
Description |
|---|---|
|
Click to enter the new bid action response. |
Action |
Select an action and optionally respond to suppliers with comments. This field is required even when you save the bid as a draft. Values include:
Note: After you select End Communication, the bid process between the service coordinator and the supplier officially ends. Note: To fill the requisition or work order, select Fill Bid. This sends a worklist entry to the requester notifying him that a work order must be generated. The worklist may also go to the service coordinator if his defaults specify that he can create work orders. In addition, the Generate Work Order button becomes available at the bottom of the Bid page for service coordinators having authorization If preapproval sourcing is in effect, the service coordinator cannot offer the position until the requisition has been approved. When PeopleSoft Commitment Control has been enabled, service coordinators cannot offer positions or manually release work orders until the requisition has been budget checked. |
Supplier Address Name (the actual location name appears on the page) |
Click to access the Supplier Address page. You use this page to view the supplier's address information. |
Submit |
Click to access the Submittal History page. You use this page to view the history of the bid submissions. |
Rate Details
Field or Control |
Description |
|---|---|
Bid Rate |
Displays the bid rate for resource services. |
Bid Amount |
Displays the bid amount for deliverable or multi-resource services. |
Total Amount on Requisition |
Displays the total amount for the requisition. |
Bid Factors
Displays bid factor questions for the service and responses provided by the supplier for this bid.
Bid Response To
Select the appropriate option in this group box to send communications to the engagement manager of the requisition or to the service provider contact who submitted the bid.
Field or Control |
Description |
|---|---|
Service Provider Contact |
Select to submit the bid response to the service provider contact. Note: A service coordinator can send a response to either the engagement manager or the service provider contact, not both. If a response is sent to a engagement manager, the service coordinator and engagement manager can select only bid actions that are specific to their communications. Additional bid actions that are intended for the service provider contact are filtered out. |
Engagement manager |
Select to submit the bid response to the person who requested or manage the requisition. |
Action |
Select the response that you want to make to the bid. |
Comments |
Enter any comments that you want to include in your response. |
Submit |
Click to send the bid response to the selected user. |
Save as Draft |
Click to save the work that you have completed for the page without submitting it. The system saves the response and makes it available as a Draft Bid in the Folder Type column on the Assess and Award Bid page. To make additional changes to the bid, click the Edit button on the Assess and Award Bid page. |
Use the Analyze Line (for service coordinators and requesters) page (AUC_ANALYZE_HDL_PG) to analyze event lines including line amounts and scores for all supplier bids that respond to a requisition or work order request.
Navigation:
Click the Analyze Events button on the Assess and Award Bids page.
This example illustrates the fields and controls on the Analyze Line page. You can find definitions for the fields and controls later on this page.
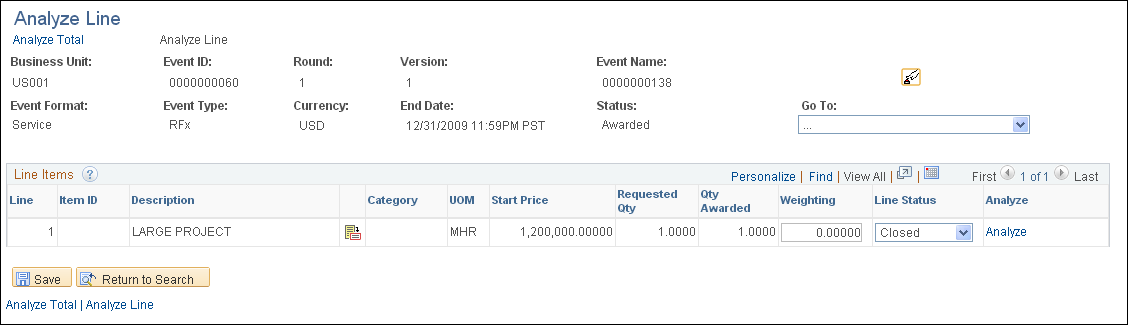
Optionally, use this page to view and maintain details about a single event line. To view and maintain event totals, click the Analyze Total link.
Field or Control |
Description |
|---|---|
|
Click the Change RFI Status to Reviewed (change request for information status to Reviewed) icon to update the event. When you click the button, the system removes the button and updates the Status field to RFI Rvwed. |
Analyze |
Click to have the system run a bid analysis. You can analyze bids at any time during an event, or you can wait until it ends. When analyzing events, you can sort the information using different criteria. For example, you can sort by highest score, lowest price, or lowest total cost to display the best bid. When the system completes the analysis, it displays additional information about the bid, including the analysis results and bid factors. You can also assign a bid action or recalculate the bid using the page. |
Bid Action |
After you analyze a bid, this field becomes available for you to select an action for the bid, including awarding the event to a bidder. Select Award in the Bid Action field. You can award the event to one bidder only. |
Use the Analyze Total (for service coordinators and requesters) page (AUC_ANALYZE_HD_PG) to analyze event totals, including amounts for all supplier bids that respond to a requisition or work order request.
Navigation:
Click the Analyze Total link on the Analyze Line page.
This example illustrates the fields and controls on the Analyze Total page (1 of 2). You can find definitions for the fields and controls later on this page.
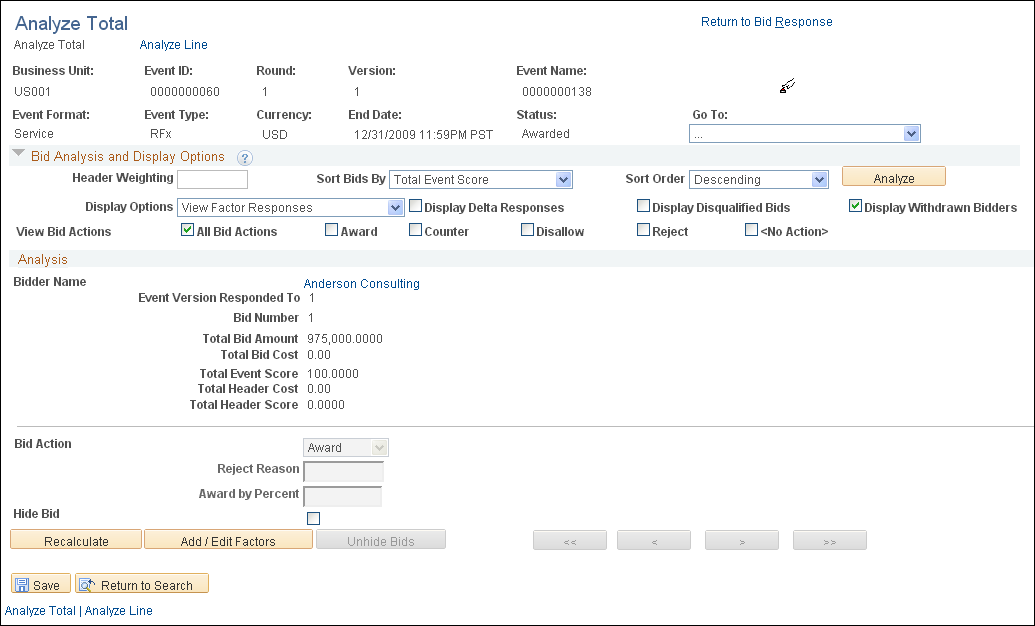
Bidders can view award details when the event status is awarded and you deselect the Display Bids check box on the Award Details page.
Field or Control |
Description |
|---|---|
Bid Action |
To award an event to a bidder, select Award in the Bid Action field. You can award the event to one bidder only. |
Use the Events Details Page to view details of events.
Navigation:
link on the Analyze Events page
Field or Control |
Description |
|---|---|
Post Award |
Click to post your bid event and award the contract to a supplier. Posting the award sends a worklist item to the requester to generate a work order. A worklist item also is sent to the service coordinator if he is authorized to create work orders as defined in the service coordinator defaults. Note: After you post the award, the line details appear. |









