Sourcing Requisitions
This topic provides overviews of services requisition sourcing rules and the requisition sourcing process.
|
Page Name |
Definition Name |
Usage |
|---|---|---|
|
SPF_SRC_MANAGE_PG |
Access requisitions for sourcing. |
|
|
WORKLIST |
View the worklist where you can locate approved requisitions for sourcing using the worklist filter sPro Approved Requisition. |
|
|
SPF_SOURCE_SELECT |
Sourcing requisitions. |
|
|
SPF_REQ_ACT |
View activities defined for a requisition. You can add activities only if Allow add activities is enabled for the selected service. The Activities by Requisition link appears only for deliverables-based requisitions. |
|
|
SPF_BDFTR_WEIGHT |
Adjust bid factor weightings for a specific requisition. |
|
|
SPF_SRCRULES_REQ |
Managing sourcing rules by requisition line. If you have the proper permission, you can change the sourcing preferences for the requisition. |
|
|
SPF_DEFN_REQ_RATES |
Define requisition rate details. |
|
|
SPF_SRC_REASSIGN |
Reassign a requisition line to a different service coordinator. |
|
|
SPF_SOURCE_REVIEW |
Using the sourcing review. |
|
|
SPF_SOURCE_HISTORY |
View sourcing history. |
|
|
Requisition Life Cycle Page |
PV_REQ_CYCLE_PAGE |
View the requisition life cycle. |
|
SPF_SOURCE_SELECT |
Enter sourcing requirements. |
|
|
Job Summary |
SPF_REQ_SUMMARY_PG |
View a summary of the requisition job requirements. |
|
Location Address |
SPF_ADDRESS_LOC |
View the location where the service will be performed. |
|
SPF_SOURCE_HISTORY |
Review sourcing history. |
|
|
Supplier Scoring Results Page |
SPB_SUP_SCR_RSLT |
View supplier scoring results. |
PeopleSoft Services Procurement sourcing rules enable the service coordinator to send approved requisitions to suppliers who are best qualified to fill a requisition. When service requisitions are submitted or approved, if the business unit settings are set appropriately, service coordinators can source the requisitions using predefined sourcing rules.
Before you can source a requisition, the following conditions must be met:
The requisition must be approved.
Note: In most cases, the requisition must be approved prior to sourcing. However, if you've selected the Allow Sourcing Prior to Approval option on the Services Procurement Business Unit page, you can source a requisition request after it has been submitted for approval.
Suppliers must be defined for the business unit supplier network.
PeopleSoft Services Procurement sourcing rules enable you to define suppliers by different attributes to streamline the sourcing process. Suppliers can be defined by region to ensure that you hire only service providers who are located near you to minimize travel costs.
Suppliers who provide resource-based services can be defined by service type. This enables you to define which suppliers provide the best candidates for a particular service type. To further refine the resource-based supplier list, you can define suppliers by region and service type combination.
Suppliers who provide deliverables-based and multi resource services can be defined by service/project role. This enables you to define which suppliers best fit a particular service. To further refine the deliverables-based and multi resource supplier list, you can define suppliers by region and service combination.
Using the Services Procurement business unit, you can determine which sourcing rule takes precedence, the region or the service or service type. If you select region, the system looks first for suppliers who match the region and service or service type, then for suppliers matching that region, then for suppliers who match the service or service type, and lastly, for suppliers according to business unit.
You can also use bid factor criteria to determine the top bid submittals for a particular requisition. You can source requisitions to both internal and external suppliers.
PeopleSoft Services Procurement provides supplier metrics to help score, analyze, and compare suppliers based on various aspects of the requisition life cycle. Use supplier scoring to determine the best suppliers to satisfy requisition requirements.
Here is an overview of the procedure for sourcing a requisition:
Access the Manage Sourcing page.
Click the link for the requisition ID that you want to source.
Access the Sourcing Selection page.
If the business unit is set up for sourcing prior to approval, select pre-approval pending or approved requisition lines to source to suppliers that are listed according to the sourcing rules. If the business unit is not set up for sourcing prior to approval, select only approved requisition lines to source.
Access the Reassign Requisition page.
If the requisition line should be sourced by another service coordinator, you can reassign it to the appropriate service coordinator. The system creates a worklist entry for the new service coordinator.
Note: You can access this page only if your system administrator gives you the proper permission to reassign requisitions.
Note: You can only reassign a requisition before you source it to a supplier.
Click the Bid Factor Weighting link on the Sourcing Selection page to access the Bid Factor Weighting page.
Use this page to adjust your bid factor weightings for a specific requisition.
Click the Rules by Requisition Lines link on the Sourcing Selection page to access the Sourcing Rules by Requisition Lines page.
Use this page to change the sourcing preferences on the requisition.
Note: You can access this page only if your system administrator gives you the proper permission on the Service Coordinator Defaults page. Changing information on the Sourcing Rules by Requisition Lines page overrides all previously defined sourcing to preferred suppliers, and it also refreshes and filters a new list of suppliers that meet the new sourcing preferences.
Click the Submit button at the bottom of the Sourcing Selection page to submit requisitions to the selected list of suppliers.
Note: The Submit button triggers a PeopleSoft Strategic Sourcing event. All bid factors are associated with this event.
Access the Sourcing Review page, and review the list of suppliers to whom you have sourced the requisition.
Access the Sourcing History page, and view the history for individual suppliers.
Use the Manage Sourcing page (SPF_SRC_MANAGE_PG) to access requisitions for sourcing.
Navigation:
This example illustrates the fields and controls on the Manage Sourcing page. You can find definitions for the fields and controls later on this page.
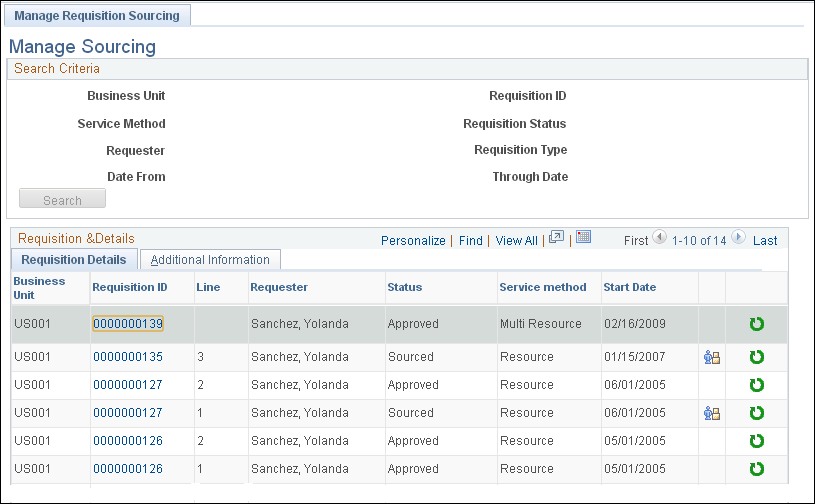
The Manage Sourcing page is the central location for accessing and maintaining sourcing information for requisitions and work orders. When you initially access the page, the system displays the requisitions that belong to you. Select the Manage Work Order Sourcing tab to view and access work orders for sourcing. You can enter search criteria to limit the search results.
To search for the requisitions associated with the team but either not yet assigned or assigned to another team member, first select a valid service team, then select a service coordinator and click the Search button. The Service Team and Service Coordinator fields are available only for service coordinators assigned to a team. If you are on a team, all the teams for which you are a member appear in the Service Team field list of values. If you aren't on a service team, you can access requisitions only where you are the service coordinator. If you select a requisition from another team member, you have the same access and change privileges for the requisition as the other team member. If you act on a requisition, the system updates the requisition to show you as the service coordinator. This indicates who last worked on the requisition.
You can also source multi-resource transactions. The parent multi-resource service is sourced from the requisition, with visibility of any related individual child services that have been associated to the requisition. However, those individual services are not filled at this time. Only the parent multi-resource service is sourced initially. The individual child services can be sourced with the work order sourcing functionality after the parent multi-resource service has been filled and the related parent work order has been created and approved.
Field or Control |
Description |
|---|---|
Requisition Type |
Select to view original or extended requisitions. |
Requisition Status |
View requisitions by status. Statuses include:
Note: If you select the Pre-Approval Pending or Pre-Approval Sourced value, the system returns requisition values that were sourced but not yet approved. These options are available only when you select the Pre-Approval Parallel Sourcing option on the PeopleSoft Services Procurement Business Unit page. |
Service Method |
Select a method on which to base a search. Methods include: Deliverable Multi Resource Resource |
Service Team |
Select a specific team of service coordinators. |
Last Worked on by |
Select a user ID on which to base a search. This is the user who was the last person to change the requisition. |
From Date and Through Date |
Define a date range on which to base a requisition search. |
Requisition Details
This tab displays the results from the search criteria that you entered.
Field or Control |
Description |
|---|---|
|
Click to access the Sourcing Review page. |
|
Click to access the Sourcing Selection page. |
|
Click to access the Requisition Life Cycle page. |
|
Click to cancel the selected requisition line. Note: When the service coordinator cancels a requisition line, a confirmation page appears, and the service coordinator can enter the reason code and related comments if the business unit is set up to use reason codes. |
|
Click to access the Define Requisition Rates page, where you can define requisition rate details. |
Additional Information
Select this tab to view additional information about the requisition, such as the service team, service coordinator, and requisition type.
Use the Worklist page to source using the worklist filter.
Navigation:
Field or Control |
Description |
|---|---|
Link |
Click the link that corresponds to the requisition ID that you want to source using the worklist filter sPro Approved Requisition value. Click this link to access the Sourcing Selection page, where you can source the requisition. Note: When an extended requisition is approved, the service coordinator receives a worklist entry with a column indicating that the requisition is extended and approved. |
Use the Sourcing Selection page (SPF_SOURCE_SELECT) to sourcing requisitions.
Navigation:
Click the Sourcing Select button on the Manage Sourcing page.
This example illustrates the fields and controls on the Sourcing Selection page (1 of 2). You can find definitions for the fields and controls later on this page.
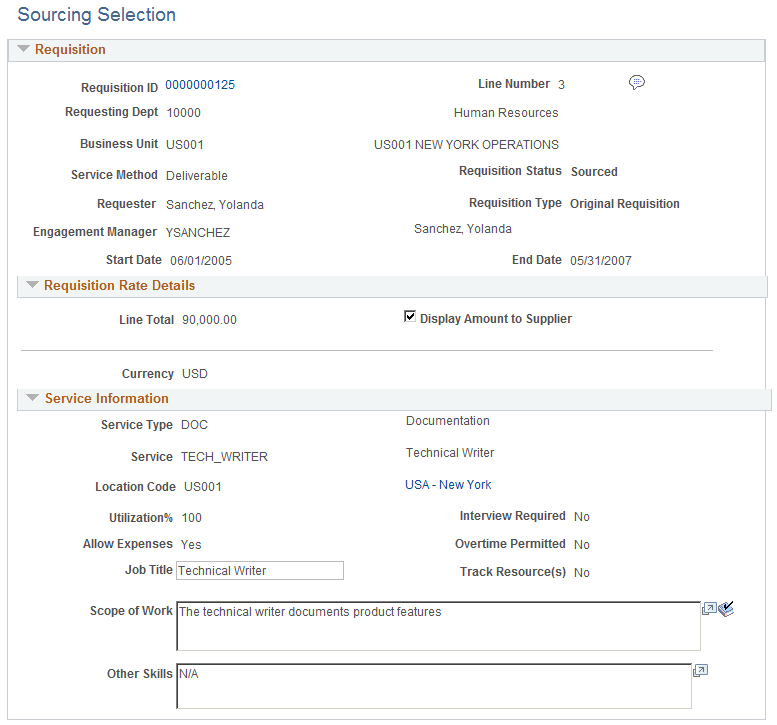
This example illustrates the fields and controls on the Sourcing Selection page (2 of 2). You can find definitions for the fields and controls later on this page.
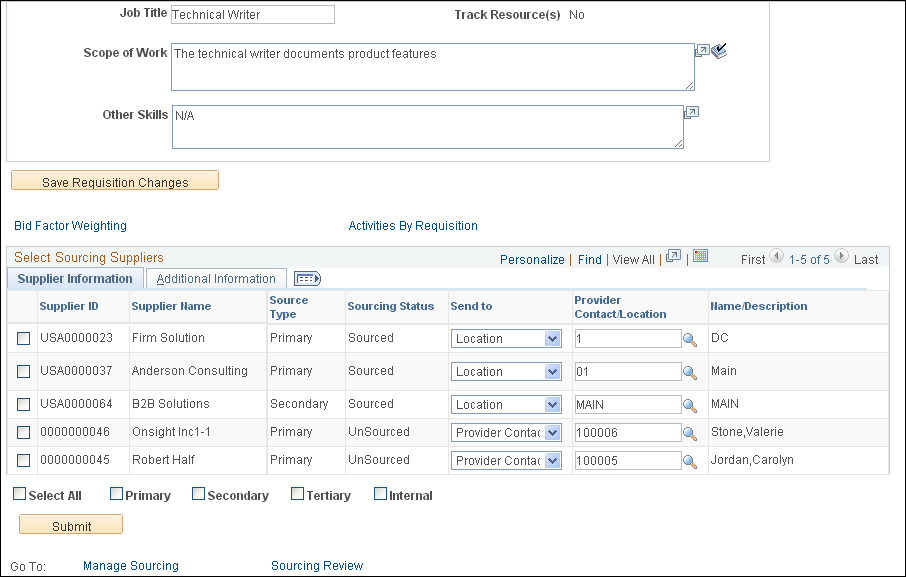
Use this page to review and source the requisition request. When you click a service, you access the Job Summary page for the service. Fields on the Sourcing Selection page vary based on the requisition service method.
Note: The service coordinator can edit many of the requisition fields from this page prior to sourcing the requisition to suppliers. After you update the fields , click the Save Requisition Changes button to save the requisition changes.
Note: A service provider/coordinator cannot source a requisition to herself on the Sourcing Selection page.
Note: If you have the Managed Service Provider Installation check box selected on the Installations Options page, MSP rate information appears on the Sourcing Selection page.
Field or Control |
Description |
|---|---|
Save Requisition Changes |
Click to save the changes that you make to the requisition. |
Bid Factor Weighting |
Click to access the Bid Factor Weighting page, where you can view bid factor information and attributes. |
Sourcing Rules by Requisition |
Click to access the Sourcing Rules by Requisition Line page, where you can update the rate preference, score, and minimum and maximum values. |
Activities By Requisition |
Click to access the Activities by Requisition page, where you can view activities for a requisition line. You can also view comments for the line. |
Reassign |
Click to access the Reassign Requisition Line page, where you can select another service provider for the requisition line. After you reassign the requisition line, the system assigns the line to the new service coordinator and removes it from your work queue. |
Requisition
The Requisition group box provides basic information about the requisition. Click the Requisition ID link to access the Requisition Line Job Summary page, where you can view and maintain requisition information. You can also change the requisition start and end dates in this section.
Requisition Rate Details
This group box provides information about the requisition rate, including the requisition line total and currency. You can also select the Display Amount to Supplier check box to make the information visible to the supplier.
Service Information
This group box provides details about candidate requirements and multiple-resource information for related individual services when you select to source a multi-resource service.
Field or Control |
Description |
|---|---|
Service Method |
Indicates whether the requisition is a Multi Resource, Resource, or Deliverable service method. |
Service Type |
Displays the service type after you add or select a service for this requisition. |
Service |
Displays the service. Click the link to access the Job Summary page for the service. |
Qty (quantity) |
Displays the number of positions that you want to include in this requisition. You can change this information by clicking the service link. The field is only available for resource services where you are using a deliverable or multi-resource service. |
Location Code |
Displays the business unit location used for this service. Click the location link to view the location address associated to the location. |
Start Date andEnd Date |
Displays the start and end date for the service. |
Total Position |
Displays the number of positions for this requisition. |
Filled Position |
Displays the number of positions that have been filled for this requisition. |
Utilization% (utilization percentage) |
Displays the percentage of time that the candidate will spend during the engagement. For example, if the candidate typically works a half-day, the utilization is 50 percent. If the candidate typically works 3 days per week, the utilization is 60 percent. |
Interview Required |
Indicates if an interview is required with the candidate to fill this service. |
Allow Expenses |
Indicates if expenses are allowed for this service. |
Overtime Permitted |
Indicates if this service permits overtime. |
Job Title |
Displays the job title used to define the job. |
Track Resource(s) |
Indicates if the service provider resources are to be included on a deliverables-based requisition. |
Scope of Work |
Displays the information entered to describe the job. |
Other Skills |
Displays any other skills that a candidate would need to perform this service. |
Duration |
Displays the length of time for this service. |
Rate |
Displays the rate at which this service is paid. |
Note: The Change Tracking feature setup determines whether changes to requisition data is allowed after approval, and if so whether the changes are tracked.
Service Details
This grid provides information about multi-resource service requisitions. The grid is display-only.
Select Sourcing Suppliers: Supplier Information
You use the Select Sourcing Suppliers: Supplier Information tab to select the supplier to which you want to source a requisition line. You can select an individual supplier or select all suppliers for sourcing the requisition line. You can also select to source the requisition by source type (primary, secondary, tertiary, or internal suppliers). You can select one source type to which to source the requisition line by selecting the corresponding check box.
After you define the source type or manually select individual suppliers for sourcing, click the Submit button to source the requisition line. After the system sources the requisition line, it updates the Sourcing Status field to Sourced.
Field or Control |
Description |
|---|---|
Supplier ID |
Displays the supplier. To source this requisition line to the supplier, select the check box and click the Submit button. |
Supplier Name |
Displays the supplier name. |
Source Type |
Indicates whether the supplier is Internal, Primary, Secondary, or Tertiary. |
Sourcing Status |
Displays the sourcing status, Sourced or Unsourced. |
Send To |
Select to source the requisition request to either the supplier location or a specific contact at the supplier location. Values include Location and Provider Contact. |
Provider Contact/Location |
Displays the provider contact name or the location, depending on the selection for the send to field. |
Name/Description |
Displays the name of the service provider or description of the location. |
Select All |
Click to select all the suppliers listed on the Supplier Information tab. |
Primary, Secondary, Tertiary, and Internal |
Select a check box to indicate that you want to select all suppliers that are within the a supplier classification. For example, if you want to source requisitions to a secondary supplier, you would select the Secondary check box. The system automatically selects all suppliers that are defined as secondary suppliers. |
Select Sourcing Suppliers: Additional Information
Field or Control |
Description |
|---|---|
Notification Method |
Select Email and Worklist or Worklist Only to specify the supplier notification method. |
Filled Position |
The number of people already selected to fill positions for the service. This field is incremented each time a position is filled through bid management and decremented each time a related work order is canceled. |
Selection Level |
View the supplier selection level values. This value reflects the method that is used to include a supplier in the sourcing selection list. Values for resource-based requisitions are Region Service Type, Service Type, Region, Preferred, and Supplier Network. Values for deliverable-based and multi-resource requisitions are Region Service, Service, Region, Preferred, or Supplier Network. Note: The selection level indicates the level that is used when you select a supplier. |
Contract |
Indicates whether the supplier has a contract. Note: This field appears only if service contracts are enabled on the PeopleSoft Services Procurement Installation Options page, and if Include all Contract Suppliers is selected on the PeopleSoft Services Procurement business unit page. |
Score |
Displays the supplier score based on the established rules that include supplier performance metrics, level codes, weight, and performance-level ranges. |
Max Submittal Limit/Position (maximum submittal limit and position) |
Enter the maximum number of candidates that a supplier can submit per position for the requisition line. For example, if the requisition line has 5 positions and the maximum submittal limit is set to 3, the supplier may submit up to 15 candidates. |
|
Click the Score Analysis icon to view the analyzed score. |
Service Coordinator Edits
If the requisition has not been sourced, service coordinators can edit the Start Date, End Date, and Location fields. The start date can be moved forward, but not backward. When you change the start date, the system automatically adjusts the end date by the original duration; you can change the end date, but you will be warned if the new duration is shorter than the original duration. The start date, end date, and location fields appear as view only when the requisition is sourced.
Regardless of whether the requisition has been sourced, the service coordinator can edit the job description, competencies, and scope of work.
Use the Activities by Requisition page (SPF_REQ_ACT) to view activities defined for a requisition.
You can add activities only if Allow add activities is enabled for the selected service.
Navigation:
Click the Activities by Requisition link on the Sourcing Selection page.
Activities added to the requisition can be added to the work order. The service provider contact can record progress against these activities.
Select a service activity and click the Save button.
Note: You can add activities only if the service on the requisition has Allow add activities selected and the requisition is for a deliverables-based service. You cannot add activities after the requisition has been sourced.
Use the Bid Factor Weighting page (SPF_BDFTR_WEIGHT) to adjust bid factor weightings for a specific requisition.
Navigation:
Click the Bid Factors Weighting link on the Sourcing Selection page.
Field or Control |
Description |
|---|---|
Comment Text |
View the bid factors that are associated with a specific requisition. |
Weighting |
Adjust the weightings of each bid factor to determine its level of importance. For example, suppose that if the candidate start date is the most important qualification, then you would weigh that bid factor more heavily than others. Note: The total of all bid factor weightings must equal 100 percent. |
Use the Sourcing Rules by Requisition Line page (SPF_SRCRULES_REQ) to managing sourcing rules by requisition line.
If you have the proper permission, you can change the sourcing preferences for the requisition.
Navigation:
Click the Sourcing Rules by Requisitions link on the Sourcing Selection page.
This example illustrates the fields and controls on the Sourcing Rules by Requisition Line page. You can find definitions for the fields and controls later on this page.
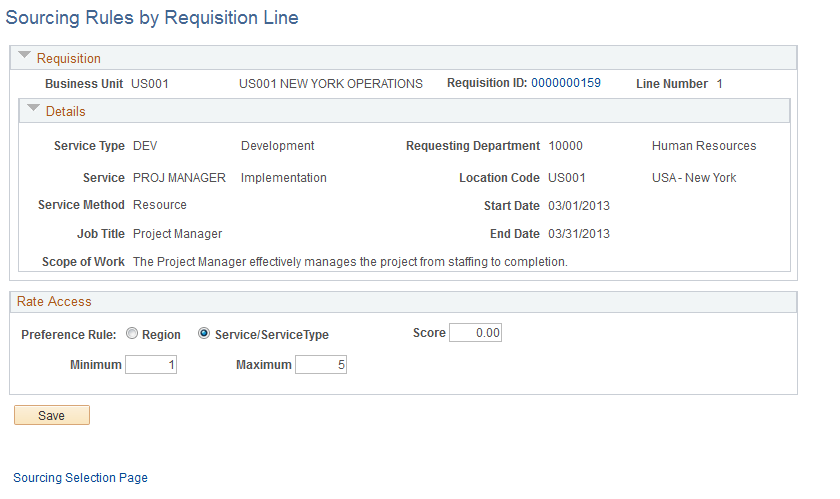
If the sourcing engine returns too many rows, you can access this page to refine the search. You can access this page only if you have the permissions on the service coordinator defaults.
Field or Control |
Description |
|---|---|
Preference Rule |
Select Region to indicate that selecting suppliers within the same region is more important, or select Service/Service Type to indicate that selecting suppliers that provide the right service or service type is more important. |
Score |
Indicate the minimum score that a supplier must have to be selected for sourcing. |
Minimum |
Enter the minimum number of suppliers to find using the sourcing rules. |
Maximum |
Enter the maximum number of suppliers to find using the sourcing rules. |
Include All Contract Suppliers |
Select to include all suppliers that have an existing contract for the desired role. Note: This check box is available only for resource-based requisitions. |
Save |
Click to save changes. When you click the Sourcing Selection Page link, the Sourcing engine runs again using the new parameters. |
Use the Requisition Rates Page to define requisition rates.
Navigation:
click Define Requisition Rates
This example illustrates the fields and controls on the Define Requisition Rates (1 of 2). You can find definitions for the fields and controls later on this page.
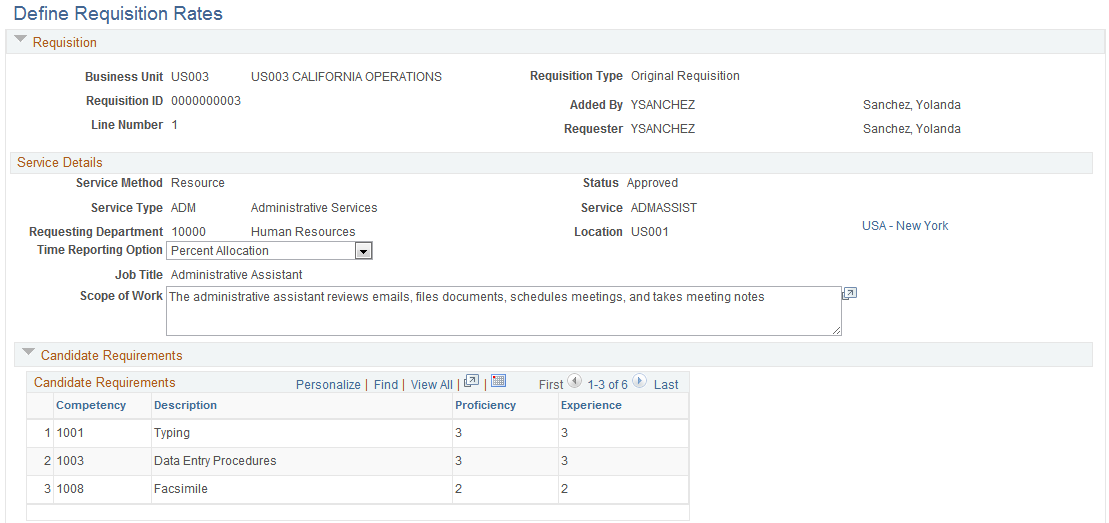
This example illustrates the fields and controls on the Define Requisition Rates (2 of 2). You can find definitions for the fields and controls later on this page.
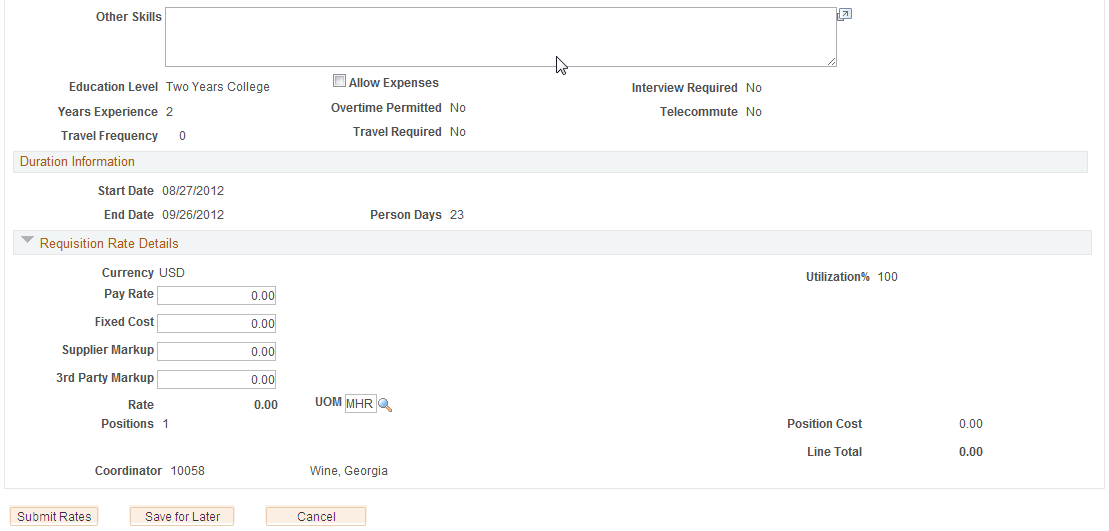
This page provides requisition and service details, service information, and candidate requirements and duration information. The page is available to the service coordinator when the business unit Requester Access to Rates field value is set as No Access or View Only.
Requisition Rate Details
Field or Control |
Description |
|---|---|
Allow Expenses |
Select to allow expenses to be included in the requisition. The check box appears selected or deselected based on its setting on the Create Requisition page. The check box is available if the SP Expenses Enabled check box is selected on the Services Procurement Installation Options page. |
Labor Amount |
Displays the total labor amount calculation based on the rate, unit of measure, and service days specified. You can override the amount. |
Expense Amount |
Displays the total expense amount for the requisition. The system calculates the value using the expense rate and unit of measure, but you can override the value. |
Currency |
Displays the monetary currency in which the system measures the expense and labor amounts. |
Line Total |
Displays the total for labor and expense for all positions for the duration of the requisition. |
Rate Definition
When the requester does not have access to the rates, the system routes the requisition to the service coordinator to define the rates.
The service coordinator should define the rates before routing the requisition back to the requester. For multi-resource services, this includes both the top-level parent multi-resource service and the related individual child services. Click the Service link to define the rates of individual services. Service coordinators cannot add or delete services from this page.
Field or Control |
Description |
|---|---|
Service Type |
Displays the service types for this requisition line. Service types are a way of grouping roles or services. |
Service |
Displays the services associated with the requisition line. You can click the link to access the Service page. The page displays resourced-based service information for which you can define the rates for the service. |
Qty (quantity) |
Displays the number of positions required for the requisition line. Multi-resource services can have multiple services for a requisition line. |
Start Date andEnd Date |
Displays the service provider's earliest start date and end date. |
Duration |
Displays the number of days between the start and end dates. |
Add Individual Services |
Click to add a service to this multi-resource service. This button appears if no services are associated with the top-line requisition. |
Use the Reassign Requisition Line page (SPF_SRC_REASSIGN) to reassign a requisition line to a different service coordinator.
Navigation:
Click the Reassign link on the Sourcing Selection page.
Field or Control |
Description |
|---|---|
Service Coordinator |
Enter a service coordinator to whom you want to reassign the lines. |
Use the Sourcing Review page (SPF_SOURCE_REVIEW) to using the sourcing review.
Navigation:
Click the Sourcing Review link on the Sourcing Selection page.
Field or Control |
Description |
|---|---|
No. of Times Sent (number of times sent) |
View the number of times this supplier has been sourced for this requisition line. |
No. of Submittals (number of submittals) |
View the number of bids from the supplier. |
Use the Sourcing History page (SPF_SOURCE_HISTORY) to view sourcing history.
Navigation:
Click the Sourcing History button on the Sourcing Review page.
This example illustrates the fields and controls on the Sourcing History Page (1 of 2). You can find definitions for the fields and controls later on this page.
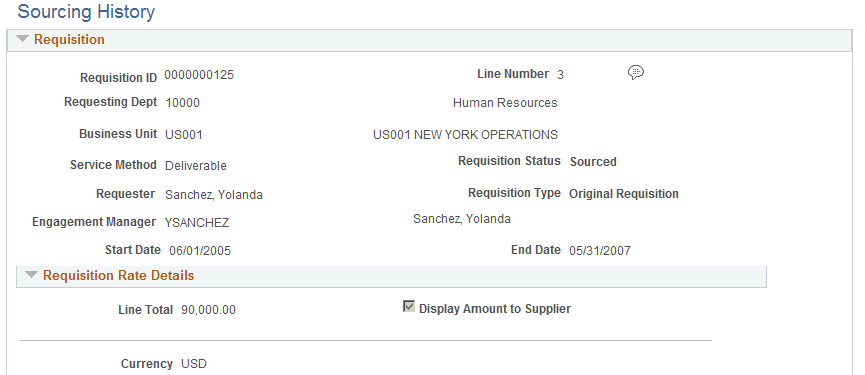
This example illustrates the fields and controls on the Sourcing History (2 of 2) page. You can find definitions for the fields and controls later on this page.

The sourcing history includes the service coordinator who submitted the requisition to be sourced, the supplier contact, the notification method, and the submit date.





