Creating RFQs
This section discusses how to create RFQs
|
Page Name |
Definition Name |
Usage |
|---|---|---|
|
RFQ_HDR |
Create an RFQ. |
|
|
RFQ_DISP_OPTIONS |
Enter dispatch options for the RFQ to dispatch it to the supplier. This page becomes available when you select a supplier on the RFQ Dispatch Supplier List page and click the To Dispatch check box for the supplier. |
|
|
Item Description Page |
RFQ_ITEM_DESCR, RFQ_ITEM_3_DESCR |
Enter and view descriptions for a specific item. |
|
RFQ_HDR_COPY |
Copy lines from another RFQ or a requisitions. This page is accessible only when you are in Add mode on the Request Quotes page. |
|
|
Select lines to copy Page |
RFQ_FROM_RFQ_COPY |
Select specific lines to copy to the RFQ from the requisitions or RFQs that you selected on the Enter Copy Criteria page. To access this page, you must clear the Copy all Req/RFQ lines (copy all requisitions/RFQ lines) check box on the Enter Copy Criteria page. |
|
RFQ_DISP_DSPLY |
View the supplier location, date, and time that the RFQ was dispatched. |
|
|
Order By Catalog Page |
ORD_BY_ITEM_CAT |
Search for and select items to order from a catalog. |
|
RFQ Currency Information Page |
EXCH_RT_DTL_INQ |
View the rules used to calculate exchange rates for the transaction. |
|
RFQ_HDR_SEC |
Enter additional header information for the RFQ. |
|
|
RFQ_DISPATCH_SEC |
Select the suppliers to whom you want to send the RFQ. |
|
|
Select RFQ Lines For Supplier Page |
RFQ_VNDR_LN_SEC |
Specify the lines to send to a supplier. |
|
Supplier Details Page |
RFQ_VNDR_ADDR_SEC |
View supplier contact information. |
|
Address Page |
RFQ_VNDR_ADDR_SEC |
View the supplier address based on send to, contact, or sales contact information. |
|
Phone Page |
VNDR_PHONE_SEC |
View the supplier phone information based on send to, contact, or sales contact information. |
|
Supplier Search Page |
VENDOR_LOOKUP_SEC |
Search for suppliers. |
|
RFQ Header Comments Page |
RFQ_HDR_COMM_SEC |
Enter comments for a transaction. You can enter a unique comment or select from predefined standard comments. |
|
WV_PE_EMAIL_SP |
Send an email to someone regarding the quote. This email includes links to take a supplier to the Request for Quotes List page (if the installation includes PeopleSoft eSupplier Connection) or links to take the email recipient to the Request for Quotes or the Maintain Responses page. |
|
|
RFQ_VNDR_ITEM_SEC |
Search for the suppliers defined as suppliers of a particular RFQ line item. Select the suppliers that you want to add to the suppliers available on the Dispatch Supplier List page. |
|
|
RFQ Line Comments Page |
RFQ_HDR_COMM_SEC |
Enter comments for a transaction. You can enter a unique comment or select from predefined standard comments. |
|
Category Search Page |
CAT_SEARCH_SEC |
When entering an ad hoc item, search for and select an appropriate category ID for the item. A category hierarchy tree is used to search for the category ID. |
|
View Category Hierarchy Page |
CAT_PARENTAGE_SEC |
View information about where a category resides in the catalog tree hierarchy. |
|
RFQ Activities Page |
RFQ_ACTIVITY_SEC |
Enter and track activities associated with a particular transaction. Keep activity comments organized by logging the due date and selecting the Done check box. |
|
RFQ DOC Status Page(request for quote document status) |
PRCR_DOCSTAT_INQ |
Access and review information about procurement documents associated with an RFQ. |
Use the Request Quotes page (RFQ_HDR) to create an RFQ.
Navigation:
Note: You cannot associate PeopleSoft Maintenance Management work order information to a manually created RFQ. The PeopleSoft Maintenance Management work order information can be carried with the requisition that is associated to an RFQ.
This example illustrates the fields and controls on the Request Quotes page. You can find definitions for the fields and controls later on this page.
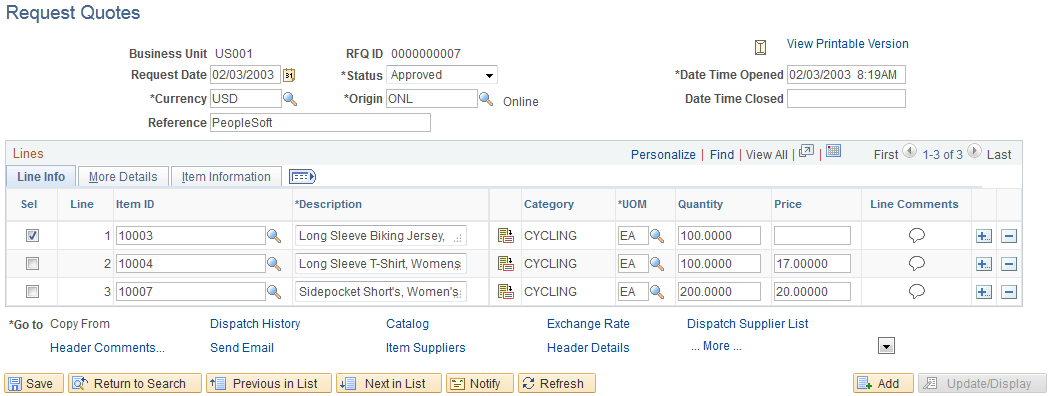
Field or Control |
Description |
|---|---|
View Printable Version |
Click this link to access the Report Manager page, from which you can print the RFQ. |
Status |
Displays the status of the RFQ. The RFQ is not available for dispatch until it is in Approved status. The status appears by default from the User Preferences - Procurement: Request for Quote Process page. Values are:
|
DtTm Open (date and time open) |
Displays the date and time when the RFQ opens for supplier response. |
DtTm Close (date and time close) |
Displays the date and time when the RFQ closes for supplier response. |
Currency |
Displays the currency for the entire RFQ. When you analyze the responses, they can all be converted to this currency. |
Line Info
Select the Line Info tab.
Field or Control |
Description |
|---|---|
Item |
Select an item ID. If you used the order function from the catalog or the Select Lines to Copy page from the Enter Copy Criteria page, a value already appears. If the RFQ line is associated with a requisition line that has one or more distributions that are being pegged, then the Item field is not available. |
Category |
Select a category. If you selected an item ID, the category appears by default from the Purchasing Attributes page. |
Price |
Enter the cost that you want quoted. The default for this field is based on the value defined for the item. |
More Details
Select the More Details tab.
Field or Control |
Description |
|---|---|
Due Date |
Displays the default value of the current system date, plus the number of lead-time days, but you can override it by entering the date by which you actually need the item. |
Physical Nature |
Select to indicate if the object is a physical good or service. |
Where Performed |
Select to indicate the location where the service is most often performed. Values are:
Note: The Physical Nature and Where Performed fields are used as part of the purchasing defaulting hierarchy. The Where Perform field is available when the value in the Physical Nature field is Service. These fields default onto requisition, purchase orders, contract, and RFQ lines. These fields also impact the VAT treatment determination. |
Note: If the PeopleSoft Inventory business unit requires closure calendar validation and processing for shipping activities (as defined on the Closure Calendar page), and the reservation lead days include exception dates, then the system adds one day for every closed day to the number of reservation lead days to compare against the scheduled ship date. Therefore, the lead days include only open business days.
Item Information
Select the Item Information tab.
Field or Control |
Description |
|---|---|
Device Tracking |
Indicates whether a line contains a device-tracked item. |
Use the RFQ Header Details page (RFQ_HDR_SEC) to enter additional header information for the RFQ.
Navigation:
Click the Header Details link on the Request Quotes page.
Field or Control |
Description |
|---|---|
Terms |
Displays payment terms expected for the vouchers that correspond to any purchase orders generated from this RFQ. |
Field or Control |
Description |
|---|---|
Currency |
Displays the currency for the entire RFQ. When you analyze the responses, they can all be converted to this currency. The corresponding rate type displays next to the currency. This rate type is used for currency conversions when processing the RFQ responses. |
Use the Enter Copy Criteria page (RFQ_HDR_COPY) to copy lines from another RFQ or a requisitions.
This page is accessible only when you are in Add mode on the Request Quotes page.
Navigation:
Click the Copy From link on the Request Quotes page.
This example illustrates the fields and controls on the Enter Copy Criteria page. You can find definitions for the fields and controls later on this page.
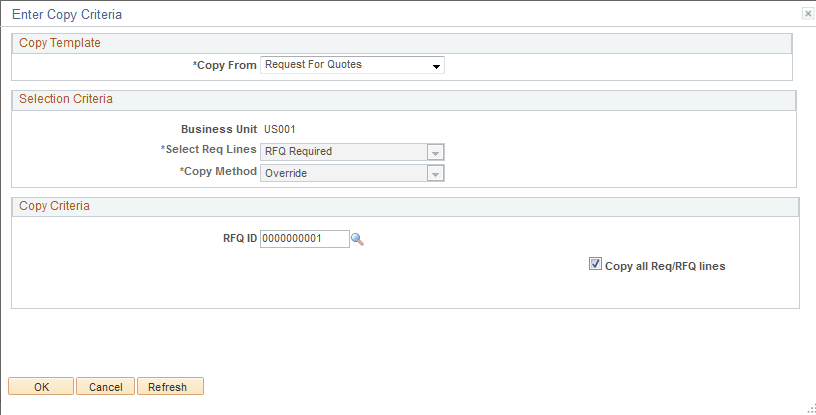
Copy Template
Field or Control |
Description |
|---|---|
Copy From |
Select the type of document from which you want to copy information to the RFQ. The fields that appear in the Copy Criteria group box depend on the value that you select here. Values are: Request For Quotes: Select to copy lines from RFQs. When you select this value, the only available field in the Copy Criteria group box is RFQ ID. Requisitions: Select to copy lines from requisitions. You can copy requisition information to an RFQ provided that the following are true:
Note: Amount only requisition lines on a requisition will not be copied to an RFQ. When copying from multiple requisitions or RFQs all active header comments will be copied to the new RFQ. If you copy an RFQ that originated as a requisition, PeopleSoft Purchasing updates the source status on the requisition line to In Progress, and the requisition cannot be sourced or modified. The requisition open amounts and quantities are updated when the RFQ is awarded to the purchase order or contract. The requisition's associated PeopleSoft Maintenance Management work order information and pegging information is passed to the purchase order when the RFQ is awarded to a purchase order. If you cancel an RFQ copied from a requisition, the system sets the open quantity and amount to the original values. |
Selection Criteria
Field or Control |
Description |
|---|---|
Business Unit |
Displays the business unit from the RFQ. The system uses this business unit to search for eligible documents. |
Select Req Lines (select requisition lines) |
Select the types of requisition lines to retrieve to the Select Lines to Copy page, where you can select the lines that you want to copy to the RFQ. Values are:
|
Copy Method |
Determines the method by which lines that you select on the Select Lines to Copy page are copied to the RFQ. When you copy to the first RFQ line, the only available value is Override Existing RFQ. When you copy to subsequent lines, you can select this option to have the current copy selection override all existing RFQ lines. When you copy to subsequent lines, you can select the Append to Existing RFQ value to add the current copy selection to the existing RFQ. |
Copy Criteria
The fields that appear in the Copy Criteria group box depend on the value that you select in the Copy From field. The lines retrieved and available for selection on the Select Lines to Copy page depend on the selections here.
Field or Control |
Description |
|---|---|
Exclude Auto Source Item |
Select this check box to exclude lines that contain items marked for automatic sourcing. |
Include Inventory Items |
Select this check box to include only lines that contain inventory items. |
Stockless Item |
Select this check box to retrieve only stockless items, which are items from par replenishment. |
Include Reqs With No Supplier (include requisitions with no supplier) |
Select this check box to include requisitions with no suppliers. |
Copy all Req/RFQ lines (copy all requisitions/RFQ lines) |
Select this check box to have the system copy all the requisition or RFQ lines to the new RFQ. If you select this check box, you must specify a requisition or RFQ ID in the Copy Criteria group box. If you leave this check box clear, you can select the lines that you want from the Select Lines to Copy page. |
OK |
If you do not select the Copy all Req/RFQ lines check box, click this button to access the Select Lines to Copy page, where you can view and select lines to copy to the RFQ. |
Use the Item Supply Supplier List page (RFQ_VND_ITEM_SEC) to search for the suppliers defined as suppliers of a particular RFQ line item.
Select the suppliers that you want to add to the suppliers available on the Dispatch Supplier List page.
Navigation:
Click the Item Suppliers link on the Request Quotes page.
Suppliers
Select the item suppliers that you want to add to the suppliers available on the Dispatch Supplier List page. The suppliers that appear are suppliers for which item supplier relationships have been established on the Purchasing Attributes - Item Supplier page.
Use the RFQ Dispatch Supplier List page (RFQ_DISPATCH_SEC) to select the suppliers to whom you want to send the RFQ.
Navigation:
Click the Dispatch Supplier List link on the Request Quotes page.
Supplier Group
Field or Control |
Description |
|---|---|
Quote Group ID |
Select a supplier quote group ID to make the group the dispatch supplier list for the RFQ. You can add or delete suppliers from the list on this page without affecting the original group from which you loaded them. Alternatively, you can create a supplier list by adding suppliers directly to the Suppliers group box. |
Suppliers
Field or Control |
Description |
|---|---|
Sel (select) |
Select the supplier for which you want to view information on the pages accessible from this page. |
To Dispatch |
Select this check box for the supplier that you want to dispatch the RFQ to. You can select this check box to dispatch to one supplier at a time. |
Method |
Select the RFQ dispatch method. Values are: EDX: Select to dispatch by using any EDX method. Email: Select to dispatch by email. You must have a valid email address set up for the supplier to use this option. Set the supplier email address on the Supplier Information - Address page. Note: When PeopleSoft eSupplier Connection is installed, the email includes a URL that enables suppliers to review and respond to the RFQ by using a standard web browser. Fax: Select to dispatch by fax. Phone: Select to dispatch by phone. Print: Select to dispatch by print. |
Use the Dispatch Options page (RFQ_DISP_OPTIONS) to enter dispatch options for the RFQ to dispatch it to the supplier.
This page becomes available when you select a supplier on the RFQ Dispatch Supplier List page and click the To Dispatch check box for the supplier.
Navigation:
Click the Dispatch button on the Request Quotes page.
Field or Control |
Description |
|---|---|
Test Dispatch |
Select this check box to test the dispatch but not actually dispatch the RFQ to the supplier. |
Print Copy |
Select this check box to print a copy of the dispatch. Use this check box if the dispatch method is something other than print and you need a hard copy for your files. |
Print Duplicate |
Select this check box to print the word "Duplicate" in the header section of the RFQ printout. |
Fax Cover Page |
If the dispatch method is fax, enter the location of the fax cover page file. |
Server Name |
Select the name of the server on which you want this print request to be queued and processed. |
Output Destination Type |
Specify the destination to which you want the RFQ dispatched: FILE, PRINTER, or WEB. |
Output Destination Format |
Select the format of the dispatch file. Select the appropriate format based on how you want to send the file to the supplier. Values are: CSV: Comma delimited (*.csv). HP: HP format (*.lis). HTM: HTML documents (*.htm). LP: Line printer format (*.lis). PDF: Acrobat (*.pdf). PS: Postscript (*.lis). SPF: SQRiBE Portable Format (*.scb). |
OK |
Click this button to dispatch the RFQ. The system uses the dispatch method set up on the RFQ Dispatch Supplier List page. |
Use the RFQ Dispatch History page (RFQ_DISP_DSPLY) to view the supplier location, date, and time that the RFQ was dispatched.
Navigation:
Click the Dispatch History link on the Request Quotes page.
Field or Control |
Description |
|---|---|
Fax Dir (fax directory) |
If the RFQ was dispatched by fax, the system displays the directory in which the fax file created by the dispatch process was saved. |
File Name |
Displays the file name assigned to the fax file created by the dispatch process. |
Use the Email Message page (WV_PE_EMAIL_SP) to send an email to someone regarding the quote.
This email includes links to take a supplier to the Request for Quotes List page (if the installation includes PeopleSoft eSupplier Connection) or links to take the email recipient to the Request for Quotes or the Maintain Responses page.
Navigation:
Click the Send Email link on the Request Quotes page.
This example illustrates the fields and controls on the Email Message page. You can find definitions for the fields and controls later on this page.
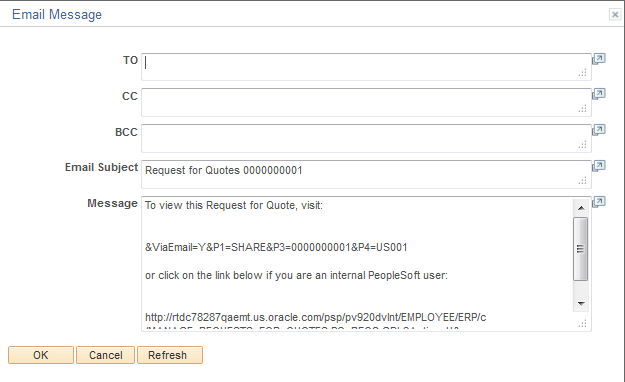
Field or Control |
Description |
|---|---|
Message |
Displays the text of the message, including links that can take a supplier to the Request for Quotes List page (when PeopleSoft eSupplier Connection is installed) or links that can take an email recipient to the Request Quotes page or the Maintain Responses page. |
OK |
Click this button to send the email. |