Setting Up and Using Mobile Delivery Carts in the PeopleSoft Fluid User Interface
This topic provides an overview of how to add items to a delivery cart and discusses how to setup and use mobile delivery carts.
|
Page Name |
Usage |
|---|---|
|
Search for delivery carts. |
|
|
Search for and add items to the delivery cart. |
|
|
View or remove items present in the delivery cart |
Use the Delivery Cart - Fluid Search page to search for delivery carts.
Navigation:
This example illustrates the fields and controls on the Delivery Cart - Fluid Search page. You can find definitions for the fields and controls later on this page.
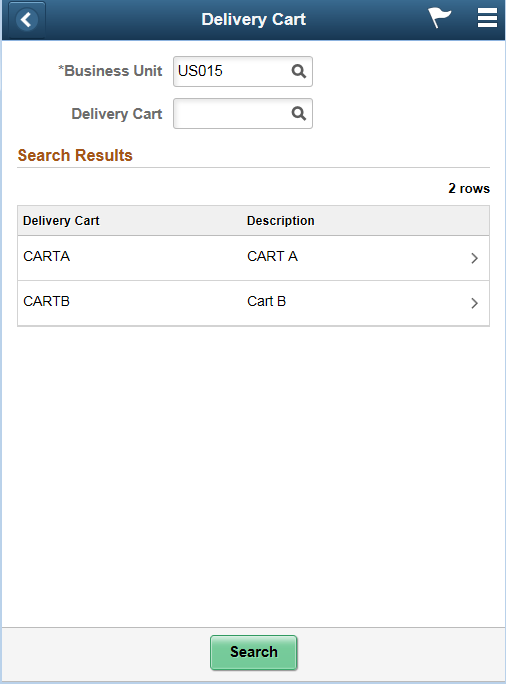
Use this page to search for active delivery carts.
Note: If you define a business unit all delivery carts under that are displayed.
The behavior of the application depends on whether receipt distribution lines exist for the delivery cart:
If receipts distribution lines exist for the delivery cart, then the mobile application:
Displays the Delivery Cart page.
Lists all receipt distribution lines that exist and have not been delivered.
If receipt distribution lines do not exist for the delivery cart, then the mobile application displays the Add Items page.
Field or Control |
Description |
|---|---|
Business Unit |
Displays the user's default business unit. Depending on the search criteria that you entered, the unit could be the receiving or purchasing business unit. |
Delivery Cart |
Enter an active delivery cart on which to base the search. Then, tab out of the field or click the Search button to display a list of carts that match your search criteria. If you leave this field blank and click the Search button, then the system returns all delivery carts for the business unit. |
Search |
Click this button to search for active delivery carts that match the criteria that you enter. The system displays the matching carts. |
Use the Delivery Cart - Fluid Add Item To Cart page to search for and add items to the delivery cart.
Navigation:
This example illustrates the fields and controls on the Delivery Cart - Fluid Add Item to Cart Page. You can find definitions for the fields and controls later on this page.
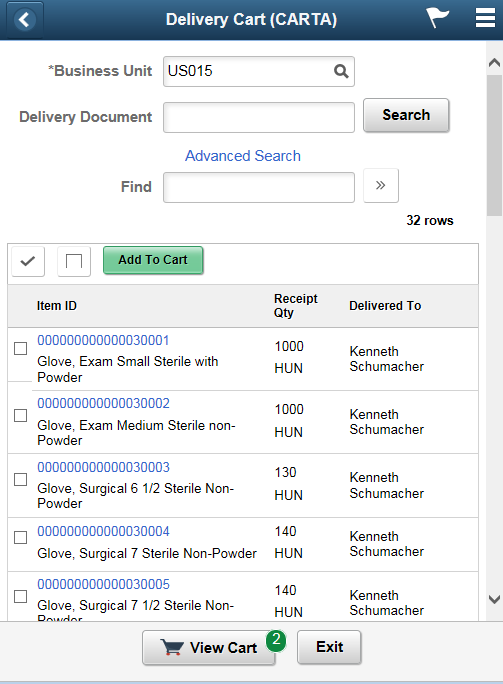
Note: Click an Item ID link to view the item details page.
Field or Control |
Description |
|---|---|
|
Click to select all of the items in the list. The system adds all selected items to the delivery when you click the Add to Delivery button. |
|
Click to deselect all of the items in the list. |
|
Click to add the selected items to deliver and disable them in the search results. When you add items to the delivery, the system displays the View Delivery button with the number of items added to the delivery, and then resets the Delivery page. Note: If you sign on the Delivery page to add or delete an item, a pop up message seeks confirmation of changes. |
View Cart |
Click to open the Delivery Cart — Fluid Maintain Items in Cart page. |
Exit |
Click to discard changes and exit to the Delivery — Fluid Search page. |
Use the Delivery Cart - Fluid Maintain Items in Cart page to view or remove items present in the delivery cart .
Navigation:
This example illustrates the fields and controls on the Delivery Cart- Fluid Maintain Items in Cart Grid Mode page. You can find definitions for the fields and controls later on this page.
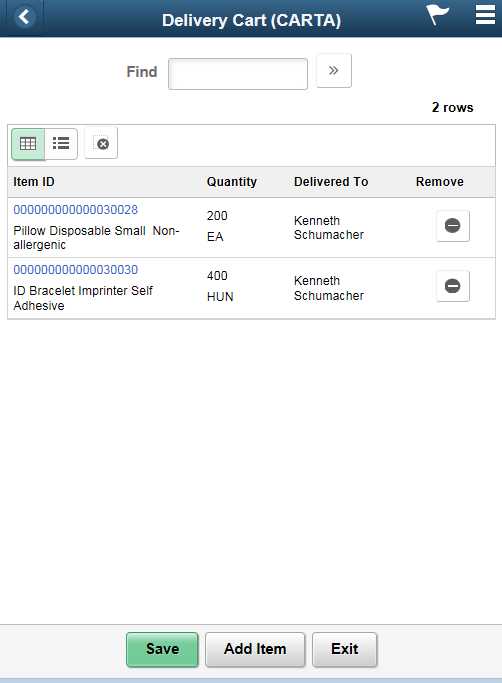
Note: Click an Item ID link to view the item details page.
This example illustrates the fields and controls on the Delivery Cart - Fluid Maintain Items in Cart List Mode Page. You can find definitions for the fields and controls later on this page.
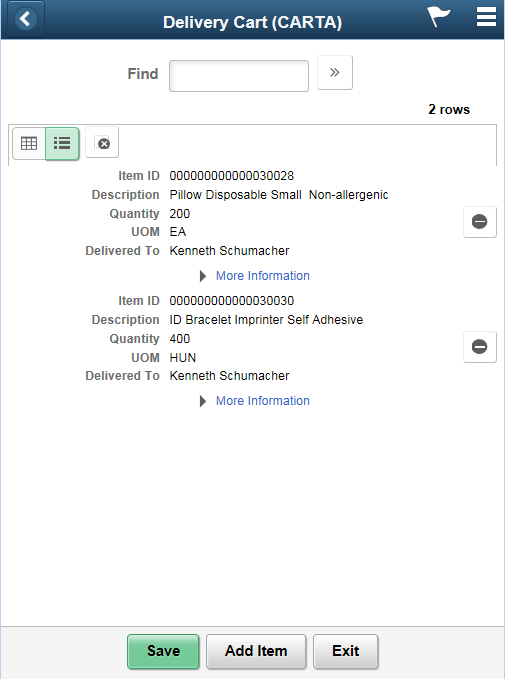
Use this page to maintain delivery carts such as deleting items from the cart.
This page is displayed after selecting a cart from the Delivery Cart: Search page and receipts distribution lines exist for the delivery cart.
Field or Control |
Description |
|---|---|
|
Click to remove one item from the cart. |
|
Click to remove all items from the cart. |
Add Item |
Click to access the Add Items page where you can add items by delivery document or search for items to add to the cart. |
Save |
Click to save item modifications to a cart. When item modifications are saved, the system displays a message indicating that the cart is saved. After adding items to a cart, you must return to this page and click the Save button to save the items to the cart. A transaction is written to the delivery transaction history table:
If the Save Delivery Document check box is selected on the Installation Options - Mobile Inventory page, or the User Preferences - Mobile Inventory page, for the task flow, then the Delivery Document field remains populated after items are added to the delivery cart. |
Exit |
Click to discard changes and exit to the Delivery search page. |




