Viewing Item Balances
|
Page Name |
Definition Name |
Usage |
|---|---|---|
|
INV_ALLBU_ITEM_INQ |
Display the item's balances across your enterprise. |
|
|
INV_BU_QTY_INQ |
Display item balances in a specific PeopleSoft Inventory business unit. |
|
|
LOC_BAL_INQ_INV |
Display the quantity of an item by storage location in a PeopleSoft Inventory business unit. |
|
|
ALLOC_INQ_INV |
Displays the allocated quantity for an item within a specific material storage location. In addition, this page displays the pegged quantity and item attribute details. |
|
|
NEGATIVE_INQ_INV |
Review and resolve negative quantities at the business unit, location, and item-lot combination levels. |
|
|
Negative Balances - Unit Detail Page |
NEGATIVE_INQ2_INV |
View information about negative balances for an item at the business-unit level. |
|
Negative Balances - Lot Detail Page |
NEGATIVE_INQ3_INV |
View information about negative balances for the item-lot combination. |
|
Negative Balances - Location Detail Page |
NEGATIVE_INQ4_INV |
View information about negative balances for the storage location. |
|
Negative Balance Report |
RUN_INS5300 |
Define parameters for the Negative Balance report.
|
|
Stock Status Report |
RUN_INS5400 |
Define parameters for the Stock Status report.
|
Use the Item Balance by All Units page (INV_ALLBU_ITEM_INQ) to display the item's balances across your enterprise.
Navigation:
This example illustrates the fields and controls on the Availability Detail page (1 of 2). You can find definitions for the fields and controls later on this page.
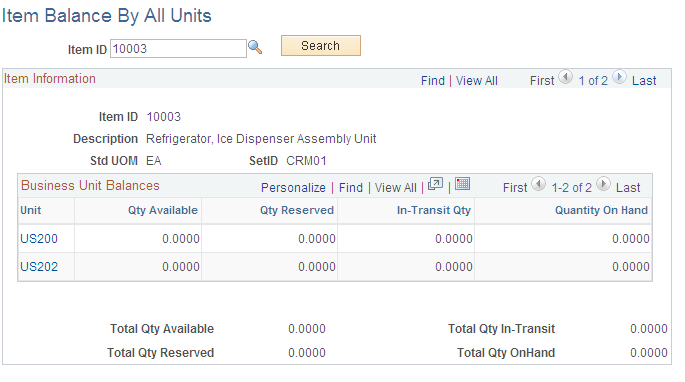
The system displays all the business units in which the item is defined. Click the linked business unit value to access the Item Balance by Unit page, where you view additional quantity balance information for a specific business unit. The quantity information is summed for all business units.
Field or Control |
Description |
|---|---|
Item Information |
This group box displays the item quantities from the business units within one SetID. Use the right-side of the top scroll bar to switch from one SetID to another SetID. |
Use the Item Balance by Unit page (INV_BU_QTY_INQ) to display item balances in a specific PeopleSoft Inventory business unit.
Navigation:
This example illustrates the fields and controls on the Item Balance by Unit page. You can find definitions for the fields and controls later on this page.
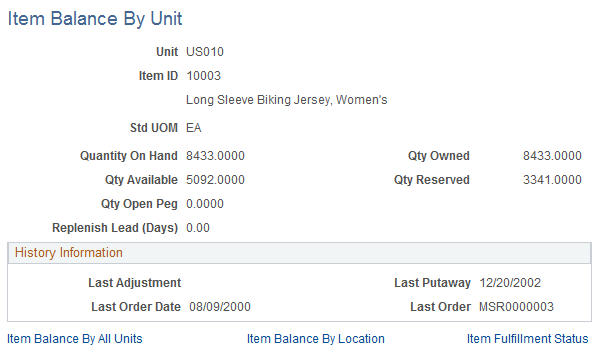
Field or Control |
Description |
|---|---|
Quantity On Hand |
Displays the entire item quantity for this business unit, including, quantity that has been soft-reserved, hard-allocated, available stock, and staged for shipping. |
Qty Available |
Displays the quantity available in this business unit to fulfill demand. This is the total quantity on hand less the quantity reserved and allocated. |
Qty Reserved |
Displays the item quantity that is reserved and allocated for this business unit. |
Qty Open Peg |
Displays the total peg quantity less any completions for this business unit and item ID combination. A completion is a peg quantity that has been received and putaway into the Inventory business unit. The open peq quantity in this field displays the amount of incoming stock that is currently pegged to fulfill existing demand. |
History Information |
The dates of the last adjustment, last putaway, and last order that affected the quantity balance. |
Item Balance By All Units |
Access quantity balance information across all business units in which the item is defined. |
Item Balance By Location |
Access quantity balance information across storage locations in a specific business unit. |
Item Fulfillment Status |
Access the fulfillment status of orders for the selected item. |
Use the Item Balance by Location page (LOC_BAL_INQ_INV) to display the quantity of an item by storage location in a PeopleSoft Inventory business unit.
Navigation:
This example illustrates the fields and controls on the Item Balance by Location page. You can find definitions for the fields and controls later on this page.
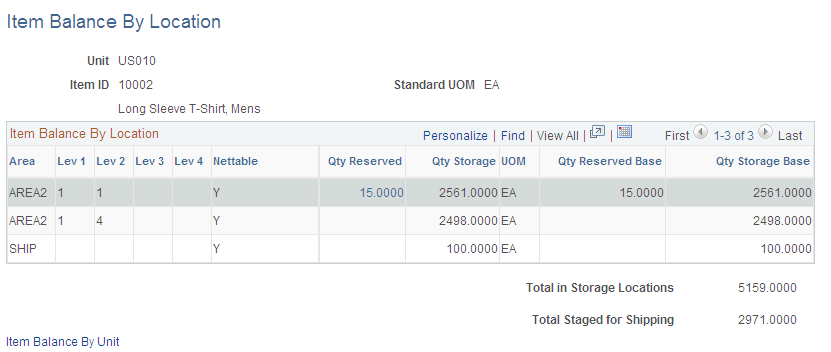
This page displays item quantities in a business unit and within the material storage locations.
Field or Control |
Description |
|---|---|
Area, Lev 1, Lev 2, Lev 3, and Lev 4 |
Displays the material storage location where the stock is located. |
Nettable |
Displays whether the material storage location is nettable or non-nettable. Non-nettable locations are not available for reservations and are not released to picking by the Order Release process. |
Qty Reserved |
Displays the quantity at the material storage location that has been allocated to fulfill orders, such as material stock requests, sales orders, and work orders. Click the quantity link to access the Allocated Items by Location page where you can view the quantity that has been allocated to specific orders as well as pegged quantities and item attributes. |
Qty Storage |
Displays the item quantity in this material storage location that is not allocated. This includes available quantity plus reserved quantity. |
Qty Reserved Base |
Displays the allocated quantity in the standard (base) unit of measure. |
Qty Storage Base |
Displays the item storage quantity in the standard (base) unit of measure. |
Total in Storage Locations |
Displays the total of the Qty Storage column. |
Item Balance By Unit |
Accesses the Item Balance by Unit page, where you can view quantity balance information at the business-unit level. |
Note: You can confirm the value for the Quantity On Hand field that appears on the Item Balance by Unit page by adding the item quantities in the Qty Storage column, the Qty Reserved column, and the Total Staged for Shipping field.
Use the Allocated Items by Location page (ALLOC_INQ_INV) to displays the allocated quantity for an item within a specific material storage location.
In addition, this page displays the pegged quantity and item attribute details.
Navigation:
Click the Qty Reserved link on the Item Balance by Location page or the Inventory Inquiry by Location Details page.
This example illustrates the fields and controls on the Allocated Items by Location page. You can find definitions for the fields and controls later on this page.
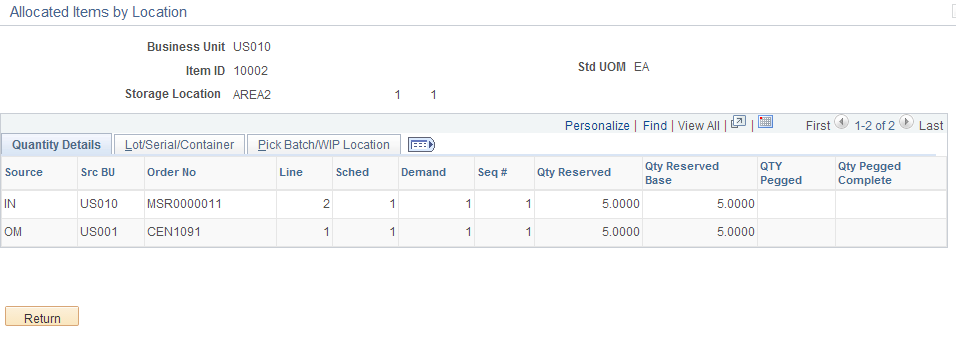
This page displays the item quantities allocated to a demand line at the materials storage location level.
Quantity Details tab
Field or Control |
Description |
|---|---|
Source, Src BU, Order No, Line, Sched, Demand, and Seq # |
Identifies information about the orders that has been hard-allocated to this material storage location. These columns display the source application, source business unit, order number, line number, schedule line number, demand line number, and sequence line number. These fields uniquely identify the demand that is allocated to this materials storage location. |
Qty Reserved |
Displays the allocated item quantity for this order within this material storage location. This quantity is expressed in the stocking unit of measure. |
Qty Reserved Base |
Displays the allocated item quantity for this order expressed in the standard unit of measure. |
Qty Pegged |
Displays the total pegged quantity of this demand line. Completed pegs are included in this quantity. Click the quantity link to access the Pegging Inquiry component where you can review the peg in more detail. |
Qty Complete |
Displays the pegged quantity that has already been received and putaway into a PeopleSoft Inventory business unit. |
Pegged Quantities
This page displays two field for pegging; Qty Pegged and Qty Complete. It is important to understand that the quantities displayed in these fields are by demand line and not by the combination of demand line/material storage location. The pegged quantities shown can be greater than the reserved or on-hand stock for the displayed material storage location. For example, demand line 1 of an order has 100 units of item ID 10002. All 100 units have been pegged to an incoming purchase order. When the purchase order is received and the stock is putaway into the inventory business unit, 100 units of item ID 10002 are allocated to fulfill the pegged demand line. To fulfill this demand line, the system allocated stock from multiple material storage locations; 50 units were allocated in Area2/1/1, 30 units were allocated in Area4/2/8, and 20 units were allocated in Area1/6/4. However, when you look at the Allocated Items by Location page for item ID 10002 and material storage location Area2/1/1, you see a Qty Reserved of 50 units, and a Qty Complete of 100 units (the entire demand line's completed peg). The Qty Pegged field would also display 100 units. For more information on pegging, see the PeopleSoft Supply Chain Management Common Information .
Lot/Serial/Container tab
Displays the staged dates and IDs for lot, serial, and storage container for this allocation.
Pick Batch/WIP Location tab
This section displays all orders that have been allocated to this material storage location. The allocation type of standard, pre-allocations, or lot-allocations is shown in the Allocation column. For allocated orders that are in the picking stage of demand fulfillment, this tab displays the pick batch ID and pick line. For production IDs from PeopleSoft Manufacturing, the work in progress (WIP) location is displayed, if applicable.
Use the Negative Balances page (NEGATIVE_INQ_INV) to review and resolve negative quantities at the business unit, location, and item-lot combination levels.
Navigation:
Field or Control |
Description |
|---|---|
Negative At |
Values are: Unit: View quantity information for the item at the business-unit level. Lot: View quantity information for the item-lot combination at the business-unit level. Location: View quantity information for the storage location. |
Adjust Quantities |
Click to access the Adjustments page, where you can perform quantity adjustments for storage location balances. |
Perform Cycle Count |
Click to access the Setup Counting Event-Count Options page, where you can set up default values for the Event Creation process. |
View Transaction History |
Click to access the Review Transaction History Inquiry page, where you can view inventory transactions for a specific period. |
The Inventory Stock Levels (IN_STOCK_LEVELS) EIP is a synchronous outbound service operation to notify third-party systems of the current inventory stock levels.
Setting Up the ASN EIP
To set up the IN_STOCK_LEVELS EIP:
Use the information in the table below and refer to the setup instruction in the Setting Up Service Operations topic.
The message attached to this service operation is unstructured.
You need to define the message before using the EIP.
|
Service Operation |
Direction and Type |
Handlers |
Chunking Available? |
Integrates With |
|---|---|---|---|---|
|
IN_STOCK_LEVELS |
Outbound Synchronous |
(None) |
No |
Third-party system |
PeopleSoft delivers the service operations in PeopleSoft Integration Broker with a default status of Inactive. You must activate each service operation before attempting to send or receive data from a third-party source. To set up this service operation:
See the product documentation for