Creating or Modifying Orders Online in PeopleSoft Inventory
The Create/Update Stock Request component is an online method that enables you to create new stock requests, modify requests that have not yet been reserved, and add new order lines or schedules to existing requests, regardless of the status of the other lines on the request.
To create orders using the Create/Update Stock Request component, you can:
Create a complete material stock request (MSR) on the Stock Request Summary page.
Enter basic information on the Stock Request Summary page, and then add additional line details on the other pages in the Create/Update Stock Request component.
When creating a material stock request in the Create/Update Stock Request component, you can perform many tasks, including:
Enter required stock request information.
Enter line-level details.
Add shipment details.
Enter interunit transfer and accounting information.
Create a RTV stock request by retrieving data from a Return to Vendor transaction in PeopleSoft Purchasing.
Review or change reservation and backorder rules.
Enter transaction comments.
Modify order addresses.
Override ChartFields and information for PeopleSoft Project Costing.
Select configuration codes.
Selecting the Request Type for a Material Stock Request
When you add a new online material stock request in PeopleSoft Inventory, the system presents you with a search dialog in which you must specify the type of order that you are entering. Your selection determines which fields appear in the Create/Update Stock Request component. Values are:
External Order: Select to enter an MSR for an external order. While this request type enables you to identify the individual receiving the stock by using a ship to customer rather than a location, it is not intended to replace the features of a sales order. To complete a full billing and invoice transaction, create a sales order in PeopleSoft Order Management.
InterUnit Transfer: Select to enter a MSR that transfers stock from one PeopleSoft Inventory business unit to another. PeopleSoft Cost Management does not support interunit pricing for non-cost items.
Internal Issue: Select to enter a MSR for an internal order (an order for a department or location within your organization).
Supplier Returns: Select to enter a MSR for an return to supplier order (an order based on an RTV transaction for PeopleSoft Purchasing).
|
Page Name |
Definition Name |
Usage |
|---|---|---|
|
EZ_ISSUE_INV |
Enter the required information for a material stock request. |
|
|
MATERIAL_ISS2_INV |
Add line-level detail to a stock request. |
|
|
MATERIAL_ISS1_INV |
Add destination and shipping information to a stock request. |
|
|
MATERIAL_ISS3_INV |
Enter interunit transfer information and associate the transaction with its appropriate override general ledger accounting debit ChartFields. |
|
|
Transfer Price Details Page |
IN_DEMAND_TPRC_SP |
For interunit transfers only, this page displays the detailed information about the estimated transfer price for this demand line. The transfer price can be broken out into multiple cost elements based on the calculation of the transfer price. Before the Depletion process, the transfer price is an estimate based on past transactions. PeopleSoft Cost Management does not support interunit pricing for non-cost items. See Accounting/ IUT Detail Page and Understanding Interunit Transfers. |
|
MATERIAL_ISS4_INV |
Review or change the reservation and backorder rules defaulting from the Setup Item Fulfillment-Reservation/Backorder Rules page and the Setup Fulfillment-Reservation page. |
|
|
MATERIAL_ISS5_INV |
Enter comments for a specific stock request line. |
|
|
MATERIAL_ISS6_INV |
Enter values in the user-defined fields for the material stock request. |
|
|
INV_ADDRESS |
View and modify the ship to address for the order or order line. |
|
|
EXPRESS_ISSUE_RTV |
Select RTV orders to issue. This page is available only for supplier return requests. |
|
|
EZ_ISSUE_CFH_INV, EZ_ISSUE_CFL_INV |
Override the debit ChartFields defined for the distribution type for the order or order line. |
|
|
MSR_OPT_INV_SP |
Select the information to copy to the currently defined order lines for the stock request. |
|
|
CP_CFGCDE_SEC_PNL6 |
Select a configuration code for a lot-controlled, configured item. |
Field or Control |
Description |
|---|---|
Unit or Business Unit |
Within PeopleSoft Inventory, this field is the inventory business unit issuing the stock request. |
Order No |
The combination of inventory business unit, demand source, source business unit, and order number will identify a specific order in fulfillment. If you're using auto-numbering and adding a new order, the order number is either NEXT or the starting sequence that you entered. |
Line or Order Line |
Enables you to override the default order line value. This field is unavailable for entry in Update/Display mode. |
Schedule or Sched Line |
Enables you to override the default schedule line number. This field is unavailable for entry in Update/Display mode. |
Demand or Demand Line |
Displays the demand line number for the current line. This field is system-controlled. |
Item Search/Item Links |
Click the button located next to the Item ID field to access a transfer page of item-related links. On the transfer page, click the various links to search for items, select item substitutes, or change item definitions. Note: Link options on transfer pages vary depending on the component and the item with which you are working. Note: Only items with a status of Active or Discontinue are valid options. |
State |
The state of the order is displayed to the right of the Order No. field; this is the farthest downstream state of any demand line on the order, short of canceled. The state of the individual demand line is displayed to the right of the Demand Line field. |
Available to Promise |
Click to access the Item/Product Availability inquiry page, where you can ascertain the availability of the selected item. |
Config Code |
Click to access the Configuration Code Information page, where you can select a configuration code for this configured item. Items are defined as configured on the Define Item-Configuration page. |
Kit ID |
This field displays the product kit ID when the demand line contain a component of a product kit. Select the link on the product kit ID to access the Kit Display page where you can view all the components within this kit. See Kit Display Page. |
Manage Loads |
Select this link to access the Manage Loads page for a saved order. Using this page, you can combine order lines into a load for shipping and view actual load weight and volume against the ship via maximum weight and volume capacity. See Managing Loads. |
Stock Requests |
Select this link to access the Stock Requests inquiry page where you can review the status of the order. |
Report Manager |
Select this link to access the Report Manager page where you can view the status of processes and reports that you have launched from the Create/Update Stock Request page. |
Use the Stock Request Summary page (EZ_ISSUE_INV) to enter the required information for a material stock request.
Navigation:
This example illustrates the fields and controls on the Stock Request Summary page. You can find definitions for the fields and controls later on this page.
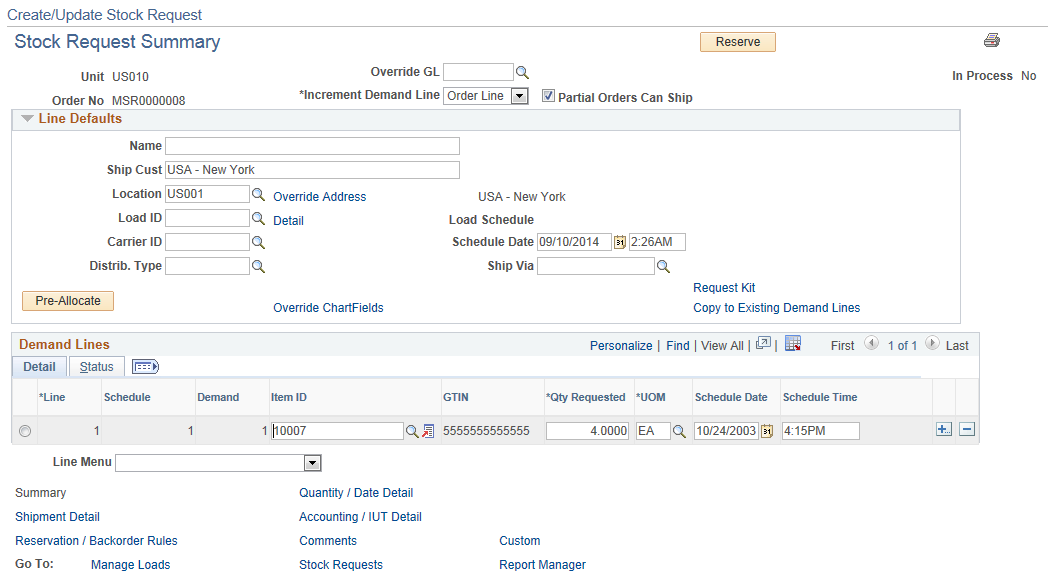
Field or Control |
Description |
|---|---|
Destination Unit |
If you are entering an interunit transfer, indicate which business unit is requesting the stock. The ship to customer and location information defined for the destination business unit appears in the Line Defaults group box. Note: An interunit transfer can go to only one destination business unit. In addition, if you change the destination unit and the new unit requires closure calendar validation and processing for receiving activities as defined on the Closure Calendar page, the system validates the recalculated scheduled arrival date against the calendar. If the new date is a closure date, a warning message appears. Either accept the closure date by selecting No, or reschedule by selecting Yes. If you select Yes, the system returns the first future valid date for receiving operations. |
Override GL |
If this is an internal order, you can create an interunit expensed issue by overriding the PeopleSoft General Ledger business unit against which the transaction is costed. The system validates the destination business unit's ChartFields against the new value, costs the issue using the defined interunit transfer price, and records interunit accounting entries for an interunit expensed issue. If an override value was entered on the stock request, that value appears here; otherwise, the field is blank when the page opens. Note: This field is displayed or hidden based on your selection in the Display GL BU Override check box on the Inventory Display Options page. This field is available only for internal requests, not for interunit transfers or external requests. |
Fetch RTV (fetch return to vendor) |
Click to access the RTV Selection page, where you can select RTV IDs for processing. |
Export |
Indicates that the order is an intercompany transfer requiring export documentation. This field is populated at the order header level for the ship to customer defined for the destination business unit. If you override the setting here, the system transfers your selection to the line level, where you cannot change it. |
Increment Demand Line |
Determines which value increases when you click the Add button to insert a new stock request line. Select one of these options: Order Line: Creates another order line for the same stock request. The system automatically copies the address information defined on the Stock Request Summary page (along with the customer, ship to, location, load ID, carrier ID, and ship via) to the new order line when you enter an item ID. If no address information is defined on the Stock Request Summary page, the system copies the information from the previous order line to the new line. Sched Line: Creates a new shipment schedule line for the current order line. The system copies the information from the previous schedule line to the new line, with the exception of request date, schedule ship date, and requested quantity. |
Partial Orders Can Ship |
If your setup does not include reservation and backorder rules, then select this check box to permit shipment of the stock request without fulfillment of the entire order. If you do not select this option, you cannot ship the request until all order lines are reserved, picked, and confirmed. See Understanding the Reservation, Backorder, and Shortage Processes. |
Reserve |
Click this button to launch the online reservations process or the Reserve Materials process (IN_FUL_RSV) for a specific order. The Reserve button on this page displays if you have not selected the Auto Process at Save check box on the Auto-Processing Options tab of the Fulfillment Engine Options page. If the check box was selected, then this button is hidden and the online reservations process or the Reserve Materials process is launched when you save this component. On the Setup Fulfillment-Reservation page:
|
|
In the Create/Update Stock Request component, click this button to print the Material Issue Document report (INC6501). This report is written in Oracle BI Publisher using the XMLP report name INX6501. |
|
In Process |
Displays yes if any demand line in the order is currently locked by a batch process. No updates are allowed for in process demand lines. |
Line Defaults
Enter high-level order line information for the stock request. When you enter an item ID for a new order line (on this page or on other pages in the Create/Update Stock Request component), the system copies this information to the line.
Note: The entries made here affect only newly created order lines. To change the values for existing order lines, use the Demand Line Override Options page.
Field or Control |
Description |
|---|---|
Customer, Ship To, and Location |
Available if the stock request is for an external order or an interunit transfer requiring intercompany processing. These three fields work together to define correct shipping information for a stock request. If the stock request is an interunit transfer requiring intercompany processing, the default values come from the ship to customer assigned to the destination business unit, and you cannot override them. If the request is an interunit transfer not requiring intercompany processing, the system treats it as an internal order. For an external order, you can select the customer first, and the ship to and location information associated with the customer appear by default. |
Name, Ship Cust and Location |
Available if the stock request is for an internal order. If you enter the location first, the system enters the ship to customer automatically. |
Override Address |
Select this link to access the Order Address page, where you can view or override the ship to address for the order. You cannot delete the override address for a return to vendor stock request; however, you can alter the address. |
Detail |
Click this link to access the Load Capacity Inquiry page, where you can view the weight and volume capacity of the order, plus the load, carrier, and shipping information. |
Carrier ID and Ship Via |
The system automatically populates these fields with the information associated with the load and displays the Load Schedule (the scheduled date for the load). If you have not specified a load, enter the appropriate carrier ID and ship via. For external issues or intercompany transfer orders, the default values for these two fields come from the ship to customer. |
Distrib. Type (distribution type) |
Enter or change the distribution type used to create accounting entries for this transaction. A default value displays if you have defined one on the Default Distribution Type page. The default value is based on the request type that you selected when creating this order:
|
Pre-Allocate |
Click this button to save the order and automatically create a pre-allocation for all the demand lines in the order. The system selects the material storage locations to allocate to the demand lines. The Pre-Allocate button is only displayed if the user has been granted access to the Allocation Workbench using standard PeopleSoft security. This button launches the pre-allocations process for any applicable demand lines in the unfulfilled or releasable fulfillment states that have some un-allocated quantity (requested quantity less allocated quantity). Lines which were originally not allocated are greyed out during processing. |
Request Kit |
Select this link to access the Kit Request page where you can add a product kit to this material stock request. See Kit Request Page. |
Override ChartFields |
Select to access the ChartField Overrides page where you can override the debit ChartFields defined for the distribution type. In addition, enter any PeopleSoft Project Costing information. |
Copy to Existing Demand Lines |
Select to access the Demand Line Override Options page, where you can specify the data to copy from the header level to the currently defined order lines on this stock request. |
Demand Lines
Field or Control |
Description |
|---|---|
Line |
View or change the default order line value. This field is unavailable for entry in Update/Display mode. |
Schedule |
View or change the default schedule line number. This field is unavailable for entry in Update/Display mode. |
Demand |
View the system-defined demand line number. |
GTIN |
Displays the Global Trade Item Number of the associated item. |
Qty Requested |
Enter the shipment order quantity. |
UOM |
Enter a unit of measure defined as an ordering UOM for this item ID on the Units of Measure page (Items, Define Items and Attributes, Units of Measure). A default value can populate this field using the following default hierarchy:
Note: In order to have the default sequence proceed to the second step (the item's Units of Measure page), you must define all units of measure on the Units of Measure page with the value of Whole Nbr in the Quantity Precision field. |
Schedule Date and Schedule Time |
The date and time that the order is scheduled to ship in order to arrive by the request date. Note: The default scheduled ship date for MSRs is the current date and time. If the business unit requires closure-calendar validation and processing for shipping operations as defined on the Closure Calendar page, and if the scheduled shipment date is an exception shipping date, the system uses the first valid future shipping date. |
In Process |
Displays yes if the demand line is currently locked by a batch process. No updates are allowed for in process demand lines. |
Note: You can add multiple lines to the order using this section of the Stock Request Summary page; just click the Add button to the right of the line.
Note: To enable the user to launch the online reservations process or the Reserve Materials process by saving the Stock Request Summary page, go to the Auto-Processing Options tab of the Fulfillment Engine Options page and select the Auto Process at Save check box. Then, on the Setup Fulfillment-Reservation page select the Online option for the MSR Entry Reservations field to launch the online reservations process or the Background option to launch the Reserve Materials process.
Line Menu
Using the Line Menu field, you can go to several different pages. To view or change information for a particular demand line, select the line using the radio buttons to the left of the line, then use the Line Menu field to select your option. You can view or change the order using the following choices:
Field or Control |
Description |
|---|---|
Allocations |
Select to create a pre-allocation for the selected demand line using the Allocation Workbench. Using the Allocation Workbench, you can create a pre-allocation, lot-allocation, or move the demand line to the Released state and create a standard allocation. This option is only displayed if the user has been granted access to the Allocation Workbench using standard PeopleSoft security. |
Allocate Lot |
Select to access the Lot Allocation Detail page, where you can allocate quantity by lot. This option is only displayed if the user has been granted access to the Allocate Lots component using standard PeopleSoft security. This option is only available for lot-controlled items whose demand lines are eligible for lot allocation. The business unit associated with the demand line must be set up using the Allow Lot Allocation option on the Inventory Definition - Business Unit Options page. In addition, the demand line must already have been approved either manually using the Approve Stock Request page or by selecting the Auto Stock Approval option on the Setup Fulfillment page. If a backorder exists for a demand line, the Allocate Lot button is unavailable, even if the demand line is eligible for lot allocation. To lot-allocate demand lines with associated backorders, use the Allocate Lots component. |
Available to Promise |
Select to access the Item/Product Availability inquiry page, where you can ascertain the availability of the selected item. |
Config Code |
Select to access the Configuration Code Information page, where you can select a configuration code for a configured item. Items are defined as configured on the Define Item-Configuration page. |
Peg to Demand |
(Interunit orders only) Select to access the Pegging Workbench page where you can link demand to this interunit order. An interunit order is sent to a receiving inventory business unit where it is supply to fulfill demand. Use this link to peg this interunit order, as supply, to a demand, such as a sales order, in the receiving business unit. You can only peg an order when the line is in an unfulfilled state. This link is only available if the Auto Stock Approval option on the Setup Fulfillment page has been set or pegging security has been defined for the user on the User Security page. |
Show Pegged Demand |
(Interunit orders only) If this line has been pegged to supply stock for a demand (such as, an outgoing MSR or sales order), then select to access the Pegging Inquiry page where you can view the pegging information without changing it. This link only displays if this line is currently pegged. |
Peg to Supply |
Select to access the Pegging Workbench page where you can link to incoming supply to fulfill this order. You can only peg an order when the line is in an unfulfilled state. This link is only available if the Auto Stock Approval option on the Setup Fulfillment page has been set or pegging security has been defined for the user on the User Security page. |
Show Pegged Supply |
If this line has been pegged to fulfill the demand from a supply (such as, a purchase order or an incoming interunit transfer), then select to access the Pegging Inquiry page where you can view the pegging information without changing it. This link only displays if this line is currently pegged. |
Update Kit Quantity |
If this line contains a product kit component, then select this value to access the Update Kit Quantity page where you can increase or decrease the product kit quantity on this material stock request. Each demand line containing a kit component on the stock request is updated to match the new product kit quantity. |
Use the Quantity/Date Detail page (MATERIAL_ISS2_INV) to add line-level detail to a stock request.
Navigation:
Click the Quantity/Date Detail link in the Create/Update Stock Request component.
This example illustrates the fields and controls on the Quantity / Date Detail page. You can find definitions for the fields and controls later on this page.
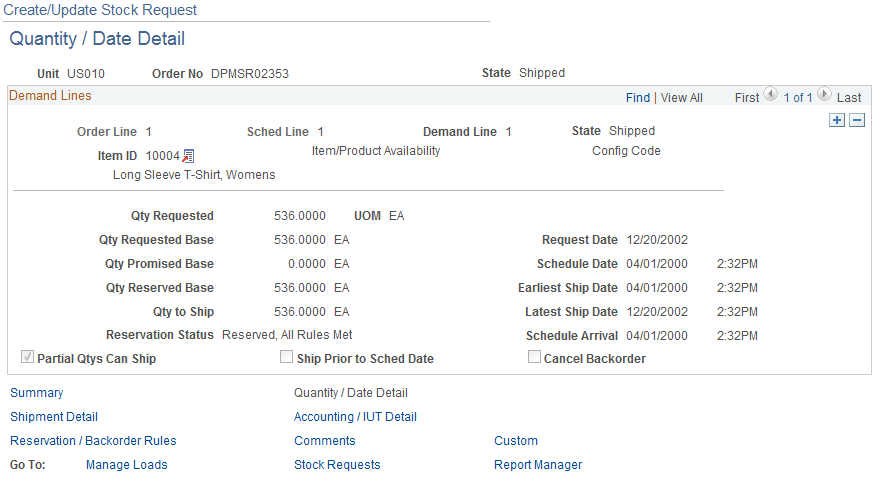
Field or Control |
Description |
|---|---|
Kit ID |
This field displays the product kit ID when the demand line contain a component of a product kit. Select the link on the product kit ID to access the Kit Display page where you can view all the components within this kit. See Kit Display Page. |
Qty Requested |
The quantity requested for the order line. If this order line contains a product kit component and you override this value:
|
UOM |
Enter a unit of measure defined as an ordering UOM for this item ID on the Units of Measure page (Items, Define Items and Attributes, Units of Measure). A default value can populate this field using the following default hierarchy:
Note: In order to have the default sequence proceed to the second step (the item's Units of Measure page), you must define all units of measure on the Units of Measure page with the value of Whole Nbr in the Quantity Precision field. |
Allocate Lot |
Click to access the Allocate Lots page, where you can allocate quantity by lot. This button is only available for lot-controlled items whose demand lines are eligible for lot allocation. The business unit associated with the demand line must be set up using the Allow Lot Allocation option on the Inventory Definition - Business Unit Options page. In addition, the demand line must already have been approved either manually using the Approve Stock Request page or by selecting the Auto Stock Approval option on the Setup Fulfillment page. If a backorder exists for a demand line, the Allocate Lot button is unavailable, even if the demand line is eligible for lot allocation. To lot-allocate demand lines with associated backorders, use the Allocate Lots page. |
Qty Requested Base (base quantity requested) |
Displays the requested quantity for the order line, converted to the item's standard UOM. |
Qty Promised Base (base quantity promised) |
Displays the quantity promised for ATP-reserved items. |
Qty Reserved Base (base quantity reserved) |
Displays the quantity reserved for soft-reserved items. |
Qty to Ship (quantity to ship) |
Displays the Qty Requested plus any transfer yield that was defined for the interunit transfer item and ship via. |
Reservation Status |
Displays the result of the reservations process. The status is reset to pending reservations when the line or order reservations rule is changed on an unfulfilled demand line. |
Request Date |
The date that the customer has requested that the stock arrive. The default value is the current date. |
Schedule Date |
Enter the date and time that the order is scheduled to ship in order to arrive by the request date. Note: The default scheduled ship date for MSRs is the current date and time. If the business unit requires closure-calendar validation and processing for shipping operations as defined on the Closure Calendar page, and if the scheduled shipment date is an exception shipping date, the system uses the first valid future shipping date. |
Earliest Ship Date |
Determines when the order line is available to load into the Shipping/Issues component. The default is the scheduled date and time, but if you select the Ship Prior to Sched Date (ship prior to scheduled date) option, you can specify a new date. |
Latest Ship Date |
This field is for informational purposes only. |
Schedule Arrival |
The date that the order should arrive at its destination. The scheduled arrival date is linked to the scheduled shipment date. If the transfer is an interunit transfer and the user adds intransit time for the appropriate source business unit, destination business unit, and ship via, the system adds this extra time to the scheduled shipment date to determine the scheduled arrival date. In the Shipping/Issues component, the arrival date is linked to the actual shipment date and time. Note: For interunit transfers, if you change the scheduled arrival date and time, and if the destination business unit requires closure-calendar validation and processing for receiving operations as defined on the Closure Calendar page, the system validates the new scheduled arrival date and time against the closure calendar. If the arrival date coincides with a receiving closure date at the destination business unit, the system issues a warning and provides the option to keep the date or move the scheduled arrival date to the next valid date. |
Partial Qtys Can Ship (partial quantities can ship) |
Select to release partial quantities of stock request lines to the releasable state. If sufficient stock is not available to reserve, promise, or lot-allocate the entire requested quantity of the line, then the line is split into two demand lines and a partial quantity is reserve, promise, or lot-allocate and then set to the releasable state. If you do not select this option, the system does not process stock request lines until the quantity can be completely fulfilled. Note: This check box is overridden by any reservation rules for this order on the Reservation / Backorder Rules page of this Create/Update Stock Request component. |
Ship Prior to Sched Date |
Select to enable the system to ship this order as early as the Earliest Ship Date. If this check box is not selected then the line cannot ship until the current date is equal to or later than the scheduled shipment date. This check box is only valid if the Verify Ship Date check box has been selected on the Setup Fulfillment- Shipping page. If the Verify Ship Date check box is not selected, then the system can ship an order on any date. If both the Verify Ship Date and Verify Ship Time check boxes are selected on the Setup Fulfillment- Shipping page, then the current date and time must match the Earliest Ship Date or Schedule Date. |
Cancel Backorder |
Select this check box to cancel any backordered demand line created by the Reserve Materials process or the online reservation processes. Note: This check box is overridden by any backorder rule for this order on the Reservation / Backorder Rules page of this Create/Update Stock Request component. |
Kit Component Details
This group box displays if the demand line contains a component of a product kit.
Field or Control |
Description |
|---|---|
Qty Per Kit |
Review or change the number of items per product kit. The default value comes from the product kit definition on the Product Kit Summary page but can be changed for this order. This number is multiplied by the number of product kits ordered to determine the total number of items on this demand line. If you change this quantity:
|
Per |
Displays how the component quantity should be applied.
|
OK to Ship Without |
Select if the product kit can ship without this component. The default value comes from the product kit definition on the Product Kit Summary page. If you change this value then the Kit Protected check box is automatically selected to prevent the Kit Re-Explode process from changing your selection. Note: Every product kit must have at least one per assembly component that is required to ship. |
Kit Protected |
Select to prevent to the demand line from being changed by the Kit Re-Explode process. This check box is automatically selected if you alter the Qty Per Kit field or the OK to Ship Without check box. Deselect the Kit Protected check box if you want the Kit Re-Explode process to change these fields to match the current product kit definition. |
Pegging
The following links are used for pegging this order to incoming supply or as demand.
Field or Control |
Description |
|---|---|
Peg to Supply |
Select to access the Pegging Workbench page where you can link to incoming supply to fulfill this order line. You can only peg an order line when the line is in an unfulfilled state. This link is only available if the Auto Stock Approval option on the Setup Fulfillment page has been set or pegging security has been defined for the user on the User Security page. |
Show Pegged Supply |
If this line has been pegged to fulfill the demand from a supply (such as, a purchase order or an incoming interunit transfer), then select to access the Pegging Inquiry page where you can view the pegging information without changing it. This link only displays if this line is currently pegged. |
Peg to Demand |
(Interunit orders only) Select to access the Pegging Workbench page where you can link demand to this interunit order line. An interunit order is sent to a receiving inventory business unit where it is supply to fulfill demand. Use this link to peg this interunit order, as supply, to a demand, such as a sales order, in the receiving business unit. You can only peg an order when the line is in an unfulfilled state. This link is only available if the Auto Stock Approval option on the Setup Fulfillment page has been set or pegging security has been defined for the user on the User Security page. |
Show Pegged Demand |
(Interunit orders only) If this line has been pegged to supply stock for a demand (such as, an outgoing MSR or sales order), then select to access the Pegging Inquiry page where you can view the pegging information without changing it. This link only displays if this line is currently pegged. |
Use the Shipment Detail page (MATERIAL_ISS1_INV) to add destination and shipping information to a stock request.
Navigation:
Click the Shipment Detail link in the Create/Update Stock Request component.
This example illustrates the fields and controls on the Shipment Detail page. You can find definitions for the fields and controls later on this page.
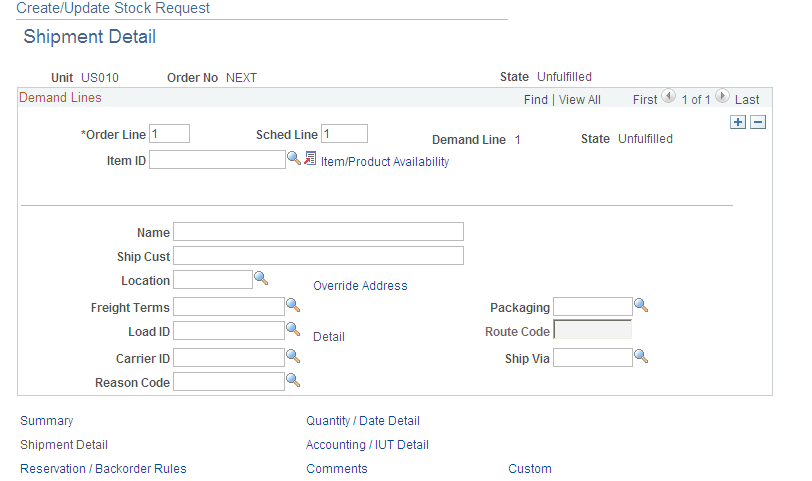
Field or Control |
Description |
|---|---|
Customer, Ship To, and Location |
Available if the stock request is for an external order or an interunit transfer requiring intercompany processing. These three fields work together to define correct shipping information for a stock request. If the stock request is an interunit transfer requiring intercompany processing, the default values come from the ship to customer assigned to the destination business unit, and you cannot override them. If the request is an interunit transfer not requiring intercompany processing, the system treats it as an internal order. For an external order, you can select the customer first, and the ship to and location information associated with the customer appear by default. |
Name, Ship Cust and Location |
Available if the stock request is for an internal order. If you enter the location first, the system enters the ship to customer automatically. |
Override Address |
Select this link to access the Order Address page, where you can view or override the ship to address for the order line. |
Freight Terms |
Select the appropriate freight terms for the order line. Freight terms are established on the Freight Terms page. |
Packaging |
Define any specific packaging requirements for the item. Packaging codes are established on the Packing Codes page. This information appears on the Packing Instructions page when packing shipping containers. |
Load ID |
Select the appropriate load ID for the order line. The system automatically enters the carrier and ship via information, and you cannot modify it. |
Detail |
Click to access the Load Capacity Inquiry page, where you can view the weight and volume capacity of the order, plus the load, carrier, and shipping information. |
Route Code |
If the business unit is set up to use routes, you can assign a transportation route for delivery of the order. |
Reason Code |
Displays a user-defined reason code selected from the values that have a reason type of Shipments. |
Use the Accounting/ IUT Detail page (MATERIAL_ISS3_INV) to enter interunit transfer information and associate the transaction with its appropriate override general ledger accounting debit ChartFields.
Navigation:
Click the Accounting/ IUT Detail link in the Create/Update Stock Request component.
This example illustrates the fields and controls on the Accounting and Interunit Detail page. You can find definitions for the fields and controls later on this page.
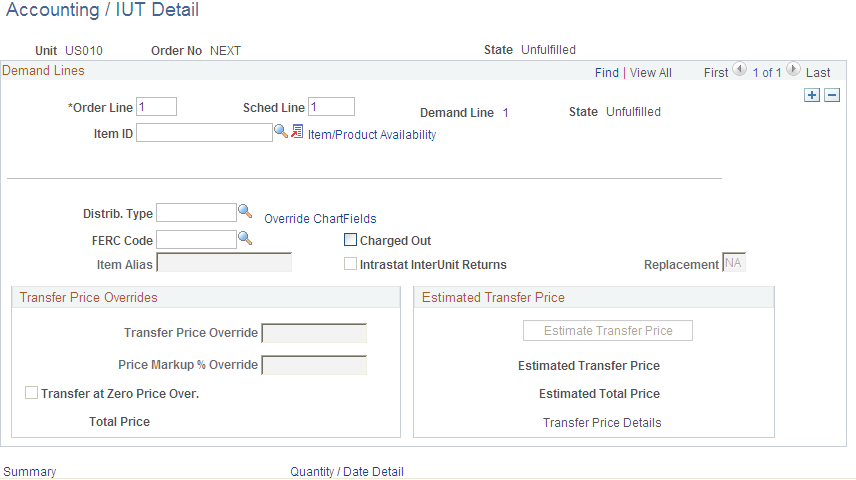
Field or Control |
Description |
|---|---|
Distrib. Type (distribution type) |
The default value is based on the request type that you selected when creating this order.
|
Override ChartFields |
Select to access the ChartField Overrides page where you can override the debit ChartFields defined for the distribution type. In addition, enter any PeopleSoft Project Costing information. |
FERC Code |
If you use Federal Regulatory Energy Commission (FERC) codes in the inventory processing, select the appropriate code. |
Charged Out |
Select if the stock request is for internal use and the inventory is expected to be returned. This field is for informational purposes only. |
Item Alias |
If the item is recognized by another name at the destination business unit, you can identify that name here. This field is not applicable for external or internal material stock requests. |
The Intrastat Interunit Returns and Replacement fields are available only for intrastat interunit transfers. If both the source and destination business units are members of the European Union and require intrastat reporting, mark the interunit receipt as a replacement or a return. Your selections populate the Receipt Line page when the destination business unit receives the transfer order.
Field or Control |
Description |
|---|---|
Intrastat InterUnit Returns |
The interunit or intercompany transfer contains goods that were previously sent to another business unit but are now being returned. The transfer is reported on the intrastat return with a Nature of Transaction code indicating that it is a return. (If you clear this option, the transfer is a normal transfer and is reported on the intrastat return with a Nature of Transaction code indicating that it is a purchase. If you select this option, the Replacement field value is NA (not applicable). A transfer can be a return or a replacement, but not both. |
Replacement |
This field works in conjunction with the Intrastat InterUnit Returns field. Values are: NA: The interunit transfer is a normal transfer order or a return. This is the default value when the Intrastat InterUnit Returns option is selected. RN (replacement of goods not returned): The transfer replaces an order that had been previously received but was scrapped or otherwise disposed of. The transfer order is reported on the intrastat return with a Nature of Transaction code indicating that it is a replacement of goods that have not been returned. RR (replacement of returned goods): The transfer replaces an order that was returned to the source business unit. The transfer order is reported on the intrastat return with a Nature of Transaction code indicating that it is a replacement of goods that have been returned. |
Transfer Price Overrides group box
The Transfer Price Overrides group box applies to an interunit MSR or an interunit expensed issue. The transfer price defaults to the material stock request using the transfer pricing default hierarchy. If you have selected the Allow Price/Markup Overrides check box on the Setup Fulfillment page of the source business unit, you can change the transfer price here. To display the current estimated transfer price, click the Estimate Transfer Price button on this page.
Note: PeopleSoft Cost Management does not support interunit pricing for non-cost items.
Field or Control |
Description |
|---|---|
Transfer Price Override |
Enter an override value for the transfer price. This value is stored in the IN_DEMAND table in the TRANSFER_COST field. The override transfer price is not stored in the IN_DEMAND_TRPC table until after the Depletion process has been run. |
Price Markup % Override |
Enter an override markup percentage to be used instead of the markup percentage defined in the transfer pricing default hierarchy. Define the percentage increase to the item's transfer price (or cost) in order to create a new transfer price. For example if you enter a value of 25 in this field and the item cost is 100 USD, then the transfer price is 125 USD. Be sure to enter a 25% markup as 25, not .25. Note: Both a transfer price override and a price markup percentage override can be applied to the same demand line. The markup percentage is applied on top of the transfer price. When you enter an override value in this field, the system records the markup using the cost element in the Default Markup Cost Element field in the Setup Fulfillment page. |
Transfer at Zero Price Over. |
Select to ship interunit transfers at zero cost. The source business unit records a loss for the entire cost of the shipped items. This feature enables you to ship promotional or sample items at no cost to the destination business unit. The default value comes from the transfer pricing default hierarchy, but you can override the returned value for each line of the material stock request. |
Total Price |
Displays the transfer price calculated for the overrides entered in this group box. |
Estimated Transfer Price group box
The Estimated Transfer Price group box applies to an interunit MSR or an interunit expensed issue. Any value displayed here is an estimate, since the transfer price is calculated during the Deplete On Hand Qty (Depletion) process.
Field or Control |
Description |
|---|---|
Estimate Transfer Price |
Click this button to calculate the current estimated transfer price based on the transfer pricing default hierarchy. |
Estimated Transfer Price |
Displays the estimated transfer price for one unit of the item. This value displays after you have clicked the Estimate Transfer Price button. |
Estimated Total Price |
Displays the estimated total transfer price for this demand line by multiplying the estimated transfer price by the quantity requested. This value displays after you have clicked the Estimate Transfer Price button. |
Transfer Price Details |
Click this link to display the Transfer Price Details page where you can view the estimated transfer price broken out by cost elements. This page is populated after you have clicked the Estimate Transfer Price button. |
Use the Reservation / Backorder Rules page (MATERIAL_ISS4_INV) to review or change the reservation and backorder rules defaulting from the Setup Item Fulfillment-Reservation/Backorder Rules page and the Setup Fulfillment-Reservation page.
Navigation:
Click the Reservation / Backorder Rules link in the Create/Update Stock Request component.
This example illustrates the fields and controls on the Reservation / Backorder Rules page. You can find definitions for the fields and controls later on this page.
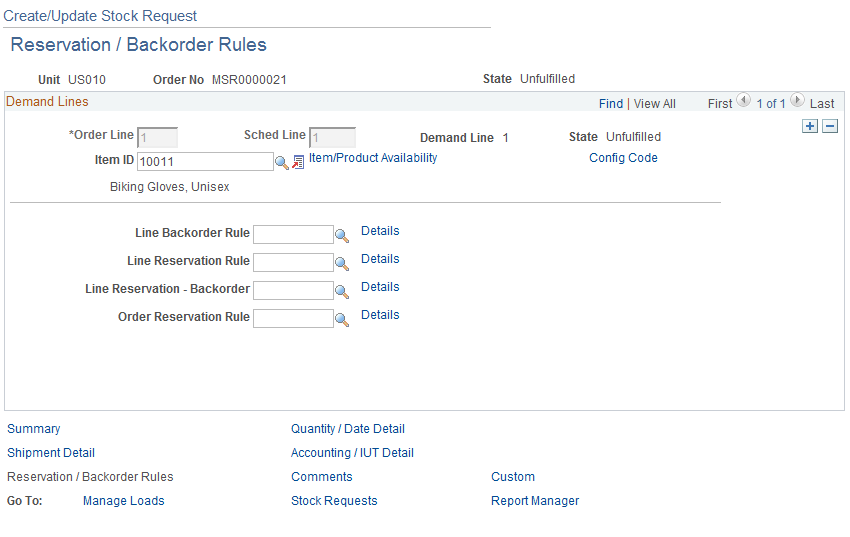
Reservation and backorder rules are used by the system to determine when the demand line is ready to be moved downstream to the releasable state and how to handle stock shortages during the reservations and shipping processes. These rules can default to this demand line from the Setup Item Fulfillment-Reservation / Backorder Rules page (the item/business unit level). If the item/business unit level does not contain all the rules then the system looks for defaults at the Setup Fulfillment-Reservation page (the business unit level). Using this page you can enter or change the necessary rules.
Note: Reservation and backorder rules override the Partial Quantities Can Ship check box and the Cancel Backorder check box on the Quantity/Date Detail page of this component.
The rules are evaluated in the following order:
Line Reservation Rule (line-level reservation rule)
Line Reservation-Backorder (backorder line reserve rule)
Order Reservation Rule (order-level reservation rule)
Line Backorder Rule (backorder rule)
Field or Control |
Description |
|---|---|
Line Backorder Rule |
Once the line reservation rule, line reservation-backorder rule, and the order reservation rule determine that the demand line is ready to move downstream to releasable status, then the line backorder rule determines, if there is insufficient demand to reserve, what should be done about the shortage. This rule can define criteria at both reservation time and shipping time. The rule can create a backorder, cancel a backorder, send the shortage downstream to be handled in a later fulfillment step, or hold the demand line back and notify an individual through email. |
Line Reservation Rule |
Defines the specific criteria that must be satisfied by this individual demand line before the demand line is moved to the releasable state. For example, a line reservation rule might be that the reserved quantity must equal or exceed 90 percent of the requested quantity on the line before it is set to the releasable state. |
Line Reservation-Backorder |
Defines the specific criteria that must be satisfied by a previously backordered demand line before the demand line is moved to the releasable state. For example, a line reservation-backorder rule might be that the reserved quantity for an already backordered line must equal 100 percent of the requested quantity before it is set to the releasable state. If no line reservation-backorder rule exists, then the system uses the line reservation rule to evaluate previously backordered lines. |
Order Reservation Rule |
Defines the specific criteria that must be satisfied by the entire order or grouping that this individual demand line is in, before the demand line is moved to the releasable state. For example, an order reservation rule might be that all the lines in an order must reserve 100 percent of their reserved quantity before the order can move downstream. |
Use the Comments page (MATERIAL_ISS5_INV) to enter comments for a specific stock request line.
Navigation:
Click the Comments link in the Create/Update Stock Request component.
This example illustrates the fields and controls on the Comments page. You can find definitions for the fields and controls later on this page.
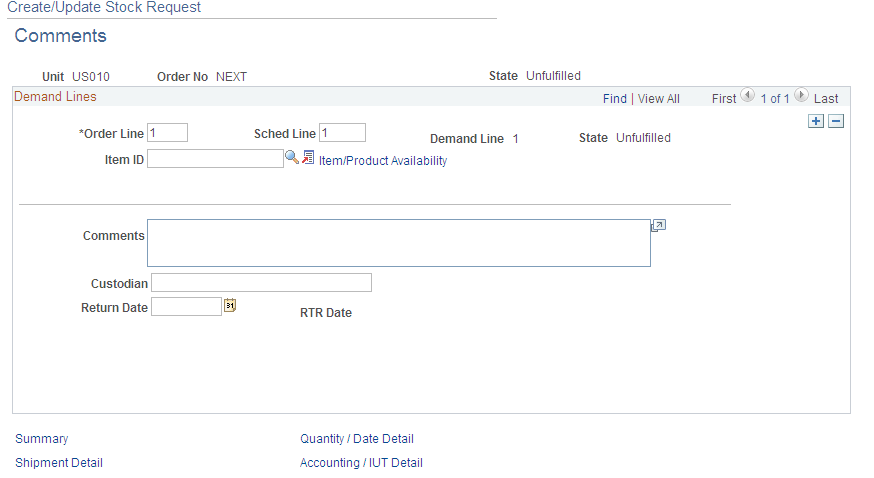
Field or Control |
Description |
|---|---|
Comments |
Enter any comment about the demand line using up to 254 characters. |
Custodian |
Enter the name of the person or entity relevant to this demand line. This field is informational only. |
Return Date |
Enter the expected return date. This field is informational only. |
RTR Date (request to receive date) |
The projected date that the PeopleSoft Inventory business unit can obtain the item if a purchasing requisition is placed with today's date. The request to receive (RTR) date is calculated as the item's replenishment lead time (measured in days) added to the current date. If the item does not have a replenishment lead time defined, no RTR date appears. |
Use the Custom page (MATERIAL_ISS6_INV) to enter values in the user-defined fields for the material stock request.
Navigation:
Click the Custom link in the Create/Update Stock Request component.
This example illustrates the fields and controls on the Custom page. You can find definitions for the fields and controls later on this page.
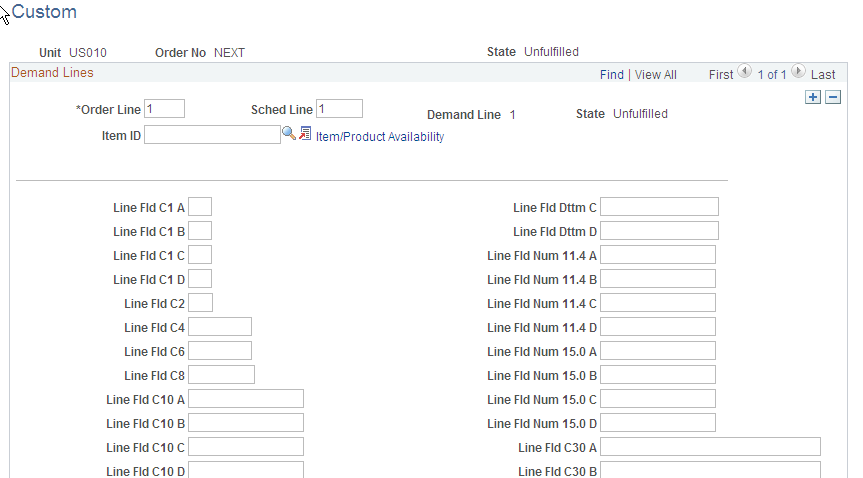
Enter values in the user-defined fields for the material stock request. These fields are stored in the IN_DEMAND_USER table, a child table of IN_DEMAND. When a backorder gets created, these fields will be propagated to the backorder. Users will be able to view and change these fields using this component and the Maintain Stock Request component.
Use the Order Address page (INV_ADDRESS) to view and modify the ship to address for the order or order line.
Navigation:
Click the Override Address link in the Create/Update Stock Request component.
This example illustrates the fields and controls on the Order Address page. You can find definitions for the fields and controls later on this page.
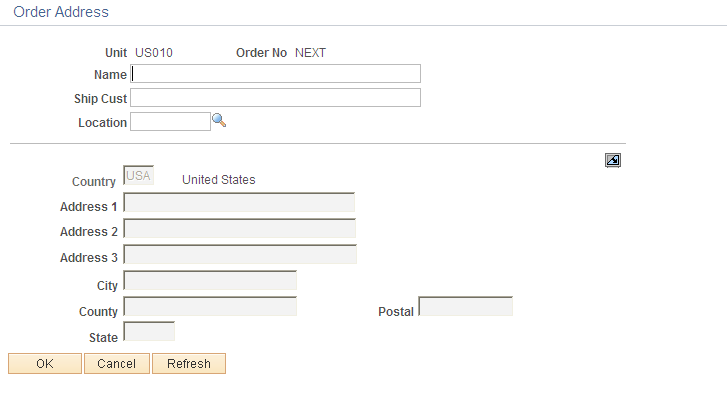
Field or Control |
Description |
|---|---|
Address Ungray |
Click this button to modify the shipping address for internal orders, external orders, or supplier returns. |
Delete Address |
Click this button to refresh the original shipping address and make the field unavailable for entry. This button cannot be used for a supplier return MSR. |
Note: You cannot use this page to override the shipping address for interunit transfers that require intercompany processing unless you have selected the Allow Address Override for the business unit on the Setup Fulfillment page and you have also selected Use GL BU Setting Only for the InterUnit Transaction Options field on the Installation Options-Inventory page.
Modifying Addresses for InterUnit Transfers
You cannot use this page to override the shipping address for interunit transfers that require intercompany processing unless you have selected both of these check boxes:
Selected the Allow Address Override for the business unit on the Setup Fulfillment page.
Selected Use GL BU Setting Only for the InterUnit Transaction Options field on the Installation Options-Inventory page.
If the InterUnit Transaction Options field on the Installation Options-Inventory page is defined for inventory settings only or both inventory and GL, then the system looks at the Allow Address Override check box at the InterUnit Ownership page.
Use the ChartField Overrides page (EZ_ISSUE_CFH_INV, EZ_ISSUE_CFL_INV) to override the debit ChartFields defined for the distribution type for the order or order line.
Navigation:
Click the Override ChartFields link in the Create/Update Stock Request component.
This example illustrates the fields and controls on the ChartField Overrides page. You can find definitions for the fields and controls later on this page.
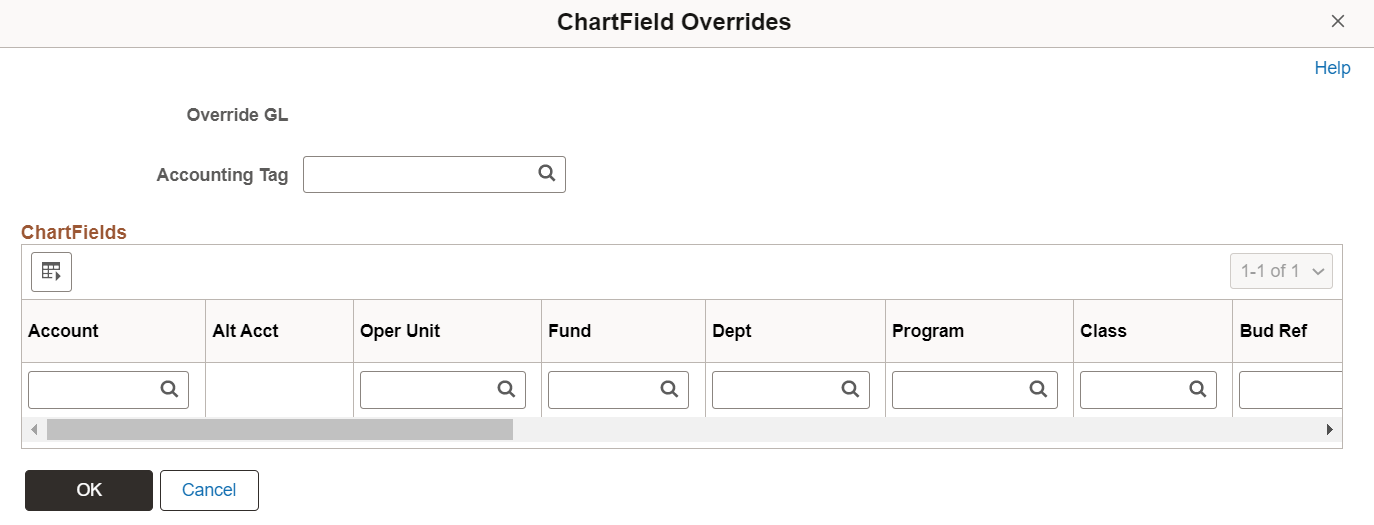
You can also use this page to enter PeopleSoft Project Costing information for the order or order line.
Field or Control |
Description |
|---|---|
Override GL |
(Interunit expensed issue only) Displays the override of the PeopleSoft General Ledger business unit entered on the Stock Request Summary page. The system validates any ChartField override entries against the destination business unit's ChartFields structure. |
|
Accounting Tag |
Select an Accounting Tag. All the chartfields values will be populated from the accounting tag. For Inventory and Mobile Inventory Express Issue, delivered Accounting Tag is DEMO_EXPRESS_ISSUE. To select the Accounting Tag on the Express Issue page, enable Inventory and Mobile Inventory check boxes on the Accounting Tag Products page for DEMO_EXPRESS_ISSUE Accounting Tag. By default, these check boxes are enabled. To know more about configuring Accounting Tags and Accounting Tag Products, see Accounting Tags - ChartFields Page and Accounting Tag Products Page. |
SpeedType Key |
Use for quick entry of ChartField information. This field appears only if the SpeedType Level on the Business Unit Options page is active. |
ChartFields |
Any change that you make overrides the ChartFields debited by the stock request. You cannot override ChartFields for interunit transfers, intercompany transfers, or RTV orders. |
Use the Demand Line Override Options page (MSR_OPT_INV_SP) to select the information to copy to the currently defined order lines for the stock request.
Navigation:
Click the Copy to Existing Demand Lines link on the Stock Request Summary page.
This example illustrates the fields and controls on the Demand Line Override Options page. You can find definitions for the fields and controls later on this page.
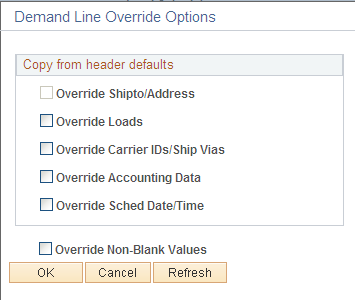
Indicate which information should be copied to the existing order lines on the Stock Request Summary page.
Field or Control |
Description |
|---|---|
Override Shipto/Address |
Select to copy the address information associated with the location. Any address overrides entered at the Line Defaults level are also copied. |
Override Loads |
Select to copy the load ID entered on the Stock Request Summary page. Note: Unless you also select the Override Carrier IDs/Ship Vias, option, the system copies the load ID to order lines for which no carrier ID and ship via are specified or for which the existing carrier ID and ship via are the same as those for the load ID specified on the Stock Request Summary page. |
Override Carrier IDs/Ship Vias |
Select to copy the carrier ID and ship via values on the Stock Request Summary page. Note: If you override the ship via or carrier, PeopleSoft Inventory cancels any existing transportation route assignment for the demand line. |
Override Accounting Data |
Select to copy the distribution type and debit ChartField and project information defined on the Stock Request Summary page. |
Override Sched Date/Time |
Select to copy the Schedule Date and time information defined on the Stock Request Summary page. |
Override Non-Blank Values |
Select to apply the specified overrides to the order lines regardless of any existing values. If you do not select this option, only order lines with blank values are overridden. Note: ChartField information is overridden as a whole or not at all. If at least one ChartField override value exists at the line level and you have not selected the Override Non-Blank Values option, no ChartField information is copied to the line. |
Use the Configuration Code Information page (CP_CFGCDE_SEC_PNL6) to select a configuration code for a lot-controlled, configured item.
Note: PeopleSoft Product Configurator is deprecated and related fields are no longer used.
Navigation:
Select the Config Code link in the Create/Update Stock Request component.
This example illustrates the fields and controls on the Configuration Code Information page. You can find definitions for the fields and controls later on this page.
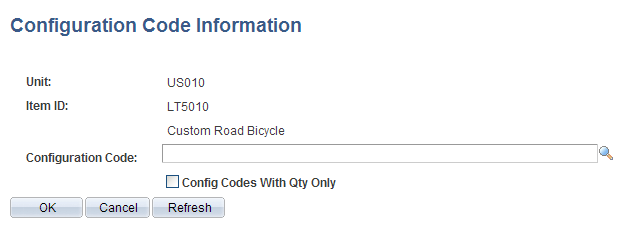
Items are defined as configured on the Define Item - Configuration Page.
Field or Control |
Description |
|---|---|
Config Codes With Qty Only (configuration codes with quantity only) |
Select to display only configuration codes that are used with items currently stocked in PeopleSoft Inventory. If you leave this option blank, all valid configuration codes appear. |