Creating Bills of Lading and Shipping Manifests
A bill of lading lists all items in a shipment destined for a particular ship to location. A shipping manifest lists all items in a given shipment, regardless of ship to address. You can combine bills of lading into shipping manifests.
When you create a new bill of lading or shipping manifest, you can enter a number or accept the default of NEXT. If you accept NEXT, PeopleSoft Inventory generates a number based upon the default setup in the Automatic Numbering page. If you select NEXT and no default sequence has been defined, the system displays an error.
Bill of Lading Reports
To generate the bill of lading (BOL) report, you can:
Use the Build Bill of Lading component to create BOLs online, one BOL at a time. You select each individual demand line to be included in the BOL and define the specific BOL information, such as; driver ID, vehicle ID, producer, or seal number. This method enables you to build or update individual BOLs to your exact requirements.
Use the Build Bill of Lading Request page to have an Application Engine process (IN_FUL_BOL ) build BOLs automatically by grouping the selected demand lines. This method enables you to create multiple BOLs at one time. The demand lines are grouped onto BOLs by load, route, carrier, ship via, ship to, address sequence number, and address fields (for overridden addresses). This process adds the commodity code, quantity shipped, shipping UOM, shipping weight, and shipping volume into the BOL definition. For export BOLs, the harmonized code is used instead of the commodity code. This process does not add driver ID, vehicle ID, producer, or seal number to the BOL; if needed, you can use the online Build Bill of Lading component to add this information.
For both methods of creating bill of ladings, the demand lines that can be selected are limited based on your setup. To create BOLs for demand lines in the fulfillment states of Unfulfilled, Releasable, Released, and Confirmed, you must select the Allow Printing Before Shipping check box in the Setup Fulfillment – Shipping page. If this check box is clear, then you can only build BOLs for demand lines in the Shipped and Depleted fulfillment states.
Note: You can never generate BOLs for demand lines in the fulfillment states of Pending or Cancelled.
|
Page Name |
Definition Name |
Usage |
|---|---|---|
|
RUN_IN_FULFILL_BOL |
Enter search criteria and launch the IN_FUL_BOL Application Engine process to automatically create bill of lading reports for the selected demand lines. |
|
|
Report Options Page |
IN_BOL_PRNTOPT_SP |
Select options to print bill of ladings created by the Build Bill of Lading Requests process page. Use this page to identify the output type, format, and destination of the printed BOLs. In addition, you can select to print bar codes. |
|
BOL_HDR_INV |
Create foreign or domestic bill of lading reports. Using this component, you will build one BOL at a time by selecting the demand lines to be included. |
|
|
BOL_SEL_INV_SP |
Select orders to add to the bill of lading. |
|
|
Order Address Page |
INV_ADDRESS |
View address information. You cannot use this page to override the address. |
|
BOL_DETAIL_INV |
Calculate or enter the shipping weight and volume, by commodity code, for domestic shipments. |
|
|
Export Details Page |
BOL_DETAIL_EXP_INV |
Calculate or enter the shipping weight and volume, by harmonized code, for export sales orders or export intercompany transfers. |
|
Export Info Page |
BOL_EXPORT_INV |
Define consignee and transport information for export sales orders and export intercompany transfers. |
|
Bill of Lading Notes Page |
BOL_NOTE |
Define standard notes to print on a bill of lading by selecting This page is only available if the installation includes PeopleSoft Order Management. |
|
BOL_MANIFEST_INV |
Consolidate bills of lading onto a shipping manifest. |
Use the Build Bill of Lading Requests page (RUN_IN_FULFILL_BOL) to enter search criteria and launch the IN_FUL_BOL Application Engine process to automatically create bill of lading reports for the selected demand lines.
Navigation:
This example illustrates the fields and controls on the Build Bill of Lading Requests process page (1 of 2). You can find definitions for the fields and controls later on this page.
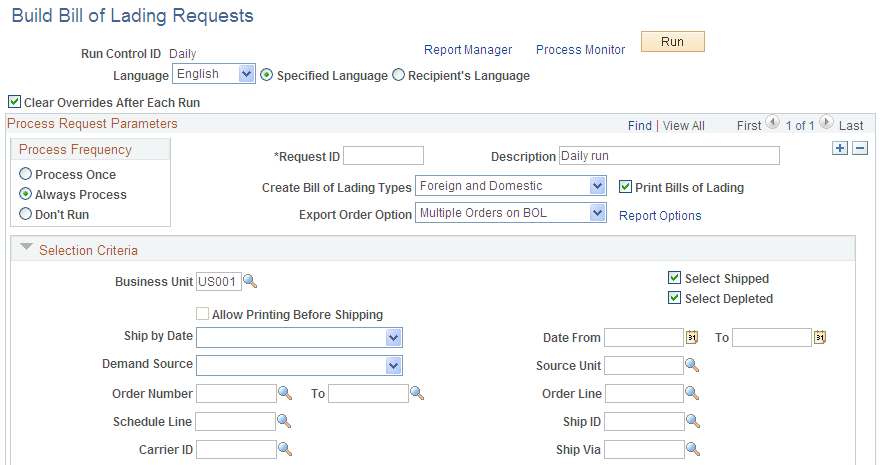
This example illustrates the fields and controls on the Build Bill of Lading Requests process page (2 of 2). You can find definitions for the fields and controls later on this page.
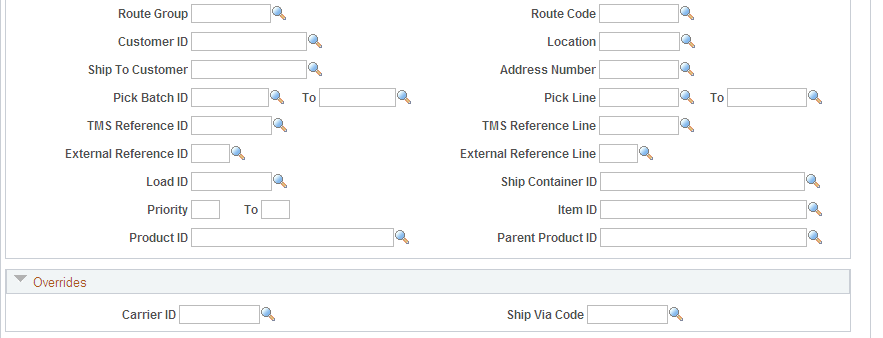
This application engine process groups demand lines into BOLs by load, route, carrier, ship via, ship to, address sequence number, and address fields (for overridden addresses). This process adds the commodity code, quantity shipped, shipping UOM, shipping weight, and shipping volume into the BOL definition. For export BOLs, the harmonized code is used instead of the commodity code.
Field or Control |
Description |
|---|---|
Clear Overrides After Each Run |
Select to remove all override entries from the run control process page after each run. Use this check box when the overrides, entered in the Overrides group box, should only apply to this process run. Do not select this check box if you want the same overrides used each time this run control is processed. |
Create Bill of Lading Types |
Select the type of BOL to be produced:
Note: PeopleSoft Inventory supports the creation of foreign bills of lading only for intercompany transfers. If the installation includes PeopleSoft Order Management, you can also create bills of lading for other foreign shipments. |
Export Order Option |
Select how to group demand lines onto an export bill of lading. The options are:
|
Print Bills of Lading |
Select this check box to print the BOLs produced by this process by launching the INS6100 SQR after this application engine process is complete. |
Report Options |
Click this link to access the Report Options page where you can identify the output type, format, and destination of the printed BOLs. In addition, you can select to print bar codes. |
Selection Criteria
Enter selection criteria to identify the demand lines to be added to the new BOLs created by this process. The check boxes available to select demand line fulfillment states are based on the setup in the Allow Printing Before Shipping check box.
Field or Control |
Description |
|---|---|
Allow Printing Before Shipping |
Displays the value entered in the Allow Printing Before Shipping check box on the Setup Fulfillment-Shipping page. If this check box has been selected, then you can add demand lines that are in any fulfillment state except for Pending or Cancelled. If this check box is clear, then you can only add demand lines that are in the fulfillment states of Shipped and Depleted. Demand lines must have a Ship ID in order to be placed on a BOL. |
For the field descriptions on these selection criteria, see theCommon Elements Used in Understanding Shipping Rules.
Overrides
Use the Carrier ID and Ship Via Code fields to override these values on all the demand lines selected by this process.
Use the Bill of Lading page (BOL_HDR_INV) to create foreign or domestic bill of lading reports.
Using this component, you will build one BOL at a time by selecting the demand lines to be included.
Navigation:
This example illustrates the fields and controls on the Bill of Lading page. You can find definitions for the fields and controls later on this page.
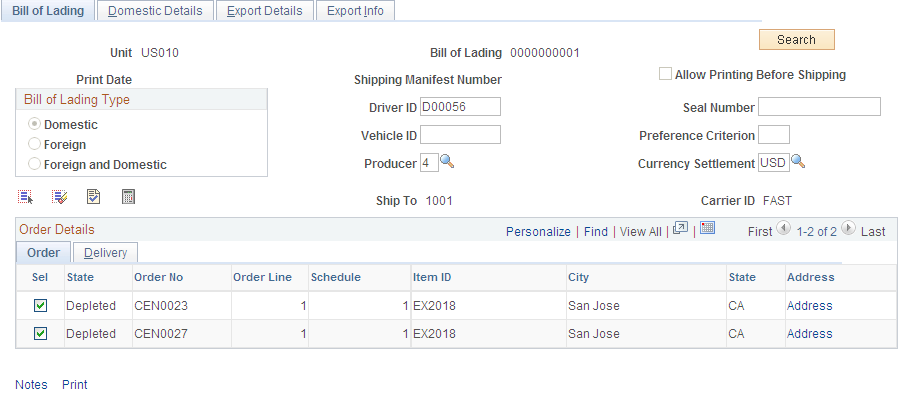
Use this component to create domestic or foreign bills of lading. You build one BOL at a time by selecting the demand lines to be included.
To create a bill of lading:
Click the Search button to access the Bill of Lading Order Selection page, where you select lines to include on the bill of lading.
Demand lines meeting the search criteria appear in the scroll area in the lower portion of the page.
Select the check boxes for the demand lines that you want to include and then save the page.
To include all displayed lines, click the Select All button; to remove all lines, click the Deselect All button.
Field or Control |
Description |
|---|---|
Allow Printing Before Shipping |
Displays the value entered in the Allow Printing Before Shipping check box on the Setup Fulfillment-Shipping page. If this check box has been selected, then you can add demand lines that are in any fulfillment state except for Pending or Cancelled. If this check box is clear, then you can only add demand lines that are in the fulfillment states of Shipped and Depleted. Demand lines must have a Ship ID in order to be placed on a BOL. The fulfillment state of each demand line is displayed in the Order Details group box. |
Bill of Lading Types |
Select the type of BOL to be produced:
Note: PeopleSoft Inventory supports the creation of foreign bills of lading only for intercompany transfers. If the installation includes PeopleSoft Order Management, you can also create bills of lading for other foreign shipments. |
Driver ID |
The identification of the driver. |
Seal Number |
The number of the seal. |
Vehicle ID |
The identification of the vehicle. |
Carrier ID |
The carrier transporting the shipment. |
Validate |
Click this button to verify that all the demand lines added to this BOL have the same ship to customer, location, carrier ID, and address. If these fields are not the same, an error is displayed. |
Validate and Calculate |
Click this button to:
|
Notes |
Click this link to access the Create Bill of Lading Notes page where you can define standard notes to print on this bill of lading. |
|
Click this link to print the Bill of Lading and Shipping Manifest reports from this page. You can only print the Shipping Manifest report from this page if the bill of lading has a shipping manifest number. |
Use the Bill of Lading Order Selection page (BOL_SEL_INV_SP) to select orders to add to the bill of lading.
Navigation:
Click the Search button on the Bill of Lading page.
This example illustrates the fields and controls on the Bill of Lading Order Selection page. You can find definitions for the fields and controls later on this page.
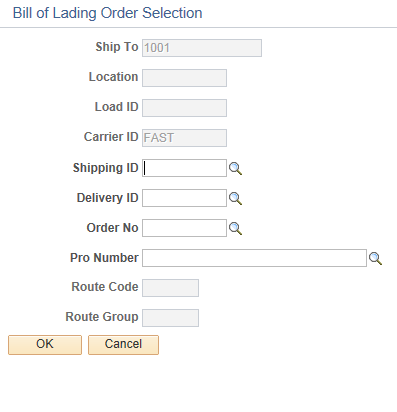
For domestic bills of lading, you must enter either a ship to or a location and carrier ID. For foreign or foreign and domestic bills of lading, you must enter an order number.
Field or Control |
Description |
|---|---|
Ship To |
Select a ship to customer to narrow your search results. The list of available values is limited by your previous selections in the other fields on this page. |
Carrier ID |
Select a carrier ID to narrow your search results. Whether or not you enter a specific carrier ID, the system also returns demand lines with no defined carrier ID. If you add one of these lines to the bill of lading, then the system updates the carrier information for the line. |
Shipping ID |
Select a shipping ID to narrow your search results. The list of available shipping IDs is limited by your previous entries in the Ship To, Location, Load ID, and Carrier ID fields of this page. |
Delivery ID |
Enter a delivery ID to select order lines assigned to the delivery ID. A bill of lading can only contain lines from one delivery ID. Deliveries are logical groupings of order lines that can be shipped together. PeopleSoft Inventory and Order Management can use these groupings for pricing sales orders, adding freight charges, and packing shipping containers. Each delivery is assigned a unique delivery ID. See Understanding PeopleSoft Delivery Management and Freight Calculations. |
Order No |
Select and order number to narrow your search results. The list of available orders is limited by your previous entries in the Ship To, Location, Load ID, Carrier ID, and Shipping ID fields of this page. Demand lines with blank shipping IDs will also be included in the search results. |
Use the Domestic Details page (BOL_DETAIL_INV) to calculate or enter the shipping weight and volume, by commodity code, for domestic shipments.
Navigation:
This example illustrates the fields and controls on the Domestic Details page. You can find definitions for the fields and controls later on this page.
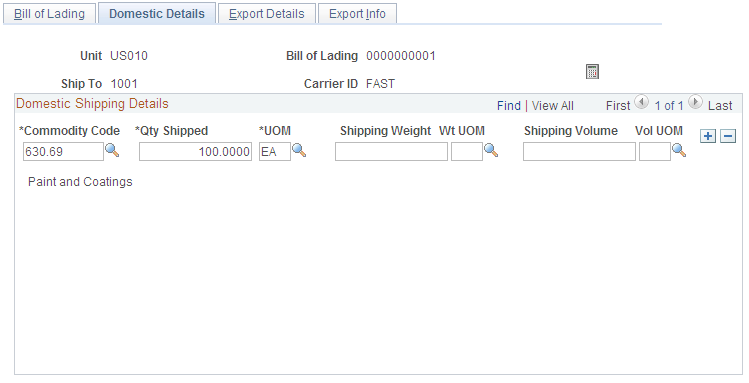
Enter or calculate shipping information, using either the Domestic Details page or the Export Details page. All of the information on this page is optional, and much of it comes from customer information defaults, business unit defaults, and either the sales order or the intercompany transfer.
Field or Control |
Description |
|---|---|
Calculator |
Click to enable PeopleSoft Inventory to calculate the Shipping Weight and Shipping Volume. These values are calculated using either the commodity code (for domestic shipments) or the harmonized code (for foreign shipments) assigned to the item, along with the shipping unit of measure (UOM), the shipping weight UOM, and the shipping volume UOM. You define this information on the Define Item - General: Dimensions page. |
Qty Shipped |
Displays the quantity that is expected to ship. If the BOL is created for demand lines that are in an earlier fulfillment state than Shipped, then the system is calculating the expected shipping quantity. This field displays:
|
Use the Build Shipping Manifest page (BOL_MANIFEST_INV) to consolidate bills of lading onto a shipping manifest.
Navigation:
This example illustrates the fields and controls on the Build Shipping Manifest page. You can find definitions for the fields and controls later on this page.
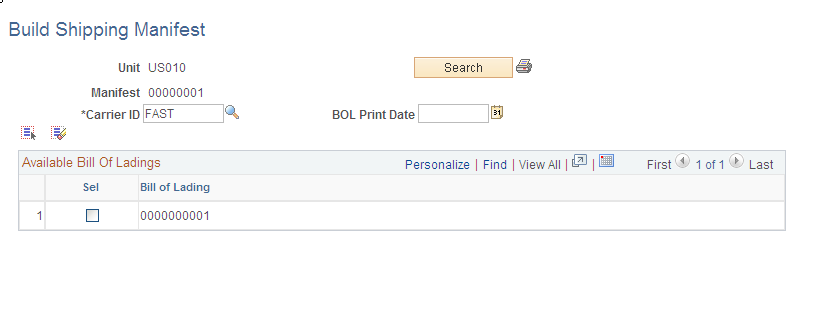
To create a shipping manifest:
Enter a business unit, shipping manifest number, carrier ID, or BOL Print Date (bill of lading print date), then click the Search button to find bills of lading that match these parameters.
Select the check box next to a Bill of Lading number to add it to the shipping manifest.
To add all returned bills of lading, click Select All; to clear all check boxes, click Deselect All.
Click the Bill of Lading Print button to print the selected bills of lading or the shipping manifest from this page.
Note: A shipping manifest only includes BOLs which have all demand lines in the fulfillment state of Shipped or Depleted.