Updating Price Lists
This section discusses how to update price list.
|
Page Name |
Definition Name |
Usage |
|---|---|---|
|
EOEP_LIST_RCNTL_PG |
Export price list data to Microsoft Excel for mass adjustments or currency conversion. |
Use the Price List Extract page (EOEP_LIST_RCNTL_PG) to export price list data to Microsoft Excel for mass adjustments or currency conversion.
Navigation:
This example illustrates the fields and controls on the Price List Extract page. You can find definitions for the fields and controls later on this page.
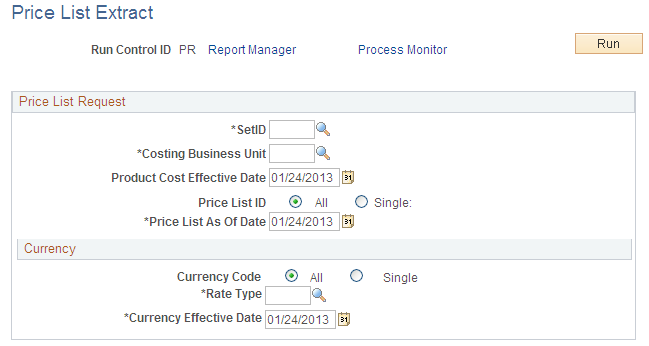
Field or Control |
Description |
|---|---|
Select Currency Code |
Select to restrict the download to a specific currency. A single price list ID can encompass price lists in more than one currency. |
Currency Code To |
Convert an existing price list into another currency. |
Cost Business Unit |
Select the warehouse for the system to use for retrieving cost data. Product costs for inventory items are stored per warehouse (PeopleSoft Inventory business unit). |
Price List As Of Date |
Enter a price list as of date. The system downloads the price list with the start date that is prior or equal to the date that you enter here and in all detail rows included on the price list. Each product on a price list can have more than one price—each with a unique start date and end date. Additionally, all future price list entries are downloaded. In this example, assume that the Price List As of Date field is set to January 1, 2005. The current price list entry, which has a start date of December 1, 2004 and an end date of December 1, 2005, is downloaded. Any price list entries that are before this current entry are not downloaded. Any price list entries that have a start date beyond this range are also downloaded. |
Field or Control |
Description |
|---|---|
Product Cost Effective Date |
Determines which cost value to return. |
Click theDownload Prices button to download the information to the spreadsheet.
The Toggle Display button is the only other button that acts directly on the data in the spreadsheet; the other buttons open dialog boxes, where you select other options.
Downloaded information appears in Microsoft Excel in three sections on the spreadsheet delineated by different column colors:
The Status field identifies the status of the price list record in the PeopleSoft system.
When you export the price list to Microsoft Excel from the PeopleSoft system, the status reads New. When you modify a price list record and it successfully posts back to the PeopleSoft system, the status reads Uploaded. If an item fails to post in the PeopleSoft system from Microsoft Excel, the status column reads Failed.
Key fields that identify the price list and product appear in yellow columns.
Editable fields appear in the light blue columns.
These fields include New Cost, New Price, Diff Abs, New Start Date, New End Date, New Break Qty Low, New Break Qty High and New Protected Flag.
Current price and cost information appear in grey columns.
These cells and all of the other cells on the spreadsheet are locked.
Click the Customize Display button to change the colors of these columns.
Note: The header information varies if you are updating price lists within the same currency or using Price List Maintenance to convert a price list to a new currency.
Field or Control |
Description |
|---|---|
Download Prices |
Click to populate the spreadsheet with product information. |
Key Field Columns
Field or Control |
Description |
|---|---|
Prod. IDs (product IDs) |
View product IDs. A product ID might have multiple listings in a single price list if the product has multiple prices with unique start and end dates, units of measure, or currencies. |
Editable Columns
The data in these columns updates the PeopleSoft tables. You can edit each cell individually or apply maintenance changes to multiple cells at once.
Field or Control |
Description |
|---|---|
New Cost |
View cost information for inventory products and for non inventory products. You cannot edit this column. |
New Price |
Matches the value in the Price field for the date range represented by that row until you make changes. |
New Start Dt (new start date) |
Matches the start date on the price list. |
New End Dt (new end date) |
Matches the end date on the price list. |
New Protected (new price protected) |
When you establish prices on price lists, selecting the Price Protected option prevents the system from applying adjustments to the price. In addition, the Price Protected option on the sales order is selected. You can alter this option in the column. |
New Break Qty Low (new break quantity low) |
Matches the low quantity on the price list. This is the minimum quantity on the order to select the price list entry. |
New Break Qty High (new break quantity high) |
Match the high quantity on the price list. This is the maximum quantity on the order to select the price list entry. |
Current Price and Cost Information Columns
The information in these columns is available for comparison, but you cannot change the values. The toggle between the two differences affects both the New Diff (new difference) column and the Diff % (difference percent) column.
Price List Maintenance Dialog Box
Use the Price Maintenance dialog box to apply changes to multiple products in the editable columns.
Field or Control |
Description |
|---|---|
Price Maintenance |
Click to access the Mass Maintenance dialog box. |
Type |
Select the type of change: Percent, Amount, Date, or Protected Flag. The label of the first field changes depending on the type of change that you make. Options are unavailable when the selection criteria does not apply. |
Based On |
Select the basis for the change: Price List (New Price column), Differences (difference between the cost and list price; New Diff column), End Date (New End Date column), Start Date (New Start Date column), Low Quantity (New Break Qty Low column), or High Quantity (New Break Qty High column). |
Preview |
Click to see an example of the current change before you apply it to data. Remember that prices are not limited to positive values. |
Number of decimals for rounding |
When a pricing change is applied, you can alter the number of decimals that the system uses in rounding to the new price by changing the value in the field. Values are 0 to 4. You can round to a different number of decimals without changing any other data. Keep the default of 0 in the first field in the dialog box and alter the number of decimals for rounding. Note: The default value that appears in the number of decimals for rounding is determined by computer settings. To change the default, select Control Page, Regional Settings, Currency. |
Inserting and Deleting Rows
Field or Control |
Description |
|---|---|
Insert New Row |
Click to insert a row after the highlighted row. The new row will copy the All Date Ranges and Adjustment Flag from the highlighted row. |
Delete Row |
Click to delete a row. You can delete only a row that was inserted using the Insert new Row button. |
Use the Price List Extract page (EOEP_LIST_RCNTL_PG) to export price list data to Microsoft Excel for mass adjustments or currency conversion.
Navigation:
The Currency Code To field on the Price List Extract page appears. Enter a currency code to add a new currency within the selected price list ID. If the currency code that is entered already exists for the price list, the price list is updated.
The fields on the Mass Maintenance dialog box that pertain to currency updates are:
Field or Control |
Description |
|---|---|
Exchange Rate |
Enter the appropriate exchange rate in the Apply this Exchange Rate to Prices field. This value can change daily. Obtain the current exchange rate from the appropriate person in the organization. You cannot base changes on differences in this mode because the cost information appears in the original currency code, and the recalculated pricing reflects the currency to values. Note: You must apply the same exchange rate to all the prices on the spreadsheet. |
Use the Reset Price List Data dialog box to reset the data to the original data from the download:
Field or Control |
Description |
|---|---|
Reset Data |
Click the button on the Price Maintenance toolbar to reset the columns to the original settings from the download. You can apply resets selectively using the filtering function. |
New Prices to Active Prices |
Select to reset values in the New Price column to those that appeared at download. These are the same values as those in the Active Price column. |
New Prices to New Cost |
Select to reset values in the New Price column to match the values in the New Cost column. |
Start Dates |
Select to reset values in the New Start Dt column to those that appeared at download. |
End Dates |
Select to reset values in the New End Dt column to those that appeared at download. |
Protected Flag |
Select to reset values in the New Protd column to those that appeared at download. |
Low Quantities |
Select to reset values in the New Break Qty Low column to those that appeared at download. |
High Quantities |
Select to reset values in the New Break Qty Highcolumn to those that appeared at download. |
Use the Customize Sheet dialog box:
Field or Control |
Description |
|---|---|
Customize Display |
Click the toolbar button, and select one of the options. |
Color Selection |
Enables you to set the cell color for each of the three data types: key fields, new data, original data. |
Current Settings |
Select each column from the drop-down list box, and enter values in the New Heading, field, the New Width field, or both if you prefer different headings or column widths. |
Adjust Column Width to Best Fit |
Select to set column widths so that the values entered appear. These widths override any manually entered column widths. |
Display changed rows only |
Select to display only those rows that are changed. To display all rows, deselect this option. |
Reset all Data Filters |
Select to display all the downloaded data (if you have restricted the appearance of spreadsheet rows using the filtering option on one or more columns). |
Apply |
Click to apply changes to each column one at a time. |
Click the Print Price List button to print the spreadsheet. The system includes auto-filter settings and prints only the rows that are changed.
Field or Control |
Description |
|---|---|
Print Price List |
Click to print the spreadsheet data. |
Use the Create/Display Charts dialog box to create graphical charts of the list prices.
To change the display properties of the chart, use the standard Microsoft Excel menu Format options.
Field or Control |
Description |
|---|---|
View Charts |
Click to create charts based on prices, differences, or both. |
Create new Chart |
Select to define the type of chart that you want to create. |
Display Existing Chart |
Select this option to select a chart that you want to view again. |
Return to Price Lists |
Select to exit the chart creation process and return to the price list spreadsheet. |
In the Chart selection dialog box, select:
Field or Control |
Description |
|---|---|
Compare Prices on List |
Select to compare the existing downloaded price and the new price entered. |
Compare Differences |
Select to compare the price differences among the items on the price list. |
Both Price Lists and Differences |
Select to display a chart with both outputs from the Compare Prices on List and Compare Differences fields. |
Keep previous chart |
Select to keep the previous chart. If you do not select this option, the previous chart is replaced. |
OK |
Click to display the chart that you have selected. |
The following figure shows an example of a chart for comparison of price lists:
This example illustrates the fields and controls on the Example of a chart for price lists. You can find definitions for the fields and controls later on this page.
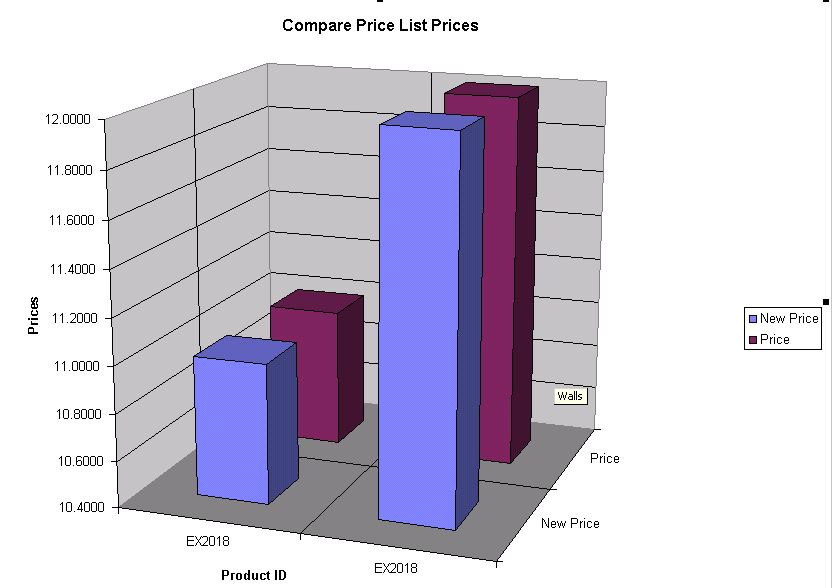
Field or Control |
Description |
|---|---|
Return to Product Prices |
Click the Chart button on the price maintenance toolbar and select the Return to Product Prices option to return to the spreadsheet. |
The system uploads only rows with a change in the New Price, New Start Dt (new start date), New End Dt (new end date), New Protd (new protected), New Break Qty Low or New Break Qty High columns.
Uploading Price List Data
Click the Upload Prices button on the price maintenance toolbar.
Field or Control |
Description |
|---|---|
Upload Prices |
The prices are uploaded to the PeopleSoft system. If the row applies successfully, the status in the Status column for row changes to Uploaded. If the row does not apply successfully, the status in the Status column changes to Failed. Correct the errors for the row and click the Upload Prices button. |