Inviting Bidders
To create bidder groups, use the Bidder Group (BIDDER_GROUP_COMP) component.
|
Page Name |
Definition Name |
Usage |
|---|---|---|
|
AUC_DISPATCH_PG |
Announce an event and solicit bids from registered bidders, suppliers, or customers. Specify that bidders place bids on certain line items only. Invite bidders who are not currently suppliers or customers. |
|
|
Bidder Details Page |
AUC_DISP_ADDR_SEC |
View contact information about the bidder. |
|
Public Event Contacts Page |
AUC_DISP_CNTCT_SEC |
View and enter contacts for a public event. |
|
Assign Bidders to Lines Page |
AUC_DISP_LINE |
Invite specified bidders to bid only on certain line items. If the event is a public event, the Dispatch Lines link is disabled, because bidders are invited to all lines for public events. |
|
AUC_BIDDER_SRCH_M |
Search for bidders and select bidders to invite to an event. |
|
|
BIDDER_GROUP |
(Optional) Save the list of invited bidders as a group that can be used to invite to subsequent events. |
|
|
Bidder Search Page |
AUC_BIDDER_SRCH_M |
Add bidders to bidder groups. |
Use the Invite Bidders page (AUC_DISPATCH_PG) to announce an event and solicit bids from registered bidders, suppliers, or customers.
Specify that bidders place bids on certain line items only. Invite bidders who are not currently suppliers or customers.
Navigation:
This example illustrates the fields and controls on the Invite Bidders page (1 of 2). You can find definitions for the fields and controls later on this page.
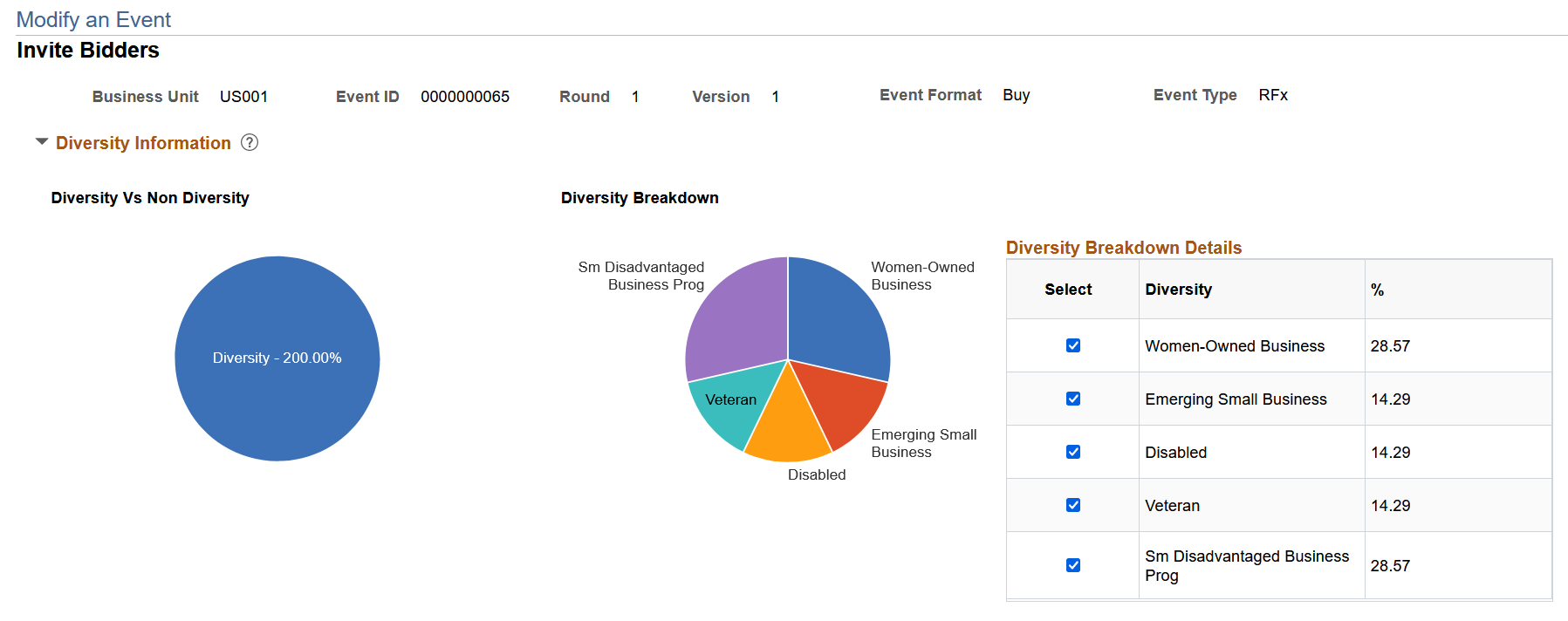
This example illustrates the fields and controls on the Invite Bidders page (2 of 2). You can find definitions for the fields and controls later on this page.
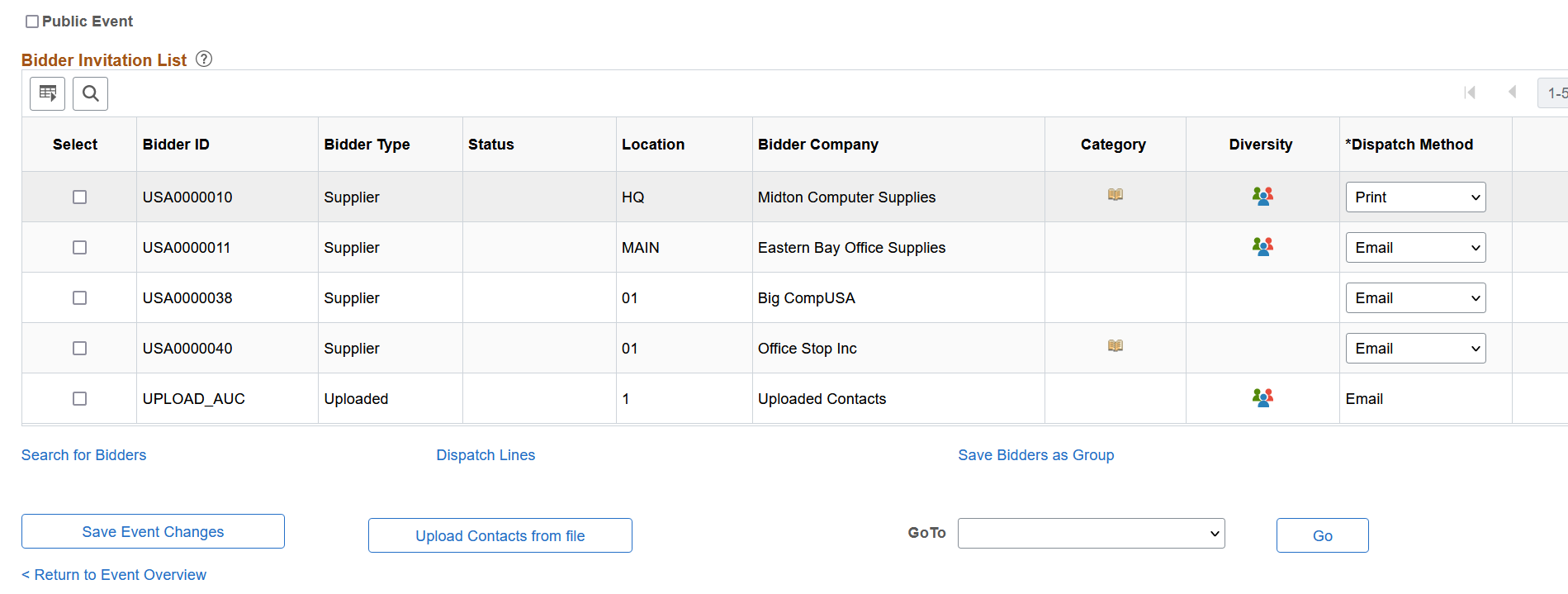
Field or Control |
Description |
|---|---|
Diversity Information |
Displays diversity information for the selected bidders in form of pie charts. The first pie chart displays the diversity versus non diversity percentage, while the second pie chart provides a breakdown of the percentage distribution amongst various diverse sections. Based on the selected diversity fields, the Diversity Breakdown pie chart will display the respective sections. Each Diversity is represented by an unique color in the pie chart and by hovering over on any section of the pie chart, corresponding details of the Diversity can be viewed. |
Status |
Status indicates whether the supplier is approved or not. This field is applicable only to bidder type, Supplier. |
Category |
Displays the category details that is associated with the bidder ID. Bidders are displayed based on the categorization tree that the bidder is associated with. |
|
Click Diversity icon to view the selected diversity details for the respective bidder ID. |
Public Event |
Select to make the event available to any interested party. For all events, bidders must be registered to bid. When you select Public Event, a bidder called PUBLIC_AUC appears on the bidder list. You can use the PUBLIC_AUC bidder to invite unregistered bidders. Click the Contact Details button and enter the names and the email addresses of the people to invite. |
Dispatch Method |
Select to determine the dispatch method for sending an invitation. Options are Email, Fax, and Printed Document. This method appears by default from the business unit setting. |
|
|
Click the Contact Details icon to view or update contact information about the invited bidders. |
Search for Bidders |
Click to access a sortable list of bidders to use for sending invitations. |
Dispatch Lines |
By default, bidders are invited to bid on all line items. Click to specify that a bidder is invited to bid on certain line items only. |
Save Bidders as Group |
Click this link if you want to save the bidders for this event as a group. The system accesses the Bidder Group Details page, where you can enter bidder group information. |
|
Upload Contacts from File |
Select to access the File Attachment page and upload bidder contact information from a comma-separated values (CSV) file. Note: The CSV file should consist of only two columns-one for contact name and another for email address. Do not include a header or label row. After you upload the file, a new row is created in the Bidder Invitation List with UPLOAD_AUC for the Bidder ID. You can select the Details icon to access the Upload Event Contacts page and review data uploaded from the CSV file. Invitations are sent to the email addresses contained in the CSV file. |
Renotify |
Click to resend event notices and updates to selected suppliers. |
Placing Bids on Specific Line Items
In some cases, you must invite a bidder to bid on specific lines but not on the entire event. For example, suppose that you create a buy event to purchase software and training. You would invite suppliers who handle only training to bid on the training line item but not the software line item.
To invite a bidder to bid on specific line items:
Invite that bidder to the event.
In the Select column, select the check box next to the bidder's name.
You can select multiple bidders, if you plan to invite them to bid on the same line items.
Click the Dispatch Lines link.
Note: For public events, bidders can't be invited to selected lines. Therefore, the Dispatch Lines link is disabled if the event is public.
In the Select column of the Assign Bidder to Lines page, select the check boxes next to the line items on which you want the bidders to bid.
Click OK.
Adding Bidders Who Are Not Registered Bidders, Customers, or Suppliers
You may need to invite people who are not on your bidder, customer, or supplier list.
To send invitations to those individuals or organizations that may be interested in a specific public event, you can use the Upload Contacts from File button to upload bidder contact information from a comma-separated values (CSV) file.
Alternatively, you can:
Click the Contact Details button on the PUBLIC_AUC line.
On the Contact Details page, enter the name and email address of the bidder to invite.
Click the Add button to create new lines on which to enter additional names and addresses.
Note: Invitation recipients are required to register before bidding on the event.
Use the Invite Bidders page (AUC_DISPATCH_PG) to disallow bidders.
Navigation:
Click the Bidder Invitations link on the Event Summary page.
To disallow a bidder:
Select Delete to remove the bidder from the event.
If the bidder has already posted one or more bids on the event, the system alerts you that all posted bids are canceled for this bidder.
Confirm to remove the bidder from the invite list.
The bidder no longer is able to bid on the event.
Any of the bidder's posted bids are canceled or disallowed.
Use the Bidder Group Details page (BIDDER_GROUP) to save the list of invited bidders as a group that can be used to invite to subsequent events.
Navigation:
Click the Save Bidders as Group link on the Invite Bidders page.
This example illustrates the fields and controls on the Bidder Group Details page. You can find definitions for the fields and controls later on this page.
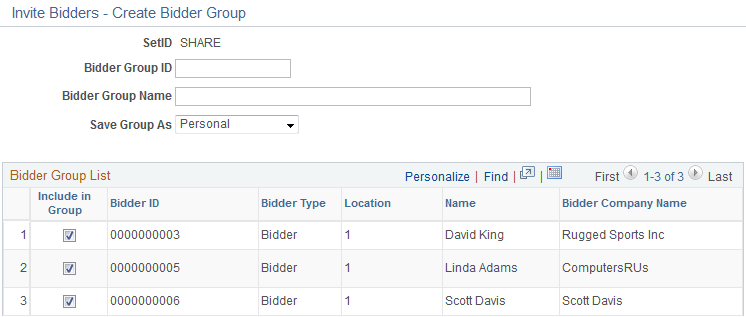
To add a bidder group:
Enter the name in the Bidder Group ID field.
Enter the group name in the Bidder Group Name field.
In the Save Group As field, select Department or Personal.
If you select Department, the department number and name appears. Users who are associated with the specified department will have access to the bidder group. If you select Personal, the bidder group is available only to the specific individual who created it.
Use the Bidder Group Details page (BIDDER_GROUP) to modify bidder groups.
This example illustrates the fields and controls on the Bidder Group Details - Bidder Group Setup page. You can find definitions for the fields and controls later on this page.
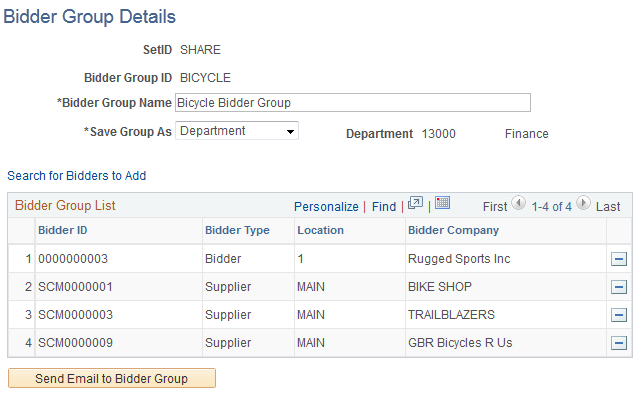
Field or Control |
Description |
|---|---|
Send Email to Bidder Group |
Click this button to create and send an email notification to members of an existing bidder group outside of a specific event. On the Email Notification page, only bidder contacts with valid email addresses will be included in the Send To line. |
Use the Bidder Search page (AUC_BIDDER_SRCH_M) to add bidders to bidder groups.
Navigation:
Click the Search for Bidders to Add link on the Bidder Group Details page.
This example illustrates the fields and controls on the Bidder Search page (1 of 2). You can find definitions for the fields and controls later on this page.
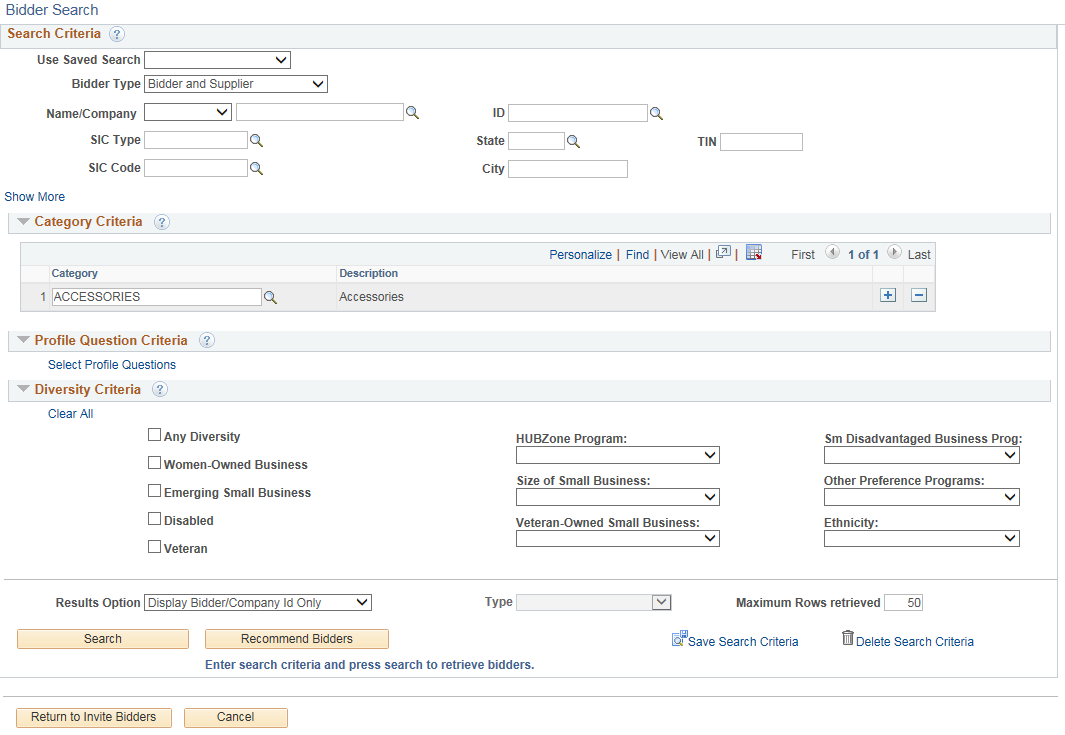
This example illustrates the fields and controls on the Bidder Search page (2 of 2). You can find definitions for the fields and controls later on this page.

Field or Control |
Description |
|---|---|
Use Saved Search |
Select a previously saved search. |
Bidder Type |
Select a value to search for bidder or supplier contacts or bidder groups. Bidder groups may contain any combination and number of bidders, suppliers, and customers. The default value is Bidder and Supplier. Use the Bidder and Supplier option if you want to perform a single search for both bidders and suppliers. |
Name/Company |
Select a supplier name or a bidding company name. |
ID |
Select an Bidder or Supplier ID number. |
SIC Type |
Select an SIC type. |
State |
Select a state of the bidder or supplier. |
TIN |
Select the Taxpayer Identification Number (TIN) type for the bidder or supplier. |
SIC Code |
Select required SIC Code. |
City |
Enter the bidder’s or supplier’s city. |
Show More / Show Less |
Select to expand and collapse additional fields. |
Contact |
Enter the contact name of the bidder company you would like to invite. If you search by the company name, the default contact appears in the search results. Only the invited contact for a bidder company has access to view the event, place bids, and view bidding activity. |
Group ID |
Select to search for a bidder group by group ID. This field works with the Bidder Type field. If you select a bidder type of Supplier, then the system returns supplier quote groups. To search for a bidder group, you must select a bidder type of Bidder. |
Group Name |
Select to search for a bidder group by group name. This prompt works with the Bidder Type field. If you select a bidder type of Supplier, then the system returns supplier quote groups. To search for a bidder group, you must select a bidder type of Bidder. |
Type |
Select a supplier type specific to a supplier. This field displays only if you select Bidder and Supplier or Supplier as the Bidder Type. |
Item ID |
Select a supplier item specific to a supplier. This field displays only if you select Bidder and Supplier or Supplier as the Bidder Type. |
Include Not Open For Ordering |
Select this check box if you want to display suppliers in the search results who are not open for ordering. |
Category Criteria |
Displays Category criteria, which is one of the search criteria for bidder search. |
Category |
Select suitable category from the prompt. Bidders will be searched based on the associated categorization tree. |
Profile Question Criteria |
Displays the profile questions selected on the Select Profile Question page. Use the profile questions search fields to filter required bidders and suppliers based on their answers entered during supplier registration. |
Select Profile question |
Select to add profile questions from the Select Profile Question page. The Select Profile Question page displays profile questions from the Profile Questions Page which were marked for inclusion on the Bidder Search page. |
Diversity Criteria |
Select criteria to search for bidders based on Diversity. Criteria include:
Note: On selecting Any Diversity criterion, all other diversity criteria are disabled, as all diversity criteria will be included in the search. |
Results Option |
Select from the drop-down list to modify the search results. Options include:
|
Search |
Select to retrieve the rows of information. The Search Results grid displays rows that includes both bidders and suppliers. For suppliers who are not open for ordering, the result rows include both Yes and No values to identify which are open and not. The Selected Bidders grid displays the rows of invited bidders and suppliers. Select the Invite check box for each bidder or supplier that you want to invite to the event. |
Recommend Bidders |
Select to search for matches by bidder type (Bidder, Bidder and Supplier, Customer, or Supplier) and the items or item categories in event lines. Select a Bidder Type from the drop-down menu, or if none is selected, search for all bidder types. You can find the bidders whose Self Categorization Tree setup matches the item categories for the event, which are listed on the Line Items page - Basic Definition tab. If you select a bidder type of Supplier or Bidder and Supplier, the results show suppliers that have an item-supplier relationship, based on the items found in the event lines. If the Invite to Entire Event check box is selected, then selected bidders in the Recommend Bidders search results will be invited to the entire event. If the Invite to Entire Event check box is deselected, then selected bidders will be invited to only those lines for which their Self Categorization Tree setup matches the item category on the line, or for a Supplier search, where the item-supplier relationship matches the items in the event lines. |
 (Diversity icon)
(Diversity icon) (Contact Details icon)
(Contact Details icon)