Using the Labor Assignment Workbench
This section provides an overview of the Labor Assignment Workbench and discusses how to use the Labor Assignment Workbench Search page, determine employee availability, perform assignment actions on multiple task rows, define the Assignments tab of the Labor Assignment Workbench, define the Schedules tab of the Labor Assignment Workbench, define the Asset Information tab of the Labor Assignment Workbench, use the Full Description tab of the Labor Assignment Workbench, and define the Distributions tab of the Labor Assignment Workbench.
|
Page Name |
Definition Name |
Usage |
|---|---|---|
|
WM_LABOR_SRCH_SEC |
Search for crew and non-crew schedules in which to assign labor. |
|
|
WM_LABOR_ASSIGN_WB |
Review crew member and non-crew member availability in order to make labor assignments to schedule rows. |
|
|
Monthly Schedule |
RS_SCHED_MONTH |
Review and modify the task details in an employee's monthly and daily schedules. |
|
Task Details |
RS_SCHED_APPT |
Add or modify the task details for an employee. |
|
Daily Schedule |
RS_SCHED_DAILY |
Review assignments for a specific date entered on the Task Details page. |
|
Work Order |
WM_WO_HDR |
Review, modify, and update the work order. |
|
Work Order Task Descriptions |
WM_WO_LA_TSK_SEC |
Review the description of the work order task. |
|
Labor Distributions |
WM_LBAW_DIST_SEC |
Review and update the labor ChartField distribution. |
The Labor Assignment Workbench is typically used to assign technicians to tasks that have been previously scheduled to crews using the Crew Scheduling Workbench. The workbench enables you to view the availability and load of each crew member for each day of the schedule period and allocate the workload appropriately to multiple work orders and their associated tasks at one time. As you assign crew members to tasks, the Availability tab is automatically updated with these changes. In addition, you are not limited to assigning crew members to work order tasks. You can also assign technicians to non-crew related work orders, as well as assign a technician who is not assigned to a crew to a crew scheduled work order. When you save the assignments on the workbench, the system updates the labor schedule rows in the work order and updates each technician's resource calendar with the new assignments.
You are not required to use the Labor Assignment Workbench to assign technicians associated with a crew to tasks. You can also make these assignments by accessing a single work order using the Work Order component. However, the Labor Assignment Workbench streamlines the scheduling process and enables you to maximize resource utilization.
To use the Labor Assignment Workbench for non-crew scheduled work orders, you must first create labor schedules for each work order.
The Labor Assignment Workbench consists of:
A search page, which enables you to search for work order labor schedules within a schedule period.
A resource availability tab, which shows the availability and load of each crew member (crew scheduled) or shop resource (non-crew scheduled) for each day of the schedule period.
The workbench, which lists the work order labor schedule lines requiring technician assignments.
You can perform mass updates to the workbench grid by applying various actions to selected rows, or you can update the grid manually, the same way you update the labor schedules grids in the work order.
The Availability tab takes into account the employee's shift and availability and considers the schedule dates and total available hours each day based on the resource's calendar. Refreshing the tab after making changes to the labor schedule assignments updates each employee's displayed availability but does not adjust the start and end dates and times on the labor schedules. Saving the page updates each affected Resource Schedule with the assignments and adjusts the start and end dates and times as needed. Making assignments on this workbench follows the same rules and performs the same updates to the system as does making the assignments in the work order component.
The following examples show how the Availability tab changes as assignments are made. Each example is for the employee John Clark, who:
Works Monday through Friday.
Works a shift from 8 a.m. to 12 p.m. and from 1 p.m. to 5 p.m.
Labor Assignment Example 1
Based on the initial Availability tab, which indicates the number of hours not assigned to John Clark, he is free every day between 12 noon. and 6 pm.
John's supervisor assigns him to Task/Line #: WO002/1 scheduled from 1/2/06 10:00 a.m. to 1/3/06 5:00 p.m. with a duration of 10 hours.
The system creates these entries on his calendar:
1/2/06 10:00 a.m. to 12:00 p.m. (2 hours)
1/2/06 01:00 p.m. to 05:00 p.m. (4 hours)
1/3/06 08:00 a.m. to 12:00 p.m. (4 hours)
This table shows the results of refreshing the Availability tab based on this assignment:
|
Action |
Employee |
Base Capacity |
Assigned |
Load% |
1/2/06 |
1/3/06 |
1/4/06 |
1/5/06 |
1/6/06 |
|---|---|---|---|---|---|---|---|---|---|
|
Initial Display |
John Clark |
40.00 |
0.00 |
0 |
8.00 |
8.00 |
8.00 |
8.00 |
8.00 |
|
After Assignment |
John Clark |
40.00 |
10.00 |
25 |
2.00 |
4.00 |
8.00 |
8.00 |
8.00 |
Labor Assignment Example 2
Assumption: John Clark is assigned a task on 1/3/06 from 10:00 a.m. to 12:00 p.m. The rest of the days in the week, he is available.
John's supervisor attempts to assign him to Task /Line #: WO002/1, which is scheduled from 1/2/06 10:00 a.m. to 1/3/06 5:00 p.m. Task duration is 10 hours.
However, the system issues an error message because two hours in the morning of 1/3/06 are already assigned. To correct this problem, the supervisor selects the Overbooking check box, which enables him to assign the additional two hours.
The system creates these entries on John Clark's calendar:
1/2/06 10:00 a.m. to 12:00 p.m. (2 hours)
1/2/06 01:00 p.m. to 05:00 p.m. (4 hours)
1/3/06 08:00 a.m. to 12:00 p.m. (4 hours)
This table shows the results of refreshing the Availability tab based on this assignment:
|
Action |
Employee |
Base Capacity |
Assigned |
Load% |
1/2/06 |
1/3/06 |
1/4/06 |
1/5/06 |
1/6/06 |
|---|---|---|---|---|---|---|---|---|---|
|
Initial Display |
John Clark |
40.00 |
2.00 |
5 |
8.00 |
6.00 |
8.00 |
8.00 |
8.00 |
|
After Assignment |
John Clark |
40.00 |
12.00 |
30 |
2.00 |
2.00 |
8.00 |
8.00 |
8.00 |
Labor Assignment Example 3
John Clark's supervisor attempts to assign him to these five tasks, which start on the same day:
Task/Line # WO002/1: scheduled from 1/2/06 8:00 a.m. to 1/3/06 5:00 p.m. Task duration is 10 hours.
Task/Line # WO002/2: scheduled from 1/2/06 8:00 a.m. to 1/3/06 5:00 p.m. Task duration is 12 hours.
Task/Line # WO002/3: scheduled from 1/2/06 8:00 a.m. to 1/3/06 5:00 p.m. Task duration is 8 hours.
Task/Line # WO002/4: scheduled from 1/2/06 8:00 a.m. to 1/3/06 5:00 p.m. Task duration is 8 hours.
Task/Line # WO002/5: scheduled from 1/2/06 8:00 a.m. to 1/3/06 5:00 p.m. Task duration is 8 hours.
The supervisor receives an error message that John has a scheduling conflict. To correct this problem, the supervisor selects the Overbooking check box, which enables him to assign John Clark to the work order task with these entries on John Clark's calendar:
Task/Line # WO002/1
1/2/06 8:00 a.m. to 12:00 p.m. (4 hours)
1/2/06 1:00 p.m. to 5:00 p.m. (4 hours)
1/3/06 8:00 a.m. to 10:00 a.m. (2 hours)
Task/Line # WO002/2
1/2/06 8:00 a.m. to 12:00 p.m. (4 hours)
1/2/06 1:00 p.m. to 5:00 p.m. (4 hours)
1/3/06 8:00 a.m. to 12:00 a.m. (4 hours)
Task/Line # WO002/3
1/2/06 8:00 a.m. to 12:00 p.m. (4 hours)
1/2/06 1:00 p.m. to 5:00 p.m. (4 hours)
Task/Line # WO002/4
1/2/06 8:00 a.m. to 12:00 p.m. (4 hours)
1/2/06 1:00 p.m. to 5:00 p.m. (4 hours)
Task/Line # WO002/5
1/2/06 8:00 a.m. to 12:00 p.m. (4 hours)
1/2/06 1:00 p.m. to 5:00 p.m. (4 hours)
Important! The Availability tab, like the PeopleSoft Resource Management calendar, allows overbooking up to the shift total (8 hours) each day for each task. The system does not limit the total number of overbooked hours for all tasks each day.
Refreshing the Availability tab based on this assignment:
|
Action |
Employee |
Base Capacity |
Assigned |
Load% |
1/2/06 |
1/3/06 |
1/4/06 |
1/5/06 |
1/6/06 |
|---|---|---|---|---|---|---|---|---|---|
|
Initial Display |
John Clark |
40.00 |
0.00 |
0 |
8.00 |
8.00 |
8.00 |
8.00 |
8.00 |
|
After Assignment |
John Clark |
40.00 |
46.00 |
115 |
-32.00 |
2.00 |
8.00 |
8.00 |
8.00 |
Note: Typically, a supervisor will not allow this much overbooking for one day. This scenario is an example of how a supervisor can move past the error by selecting overbooking. Instead, a supervisor might adjust the assignments to encompass the entire period.
Labor Assignment Example 4
John Clark is assigned two tasks spanning the entire period of one week:
Task/Line # WO002/1: scheduled from 1/2/06 8:00 a.m. to 1/6/06 5:00 p.m. Task duration is 10 hours.
Task/Line # WO002/2: scheduled from 1/2/06 8:00 a.m. to 1/6/06 5:00 p.m. Task duration is 12 hours.
If the scheduler does not select overbooking, then John Clark will be assigned to the tasks, and these entries will be added to his calendar:
Task/Line # WO002/1
1/2/06 8:00 a.m. to 12:00 p.m. (4 hours)
1/2/06 1:00 p.m. to 5:00 p.m. (4 hours)
1/3/06 8:00 a.m. to 10:00 a.m. (2 hours)
Task/Line # WO002/2
1/3/06 10:00 a.m. to 12:00 p.m. (2 hours)
1/3/06 1:00 p.m. to 5:00 p.m. (4 hours)
1/4/06 8:00 a.m. to 12:00 p.m. (4 hours)
1/4/06 1:00 p.m. to 3:00 p.m. (2 hours)
Refreshing the Availability tab based on this assignment:
|
Action |
Employee |
Base Capacity |
Assigned |
Load% |
1/2/06 |
1/3/06 |
1/4/06 |
1/5/06 |
1/6/06 |
|---|---|---|---|---|---|---|---|---|---|
|
Initial Display |
John Clark |
40.00 |
0.00 |
0 |
8.00 |
8.00 |
8.00 |
8.00 |
8.00 |
|
After Assignment |
John Clark |
40.00 |
22.00 |
55 |
0.00 |
0.00 |
2.00 |
8.00 |
8.00 |
Use the Labor Assignment Workbench Search page (WM_LABOR_SRCH_SEC) to search for crew and non-crew schedules in which to assign labor.
Navigation:
This example illustrates the fields and controls on the Labor Assignment Workbench Search page. You can find definitions for the fields and controls later on this page.
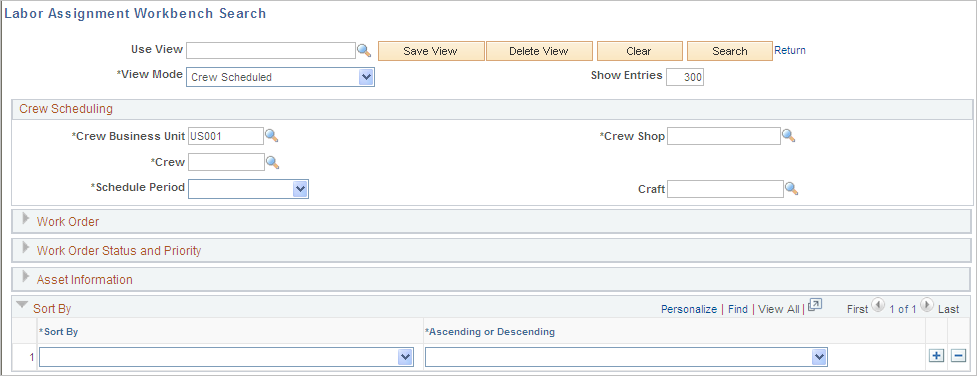
The Labor Assignment Workbench Search page is similar to the Crew Scheduling Workbench Search page.
Field or Control |
Description |
|---|---|
Use View |
Select an existing saved view as your search criteria. |
Save View |
Click this button if you change the criteria in a view or create a view of new search criteria. If you modified an existing view, the system asks if you want to override the view. If this is a new view, the system saves the view with the name you enter in the Use View field. |
Delete View |
Click this button to delete the current view. The system asks if you are sure that you want to delete the view. |
Clear |
Click this button to clear all the field values in a view. |
Search |
Click this button after entering any required or additional search criteria. The system searches for and displays the availability for the selected crew and period, and it displays work orders in the workbench grids that are either assigned or can be assigned based on the criteria. |
Return |
Click this link to return to the workbench. |
View Mode |
Select a value.
When you click the Search button after defining your non-crew scheduled search criteria, all of the resources assigned to the shop and work order labor schedule lines that fall within the selected search criteria appear in the Availability grid. |
Sort By |
Select a field name and select whether you want to sort the field values in either Ascending or Descending order. Values are:
|
Use the Availability grid on the Labor Assignment Workbench page. to view labor availability as per weeks.
Navigation:
This example illustrates the fields and controls on the Labor Assignment Workbench page: Availability grid. You can find definitions for the fields and controls later on this page.
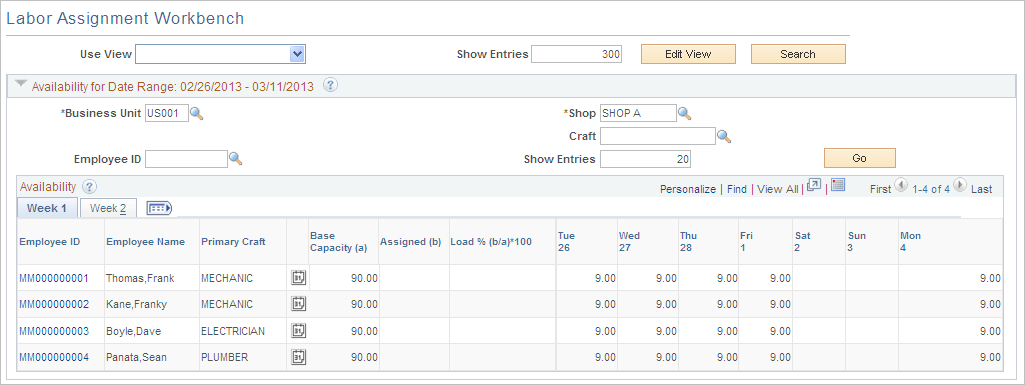
Field or Control |
Description |
|---|---|
Business Unit |
Select a business unit to override the default business unit. The default business unit is derived from the Labor Assignment Workbench Search criteria. |
Shop |
Select a shop to override, if necessary, the default shop. The default shop is derived from the Crew Scheduled Labor Assignment Workbench Search criteria if the Crew Scheduled View Mode is selected. Alternatively, the default shop is derived from the Non-Crew Scheduled Labor Assignment Workbench Search criteria if the Non-Crew Scheduled View Mode is selected. |
Crew |
Select a crew to override, if necessary, the default crew value, which is derived from the Crew Scheduled Labor Assignment Workbench search criteria. Initially, only the crew resources appear on this page. However, you can clear the crew ID in this field and click the Go button to list all shop resources. Note: If the search criteria is Non-Crew Scheduled, then this field does not appear. |
Craft |
Enter a craft or select a craft to override, if necessary, the default craft value, which is derived from either the Crew Scheduled or Non-Crew Scheduled Labor Assignment Workbench Search criteria. When you click the Go button, the system displays only the employees assigned to the selected shop for that craft. This field is optional. |
Employee ID |
Select a specific employee to check the availability of only that person. You can select any employee, as long as the employee is assigned to a shop. |
Go |
Click this button to refresh the Availability grid with any changes to the search fields listed previously. Only the Business Unit and Shop fields are required search fields. This button allows you to change the resource search criteria to either refine the list of resources within the shop and crew selected for scheduling or to view resource availability in other shops and crews. |
Availability Grid
The number of tabs depends on the number of days in the period, and periods are divided into weeks. You can see from one to five weekly tabs, depending on the scheduling period. The metrics in this grid show the availability and load of each crew member for each day of the schedule period. Assigning employees to selected rows in the workbench or changing the schedule dates or hours in those rows automatically refreshes the Availability grid.
Field or Control |
Description |
|---|---|
|
Click the Calendar icon to access the monthly schedule for the employee. Click a date to access the Task Details page, where you can add a new assignment, such as a meeting. You can access the daily schedule from the Task Details page. |
Base Capacity (a) |
Displays the total available hours for the schedule period before assignments are made. Base capacity is equal to the standard working hours minus appointments, such as vacations, holidays, and meetings. |
Assigned (b) |
Displays the total hours that this resource is assigned for this schedule period. Data is retrieved from the resource's calendar table. |
Load % (b/a) * 100 |
Displays the percentage value equal to the assigned hours divided by the base capacity hours. |
Mon (date), Tue (date), Wed (date), Thu (date), Fri (date), Sat (date), and Sun (date) |
Displays the number of remaining hours in which the employee is available each day. Remaining hours are equal to the available hours for the day minus the hours assigned for that day. If the day is overbooked, the hours will appear as negative values in red. Days when the employee doesn't work (for example, weekends and holidays) will be blank. A zero will appear for days that are fully booked but not overbooked. |
Use the Labor Assignment Workbench page (WM_LABOR_ASSIGN_WB) to review crew member and non-crew member availability in order to make labor assignments to schedule rows.
Navigation:
Field or Control |
Description |
|---|---|
Action |
Select the labor schedule rows to which you want to apply this action and select one of these available actions:
|
Go |
Click this button to apply the action to the selected rows. Note: The Availability grid is updated based on the action you perform. If you enter data outside the date range of the Availability grid, then the grid does not show the change. If you change the schedule date or hours for which an assignment is not yet made, then the grid does not show the change. |
Save |
Click this button to save the Labor Assignments Workbench page, which updates the Labor Schedules rows in the work order. It also updates the resource calendar with the new assignments. |
Refresh |
Click this button to refresh changes made in the Assignments grid and update the Availability grid. This action causes deferred processing on field changes to proceed. |
Navigation:
This example illustrates the fields and controls on the Labor Assignment Workbench page: Assignments tab. You can find definitions for the fields and controls later on this page.
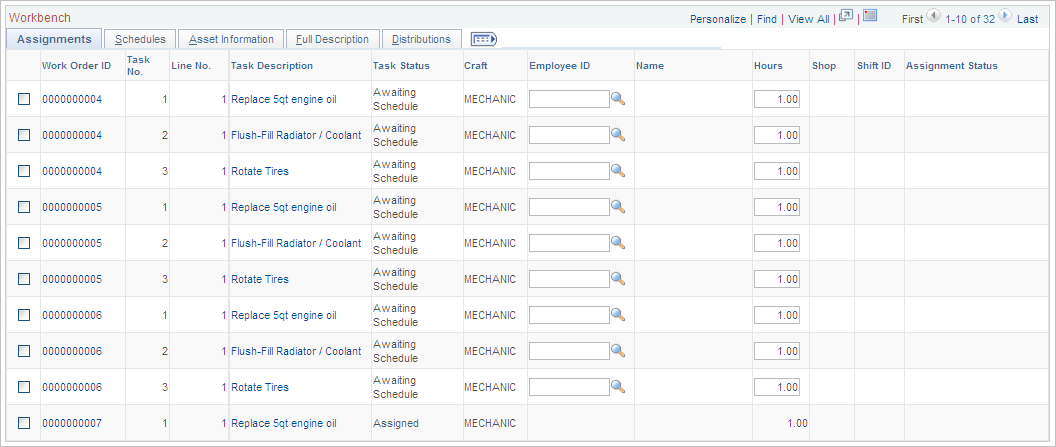
Field or Control |
Description |
|---|---|
Task No. (task number) |
Identifies the task number associated with the work order ID to which an employee is assigned. |
Line No. (line number) |
Identifies the line (row) number of the labor schedule in the work order to which an employee is assigned. |
Task Status |
Displays the current work order task status. This field is updated if you select the Change Status action for one or more selected rows. |
Craft |
Displays the craft associated with the labor schedules for this task line in the work order. |
Employee ID |
Select the employee (resource) that you want to assign to this row. Alternatively, select one or more rows and then select the Assign Resource action and an employee ID to update the selected rows. Note: The employee must be set up as a resource in a shop. |
Hours |
Change the hours that the selected employee will work on this task from the default hours, which are derived from the labor requirements and labor schedules in the work order. |
Shop |
Displays the shop associated with the employee when you select an employee ID. |
Shift |
Displays the shift associated with the employee in the shop when you select an employee ID. |
Overbook |
Select this check box to enable manual overbooking of the labor schedule row. This field is controlled by the Overbooking Resources group box on the Shop Definition page. If the Require Manual Override field in the shop is not selected, then this field is not available for selection in this Workbench - Assignment grid and overbooking is always allowed. If the Require Manual Override field is selected, then this check box becomes available for selection in this Workbench - Assignment grid and the user controls overbooking. |
Important! If you see an informational, warning, or error message icon on one or more of the selected rows, select the Message tab that appears and read the message associated with the icon. This Message tab works the same way that it does in the Crew Scheduling Workbench.
Navigation:
This example illustrates the fields and controls on the Labor Assignment Workbench page: Schedules tab. You can find definitions for the fields and controls later on this page.
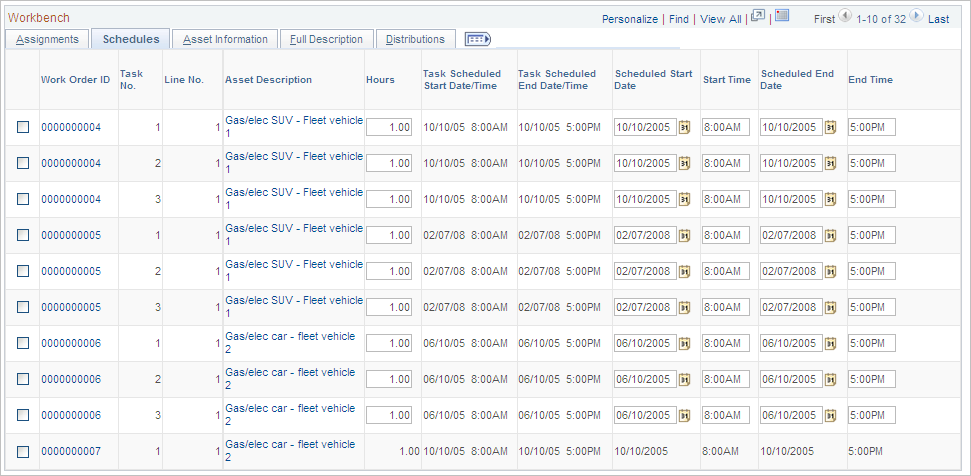
Field or Control |
Description |
|---|---|
Asset Description |
Click this link to access the Asset Information page, which describes the characteristics (type, subtype, manufacturer ID, model) of the asset selected for the work order task. Other information includes the AM business unit, asset ID, serial number, tag number, asset criticality, and if the asset is a component of another asset. |
Task Scheduled Start Date/Time |
Displays the date and time the task on the work order was scheduled to start. |
Task Scheduled End Date/Time |
Displays the date and time the task on the work order was scheduled to end. |
Scheduled Start |
Select a new start date for a row. You can also select one or more rows and select the Change Scheduled Start Dt/Tm action to update this field and the Start Time field. |
Start Time |
Enter a new start time for a row. Selecting the Change Scheduled Start Dt/Tm action also updates one or more selected rows. |
Scheduled End |
Select a new end date for a row. You can also select one or more rows and select the Change Scheduled End Dt/Tm action to update this field and the End Time field. |
End Time |
Enter a new end time for a row. Selecting the Change Scheduled End Dt/Tm action also updates one or more selected rows. |
Note: If the labor schedules are associated with a crew, the default values that appear in these fields are derived from the crew scheduled start and end dates and times. If the labor schedules are associated with a non-crew scheduled work order, the default values are derived from the task scheduled start and end dates and times in the work order.
Navigation:
This example illustrates the fields and controls on the Labor Assignment Workbench page: Asset Information tab. You can find definitions for the fields and controls later on this page.
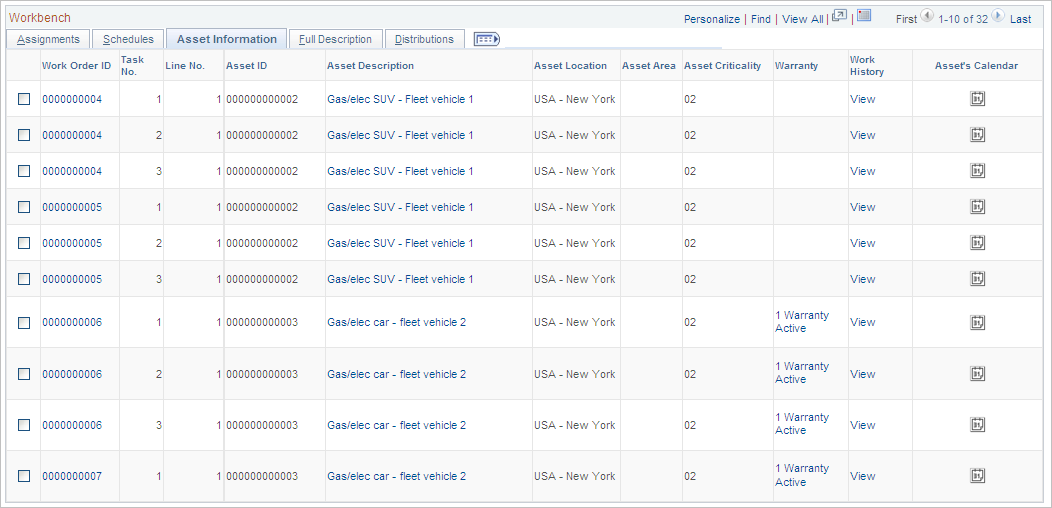
Field or Control |
Description |
|---|---|
Asset Location |
Displays the location of the asset associated with the task. |
Asset Area |
Displays the asset area of the asset associated with the task. |
Asset Criticality |
Displays the level of criticality of the asset associated with the task. |
Warranty |
Click this link to access the Asset Warranties page if the asset associated with the task has any warranties. You can add warranties and use this information to create warranty claims for this asset based on this task by accessing See Understanding Warranty Claim Management in PeopleSoft Maintenance Management. |
Work History |
Click this link to view the Work History page for the asset associated with the task. |
Asset's Calendar |
Click the calendar icon to access the calendar for the asset associated with this task. The calendar displays the availability of the asset. |
Navigation:
select the Full Description tab.
Field or Control |
Description |
|---|---|
Work Order Description |
Displays the full description of the work order, which you entered on the Work Order page of the Work Order Component. |
Task Description |
Displays the full description of each work order task, which you entered on either the Requirements or Schedules page of the Work Order Component. |
Navigation:
Select the Distributions tab on the Labor Assignment Workbench page
This example illustrates the fields and controls on the Labor Assignment Workbench page: Distributions tab. You can find definitions for the fields and controls later on this page.
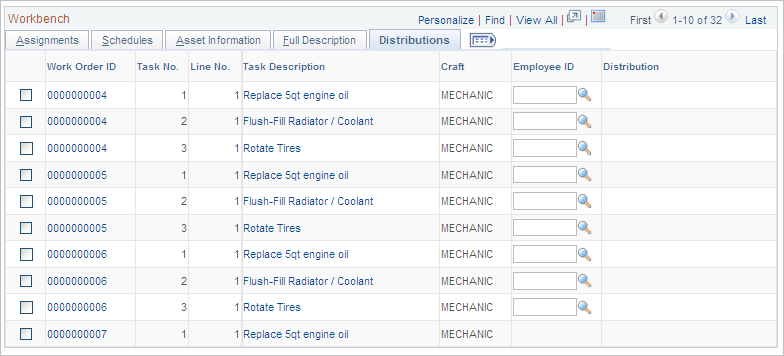
Field or Control |
Description |
|---|---|
Distributions |
Click this link to display the Labor Distributions page. You can modify the assigned values, if necessary. Note: This tab appears if the View and Update Task Accounting check box is selected on the User Preferences - Maintenance Management page for the user. See Setting Up ChartField Distributions for PeopleSoft Maintenance Management. |
