Managing Deal Position Worksheets
|
Page Name |
Definition Name |
Usage |
|---|---|---|
|
POS_IMPCT_MGR |
Administer your worksheets from a central location. |
|
|
POS_IMPCT_OPT_PNL |
Define the options for the Position Manager. |
|
|
POS_IMPCT_OPT_PNL |
Set up ad hoc positions to generate a current, one-time deal position worksheet. Unlike deal position worksheets that are generated using options that are defined on the Position Manager Options page, the calculation preferences and results of the ad hoc worksheet are not saved. |
|
|
POS_IMPCT_RSLT_PNL |
Display the results of the calculation on the Position Manager page. |
|
|
POS_IMPCT_RSLT_DT1 |
View the source transactions for the node. |
|
|
Position Manager Results - Copy/Apply Forecasting Rules Page |
POS_HIST_FORECAST |
Generate a copy of a worksheet. To create projected forecasts or modify cash flow amounts, you must create a worksheet copy. |
|
Forecast Rules Page |
CSH_FCST_RULES |
Identify forecasting rules to shift or replace forecasting values. See the Forecast Rules Page for more information. |
|
TR_POS_RUNCNTL |
Run the Deal Position/Position Monitor Application Engine process (TR_POS_TOTAL) to schedule the Position Manager to run at specified times. |
|
|
POS_REPORT_PNL |
Use PS/nVision to generate a Microsoft Excel file of Position Manager. |
After you have created your position trees, use the Deal Position Manager to generate the worksheet and analyze deal position data.
The Deal Position Manager is based on trees that use the TR_POSITIONS structure. Many options are available for generating your deal position worksheet. For example, you can:
Evaluate your deal position over a period of time or for just one day.
Adjust the amounts by a specified factor to estimate deal positions.
Calculate the position for an entire tree or for a particular node of a tree.
Step through the tree nodes that compose the worksheet, zooming into the detail transactions.
You can copy deal position data that are calculated for a tree and use for forecasting future deal positions using the parameters that are defined on the Position Forecasting Rules page.
Note: For each tree, only one worksheet can be stored for each calculation date. If you recalculate (using the same calculation date) a worksheet that was previously stored, the new worksheet overwrites the values of the first worksheet. The calculation date is set by the system when the worksheet is generated. You should print files for later comparison. You can generate an online, deal position report using BI Publisher functionality.
To manage deal position worksheets:
Generate position worksheets.
Define Position Manager Options.
Create an ad hoc position worksheet.
View Position Manager Results.
View transaction details by source.
Create forecasting rules.
Copy worksheets.
Schedule Position Manager.
After a Deal Position Worksheet is generated, you can view it in several ways:
Online using the Position Manager Results page.
Using BI Publisher to generate Position Manager reports in PDF, HTML, RTF, and XLS file formats.
See the product documentation for PeopleTools: BI Publisher for PeopleSoft.
Field or Control |
Description |
|---|---|
Calculation Preferences |
Specify a predefined, calculation preferences sheet (Position Manager Options page) to calculate your deal position. |
**Other** |
The Other node is created during deal position generation to balance node amount discrepancies resulting from such things as foreign exchange rates, nonrecursive node modes, and so forth. When viewing deal positions using BI Publisher, only one, general **Other** node is created that displays the total sum of all Other nodes, regardless of their position in the tree hierarchy. |
Position |
Controls which portion of the tree the system uses when calculating the worksheet. Typically, you generate the worksheet from the root node, therefore, the system automatically uses the top level or root node of the tree. If you want to calculate a worksheet for a particular node, however, enter that node here. |
Worksheet |
Select the tree to use as the basis of your worksheet. |
Use the Position Manager page (POS_IMPCT_MGR) to administer your worksheets from a central location.
Navigation:
This example illustrates the fields and controls on the Position Manager page. You can find definitions for the fields and controls later on this page.

Field or Control |
Description |
|---|---|
|
Click the Edit icon to access the Position Manager Options page and define options and limitations for working with your positions. |
Calculate |
Click to generate position results for the specified worksheet, position, and calculation preferences. |
Note: Poor performance while you are generating the deal positions might be rectified through modifications that affect how the position sources data are accessed.
Use the Position Manager Options page (POS_IMPCT_OPT_PNL) to define the options for the Position Manager.
Navigation:
Click the Edit icon on the Position Manager page.
This example illustrates the fields and controls on the Position Manager Options page.
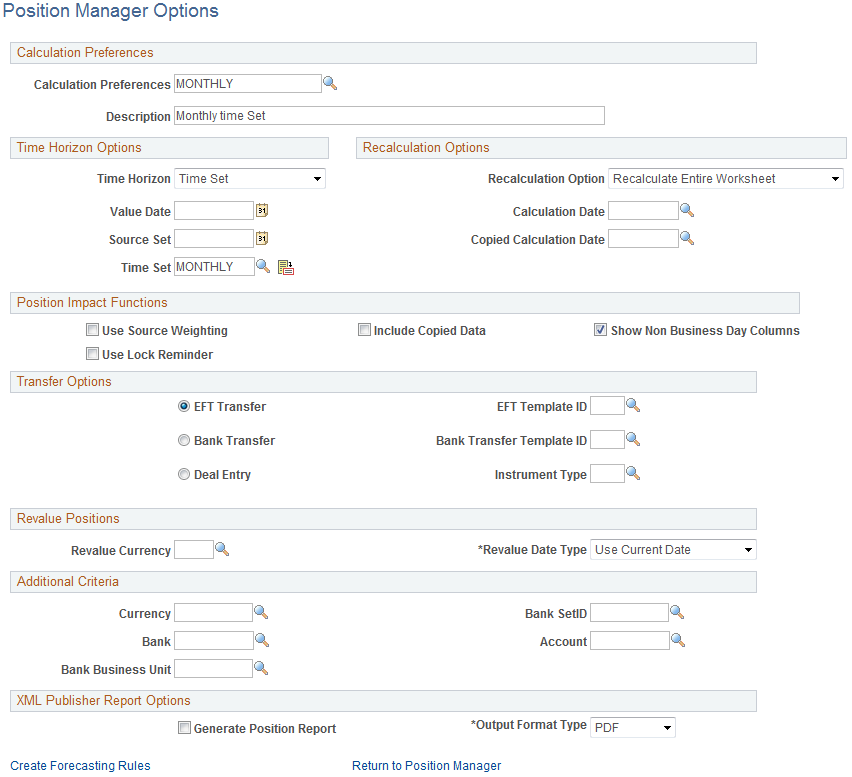
Time Horizon Options
Indicate how to group the deal position totals over time. The time spans must be calculated before you generate the worksheet.
Field or Control |
Description |
|---|---|
Value Date |
To generate a worksheet with totals for a single day, select and enter the date. |
Source Set |
Similar to a value date, but you can compare source sets defined on the Tree Manager page. |
Time Set |
To create the position totals over a period of time, select the particular time set from the list of values. This option enables you to generate totals that range over a period of time that is segmented, for example, by the cycles that are defined in your calendars, such as daily for a month, quarterly for six months, and then yearly for two years. |
|
Click this icon to access the Position Time Spans page, where you can edit time spans. |
Recalculation Options
Field or Control |
Description |
|---|---|
Recalculation Option |
Select from the following options to indicate how to calculate the worksheet:
|
Position Impact Functions
Select any combination of the following options:
Field or Control |
Description |
|---|---|
Use Source Weighting |
Select to use weighting values that you set on the Position Forecasting Rules page (POS_FORECAST_RULES) or the Copy/Apply Forecasting Rules page (POS_HIST_FORECAST). |
Include Copied Data |
Select to include data from the most recent Copy/Apply Forecasting Rules page. |
Show Non Business Day Columns |
Select to view data columns for regular nonbusiness days (for example, Saturday and Sunday) and holidays. |
Use Lock Reminder |
If this check box is selected, the system prompts you with a reminder message on the Position Manager page when you click the Return to Position Manager link. |
Transfer Options
Select a transfer option and specify a corresponding template to use on the Funds Transfer page, which is accessible from the Position Results page.
Revalue Positions
Field or Control |
Description |
|---|---|
Revalue Currency |
Select a currency, other than the system currency, in which to calculate the worksheet. |
Revalue Date Type |
Select one of the following values: Use Current Date: The system uses the current system date to calculate the worksheet. Use Calculation Date: The system uses the as of date that is specified by the Use Data Calculated On value to calculate the worksheet. |
Additional Criteria
For additional flexibility, you can specify criteria that further limit the amounts that are included in the Position Manager, either a particular currency or bank information.
Note: To view a worksheet that was calculated with additional criteria, you must specify the same criteria when you select the Use Data Calculated On value to display the worksheet.
BI Publisher Report Options
Field or Control |
Description |
|---|---|
Generate Position Report |
Select to automatically generate a deal position report using BI Publisher each time the deal position is calculated. |
Output Format Type |
Select a format for viewing and printing the deal position report. Options are:
Note: You must select an output format type even if the Generate Position Report check box is not selected. This selection enables you to generate a report manually, at your discretion, from the Position Manager Results page by clicking the View Position Report link. |
See the product documentation for PeopleTools: BI Publisher for PeopleSoft.
Use the Ad-Hoc Position Worksheet page (POS_IMPCT_OPT_PNL) to set up ad hoc positions to generate a current, one-time deal position worksheet.
Unlike deal position worksheets that are generated using options that are defined on the Position Manager Options page, the calculation preferences and results of the ad hoc worksheet are not saved.
Navigation:
Click the Create an Ad-Hoc Worksheet link on the Position Manager page.
This example illustrates the fields and controls on the Ad-Hoc Position Worksheet page.
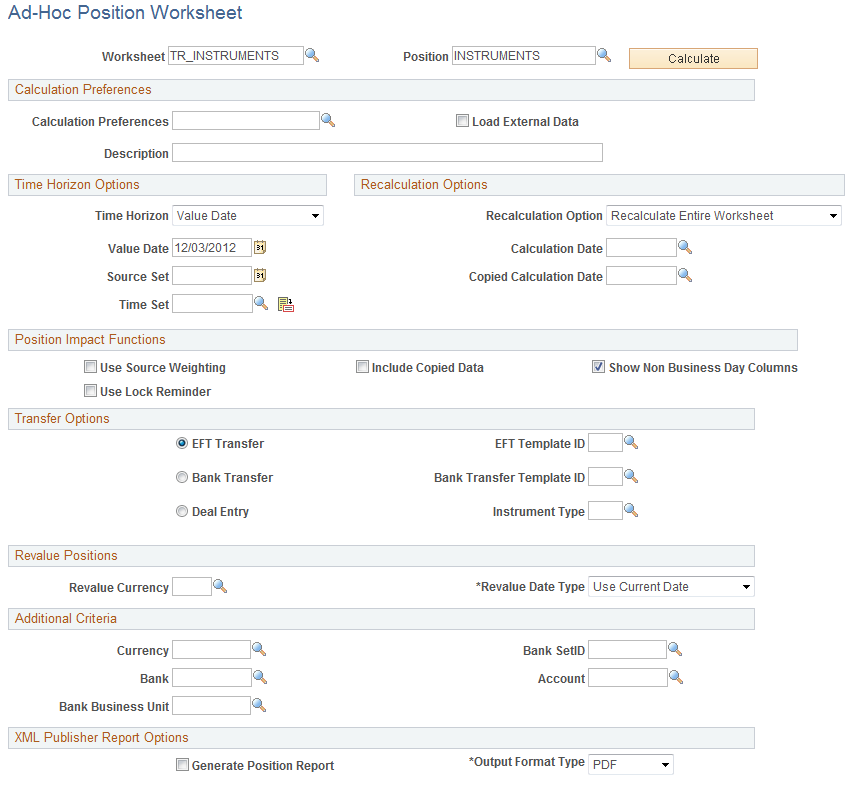
The Ad-Hoc Position Worksheet page contains functionality that is similar to that of the Position Manager Options page, with the addition of theWorksheet Position and the Calculate button fields.
Use the Position Manager Results page (POS_IMPCT_RSLT_PNL) to display the results of the calculation on the Position Manager page.
Navigation:
Click the Calculate button on the Ad-Hoc Position Worksheet page or Position Manager page.
This example illustrates the fields and controls on the Position Manager Results page, showing a parent node. You can find definitions for the fields and controls later on this page.
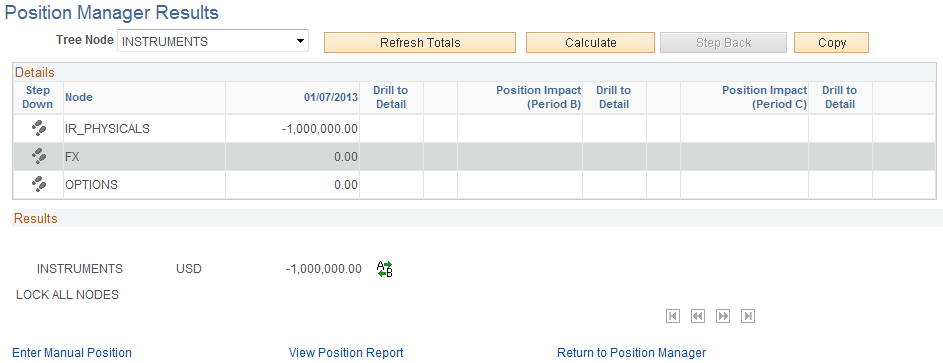
This example illustrates the fields and controls on the Position Manager Results page, showing a child node. You can find definitions for the fields and controls later on this page.
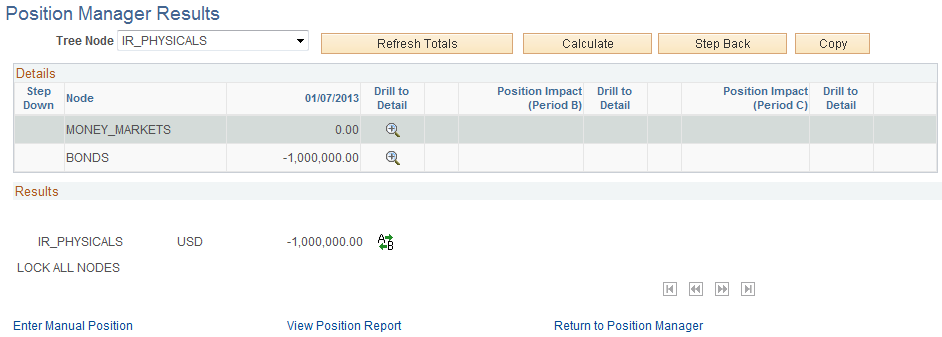
You run the deal position calculation from the Position Manager page. When the calculation of the worksheet is complete, the results appear automatically.
Note: The amounts that appear are in the base currency that was specified for the source tree, unless another currency was selected in the Revalue Currency field on the Position Manager Options page. In such cases, the amounts appear in the currency selected there and revalued based on the defined exchange rate. All entries must be of a currency for which an exchange rate is established; otherwise, they are not included in the generation of the Position Manager Results. Exchange rates are set on the Market Rates page.
When you manually enter new amounts on this page, the system assumes that the values entered are in the base currency of the tree, not in the revalued currency. Manually entering new amounts in the revalued currency and clicking Refresh Totals will generate unexpected, and possibly erroneous, new totals.
Field or Control |
Description |
|---|---|
Position |
Indicates the node that you are viewing. |
Refresh Totals |
Click to recalculate column totals. |
Calculate |
Recalculates the deal position based on your defined calculation options. If you edit a node amount but do not save and lock the edited field, then clicking Calculate returns the worksheet to its original state. |
Step Back |
Click this button to step back or return to parent node data. This button is only available when viewing subordinate or child nodes. |
Copy |
Click to access the Copy/Apply Forecasting Rules page to use a forecasting function. |
The remainder of the page displays the worksheet, with the amounts broken down by the periods of the time set. Each period is listed, along with its start and end date.
Field or Control |
Description |
|---|---|
|
Click this icon step down to subordinate or child nodes in the tree. You can click the Step Back button to return or step back to the parent node. |
|
Click this icon to view the source transactions for the node on the Position Manager Results - Position by Source page. This icon is only available if the row is a detail node, that is, if it has no subordinate or child nodes. |
|
Click the Transfer icon to access the Funds Transfer page. |
|
Click the Lock icon to lock the value, which you would enter on an ad hoc basis. To see your new, updated totals, save the worksheet and click the Calculate button to refresh the data. To enable locking, open the tree in Tree Manager and select the Allow Manual Updates check box. If a node is locked, the value does not change if the tree is recalculated. It stays as it is until it is unlocked. |
|
Click the Unlock button to unlock the value and edit the cell. The next time that you recalculate the worksheet, the system enters this number from system data. |
Scroll Left and Scroll Right |
Click to navigate the time periods of the worksheet. |
Enter Manual Position |
Click to apply tree functionality to ad hoc data. |
View Position Report |
Click to generate a deal position report using BI Publisher. |
Navigating Tree Nodes
Each row of the worksheet represents a child node of the position that is listed.
If a row contains additional nodes beneath it, you can navigate down the tree to those child nodes by clicking the Step Down icon. The Position field is updated to indicate the current node.
To navigate back up to the previous level, click the Step Back button, or to view position details, click the Drill to Detail button.
The worksheet displays only the nodes at the next immediate level below the position node. As shown in the following diagram, when the position node is INSTRUMENTS, you see only the nodes at the next immediate level; you see the three children of that node. To see the worksheet that is composed of the rows MONEY_MARKETS and BONDS, change the position node to IR_PHYSICALS.
Children of a deal position node, which are displayed as rows in the worksheet
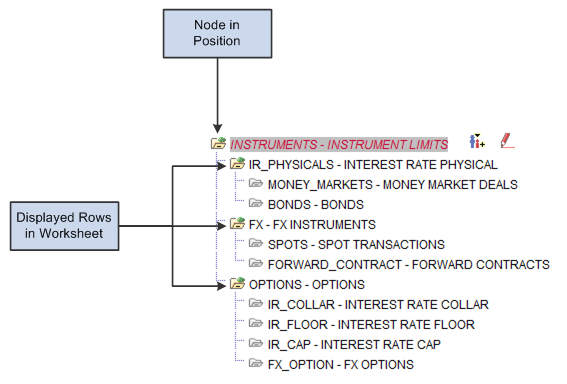
Use the Position Manager Results - Position by Source page (POS_IMPCT_RSLT_DT1) to view the source transactions for the node.
Navigation:
Click the Drill to Detail icon on the Position Manager Results page showing a child node.
This example illustrates the fields and controls on the Position Manager Results - Position by Source page. You can find definitions for the fields and controls later on this page.
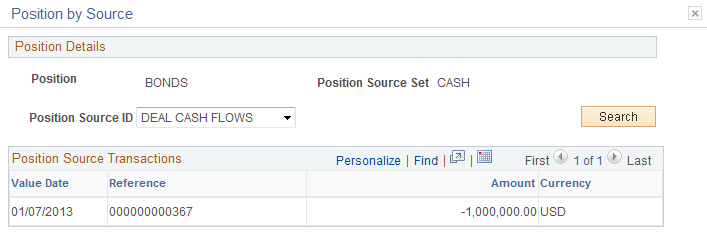
Field or Control |
Description |
|---|---|
Position Source ID |
Enter search parameters to view position source transactions for a specified period. Select a position source ID and period, and then click the Search button. |
Use the Position Manager Results - Copy/Apply Forecasting Rules page (POS_HIST_FORECAST) to generate a copy of a worksheet.
To create projected forecasts or modify cash flow amounts, you must create a worksheet copy.
Navigation:
Click the Copy button on the Position Manager Results page.
This example illustrates the fields and controls on the Position Manager Results - Copy/Apply Forecasting Rules page.
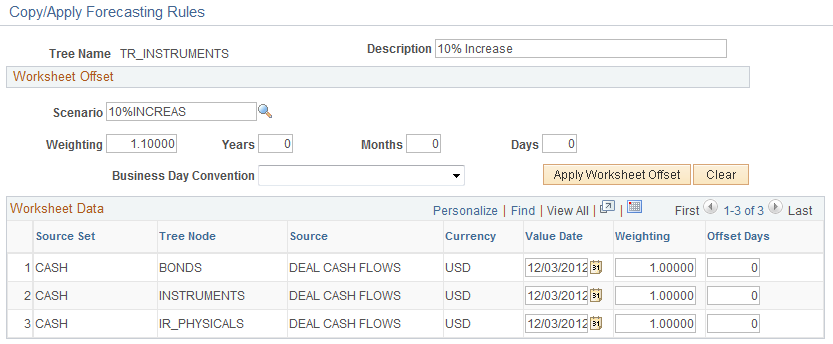
Worksheet Offset
Specify the search parameters to return data for the Worksheet Data region.
Field or Control |
Description |
|---|---|
Business Day Convention |
Select the convention that applies to your scenario, and then enter the number of years, months, and days that you want to extend your worksheet. These numbers are positive to generate future worksheets. |
Apply Worksheet Offset |
Click to populate fields in the Worksheet Data region automatically with parameters that are specified in the Worksheet Offset group box. |
Clear |
Click to clear your applied worksheet offsets and repopulate the Worksheet Data region with the original information. |
OK |
Click to save your worksheet changes and return to the Position Manager Results page. This button is unavailable until you enter worksheet offset information and click the Apply Worksheet Offset button. |
Note: The system retains only one future worksheet per calculated date.
Use the Schedule Position Manager page (TR_POS_RUNCNTL) to run the Position Monitor Application Engine process (TR_POS_TOTAL) to schedule the Position Manager to run at specified times.
Navigation:
This example illustrates the fields and controls on the Schedule Position Manager page.
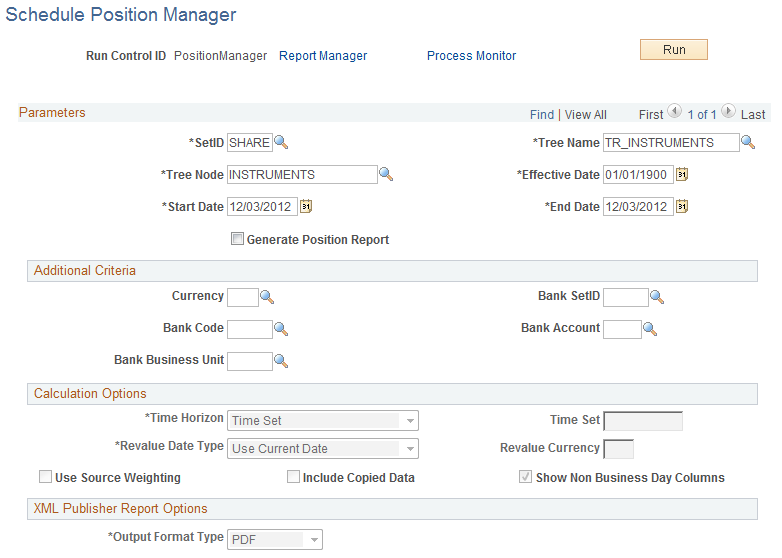
Refer to the Position Manager Options page documentation for descriptions of fields on this page.
See Position Manager Options Page.
Field or Control |
Description |
|---|---|
Generate Position Report |
Select to generate a deal position report using BI Publisher. |
BI Publisher Report Options
Field or Control |
Description |
|---|---|
Output Format Type |
Select a format for viewing and printing the deal position report. Options are:
|
See the product documentation for PeopleTools: BI Publisher for PeopleSoft.
Use the Position Report Periods page (POS_REPORT_PNL) to use PS/nVision to generate a Microsoft Excel file of Position Manager.
Navigation:
This example illustrates the fields and controls on the Position Report Periods page. You can find definitions for the fields and controls later on this page.
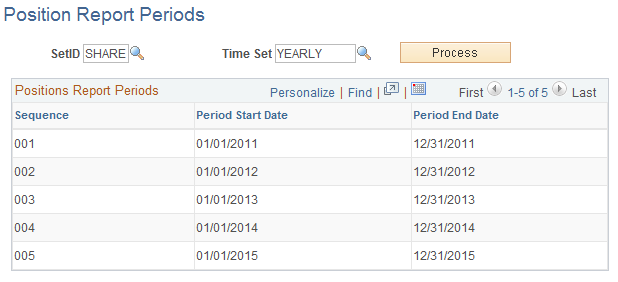
A PS/nVision layout must be configured to create a spreadsheet that is based on a deal position tree.
Field or Control |
Description |
|---|---|
Time Set |
Select the length of time for each period. The field options are created on the Define Time Buckets page. The delivered options are:
See Defining Time Sets. |
Process |
Before you use PS/nVision, you must create the time periods for the report. Click to generate the report periods that are used by PS/nVision. The system updates the page and displays the periods. |
See the product documentation for PeopleTools: PS/nVision.






