Evaluating Suppliers
This topic discusses evaluating the suppliers by completing and submitting the Evaluations.
When an Evaluation is released, assigned Evaluators are notified to complete the supplier Evaluation. There are three ways in which an Evaluator can access supplier Evaluations:
My Evaluations Tile
Push Notification
E-mail Notification
An Evaluator can access their Evaluations through either a Desktop, Laptop, Tablet, or through a Smartphone. An Evaluator can choose to proceed with completing the Evaluation, or if permitted, can choose to decline the Evaluation request.
|
Page Name |
Definition Name |
Usage |
|---|---|---|
|
SCD_USR_EVAL_FL |
Evaluate suppliers by completing and submitting the Evaluations. |
Use the My Evaluation page (SCD_USR_EVAL_FL) to evaluate suppliers by completing and submitting the Evaluations.
Navigation:
Note: In this example, the My Evaluations Tile is delivered on the Employee self-service home page. You may choose to place the My Evaluations Tile on any other home page.
The My Evaluations tile displays a count of New and In Process Evaluations for the Evaluator. An Evaluation is considered New if has not yet been started or In Process if it has been Started, but not yet Submitted.
This example illustrates the fields and controls on the My Evaluation page.

Use the Search criteria to refine or expand the list of Evaluations. The My Evaluations search results list the New and In Process Evaluations for the current user (Evaluator).
The Evaluator can alter the Search criteria to view their previously submitted Evaluations. An individual Evaluation in a status of Submitted and the Overall Evaluation is either Released or Posted is accessible by the Evaluator. An individual Evaluation belonging to an Overall Evaluation that was Withdrawn is only listed in the search results and cannot be viewed.
Note: Only New and In Process Evaluations can be accessed and responded to on a Smartphone. All other individual Evaluation statuses cannot be accessed through a Smartphone. Evaluations that are no longer active can only be accessed and possibly reviewed through a desktop, laptop, or tablet.
Select an Evaluation from the My Evaluations search list page.
If the selected Evaluation is New, the Evaluator is taken to the Supplier Evaluation (Decline/Continue) page to decide whether to continue with the Evaluation or Decline the Evaluation (if the Evaluation permits a Decline). For more information on declining an Evaluation, see Decline an Evaluation.
If the Evaluation is In Process, then the Supplier Evaluation (Decline/Continue) page does not display and the Evaluation form opens directly, see Completing an Evaluation
Evaluators will receive an e-mail notification containing details about the Evaluation and a link to access the Evaluation form. The e-mail notification indicates the supplier being evaluated, the time period that the Evaluation should take into consideration, and the due date by which the Evaluation must be completed.
This example illustrates the fields and controls of the E-mail Notification.
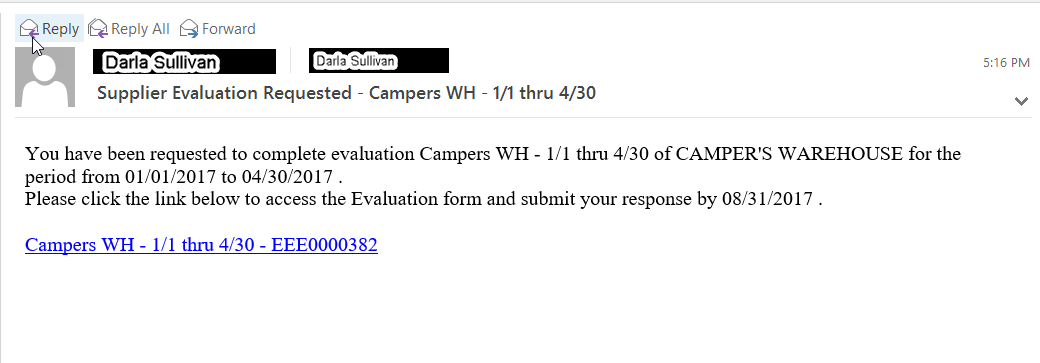
When an Evaluator selects the Evaluation link for the first time, the Evaluator has the option to decide whether to continue with the Evaluation or decline the Evaluation (if Evaluation permits a Decline). If an Evaluation has already been started and its e-mail link has been clicked again, the Evaluation form is opened. The Decline/Continue page is bypassed. See Decline an Evaluation.
An Evaluator may also receive e-mail notifications to remind them to complete a specific Evaluation, to communicate a change in the due date for an Evaluation, to indicate a withdrawal of an Evaluation, if the Evaluators have been added after the Evaluation has been released, or if an Evaluation Owner has reopened an Individual Evaluation.
Withdrawal and Removal e-mail notifications do not contain a link to the Evaluation as no action can be taken.
Note: If the Evaluator accesses an In Process Evaluation through an e-mail notification, the Supplier Evaluation (Decline/Continue) page does not display, and the Evaluation form opens directly. For more information on completing and submitting the Evaluation response form, see Completing an Evaluation
In addition to generating an e-mail notification to an Evaluator, an Evaluator can access the Evaluation form through PeopleSoft Push notifications in Fluid mode. The flag icon on the Fluid Home page shows a counter for new push notifications.
The message in the Push notification is similar to the message in the e-mail notification.
This example illustrates the fields and controls on the Push Notifications.
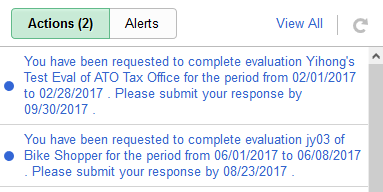
When an Evaluator selects a "You have been requested to complete evaluation" link for the first time, the Evaluator has the option to Continue with the Evaluation or to Decline the Evaluation (if a Decline is permitted for the Evaluation.
An Evaluator may also receive push notifications to remind them to complete a specific Evaluation, to communicate a change in the due date for an Evaluation, to indicate withdrawal of an Evaluation, to notify the Evaluator of Section assignment changes, to indicate that they have been removed from an Evaluation, if the Evaluator has been added after the Evaluation has been released, or if an Evaluation Owner has reopened an Individual Evaluation.
Withdrawal and Removal notifications are displayed in the Alerts tab of the Push Notifications.
Note: If an Evaluator selects a push notification (initial completion request, reminder, due date change, or change in section assignments) for an Evaluation that is In Process, the Supplier Evaluation (Decline/Continue) page does not display, and the Evaluation form opens directly. For more information on completing and submitting the Evaluation form, see Completing an Evaluation
At the time the Evaluation is created, the scorecard Evaluation owner can configure whether Evaluators assigned to a specific Evaluation will be allowed to decline the Evaluation request. See ScoreCarding Defaults Page, Create Evaluation Page
If an Evaluator is allowed to decline an Evaluation request, then the Evaluator can choose to decline the Evaluation from the Supplier Evaluation (Decline/Continue) page when initially accessing the Evaluation. Once the Evaluation is In Process, it may still be Declined through the Action List.
This example illustrates the fields and controls on the Decline Evaluation.

Depending on the Evaluation Reason Options setup for the Supplier's SetID, it may be mandatory or optional for the Evaluator to provide a Reason Code and Comments as to why they are declining the Evaluation.
To complete a supplier Evaluation, an Evaluator can access the Evaluation form using any of these options:
My Evaluations Tile
Push Notification
Email Notification
If the Evaluation is New, then the Supplier Evaluation (Decline/Continue) page displays first. If the Evaluation has been started (In Process), then the Supplier Evaluation (Decline/Continue) page does not display, and the Evaluation form opens directly.
This example illustrates the fields and controls on the Supplier Evaluation Form.
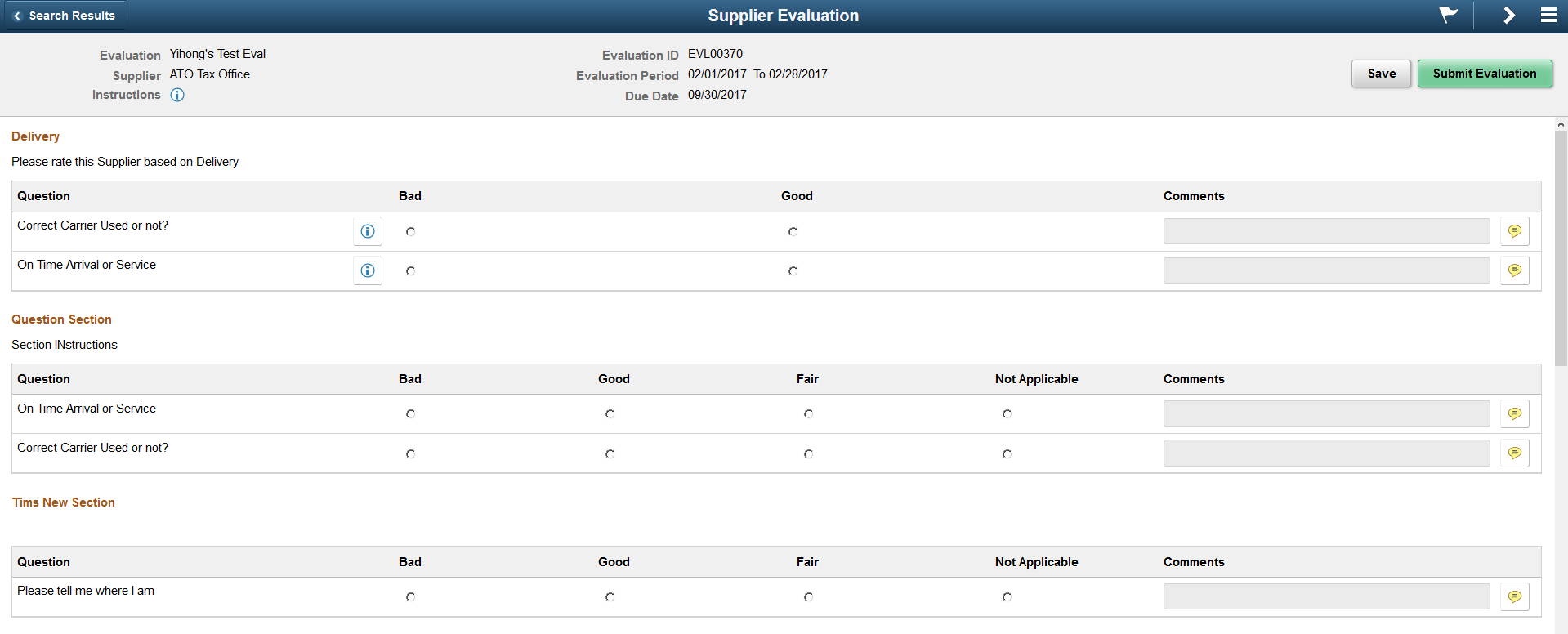
Field or Control |
Description |
|---|---|
Evaluation Name |
Displays the name of the Evaluation. |
Evaluation ID |
Displays the Evaluation ID. |
Supplier |
Displays the name of the supplier who is being evaluated. |
Evaluation Period |
Displays the time period for which the supplier is evaluated. |
Instructions |
Select the icon to view instructions about the Evaluation. The icon displays only when Evaluator Instructions exist. |
Due Date |
Displays the due date as to when the Evaluation must be completed. |
The Evaluation form lists all the currently assigned Sections for the Evaluator. The Sections are listed in the sequence as defined in the Template selected for the Evaluation.
If instructions were defined for the Section, only two lines of the instructions will be displayed below the Section name. Select the More link to view the full set of instructions.
The Questions within the Sections in the Evaluation form are also listed in a sequence as defined in the Template selected for the Evaluation. An Evaluator rates a supplier for each question within a Section, according to the Scoring Model associated to each Section by selecting a radio button. Only one response radio button can be selected for each Question.
If instructions were defined for a Question, an icon is displayed to the right of the Question text. Select the icon to view the instructions in a modal window.
Depending on how the Evaluation was defined, the Evaluator may be required to enter comments for a Question.
Field or Control |
Description |
|---|---|
Save |
Select to save the Evaluation responses entered. An Evaluation response does not need to be fully completed and submitted in one session. The status of the individual Evaluation is set to In Process once it has been saved. |
Submit Evaluation |
Select to submit the Evaluation response. An Evaluation response can be submitted only if all Evaluation Sections/Questions assigned to the Evaluator have been answered. A confirmation message displays that the Evaluation response has been successfully submitted. |
An Evaluator can complete their Evaluation on a Smartphone. All of the capabilities delivered on Desktop/Laptop are also available on a Smartphone.
This example illustrates the fields and controls on the My Evaluations page as displayed on a Smartphone.
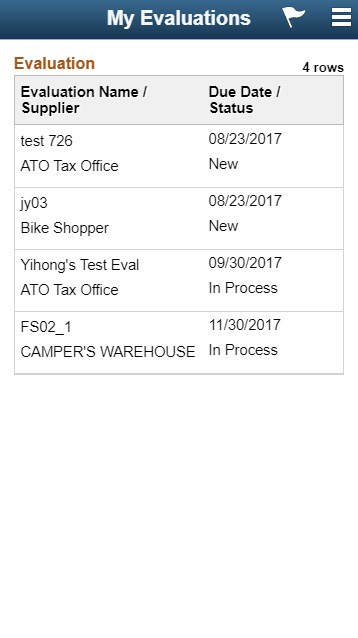
This example illustrates the fields and controls on the Evaluation form as displayed on a Smartphone.
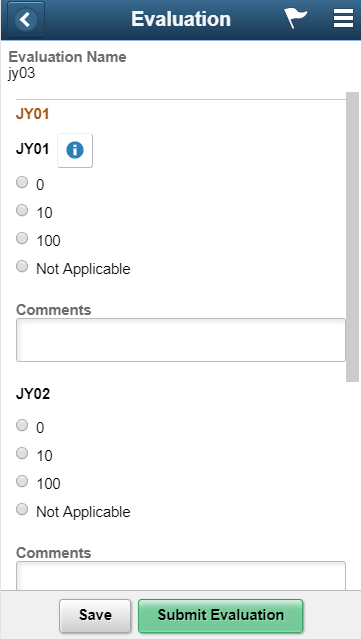
Reopening an Evaluation
An Evaluator can reopen a previously submitted evaluation in order to revise question responses and/or comments and then re-submit the evaluation. To reopen an evaluation, the following conditions must be met:
This action can only be performed in Large (Extra Large) form factor.
The individual evaluation must be in a status of Submitted or Omitted.
The Overall Evaluation must still be in Released status.
The Overall Evaluation must not be past due (due date < current date).
This example illustrates the fields and controls on the Supplier Evaluation page. You can find definitions for the fields and controls later on this page.
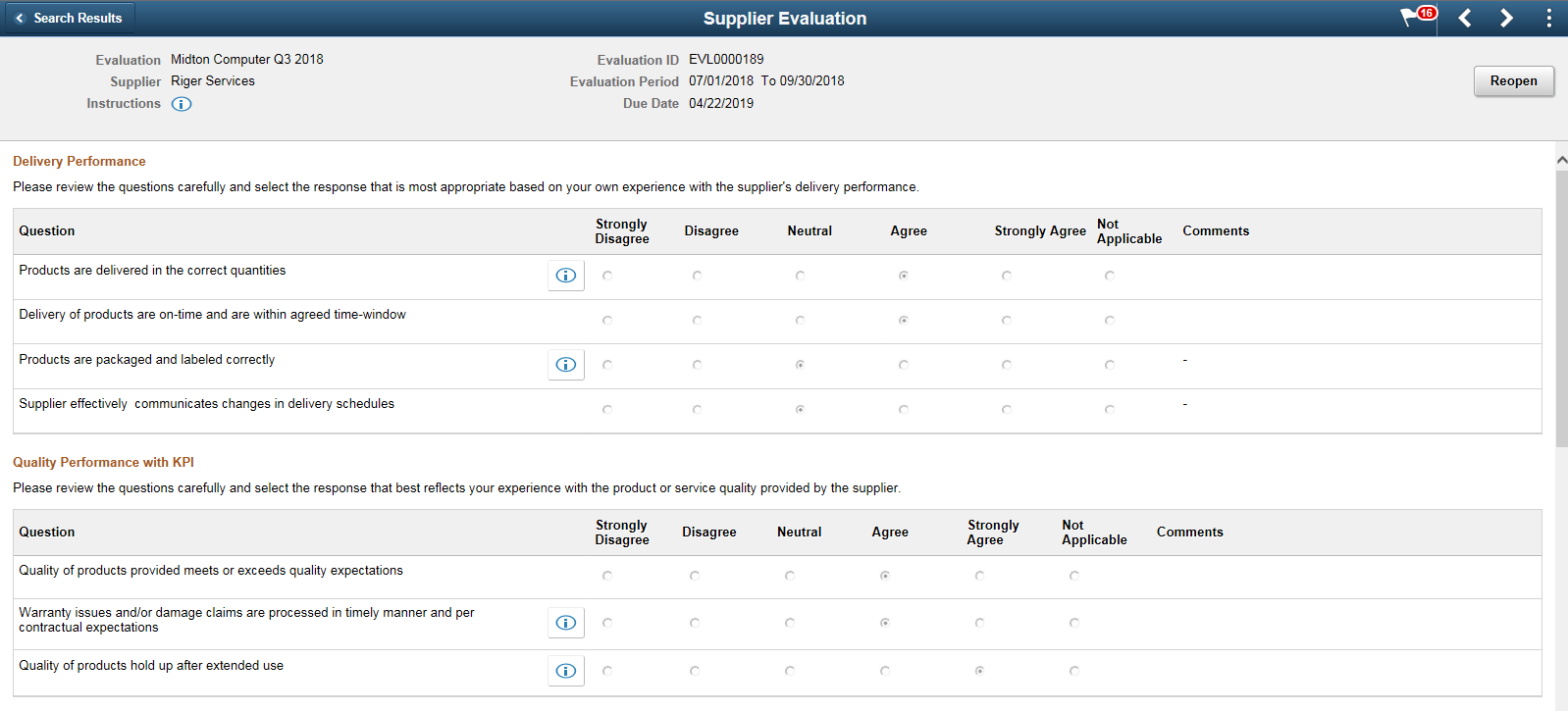
This example illustrates the fields and controls on the Reopen Evaluation Reason page. You can find definitions for the fields and controls later on this page.

Field or Control |
Description |
|---|---|
Reopen |
Click to reopen the Evaluation. If the Reopen Evaluation Reason option is enabled (optional or mandatory) the evaluator is prompted to enter a reason code and comments. If not enabled, then a Yes/No confirmation message is displayed to complete the Reopen action. This button is activated only if the above mentioned conditions are met for reopening a previously submitted evaluation. |
Change Reason |
Evaluator can enter an appropriate reason to reopen the Evaluation. |
Once the Evaluation has been reopened, its status is changed from Submitted to In Process. The original question responses and comments still exist.