Defining Supplier Locations
Note: A supplier location is not a physical address. It is a default set of rules, or attributes, that define how you conduct business with a particular supplier.
|
Page Name |
Definition Name |
Usage |
|---|---|---|
|
VNDR_LOC |
Enter one or more locations for the supplier. Each supplier must have one default location, but can also have multiple locations, including an invoicing from, remit to, and return to location. Enter identifying information and VAT information for each supplier location. Link to the other pages in this table. |
|
|
Supplier's RTV Fees Page |
VNDR_RTV_FEE |
Enter RTV fee options for the supplier location. |
|
VNDR_PAY_OPT_SEC |
Define payables options for the supplier location, including bank accounts, electronic file options, SBI options, matching and approval options, supplier types, HIPAA information, and debit memo options. |
|
|
Supplier Address Search Page |
VNDR_ADDRSRCH_SBP |
Search for a supplier address to associate to the location. |
|
Bank Address Page |
BANK_ACCT_ADDR_SEC |
Record the bank's address information. |
|
Phone Information Page |
BANK_ACCT_PHON_SEC |
Record phone information for the bank. |
|
Intermediary Bank Routings Page |
VNDR_BANK_I_ACCT |
Define intermediary bank routings, or complex routings, for electronic payments if you're defining an EFT or Automated Clearing House (ACH) payment that must pass through one or many banks before reaching the final bank. |
|
Supplier Information - Procurement Options Page |
VNDR_PROC_OPT_SEC |
Specify options for how a particular supplier location processes invoices and purchase orders. |
|
VNDR_TAX_OPT_SEC |
Define sales and use tax information for the supplier location. |
|
|
Supplier Information - Withholding Supplier Information (global) Page |
VNDR_GBL_OPT_SEC |
Define withholding information and record withholding reporting information for the supplier location. |
|
Supplier Information - Withholding Supplier Information (1099) Page |
VNDR_1099_OPT_SEC |
(USA) Define 1099 information and record 1099 reporting information for the supplier location. |
Use the Supplier Information - Location page (VNDR_LOC) to enter one or more locations for the supplier.
Each supplier must have one default location, but can also have multiple locations, including an invoicing from, remit to, and return to location. Enter identifying information and VAT information for each supplier location. Link to the other pages in this table.
Navigation:
This example illustrates the fields and controls on the Supplier Information - Location page (1 of 2). You can find definitions for the fields and controls later on this page.
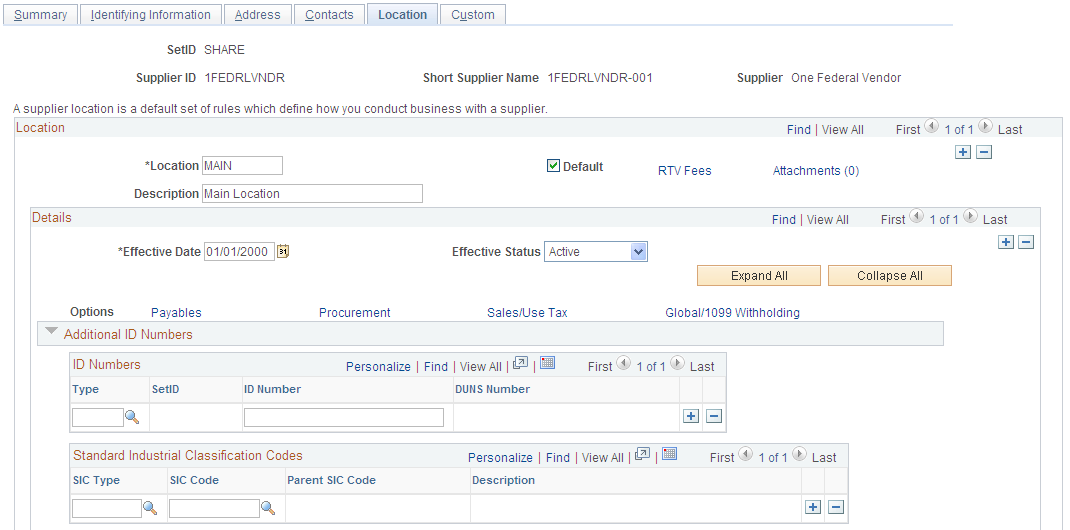
This example illustrates the fields and controls on the Supplier Information - Location page (2 of 2). You can find definitions for the fields and controls later on this page.
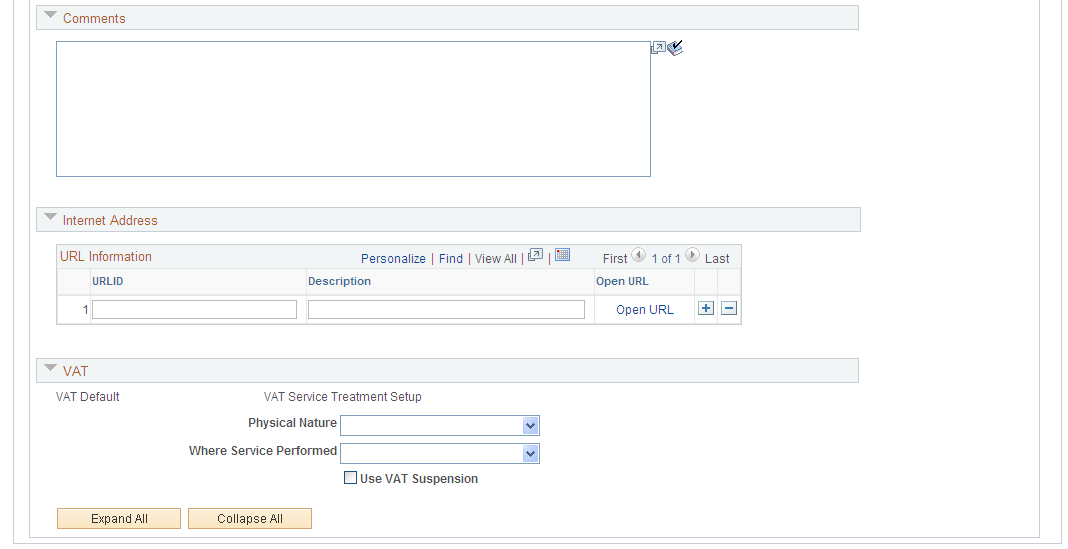
If you have more than one location, add additional locations by selecting the add button (+) in the Location scroll area.
Because location information is effective-dated, you can also update information for each location at any time by selecting the add button (+) in the Details scroll area.
Location
Field or Control |
Description |
|---|---|
Location |
Enter an identifier for this location. This field enables you to differentiate supplier locations, if you have more than one. |
Default |
Select this check box for the default location. Only one location can be the default location. Information for the default location appears by default on all the vouchers for the supplier, but you can change the location on the voucher when necessary. |
RTV Fees |
Click to access the Supplier's RTV Fees page, where you can enter RTV fee information for this supplier. |
Details
Field or Control |
Description |
|---|---|
Payables |
Click to access the Payables Options page, where you can define invoicing and remitting addresses, payment options, matching and approval options, electronic file options, self-billed invoice options, supplier bank account information, supplier type options, and (USA only) HIPAA information. |
Procurement |
Click to access the Procurement Options page, where you can define purchasing process information and return to supplier options. |
Sales/Use Tax |
Click to access the Tax Options page, where you can define SUT options for the supplier location. |
Global/1099 Withholding, 1099, or Global Withholding |
Click to access the Withholding Supplier Information page, where you can specify withholding options for the supplier location. Note: The label on this link depends on your selection in the Display Withholding Option field on the Supplier Set Control page. |
Additional ID Numbers
Enter additional identifiers for the supplier location in the Additional ID Numbers collapsible region.
These fields are the same as those found on the Identifying Information page. Enter ID numbers here to override those entered for on the Identifying Information page for the supplier header. You should define one of the additional IDs for vouchers for which PAM EFT layout codes are used.
Note: As part of the setup process, the ID number verification provides an additional security measure during the registration. The system uses the ID number in addition to the supplier ID to track and verify transactions for a supplier.
Comments
Enter any comments you have about the supplier in the Comments collapsible region.
Internet Address
Enter URLs and descriptions for the supplier's websites. Click the Open URL link to open a URL in your browser.
VAT
Enter VAT options for VAT-applicable supplier locations in the VAT collapsible region.
VAT options for the supplier location override those for the supplier.
Field or Control |
Description |
|---|---|
VAT Default |
Click to open the VAT Defaults Setup page, to review and, as applicable, enter VAT settings for the supplier location. |
VAT Service Treatment Setup |
If you are using services VAT treatment, click to open the Services VAT Treatment Defaults Setup page, to review and, as applicable, enter services VAT treatment settings for the supplier location. |
Physical Nature |
If applicable, you can select the default physical nature for VAT transactions with this supplier location. Options are: Intangible/Services or Physical Goods. |
Where Service Performed |
For services, you can specify for this supplier location the default location for where a service is most often performed—that is, the place at which the VAT liability is incurred. Options are: Buyer's Location, Ship From Location, Ship To Location, or Supplier's Location. |
Use VAT Suspension |
Select to indicate whether the supplier has been selected as a supplier who suspends VAT on the purchase. You establish VAT suspension on the VAT Country page, but you can override the default value here at the supplier location level. VAT suspension is a limited form of VAT exemption that is applicable in only a few countries, such as France and Italy. The VAT Suspension check box may be selected regardless of whether the country associated with the supplier location is a VAT country, or whether that country is flagged as using VAT suspension. |
Use the Supplier Information - Payables Options page (VNDR_PAY_OPT_SEC) to define payables options for the supplier location, including bank accounts, electronic file options, SBI options, matching and approval options, supplier types, HIPAA information, and debit memo options.
Navigation:
Click the Payables link on the Supplier Information - Location page.
This example illustrates the fields and controls on the Supplier Information - Payables Options page with sections collapsed.
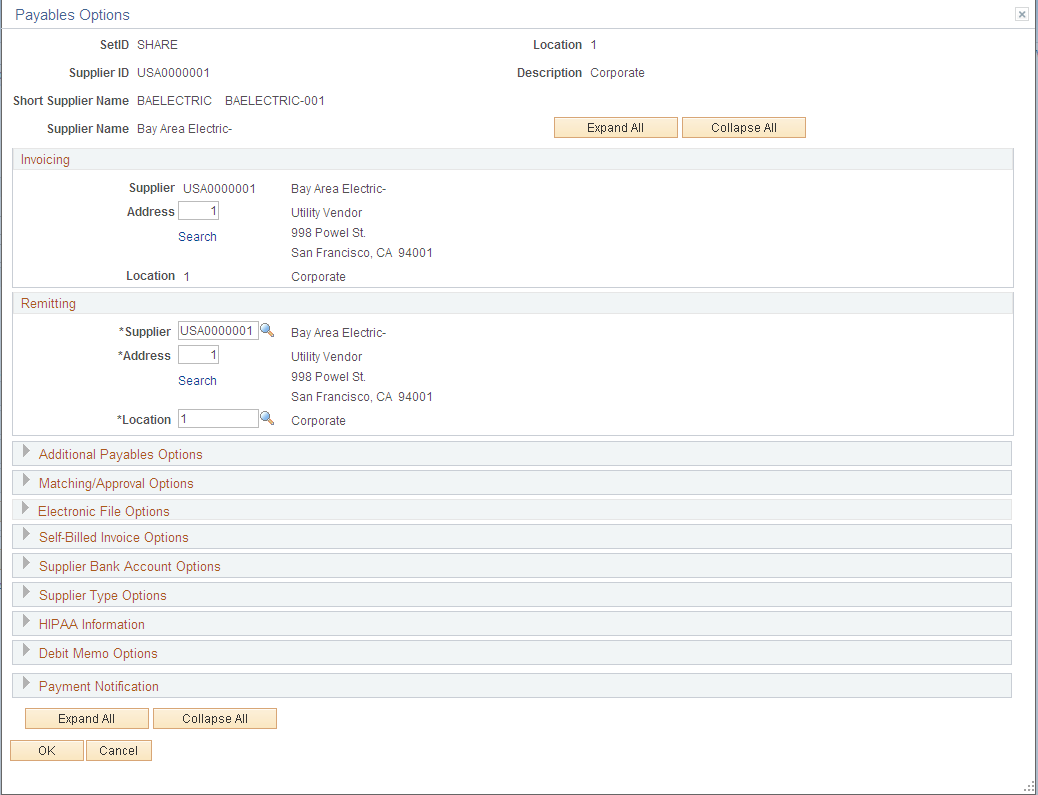
Note: Only fields visible when the collapsible regions are collapsed are documented in this section. Each collapsible region on this page is documented in a separate section of this set of topics.
Note on Addresses and Effective Dating
The effective date of an address entered on the Supplier Information - Address page can have an impact on its availability for input on the Supplier Information - Payables Options page. Here are the factors that determine the availability or validity of an address:
The currently active row for a supplier location must have a currently active address.
The effective date of the address row need not be prior to the effective date of the supplier location, but it must be prior or equal to the system date.
If the supplier location row is future-dated, the address must be effective-dated such that it is active as of the effective date of the supplier location row.
If the supplier location row is a history (past-dated) row, the address must be effective-dated such that it is active at the effective date of the supplier location row.
The addressees in the address field prompt list on this page are not necessarily valid for the location, nor are they necessarily the only addresses valid for the location.
The prompt lists only currently active addresses. Therefore, if you are selecting addresses for history (past-dated) or future-dated rows, the valid address may not appear in the prompt and invalid addresses may appear. You can still enter the valid address even if it does not appear in the prompt.
Also, if you enter an address on the Supplier Information - Address page and do not save the Supplier Information component before proceeding to the Payables Options page, that address does not appear in the address prompt. If that address meets the criteria listed above, however, you can still enter it on the Payables Options page and successfully save the supplier.
You see an error message if you do enter an invalid address for a supplier location for current and future-dated rows. History rows with an invalid address generate a warning, but you can save the supplier
Invoicing
Field or Control |
Description |
|---|---|
Address |
Designate the address from which the supplier location sends invoices. |
Search |
Click this link to access the Supplier Address Search page. Using this page you can search for available supplier invoice addresses. |
Remitting
Field or Control |
Description |
|---|---|
Supplier |
Select the supplier to whom you remit payment. You may select the original supplier, but this field gives you the flexibility to remit the payment to another supplier when necessary. |
Address and Location |
Select a location and address for remitting payments. |
Search |
Click this link to access the Supplier Address Search page. Using this page you can search for available remit to supplier addresses. |
Use the Payables Options page - Additional Payables Options section to define payment and draft control options for the supplier location.
This example illustrates the fields and controls on the Payables Options page - Additional Payables Options section. You can find definitions for the fields and controls later on this page.
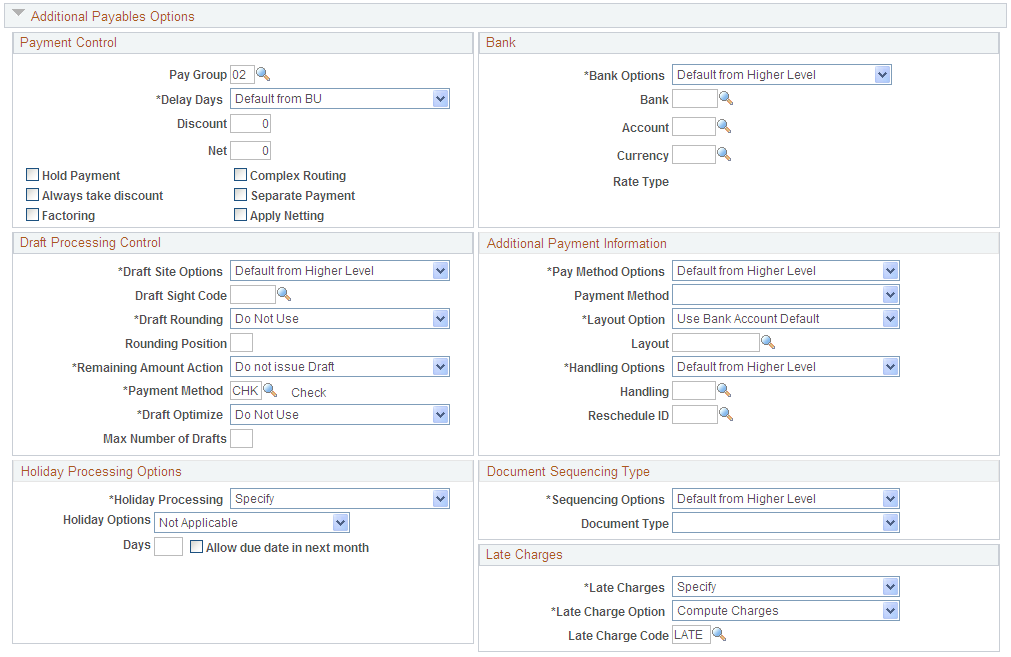
Payment Control
Field or Control |
Description |
|---|---|
Pay Group |
Specify a pay group for the supplier location. This enables you to assign suppliers to a group and pay them all at once. You can set up different pay cycles for different groups of suppliers. |
Delay Days |
To define delay days at the supplier location level, select Specify and then enter the number of delay days in the Discount or Net fields. If you enter delay days in the Discount field, the system adds delay days to the discount due date for the scheduled payment during pay cycle processing and uses the resulting date to evaluate whether or not to take the discount. If you enter delay days in the Net field, the system adds those days to the scheduled payment day. If you select Default, the delay days on the voucher will default from the PeopleSoft Payables control hierarchy instead of the supplier location. Select Do Not Use to indicate that no delay days should apply to payments made to this supplier location. |
Hold Payment |
Select to have the system automatically place payments on hold. The system does not process the payments until they are taken off hold. Deselect the check box to remove a hold on a supplier's payment. |
Complex Routing |
This option is for EFT payments only. Select the check box to tell the system to use the complex routing that you already set up on the Intermediary Bank Routings page. Deselect the check box to tell the system not to use the complex routing, but the complex routing information that you specified (if any) is not affected by the selection that you make here. |
Always take discount |
Select to have the system take discounts even if the voucher is paid after the discount due date. |
Separate Payment |
Select to create separate payments for each of the vouchers for the supplier, even if the system processes the payments in the same pay cycle. |
Factoring |
Select to make the Remit To field in the Voucher component (VCHR_EXPRESS) not available for entry. The Remit To field in the Voucher component contains the remitting supplier defined previously on the Supplier Information - Location page, and you will not be able to change it if you select this option. For example, you might use this option if payments are to be routed automatically to a bank to which the supplier owes money. See Scheduling and Creating Voucher Payments for Online Vouchers. |
Apply Netting |
Select to utilize the PeopleSoft netting capabilities. When this check box is selected, scheduled payments have a Hold status, and the payments are available for the Netting Selection process that is run from PeopleSoft Treasury. |
Bank
To define bank and account information at the supplier location level, select Specify in the Bank Options field and then populate the fields in this group box. If you select Default, the bank and account information on the voucher will default from the PeopleSoft Payables control hierarchy instead of the supplier location.
Field or Control |
Description |
|---|---|
Bank |
Select the code for the bank from which you want to make payments for this supplier location. Note: If financial sanctions is enabled at the bank level and you do not specify a bank, no validation is performed at the voucher level. However, the system still validates the supplier at the payment level if the remit supplier's bank requires validation. |
Account |
Select the account from which you want to make payments for this supplier location. |
Currency |
Select the code for the currency in which you want to pay the supplier when this location is used. You can specify more than one currency for each bank account. There is one primary currency, but you can select which one you want to use on the payment. |
Rate Type |
Displays the default exchange rate type for the currency that you selected. |
Draft Processing Control
Field or Control |
Description |
|---|---|
Draft Sight |
To define a draft sight code for the draft at the supplier location level, select Specify, and then populate the draft sight code field. |
Draft Rounding |
Select from these options: Do Not Use: Indicates that rounding should not be used for this supplier location. Specify: Select values for the supplier location for the fields in this group box. Use Pay Cycle Default: Draft rounding options for a draft are populated from the pay cycle selection criteria. |
Rounding Position |
Indicate the position at which you want to round the draft amount down. For example, if you only want to create drafts that are even thousand dollar amounts, enter 4 to round at the fourth position (2, 000). |
Remaining Amount Action |
Specify how you want to handle the remaining amount (that is, the amount that is not paid on the draft when you use rounding). Options are: Alternate Pay Mthd (alternate pay method): Activates the Payment Method field, where you can indicate the format that you want to use to pay the remainder. Do Not Issue Draft: The draft is issued, but the remainder is not paid. |
Payment Method |
The system issues the remaining amount on the voucher by using the method that you enter here. Options are:
|
Draft Optimize |
This field is used for Japanese stamp tax. Select from these options: Do Not Use: Indicates that draft optimization should not be used for this supplier location. Specify: Select values for the supplier location for the fields in this group box. Use Pay Cycle Default: Draft optimization options for a draft are populated from the pay cycle section criteria. |
Max Number of Drafts (maximum number of drafts) |
Indicates the maximum number of drafts that you allow the pay cycle to process. Note: In Japan, you can split the payment into several different drafts to save taxes. |
Additional Payment Information
Field or Control |
Description |
|---|---|
Payment Method |
To define payment methods at the supplier location level, select Specify, and then select a payment method. The system formats the payment output according to the method that you select. PeopleSoft delivers some payment methods with the system, but you can also add your own. Some delivered methods are:
|
Layout Option |
Options include:
|
Layout |
Select an applicable layout code. Layout codes indicate whether the system settles them through either the Pay Cycle Manager or Financial Gateway functionality. The system displays codes depending on the bank code, bank account, and payment method defined on the Payments page. When you click Save, the system validates layout codes against those defined at the bank account level. When you select non electronic payment methods (for example, Check), the system disables this field. Note: For federal payments and single payment vouchers, you must select layouts that the system settles through Pay Cycle Manager. These payments cannot be settled through the Financial Gateway functionality. |
Handling Options |
To define payment handling at the supplier location level, select Specify, and then populate the handling field. Select a payment handling code (such as high dollar payment or internal distribution) by selecting from the options that are stored in the Payment Handling Codes table. You can associate payment handling codes with a sort sequence for check printing. |
Reschedule ID |
Enter the reschedule ID that you apply to this supplier location. Entering an ID enables the supplier location to be processed by split multiple payment terms, which processes vouchers of only those supplier locations with an ID in this field. Note: If you select the Withholding option, split multiple payment terms do not process vouchers of the supplier, even if split condition options are enabled. |
Document Sequencing Type
Field or Control |
Description |
|---|---|
Doc Type (document type) |
Select Specify to override the document sequencing options that default through the control hierarchy and select new ones at the supplier location level. The document type that you select appears by default on any vouchers for this supplier location. |
Holiday Processing Options
Field or Control |
Description |
|---|---|
Holiday Processing |
To establish holiday processing options at the supplier location level, select Specify, and then populate the fields in this group box. |
Holiday Options |
In accordance with the arrangements that you have with this supplier location, indicate whether payments made around the time of a holiday are due after or before the holiday, or whether these options are not applicable. |
Days |
If payment is due either before or after the holiday, indicate the number of days before or after in this field. |
Allow due date in next month |
If the payment is due after the holiday, select the check box to identify whether it is acceptable to pay in the next month. If you select Due After Holiday, but you do not allow the due date to be in the next month, the system calculates a due date before the holiday, when necessary—for example, if the original due date is December 31 and you don't want the payment to be made in the next calendar year. |
Late Charges
Field or Control |
Description |
|---|---|
Late Charges |
To establish late charges at the supplier location level, select Specify, and then populate the fields in this group box. |
Late Charge Option |
Select Compute Charges to have the system calculate late charges, or select Not Applicable. |
Late Charge Code |
To compute late charges at this level, set the late charge code default on this page. |
Navigation:
Click the Payables link on the Supplier Information - Location page
This example illustrates the fields and controls on the Payables Options page - Matching/Approval Options section. You can find definitions for the fields and controls later on this page.
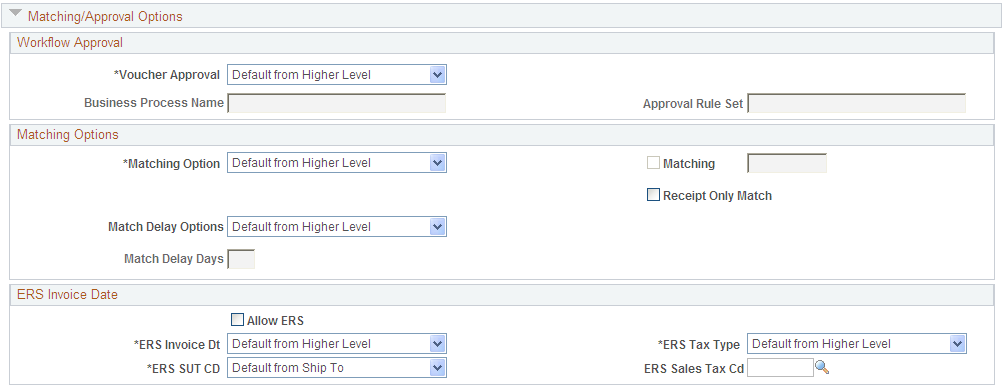
Workflow Approval
Field or Control |
Description |
|---|---|
Voucher Approval |
Select one of these options: Approval Framework: Select to use the Approval Workflow Engine when approving vouchers. Default from Higher Level: The system applies the voucher approval rule from the control hierarchy. Pre-Appr (pre-approved): Vouchers are automatically approved for this supplier as they are entered into the system. Virtual Approver: Select to activates the Bus Proc (business process) and Rule Set fields so that you can specify voucher approval rules for this supplier location. |
Bus Proc (business process) and Rule Set |
Specify the business process and the rule set that control the routing of vouchers for approval to roles in your organization. These fields become active when you select the Virtual Approver value in the Voucher Approval field. |
Matching Options
Matching specifies whether vouchers for a supplier need to be matched with purchase orders or receivers for approval, and to be paid.
Field or Control |
Description |
|---|---|
Matching Option |
Select Default to accept the default matching option already established in the control hierarchy, or select Specified to override these options and select new ones at the supplier location level. |
Matching |
Specify the match control that you want the system to use during the Matching Application Engine process (AP_MATCH). This field is available for entry only if you select Specified in the Matching Option field. You can override the match control on the purchase order or voucher levels. |
Receipt Only Match |
Select to enable a receipt to be entered for a supplier without a PO. Receipt-only matching approves vouchers for payment by comparing vouchers to receipts. This option is available only if you have selected the Matching option. |
Match Delay Days |
Select Default to accept the default number of match delays days already established in the control hierarchy, or select Specified to override these days and enter new ones at the supplier location level. Note: Match delay days are only applicable to EDI and XML invoices. The system adds the match delay days to the entry date to determine the match due date. The Matching process selects only the vouchers that are ready to be matched as of that date. |
ERS Invoice Date
Field or Control |
Description |
|---|---|
Allow ERS (allow Evaluated Receipt Settlement) |
Select to activate ERS for this supplier location. You cannot select this check box if you select a matching option of specified and select a matching rule. Note: ERS is processed through the Voucher Build Application Engine process (AP_VCHRBLD) and Voucher component, not during the Matching process. |
ERS Invoice Dt (Evaluated Receipt Settlement invoice date) |
Select an option to determines how the invoice date is generated for an ERS voucher. Options include: Default: This value appears by default from the control hierarchy. Frt Trms (freight terms): The system uses freight terms entered on a receipt, or those appearing by default from a PO, to determine the ERS invoice date. Note: If the freight terms on the receipt are FOB ORIGIN, the system uses the ship date as the invoice date. Otherwise the system uses the receipt date. Rcpt Dt (receipt date): The system uses the receipt date as the ERS invoice date. |
ERS Tax Type (Evaluated Receipt Settlement tax type) |
Select an option to indicate how tax is calculated for ERS vouchers. Options include: Default: This value appears by default from the control hierarchy. No Taxes: No tax is calculated. Sales Tax: The tax for ERS vouchers is accrued as sales tax. Use Tax: The tax for ERS vouchers is accrued as use tax. Value Added Tax: The tax for ERS vouchers is accrued as VAT. |
ERS SUT CD (Evaluated Receipt Settlement sales and use tax code) |
Select one of these options: Default: This value appears by default from the control hierarchy. Specify: Activates the ERS Sales Tax Cd (sales tax code Evaluated Receipt Settlement) field, where you can specify which ERS sales tax code you want to use for this location. |
See ERS Vouchers.
Use the Payables Options page - Electronic File Options section to specify the electronic file setup for this supplier location.
This example illustrates the fields and controls on the Payables Options page - Electronic File Options section. You can find definitions for the fields and controls later on this page.
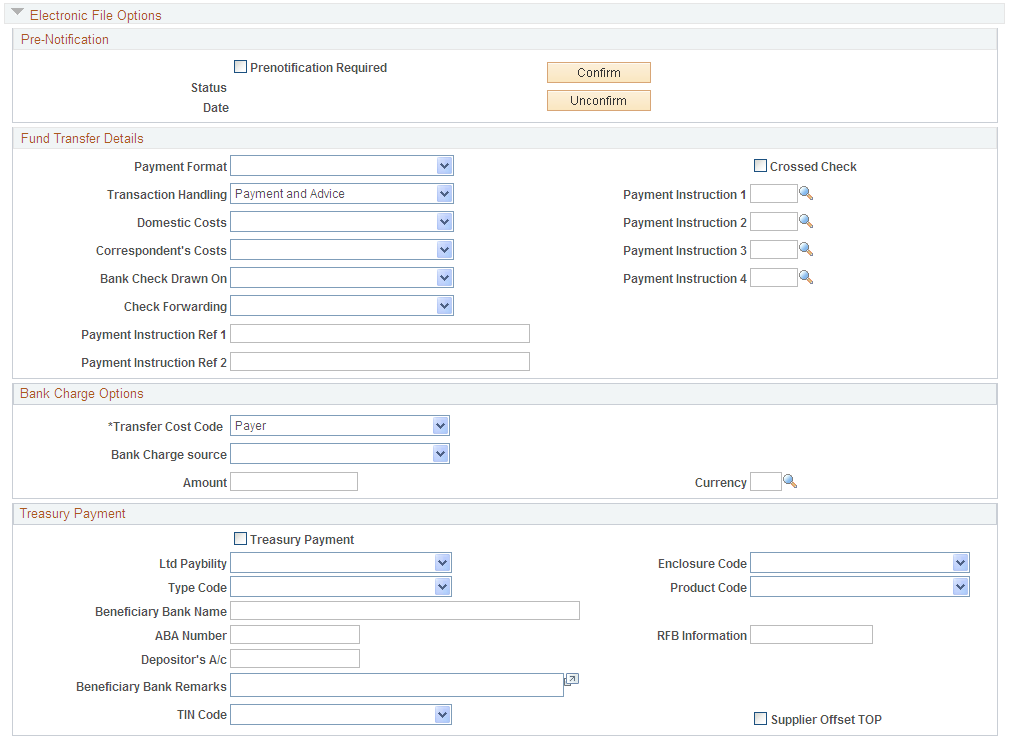
Pre-Notification
Field or Control |
Description |
|---|---|
Prenotification Required |
Select to send a test transaction to the bank for this supplier. The system includes a prenote for this supplier location in the next pay cycle that includes an EFT or ACH payment for this supplier location's default bank account. With the prenotification option selected, you cannot generate an actual EFT or ACH payment for this supplier location until it is marked as Confirmed. Note: If the Prenotification Required check box is selected and the prenote status is New, you cannot save the supplier unless you specify either Electronic Funds Transfer or Automated Clearing House as the payment method on the Additional Payables Options collapsible region on the Supplier Information - Payables Options page. |
Confirm |
Click to manually confirm a supplier location for EFT or ACH payment and override any autoconfirmation established in the control hierarchy. |
Unconfirm |
If you receive a problem report from your bank saying that the prenote failed, click the Unconfirm button, correct the problem, and then generate another prenote. |
To confirm the supplier location:
Confirm a supplier for EFT or ACH payment by using autoconfirmation.
In the EFT/ACH Prenote Confirmation group box on the Supplier Set Control page, you can specify a number of days to wait (wait days) before the supplier becomes eligible for an EFT or ACH payment. When that number of days passes, the system automatically confirms a supplier for EFT or ACH payment.
Confirm a supplier for EFT or ACH payment manually:
Select the Prenotification Required check box. This sets the Status field to New, and activates the Confirm and Unconfirm buttons.
Click the Confirm button to override the autoconfirmation waiting period.
Click the Unconfirm button for the supplier location to change the prenote status to New and clear the prenote date.
Typically, you create a prenote for a supplier location only once. Subsequent pay cycle runs won't create another prenote for the supplier unless you click the Unconfirm button.
After the prenote is created, during the next pay cycle that includes EFT or ACH payments for the supplier's bank, the system changes the prenote status to Pending, and populates the prenote Date field with the date on which the prenote was created.
Note: If you reset a pay cycle, the system changes the prenote status back to New.
Fund Transfer Details
Field or Control |
Description |
|---|---|
Payment Format |
PeopleSoft delivers some payment formats with the system, but you can also add your own. Examples of payment formats that you might select for suppliers are:
|
Crossed Check |
Select to ensure that the check cannot be endorsed over to another party. |
Transaction Handling |
Tells the bank what information to include in the EFT file. Select one of these options: Pay+Advice: Both the actual payment and the advice are transmitted. Prenote: This is a test run to verify that all EFT information is correct before the system sends out an actual payment and advice. Pymt Only: Only the payment is sent. |
Domestic Costs |
Depending on the country in which an EFT takes place, there may be costs involved in carrying out such transactions. Indicate who pays the processing costs of the EFT transfer. Select from these options: Payee Acct: The supplier's account is assessed for the charges. Payr/Payee: Costs are shared equally between the payer and the supplier. This selection applies only to domestic costs. Pyr D Acct: Costs are assessed to the payer's domestic account. Payr F Acct: Costs are assessed to the payer's foreign account. |
Correspondent's Costs |
If you are using an intermediary bank for the transfer, indicate who is handling these processing costs. Select from these options: Payee Acct: The supplier's account is assessed for the charges. Pyr D Acct: Costs are assessed to the payer's domestic account. Payr F Acct: Costs are assessed to the payer's foreign account. |
Bank Check Drawn On |
If it is necessary to generate a check for the EFT transaction, indicate which bank actually writes the check. Select from these options: Payee Bank: The supplier's bank writes the check. Payer Bank: Your bank writes the check. |
Check Forwarding |
If there is a need to forward checks, indicate to whom the check should go. Select from these options: Payee: The check should go to the supplier. Payee Bank: The check should go to the supplier's bank. Payer: The check should go to you. Pyr Bank: The check should go to your bank. |
Payment Instruction Ref 1 |
Select standard EFT instructions for the transfer. PeopleSoft delivers these instructions with the system. For example, you can select the PHONEBEN instruction if you want the bank to phone the beneficiary. Note: PeopleSoft provides standard EFT instructions as translate values. If you need to add instructions, your system administrator needs to add the translate values. |
Payment Instruction Ref 2 |
Add additional EFT handling instructions for the bank. Note: Once you have entered the necessary information, you can have the system process a test transaction to ensure that the information is accurate. |
Bank Charge Options
The bank transfer charge process calculates the charge amount based on the setup information entered here. Use these fields to define the person to whom the bank transfer charge amount is charged.
Field or Control |
Description |
|---|---|
Transfer Cost Code |
Select from these options: Payee: Determine whether the bank transfer charges are calculated by using the Classified Charge Amount table, or a user-specified amount by selecting Table or User in the Bank Charge Source field. Payer: The bank transfer charge process is not activated. The bank transfer charge is not considered during payment processing, and no accounting entry for the bank transfer charge is generated. |
Bank Charge source |
Select from these options: Table: The system looks for the amount of charge defined in the table based on the payment condition, and deducts that amount from the payment. The system also creates an accounting entry for this charge at the time of payment posting. User: The system deducts the amount entered in the Amount field. |
Warning! When the bank charge source is User, the bank transfer charge setting is not mandatory because the payment process does not look at the Bank Transfer Charge table. It does, however, use the table to output the difference between the assumable charge calculated from the table and the actual deducted amount at the payment. Thus, for reporting purposes, the Bank Transfer Charge table must exist even though the bank charge source is User; otherwise, the assumable charge amount appears as 0.
Treasury Payment
See Creating SPS Payment Summary Files.
Field or Control |
Description |
|---|---|
Treasury Payment |
Select to enable the other fields in the group box. |
Ltd Paybility (limited payability) |
Displays an agency-defined payment type value for limited payability. |
Enclosure Code |
Identifies the enclosure code associated with a voucher payment for SPS check payment file creation. Select from the following:
|
The following fields are required for SPS same-day file creation:
Field or Control |
Description |
|---|---|
Type Code |
Identifies the payment type code (for instance, Domestic or Foreign). |
Product Code |
Identifies the product code (for instance Foreign Central or Standard Domestic). |
Beneficiary Bank Name |
Enter the name of the beneficiary bank. |
ABA Number (American Bankers Association number) |
Displays the beneficiary bank's ABA number. |
Depositor's A/c (depositor's account) |
Displays the depositor's account number (when Product Code CTR/ is selected). |
RFB Information |
Displays additional reference information for a payment deposit. |
Beneficiary Bank Remarks |
Displays relevant information associated with the beneficiary bank deposits. |
TIN Code (taxpayer identification number code) |
Identifies the payment indicator value for the supplier used in 1166 Payment File generation. |
Supplier Offset Processing |
Select to indicate that the supplier is eligible for Treasury offset processing. |
Self-Billed Invoices (SBIs) are required in Europe for suppliers who utilize ERS. The requirements dictate that you must inform your suppliers of the VAT amount associated with the items that you buy from them. SBIs can contain VAT and SUT.
Use the Payables Options page - Self-Billed Invoice Options section to specify the SBI setup for the supplier location.
This example illustrates the fields and controls on the Payables Options page - Self-Billed Invoice Options section. You can find definitions for the fields and controls later on this page.

Field or Control |
Description |
|---|---|
Allow SBI |
Click to enable SBI processing for this supplier location. |
SBI Approval Option |
Determine the approval status for SBIs generated for this supplier. Select from these options: Approved: The SBI process automatically sets the SBIs generated for this supplier to approved status. Unapproved: SBIs generated for this supplier are set to unapproved status and require manual approval before they can be printed. |
SBI Numbering Option |
Determine whether multiple vouchers can be grouped under one SBI for the supplier, or if there should only be one voucher for each SBI. Select from these options: Default: This value appears by default from the control hierarchy established at either the PeopleSoft Payables business unit or General Ledger business unit levels. Group Vouchers (Auto-Num): Allows the grouping of vouchers that satisfy a set of criteria onto a single SBI. Individual Vchr-Invoice Number: Keeps the vouchers separate. There is only one voucher on each SBI, but the invoice number is used as the SBI number. Individual Voucher (Auto-Num): Keeps the vouchers separate. There is only one voucher on each SBI, and the SBI number is generated by the system. |
SBI Print Option |
Select one of these options: Print Report Only: The system prints only the hard copy SBI. Print Report and Files: The system prints the hard copy of the SBI and also creates an electronic file that you can transmit to the supplier. Print SBI File Only: The system creates only the electronic file. |
Last SBI Number Used |
Displays the last SBI number that was used for the supplier at this location. This field is incremented and maintained by the system. |
Use the Payables Options page - Supplier Bank Account Options section to enter supplier account information.
This example illustrates the fields and controls on the Payables Options page - Supplier Bank Account Options section. You can find definitions for the fields and controls later on this page.
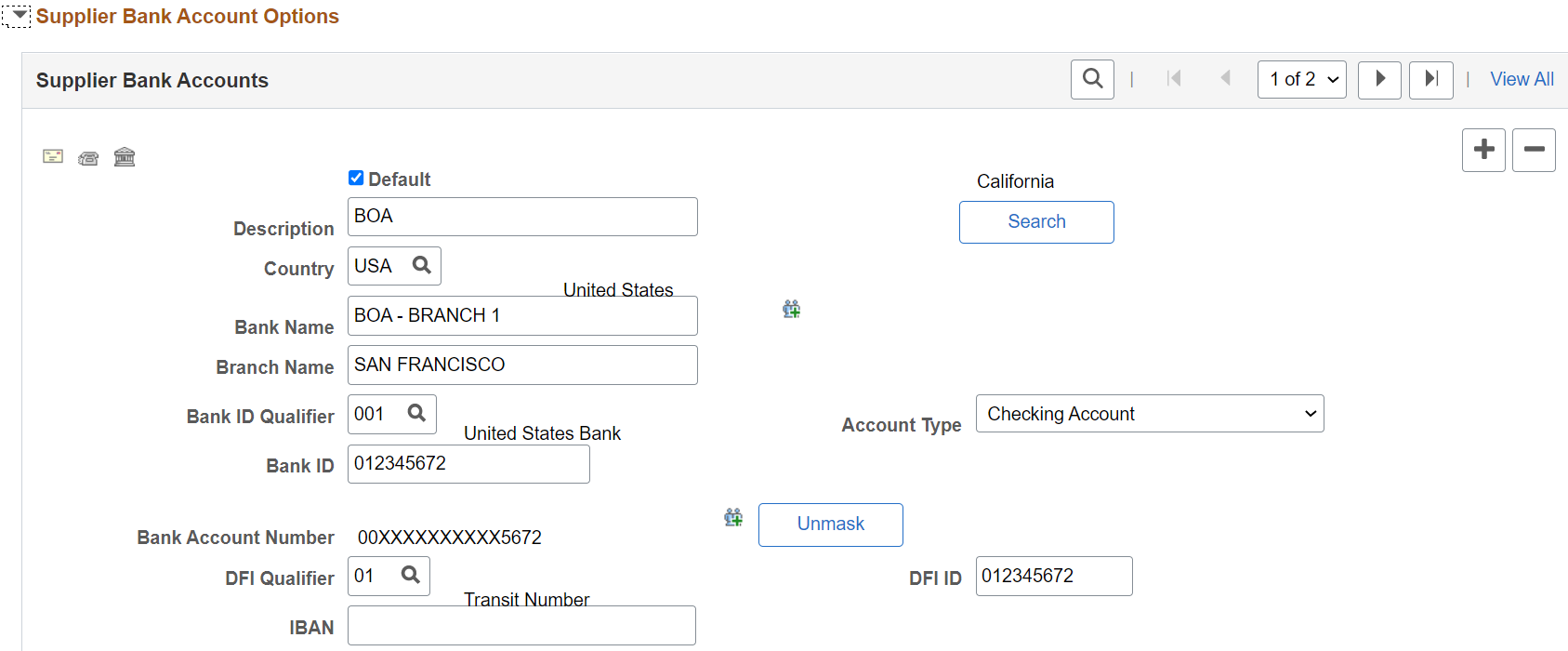
You must enter supplier account information before you can transfer money to the account. You can specify multiple accounts for each location.
Field or Control |
Description |
|---|---|
|
Click the Go To Address button to access the Bank Address page, where you can record and update address information for this supplier's bank. |
|
Click the Phone button to access the Phone Information page, where you can record and update telephone information for this supplier's bank. |
|
Click the Routings button to access the Intermediary Bank Routings page, where you can define a sequence of intermediary bank routings. |
Default |
Select to make a particular account the default bank account for a location. The default bank account is copied to each payment schedule for this supplier. |
|
Search |
Click to search for supplier bank accounts. Note: You have to setup Bank-Branch file information to review/use it in supplier bank account options. See Managing Bank/Branch Files for EFT Payments |
|
Click this icon to open the Bank Other Identification page, where you can provide Other ID information for the Bank that will be used in ISO and SEPA formats. The information consists of Issuer, Identification, and either an ISO Code List under which the identification was issued or a Proprietary Scheme Name under which the identification was issued. You must designate one issuer as the default that will be populated on the ISO and SEPA format. See the product documentation for PeopleSoft Banks Setup and Processing, PeopleSoft Cash Management and PeopleSoft Financial Gateway. |
Bank ID Qualifier |
Select a bank ID qualifier. The bank ID qualifier contains the country-specific numeric value by which the bank or counterparty is identified. This value controls how the bank or counterparty pages edit and display bank information. |
Account Type |
Select an account type for the bank account. Examples might include:
|
Bank ID |
Enter a bank ID. |
Branch ID |
If appropriate, enter a branch ID for the bank. This field may not be available, depending on the country and bank ID qualifier that you selected. For India, enter the Basic Statistical Returns (BSR) code of the withholding entity's supplier's bank branch. This information is displayed on the TDS reports (APY8070 and APY8080). |
Check Digit |
If appropriate, enter the two numeral check digit code for the country. This field may not be available, depending on the country and bank ID qualifier that you selected. |
Bank Account Number |
Enter an account number for the bank. If you set up bank account encryption, account numbers are masked when you save the page. For more information about bank account number encryption and the National Automated Clearing House Association (NACHA) data security requirements, see Understanding Bank Account Encryption and Setting Up Bank Account Encryption. |
|
Unmask |
Select to unmask the bank account number and IBAN. |
|
Click this icon to view the Bank Account Other Identification page. |
DFI Qualifier |
Enter a DFI qualifier if you are making ACH, wire, or EFT payments to this supplier location. |
DFI ID |
If you select a DFI qualifier, you must also supply the bank's DFI ID. Note: For vouchers using PAM EFT layout codes, bank account and DFI ID field values entries are necessary to be entered in order to be used in the output payment data record. |
IBAN (international bank account number) |
Enter the IBAN. This field appears only if the IBAN Enterable field is selected on the IBAN Formats page. See IBAN Formats Page. If you set up bank account encryption, IBAN is masked when you save the page. |
IBAN Digit (international bank account number digit) |
Enter the two-numeral check digit code for the country and click View IBAN. If the DFI qualifier for the specified country is IBAN enabled, and the system successfully validates the check digit, the IBAN for this account appears. This field and the View IBAN button appears only if the IBAN Enterable field is not selected on the IBAN Formats page. See Understanding IBAN. |
View IBAN |
The IBAN is one single number identifying every single account in the world. It consists of several PeopleSoft fields concatenated, such as bank code, bank account number, branch, and so on. Click the View IBAN button to start a function that calculates and validates the IBAN check digit entry by using processes and functions that conform to ISO 13616, 3166, and 7064. If the check digit is validated, the system concatenates the IBAN check digit and the existing basic bank account number, to create the IBAN. |
BIC (bank identifier code) |
Enter the bank identifier code for this supplier's bank account. This code is based on the ISO standard (9362), which is the universal method used to identify the financial institutions that enable automated processing of payments. A BIC is used to route cross-border and some domestic payments to a bank branch or payments center. SEPA requires the use of BIC and IBAN codes to uniquely identify the banks and bank accounts of the creditor and debtor in all Euro cross-border payments. It is imperative that the IBAN and BIC codes are correct to avoid repair fees that the bank charges due to processing errors, and to avoid delays in processing payments and collections due to the time-consuming correction of these errors. After you enter a BIC code, the system validates the length and layout of the characters, and validates the BIC country code against the country code set up for the bank branch. |
Understanding DFI Qualifiers
|
DFI Qualifier |
DFI ID |
|---|---|
|
Transit number |
Contains exactly nine numerics, plus check-digit calculation. |
|
Swift ID |
Contains 8 or 11 characters. Position 5 and 6 must be a valid 2-character country code. |
|
CHIPS ID |
Contains three or four numerics. |
|
Canadian bank branch or institute |
No validation. |
|
Mutually defined |
No validation. |
Use the Payables Options page - Supplier Type Options section to specify options for the supplier location, including the preferred language.
This example illustrates the fields and controls on the Payables Options page - Supplier Type Options section. You can find definitions for the fields and controls later on this page.

Field or Control |
Description |
|---|---|
Preferred Language |
Select the language to use for printing payment advices. |
Primary |
Select to identify the primary supplier type. |
Type |
Select the supplier type. PeopleSoft delivers some supplier types with the system, but you can also add your own using PeopleSoft Application Designer. Examples might include:
|
Service Type |
This code is used for EFT payments for this supplier location. It appears in the government reporting section of certain EFT files. |
Use the Payables Options page - HIPAA Information section to enter information required by the Health Insurance Portability and Accountability Act of 1996 (HIPAA).
This example illustrates the fields and controls on the Payables Options page - HIPAA Information section. You can find definitions for the fields and controls later on this page.
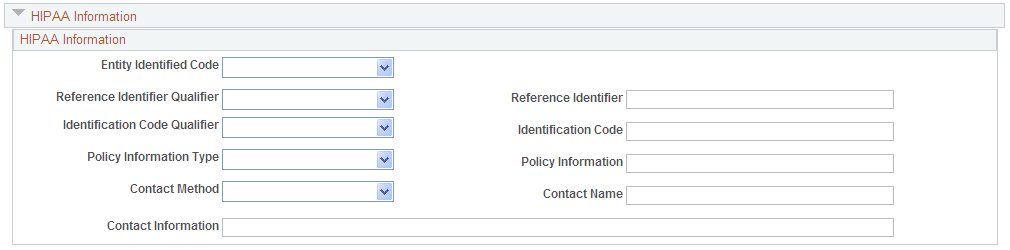
Note: The Health Insurance Portability and Accountability Act of 1996 (HIPAA) is a set of regulations from the United States Department of Health and Human Services. One of HIPAA's primary concerns is to restrict the use of individually identifiable health information to protect the privacy of healthcare consumers. In addition to the privacy rules, HIPAA includes regulations that establish national standards for the format and structure of electronic communications between covered entities.
The system generates HIPAA payments for only two transaction handling codes: Payment Only and Payment + Advice.
HIPAA entails communication protocol and standards for several business documents. PeopleSoft Payables supports EDI Format 820 (OUTBOUND), specifically designed for HIPAA required fields and values. In order to fully employ HIPAA functionality, you must use a third-party supplier to process the PeopleSoft generated file and transform it to the HIPAA 820 EDI format.
The HIPAA information you define at the supplier location level appears by default on vouchers for the supplier location. You can override this information for a voucher on the HIPAA page in the Voucher component. The system performs validation during online voucher entry and as part of the Voucher Build process which checks for HIPAA payment designation and marks such vouchers as Payment Separate.
Field or Control |
Description |
|---|---|
Entity Identified Code |
Enter a code to identify the organizational entity, physical location, property, or individual: 3rd Party or Payer. |
Reference Identifier Qualifier and Reference Identifier |
Enter a qualifier to indicate against which the payment is to be applied: Invoice, Master, or Plan, and a corresponding identifier number from the agency authorizing the payment. |
Identification Code Qualifier and Identification Code |
Enter a qualifier to indicate the code structure method of the Identification Code: D&B (Dun and Bradstreet), D&B + Sfx (Dun and Bradstreet pls 4-character suffix), Insurance, Plan ID, or Tax ID, and enter the corresponding code. |
Policy Information Type and Policy Information |
Enter Account, Contract, Invoice, or Policy to define the policy type, and additional information, such as the policy number. |
Contact Method and Contact Name |
Enter the preferred contact method: Email, Fax, or Telephone, and the contact person's name. |
Contact Information |
Enter specific contact information, such as email address. |
Navigation:
Click the Payables link on the Supplier Information - Location page
This example illustrates the fields and controls on the Payables Options page - Debit Memo Options section. You can find definitions for the fields and controls later on this page.
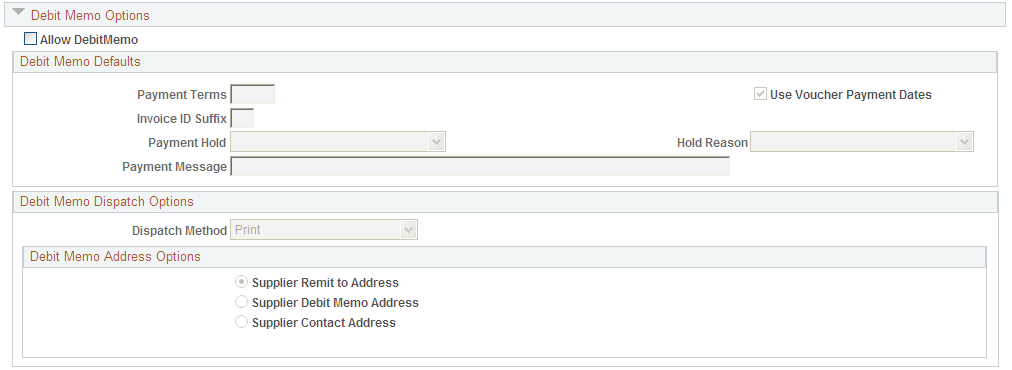
Field or Control |
Description |
|---|---|
Allow DebitMemo |
Select check box to allow the creation of a debit memo. The Matching process automatically creates debit memos to resolve matching exceptions between the voucher and the purchase orders and receivers. A match exception is created instead of a debit memo if the supplier does not have Allow Debit Memo selected |
Debit Memo Defaults
Field or Control |
Description |
|---|---|
Payment Terms |
Enter the payment terms option to use in creating debit memos for this supplier location. You must enter a payment terms option if you do not select the Use Voucher Payments Dates check box. Note: Payment terms options do not include multipayment terms or payment terms with discount terms. |
Use Voucher Payments Dates |
Select check box to use the terms populated from the PeopleSoft Payables default hierarchy. You must select this check box if you do not enter payment terms. |
Invoice ID Suffix |
Enter an invoice ID suffix to differentiate the debit memo adjustment voucher and original voucher invoice IDs. This field is mandatory if the Allow Debit Memo box is selected. |
Payment Hold |
Select one of these options:
Release the hold status using the Voucher component when the debit memo is ready for payment. |
Hold Reason |
Select a code to explain the payment hold reason. Codes include: Blank, Accounting in Dispute, Agency Location Code Required, Amount in Dispute, Contract Retention, EFT incomplete or not Prenoted, Federal Supplier Inactive, Financial Sanctions, Goods in Dispute, Inbound IPAC Required, Other, Quantity in Dispute, SAM Expired, and Withholding hold. The reason codes are stored in a translate table. You can add more codes to the translate table using PeopleTools. |
Payment Message |
Specify a message that appears on the remittance advice when the debit memo is included on a payment. The message provides an additional explanation for the payment adjustment. |
Debit Memo Dispatch Options
Your suppliers may require you to notify them if credit adjustments are made to their invoice. You can dispatch debit memo information to your suppliers using print, fax, EDI/XML, email or phone.
Field or Control |
Description |
|---|---|
Dispatch Method |
Select a dispatch method. This field is mandatory if the Allow Debit Memo box is selected. Dispatch methods options include:
Note: The dispatch method can be overridden on the debit memo adjustment voucher using the Voucher component. |
Supplier Remit To Address |
Select to use the supplier remit to address for this supplier location as the debit memo notification address. This is the default selection. The Address Sequence Number or the Contact Sequence Number field is not available for entry if this option is selected. |
Supplier Debit Memo Address |
Select to use a specific supplier address as the notification address for debit memos. The Address Sequence Number is available for entry. |
Address Sequence Number |
Enter the address sequence number to use as the debit memo notification address. Addresses are defined on the Supplier Information - Address page. This field appears only if Supplier Debit Memo Address is selected. |
Supplier Contact Address |
Select to use a specific contact address as the notification address for debit memos. The Contact Sequence Number is available for entry. |
Contact Sequence Number |
Enter the contact sequence number to use as the debit memo notification address. Contacts are defined on the Supplier Information - Contacts page. This field appears only if Contact Address is selected. |
Supplier Address Line 1, Address City, State, Postal, Telephone Fax Number, and Email ID |
Displays the address information selected. |
Navigation:
Click the Payables link on the Supplier Information - Location page
This example illustrates the fields and controls on the Payables Options page - Payment Notification section. You can find definitions for the fields and controls later on this page.

Field or Control |
Description |
|---|---|
Enable Email Payment Advice |
Select to make email payment advice available. |
Email ID |
Enter the email address to be used for the payment advisory. Note: You can enter multiple email IDs here, but after the Message Log runs the Email Payment Advice, the system will display only one email sent. This means that one email was sent for this supplier, but it might go to multiple email addresses. |
Enable FG Remittance Advice (enable Financial Gateway remittance advice) |
Select to send remittance advice through PeopleSoft Cash Management’s Financial Gateway. |
Payment Method |
Specify a payment method:
|
Use the Intermediary Bank Routings page (VNDR_BANK_I_ACCT) to define intermediary bank routings, or complex routings, for electronic payments if you're defining an EFT or Automated Clearing House (ACH) payment that must pass through one or many banks before reaching the final bank.
Navigation:
Click the Routings button in the Supplier Bank Account Options section of the Supplier Information - Payables Options page.
Note: Some payables departments use intermediary bank routing, or complex routing, to establish specific coded instructions with their banks to send payments to other banks to be processed. For example, you may want suppliers in a particular country to be paid by a banking center that has special expertise or connections with banks in that country. In this case, the code instructs the bank that receives your EFT file to send payment instructions to the other bank, which then makes the actual funds transfer.
Field or Control |
Description |
|---|---|
Seq (sequence) |
Specify the routing's sequence. The sequence numbers indicate the relative order in which the funds are routed through the intermediary banks. |
Routing |
Select whether the routing is through the bank or the DFI ID. The option that you select here determines which subsequent fields require data. If you select Bank, you must enter a bank and account. If you select DFI ID, you must supply the DFI ID. |
Bank |
Select a bank. |
Account |
Select an account. |
DFI ID |
Enter the bank's DFI ID. For external corporate bank accounts, the DFI ID field should be used to enter the data center code. |
Payment Message |
You can enter a payment message that appears in the EFT output file. This message can be up to 30 characters in length. |
Use the Supplier Information - Procurement Options page (VNDR_PROC_OPT_SEC) to specify options for how a particular supplier location processes invoices and purchase orders.
Navigation:
Click the Procurement link on the Supplier Information - Location page.
This example illustrates the fields and controls on the Procurement Options page with sections collapsed. You can find definitions for the fields and controls later on this page.
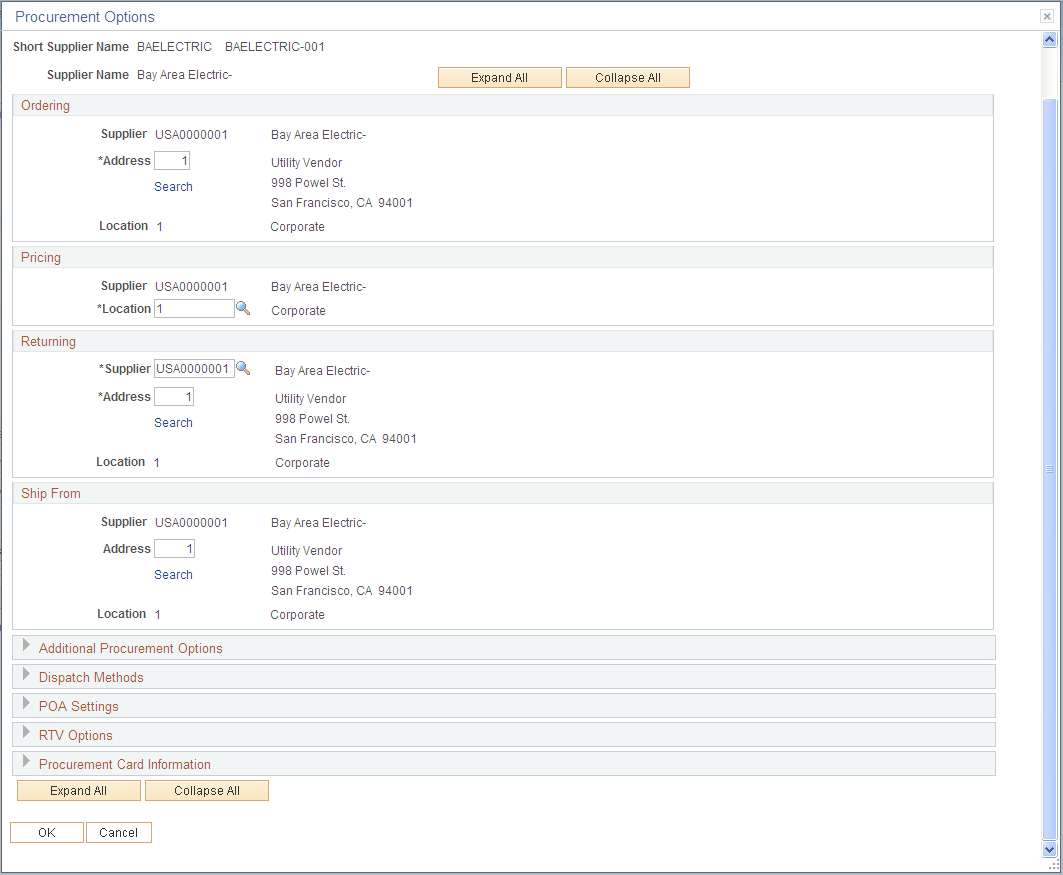
Note: The system presents and uses the information on this page differently, depending on whether or not you have PeopleSoft Payables installed with PeopleSoft Purchasing.
Ordering, Pricing, Returning, and Ship From Locations
The data that appears by default in these group boxes is passed from the Supplier Information - Address and Supplier Information - Location pages. You can select a different address in the Ordering, Returning, and Ship From group boxes or a different supplier location in the Pricing group box.
If you implement a third-party tax application such as Taxware or Vertex, the ordering and ship from addresses are linked to the third-party application by the geocode selected on the Supplier Information - Address page. These locations are used by tax applications as follows:
Ordering address: used by PeopleSoft, Taxware, and Vertex.
Ship from address: used by Taxware and Vertex only.
Ship to address: used by PeopleSoft, Taxware, and Vertex.
Taxware uses these addresses plus the point of order origin address (set up on the Payables Definition - Tax Options page) to determine tax applicability. Vertex uses only the three addresses above to determine tax applicability.
Field or Control |
Description |
|---|---|
Ordering |
Select the address that PeopleSoft Purchasing uses when you order from a particular supplier location. |
Search |
Click this link to access the Supplier Address Search page. Using this page you can search for available supplier addresses for ordering, returning, and ship from. |
Pricing |
Select a location for pricing. PeopleSoft Purchasing uses the shipping method associated with this pricing location. |
Returning |
Select the supplier to whom you return goods, along with the address to which you return goods. You may select the original supplier, but this field gives you the flexibility to return the goods to another supplier when necessary. |
Ship From |
Select the address from which the supplier ships. |
Use the Procurement Options page - Additional Procurement Options section to specify accounting, freight and payment terms, shipping method, and other procurement options.
This example illustrates the fields and controls on the Procurement Options page - Additional Procurement Options section. You can find definitions for the fields and controls later on this page.

If you want the procurement options on purchase orders and vouchers to default from higher in the procurement control hierarchy, leave the settings on Default. If you want the transaction to inherit procurement options from the supplier location, select Specify and enter the relevant information.
Field or Control |
Description |
|---|---|
Accounting Template |
The system uses the accounting templates to identify the offset accounts it needs to create balanced accounting entries during voucher posting. You define the accounting templates on the Accounting Entry Template page. You can either select Default to let the accounting entry template appear by default from the template established in the control hierarchy, or you can select Specify to establish new rules. You may want to select a different accounting template if accounting needs to vary for this supplier location. If you select Specify, you must also select an accounting entry template. |
Freight Terms Code |
In PeopleSoft Purchasing, the freight terms determine the point at which liability for a shipment shifts from the seller to the buyer. They also define the terms of payment for freight, such as when it is payable and by whom. To define freight terms at the supplier location, select Specify, and then select freight terms. These values are not delivered with the system; you must enter your own freight terms on the appropriate pages. |
Shipping Method |
To determine the preferred shipping method at the supplier location level, select Specify, and then select a shipping method. These values are not delivered with the system; you must enter your own shipping methods on the appropriate pages. Note: The shipping method that you select appears on the PO, which can affect pricing. |
Payment Terms Flag |
To define payment terms at the supplier location, select Specify, and then select a payment terms code such as Net 30. |
Basis Dt Type (basis date type) |
Define which date the system uses as the terms basis date for scheduling payments and determining early payment discounts. The various date fields in this list are on the voucher header, so that if the selected field has a value, then that value is used to source the basis date used in the due date calculations of subsequent payment terms. Basis date types include:
|
Currency Information Flag |
To define currency information at the supplier location, select Specify, and then select a currency and a conversion rate type. |
Buyer |
If you want a particular buyer to create POs for this supplier location, select Specify, and then select a buyer. The buyer that you select here appears by default on the PO. You can override this default when you create POs for this supplier location. |
SpeedChart Key/ Accounting Tag |
Select the desired SpeedChart / Accounting Tag to populate the ChartField for the distribution line. The display of either the SpeedChart Key field or the Accounting Tag field is determined by the configuration set up in the Tag Registration by Products component. If Use Accounting Tag is selected for Payables, the system displays the Accounting Tag field, else the system displays SpeedChart Key. |
Split PO by Ship To Option |
Select a default option for creating separate purchase orders for each unique Ship To location on a purchase order. The options are:
Note: When you select or deselect this check box, a warning message informs you that existing purchase orders will not be updated. For example, even if you select the Split PO by Ship To Location check box, any previously created purchase orders with multiple Ship To locations will be processed and dispatched without any changes. The new setting affects only purchase orders created after you change the setting. |
Consign Voucher |
Select to identify the supplier location as a supplier of at least one consigned item. Select the type of voucher consignment from one of these options: Auto: Select to create vouchers automatically when consigned items are consumed. Manual: Select to have the user create vouchers manually when consigned items are consumed. Stage: Select this option to stage vouchers as pending transactions when consigned items are consumed. |
Advanced Shipment Receipt |
You may have arranged that some suppliers send you advanced shipment receipts through electronic data exchange (EDI) before you receive the goods. This speeds up invoice processing. If this is such a supplier, select the Advanced Shipment Receipt check box. When this check box is selected, the Receive Load process (PO_RECVLOAD) creates a receipt with a status of Received. If the ASR check box is deselected, the receiver is created with a status of Open. |
UPN Ready |
Select to indicate that a supplier uses UPNs. When selected, UPNs replace supplier item IDs or item descriptions on dispatched documents. UPNs appear in addition to, or instead of, supplier item IDs throughout the procurement process. |
Use the Procurement Options page - Dispatch Methods section to specify dispatch methods for the supplier location.
If you want the dispatch methods on purchase orders and vouchers to default from higher in the procurement control hierarchy, leave the settings on Default. If you want the transaction to inherit dispatch method options from the supplier location, select Specify and enter the dispatch method. Values include: E-Mail, EDX, Fax, Phone, and Print.
Field or Control |
Description |
|---|---|
PO |
Indicates the method of communication that you use to send POs to the supplier for this location. |
RFQ (request for quotation) |
Indicates the method of communication that you use to send RFQs to the supplier for this location. |
RTV (return to supplier) |
Indicates the method of communication that you use to send RTV adjustments to the supplier for this location. |
Contract |
Indicates the method of communication that you use to send contracts to the supplier for this location. |
Transmit Change Orders |
Indicate whether to have change orders transmitted to the selected supplier location. Default: Select to accept the default setting for the Transmit Change Orders option defined at the PeopleSoft Purchasing business unit level on the Dispatch Method page. Specify: Select to override the default setting and define whether to transmit change orders to this supplier location. In the adjacent field, specify an override value of Yes or No. If you select Yes in combination with the EDX, Fax, or Email dispatch methods, the PO Dispatch/Print process (POPO005) automatically transmits the EDX, fax, or email output file created by the dispatch process. If you select No, no output file is created by the process. Whether you select Yes or No in combination with one of these dispatch methods, after the PO Dispatch/Print process runs successfully, the status of the changed PO is set to D (dispatched). Note: The Transmit Change Orders option applies only to change orders. Initial dispatches of POs are unaffected by the setting of this option. |
Replenishment |
Indicates the method of communication that you use to send replenishment requests to the supplier (kanban POs). To define this communication at the supplier location level, select Specify, and then select a method for dispatching from the list of values. If you are using PeopleSoft Flow Production, you must define the replenishment dispatch method. When you create Kanban IDs and select a supplier for supplier replenishment, the supplier replenishment dispatch method is associated with the Kanban ID. When you run the Replenishment Dispatch process, the system determines the dispatch method by using the value stored with the Kanban ID record. Dispatching is required for replenishment requests with backflush-controlled or manual replenishment modes. You don't dispatch Kanban cards by using the dispatch process. |
Use the Procurement Options page - POA Settings section to define POA settings for the supplier location.
This example illustrates the fields and controls on the Procurement Options page - POA Settings section. You can find definitions for the fields and controls later on this page.
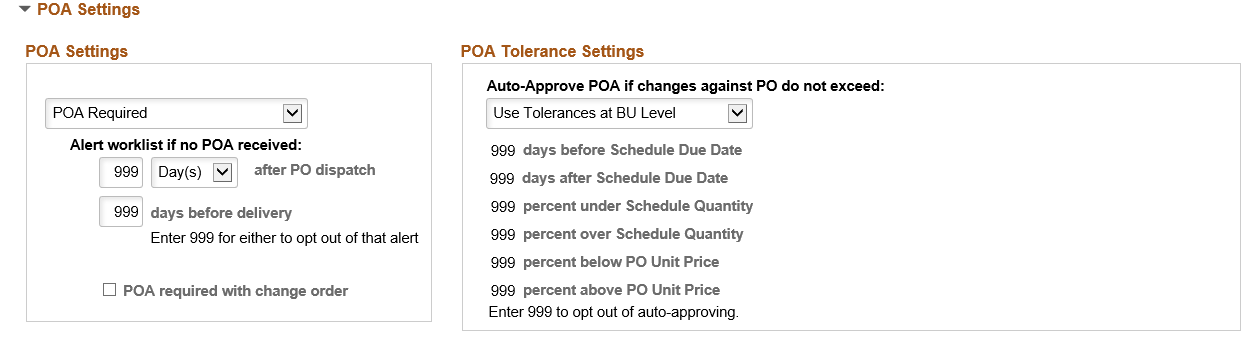
POA Settings
If you want the POA settings for purchase orders to default from the PeopleSoft Purchasing business unit POA settings, leave the Default to PO BU Settings (default to purchasing business unit settings) value for the field. If you want to override the purchasing business unit POA settings for this supplier and location, then select either POA NOT Required or POA Required values.
If you select POA Required, then you can define the alert worklist settings to use for this supplier. Enter the number of hours or days after purchase order dispatch or before purchase order delivery to send a notification to the buyers worklist if a POA is not received from the supplier. In addition, once you select that POA's are required, the POA required with change order check box is available. Select this check box if a POA is required for change orders, in addition to just the initial dispatch.
POA Tolerance Settings
If you want the POA tolerance settings for purchase orders to default from the PeopleSoft Purchasing business unit POA settings, leave the Use Tolerance at BU Level (use tolerance at business unit level) value for the field. If you want to override the purchasing business unit settings for this supplier and location, then select Tolerances Specified here value.
If you select Tolerance Specified here, then enter the tolerance settings for the system to be able to automatically approve a POA for the buyer. Any changes made by the supplier that are within these tolerances will be automatically set to approved and ready for the change order load processes to pick up the changes and update the purchase orders as necessary. Leaving any of the values as 999 will tell the system that any change to that value requires approval by the buyer before it can be picked up by the change order load processes.
Use the Procurement Options page - RTV Options section to establish RTV options for the supplier location.
If you want the RTV options on purchase orders and vouchers to default from higher in the procurement control hierarchy, leave the settings on Default. If you want the transaction to inherit RTV options from the supplier location, select Specify and enter the RTV option.
Field or Control |
Description |
|---|---|
RTV Debit Option |
Used in conjunction with the RTV Adjustment field to control the Voucher Build process. Select Dflt (default) or Yes. |
RTV Adjustment Option |
Determines whether RTV debit memos are to be generated automatically by the Voucher Build process. Select one of these values: Automatic: Voucher Build process automatically generates a debit voucher from the RTV transactions. Dflt (default): This value appears by default from the control hierarchy. None: RTV vouchers are not created automatically for this supplier. RTV vouchers must be created manually using the adjustment voucher style. Stage: Voucher Build process stages the RTV voucher in the Quick Invoice Entry tables. You can use the Quick Invoice Entry page to match the transaction to a credit memo that comes in. |
RTV Notification Method |
Select Email or Phone to indicate how the supplier wants to be notified of an RTV. |
RTV Fees
Use the RTV Options link at the head of the Supplier Information - Location page to access the Supplier's RTV Fees page, where you can enter the following RTV fee information:
Field or Control |
Description |
|---|---|
Misc Chg (miscellaneous charge) |
Select a miscellaneous charge code for supplier return fees. PeopleSoft delivers some values with the system, but you can also add your own on the Misc Charge/Landed Cost Defn page. |
Action |
Select one of these values as it pertains to the miscellaneous charge: Credit: You charge the supplier for the miscellaneous charge—for example, freight that you originally paid. Debit: The supplier charges you for the miscellaneous charge—for example, a restocking fee. |
Percent |
Enter the percentage of the merchandise amount that should be debited or credited. The restocking fee in the previous example might be 3 %, for example. |
Reason Code |
Select the reason to which this miscellaneous charge applies, by selecting a code. You define these codes on the Return Reasons page. |
You can enter various miscellaneous charges and various reason codes. You might have multiple reason codes so that items returned because they fail inspection are calculated one way, but returns due to damage are treated a different way. The default information is entered here, and then when the RTV transaction is entered, the system looks up the appropriate fees based on the reason.
Use the Procurement Options page - Procurement Card Information section to define procurement card options for the supplier location.
This example illustrates the fields and controls on the Procurement Options page - Procurement Card Information section. You can find definitions for the fields and controls later on this page.
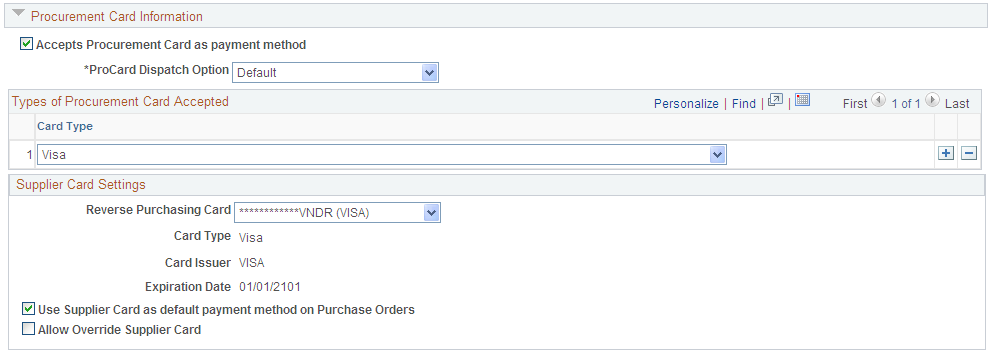
Field or Control |
Description |
|---|---|
Accepts Procurement Card as payment method |
Select this check box if this supplier location can use a procurement card as a payment method when creating a purchase order for that supplier location. After you select this check box all the other fields in this region become available. |
ProCard Dispatch Option (procurement card dispatch option) |
Select the dispatch option for the procurement card information. Default appears by default on this page. Options are:
|
Types of Procurement Card Accepted
Field or Control |
Description |
|---|---|
Card Type |
Select the type of cards accepted by this supplier location. |
Supplier Card Settings
Once you define the supplier card information in this section, the system will automatically update this information in the Cardholder Profile component in PeopleSoft Purchasing. Plus, if the supplier card information was already defined in the Cardholder Profile component that information will appear on this page.
Field or Control |
Description |
|---|---|
Supplier Card |
Select the supplier card you would like to use as the payment method for this supplier location. Note: Only supplier cards are available to be associated with a supplier location. Other procurement cards cannot be associated with supplier locations. |
Card Type, Card Issuer, and Expiration Date |
These fields display the information related to the supplier card that you selected. |
Use Supplier Card as default payment method on Purchase Orders |
Select this check box if you want to use the supplier card selected as the default payment method when creating a purchase order for that supplier location. |
Allow Override Supplier Card |
Select this check box if you want to be able to override the supplier card that appears on the purchase order for this supplier location. |
Use the Supplier Information - Tax Options page (VNDR_TAX_OPT_SEC) to define sales and use tax information for the supplier location.
Navigation:
Click the Sales/Use Tax link on the Supplier Information - Location page.
This example illustrates the fields and controls on the Supplier Information - Tax Options page. You can find definitions for the fields and controls later on this page.
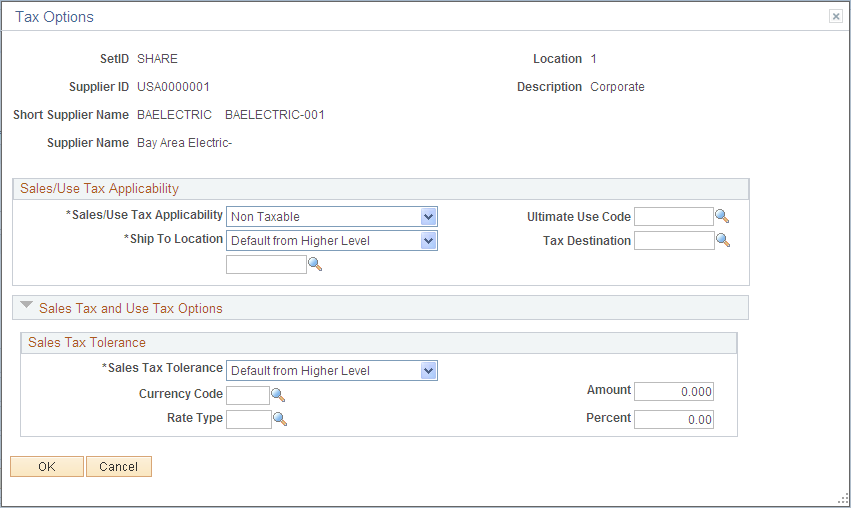
Sales Tax and Use Tax Options
Field or Control |
Description |
|---|---|
Sales/Use Tax Applicability |
Select from these options: None: There are no tax defaults for this supplier location. Sales: Sales tax is the default tax type for this supplier location for all vouchers entered. Use: Use tax is the default tax type for this supplier location for all vouchers entered. Note: Sales and use tax applicability defaults from the supplier location are used only for PeopleSoft Purchasing transactions. Sales and use tax applicability for vouchers defaults from the ship to location. You will, however, see a warning message if a voucher's ship to location and supplier default tax applicability are in conflict. |
Ship To Location |
If you want this field's value to be passed from a higher level in the control hierarchy, select the Default option. If you want the transaction to inherit these options from the supplier location, select Specify, and enter a ship to location. Each ship to location has an associated sales tax code and rate. You set up ship to locations on the Ship To Locations page. |
Ultimate Use Code |
Enter an ultimate use code for the supplier location. The ultimate use code defines a special tax rate that applies when a taxable item is used in a particular way. You define ultimate use codes on the Ultimate Use Codes page. |
Tax Destination |
The tax destination is the code that actually affects voucher processing, because it is used for the default tax code lookup. When you select a specific ship to location, the Tax Destination field is automatically populated with the same value. You can override the value by selecting a different ship to location as your tax destination. Each ship to location has an associated sales tax code and rate. Selecting a different tax destination enables you to process the tax on goods that you receive in one location but ship to another location. |
Note: The ultimate use code is not used with the tax destination code.
Sales Tax Tolerance
These fields enable you to designate tolerances for the difference between the sales tax that is entered on a voucher header and that which is calculated by the system. To define the tolerance at the supplier location level, enter values in this group box.
You can describe the tolerance as a fixed amount or as a percentage of gross. You must specify a currency for the tolerance amount and a rate type, so that the tolerance amount can be converted to the voucher transaction currency.
Use the Withholding Supplier Information page (VNDR_GBL_OPT_SEC) to define withholding information and record withholding reporting information for the supplier location.
Navigation:
Click the Global/1099 Withholding link or the Global Withholding link on the Supplier Information - Location page.
The link label—and the version of the page that opens—depends on your selection in the Display Withholding Option field on the Supplier Set Control page.
This example illustrates the fields and controls on the Withholding Supplier Information page. You can find definitions for the fields and controls later on this page.
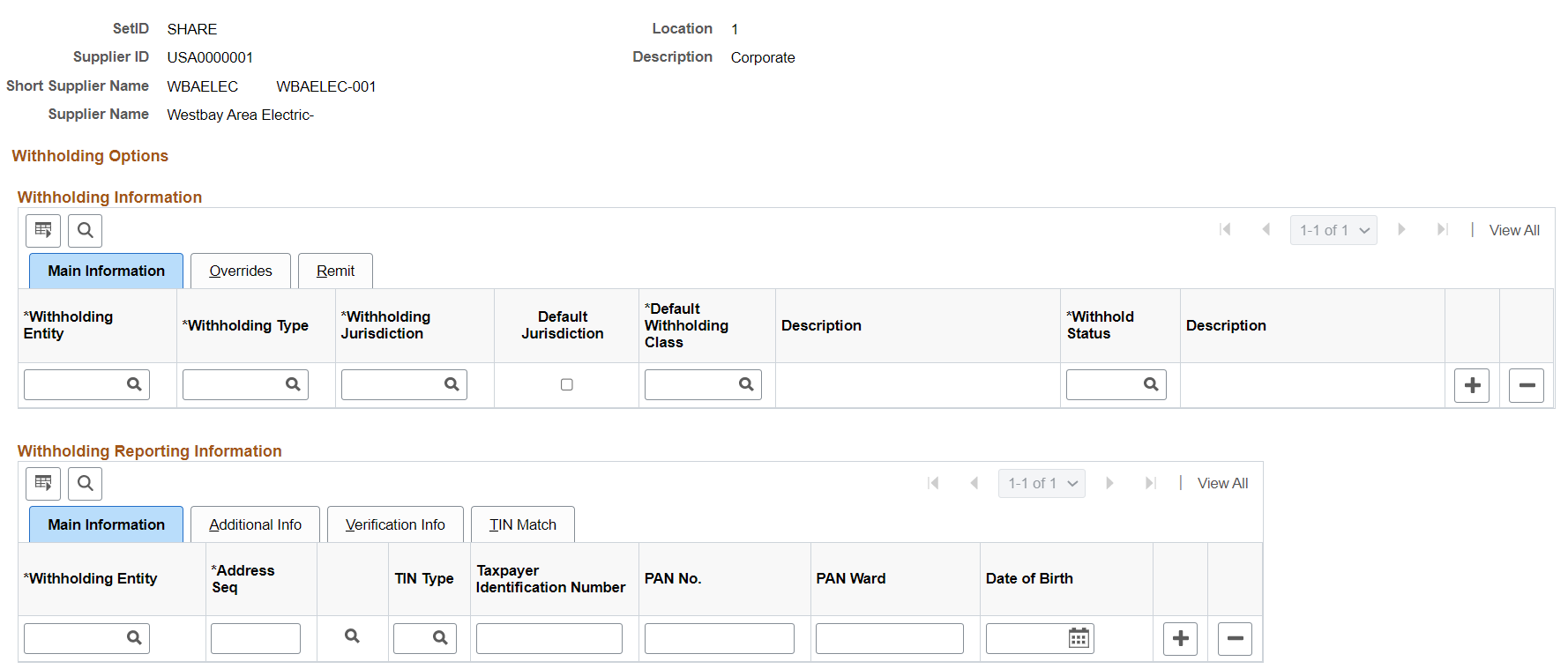
Note: This page has different grid labels when accessed from the 1099 link on the Supplier Information - Payables Options page. Some of the fields listed here do not appear on the 1099-only version of this page.
To enable withholding for this supplier, you must select the Withholding check box on the Supplier Information - Identifying Information page.
Withholding Information
This grid is labeled "1099 Information" if you access the page from the 1099 link on the Supplier Information - Payables Options page.
Field or Control |
Description |
|---|---|
Withholding Entity |
Select the entity to which the withholding amounts are reported. The withholding entity is the tax authority. You can define more than one entity for a supplier location. |
Withholding Type |
Select the type of withholding. For each withholding type, there may be classes and categories associated with the type. |
Withholding Jurisdiction |
Select the withholding jurisdiction for this type of withholding. Some countries determine withholding percentages based on where the supplier is located or where the transaction occurred as well as on the classification of a particular transaction. The Jurisdiction field enables you to define where the supplier is located or where the transaction took place. |
Default Jurisdiction |
Indicate which jurisdiction is the default by selecting the check box in that jurisdiction's row. You can select more than one row as the default jurisdiction. Note: You must select this option for one of the rows, or the withholding defaults are not copied to the invoice. |
Default Withholding Class |
Select the withholding class for this type of withholding. |
Withhold Status |
Select the withhold status for this withholding class combination and supplier location. |
Overrides
Select the Overrides tab.
Field or Control |
Description |
|---|---|
Hold Pay Indicator |
Accept the default from the control hierarchy, or select Specify to override the default and activate the Hold Payment field. |
Hold Payment |
Select from these options: Hold All: Hold both the payment and the withholding amount for this supplier. No Hold: Do not hold payments for this supplier. Wthd Only (withhold only): Hold only the withholding amount. |
Withhold Rule Indicator |
Accept the default from the control hierarchy, or select Specify to override the default and activate the Rule field. |
Withholding Rule |
Select a withholding rule. The withholding rule describes the actions to be taken during withholding. |
Withholding Condition |
Specify the withholding condition for this withholding class combination and supplier location. Some suppliers enjoy special withholding privileges. This privilege is termed exoneration and enables the supplier to be withheld less than other suppliers. For instance, a supplier may have a condition that stipulates that only half of the regular amount be withheld during the first six months of the year. These three fields provide a way to specify an exoneration percentage and expiration date for the exoneration at the supplier level: Exempt: The supplier is completely exempt from withholding. The Percent field displays 100.00. Enter the date until which this supplier is exempt, in the Valid Until field. Exonerate: The supplier is withheld less than other suppliers. Enter the exoneration percentage in the Percent field. Enter the date until which this supplier is exonerated, in the Valid Until field. None: The supplier is neither exempt nor exonerated from withholding. The Percent and Valid Until fields are not available for entry. |
Condition % (condition percent) |
For a location with a withholding condition of Exonerate, enter the percentage of withholding from which the supplier is exonerated. |
Condition Valid Until |
For a location with a withholding condition of Exempt or Exonerate, enter the date until which the supplier is exonerated or exempt. |
Withhold if missing |
Select to activate withholding for this withholding class combination for this supplier location. |
Remit
Select the Remit tab.
Field or Control |
Description |
|---|---|
Remit Withhold to Flag |
Select withholding Entity or Supplier to indicate to whom you remit withholding payments for this supplier location. |
Remit Supplier |
For a remit to of Supplier, select the supplier to whom you want to remit withholding information. |
Remit to Location |
Select the remit to supplier's location. |
Remitting Address |
Select the supplier's remitting address. |
Withholding Reporting Information
This grid is labeled "1099 Reporting Information" if you access the page from the 1099 link on the Supplier Information - Payables Options page.
Field or Control |
Description |
|---|---|
Withholding Entity |
Select the entity to which the withholding information is reported. The withholding entity is the body to which withholding is reported. You can define more than one entity for a supplier location. |
Address Seq (address sequence) |
Select the supplier's address from the addresses defined on the Supplier Information - Address page. The entity needs the supplier's address. |
(USA) TIN Type |
Select the Taxpayer Identification Number (TIN) type for the supplier from these options:
|
(USA) Taxpayer Identification Number |
Enter the supplier's valid TIN for the withholding entity. |
(IND) PAN Number (Permanent Account Number) |
For India, enter the number assigned by the income tax authority to identify the supplier's tax returns. This number must be a 20-digit alphanumeric value. |
(IND) PAN Ward (Permanent Account Number ward) |
For India, enter the location of the income tax offices to which the supplier submits taxes. Tax authorities assign these values. |
Date of Birth |
Enter the supplier's date of birth. Use the calendar button to select a date, or type one directly into the field. |
Additional Information
Select the Additional Information tab.
Field or Control |
Description |
|---|---|
Birth Location |
Select the state in which the supplier was born. |
Number of Children |
Enter the number of children that the supplier has. |
Company |
Select to indicate whether this supplier is a company. |
Tax District Reference |
Enter a tax district reference for the supplier. |
Certificate Type |
Enter a certificate type for the supplier, as applicable. |
Certificate Number |
Enter a certificate number for the supplier. |
Certificate Expiration |
Enter the date of expiration for the certificate. Use the calendar button to select a date, or type one directly into the field. |
(USA) Direct Sales of $5000 or More |
Select if you had more than 5,000.00 USD worth of direct sales with this supplier. This field is specific to 1099 withholding in the U.S. |
(USA) IRS Notified Twice of Invalid (Internal Revenue Service notified twice of invalid) |
Select if the IRS has informed you twice that the TIN number that your supplier gave you is not valid. This field is specific to 1099 withholding in the U.S. |
(USA) State Income Tax Withheld |
Enter the amount of state income tax withheld for this supplier. |
Withholding Control Name |
Enter the control name as defined by the IRS. It is usually the first four characters of the surname of the payee. The control name is included in the file provided to the IRS. Refer to the IRS Publication 1220 as the definitive resource for 1099 rules and regulations. |
Profession |
Enter the supplier's profession. |
(USA) Trade or Business Income Ind (trade or business income indicator) |
Select to indicate whether the withholding involves trade or business income for IRS 1099–G (Government Payments) reporting. |
(USA) Foreign Tax Paid |
Enter the amount of foreign tax paid for IRS 1099–INT (Interest Income) reporting. |
(USA) Country Paid |
Enter the country to which the foreign tax was paid for IRS 1099–INT (Interest Income) reporting. |
Gender |
Select a gender for the supplier from these options:
|
Business Type |
Select the type of business to which this supplier belongs. Valid values include: Corporate: Select if the supplier is classified as a corporation. Individual: Select if the supplier is classified as an individual. |
Registration/Insurance Number |
Enter the national registration or insurance number for the supplier. |
Verification Info
Select the Verification Info tab
Field or Control |
Description |
|---|---|
Verified |
Select to indicate that the supplier has obtained the correct tax treatment for a subcontractor. The tax treatment determines whether a subcontractor should be paid using a gross, net, or unmatched rate. The verification is obtained from the United Kingdom HM Revenue and Customs that requires subcontractors to register in the Construction Industry Scheme (CIS) core system. |
Verification Number |
Enter the number for the verification. |
Verification Date |
Displays the current date when you select the Verified check box. You can override the date by select another date using the Choose a Date button. |
TIN Match
Select the TIN Match tab
Field or Control |
Description |
|---|---|
Match TIN |
Select this check box if you have used the IRS online matching process. If the checkbox is selected, then the TIN Match Code is set to 0 and the TIN Match status set to Matched. |
TIN Match Status |
Displays the TIN match status. The various options displayed are New, Pending, Matched, or Error. TIN match status is set using the results of the batch verification or is set to Matched if the online verification is used. |
TIN Match Code |
Displays the match code returned by the IRS (U.S. Internal Revenue Service). The valid match codes are the following : 0 :TIN and Name match 1: TIN missing or entered incorrectly 2: TIN entered is not currently issued 3: TIN and Name do not match 4: Invalid TIN matching request 5: Duplicate TIN matching request 6: TIN Match found only on SSN (Social Security Number) 7: TIN Match found only on EIN (Employer Identification Number) 8: TIN Match found on both the SSN and EIN |
Match Date |
Match date is the date the user enters when the file is uploaded. If the TIN was manually matched, the user can enter the match date from the Interactive TIN matching process. The Match date can be entered only if the Match TIN check box is selected. |
IRS Tracking Code |
The IRS assigns a tracking code to every file the user downloads. If the user enters the tracking code when the file is loaded into PeopleSoft, the supplier/location can be tracked enabling the user to tie the TIN to a bulk file. |
Manually Matched |
This box is selected by the system if the match was done through the online matching process. |




