Reporting Sales and Calculating Percent Rent
This topic provides an overview of sales reporting and percent rent calculation.
|
Page Name |
Definition Name |
Usage |
|---|---|---|
|
RE_SLSRPT_SRCH |
Search for all available sales reports. Create a new sales report and import sales data. |
|
|
RE_MISSING_SLS |
Find missing sales reports. |
|
|
RE_SLSRPT_INV |
Create new sales reports. |
|
|
Report Sales - Sales Report Details Page |
RE_SLSRPT_INV |
View processed sales reports or modify pending sales reports. |
|
Sales Calculation Log Page |
RE_SLS_CALC_LOG |
View calculation information for the bill. |
|
RE_IMPORT_SLS |
Create sales reports by importing data from a CSV file. |
|
|
RUN_RE_PCT_TRANS |
Create percent rent transactions based on billing calendar. |
|
|
Sales Reports to be Processed Page |
RE_SLSRPT_LIST_SEC |
View a list of the sales reports that will be processed. |
When setting the percent rent terms in a lease, the sales reports form the basis that the system uses to calculate rent. After you set the percent rent terms and activate the lease, you begin working with the tenant sales reports to periodically generate the rent invoices.
You collate, enter, and revise all reported sales figures for the past period in the Report Sales - Sales Report Details page. This page enables you to enter estimated or actual figures, and the system calculates the appropriate rent amount, taking into consideration the percentage breakpoints and base rent setup. The system uses the percent and fixed amount selection and enters a fixed amount for every breakpoint row.
Note: You can select a billing calendar for a lease that suits your billing frequency. If the tenant reports sales in a different frequency than billing, you can select a billing calendar for a lease that suits your billing frequency.
The system populates the categories that are set up in the lease by default. You cannot add any additional rows for categories because they have to be set up on the lease to exist on the worksheet to provide validations.
You can isolate missing sales reports. For the missing reports, you can enter estimated information. Based on the sales estimation method and the adjustment factor that you selected while setting up the percent rent terms, you can estimate the sales.
After bringing the data from the estimation tools into the worksheet, the system enables you to adjust the calculated data. If the system is unable to generate an estimate, it displays a warning indicating the reason. Once you are satisfied with the estimate, you can click Create Pending Invoice in the worksheet and initiate the transfer to Billing or PeopleSoft Payables for further processing. The Create Pending Invoice button is visible only when the billing calendar and reporting calendars are same on the lease. If they are different, users need run the Process Sales Reports process to generate the bill. As in normal sales reporting, the system saves the estimates along with the date, time, and user ID to the database for historical purposes.
Importing Sales Reports
You can populate the into the Report Sales - Sales Report Details page by importing the sales reports from a file. Before you can import sales reports, you must set up the URL path for attachments and configure the sales report file format.
Access the URL Maintenance page for the RE_ATTACHMENTS identifier and enter the URL in the format ftp://<username>:<password>@<machinename>/directory name. The user name and password are critical, as the system uses these to connect all users to the FTP server. The <machinename> is the physical name by which the FTP server is identified on the network. You can include the directory name on the server where the sales report attachments are stored, or you can store the sales report attachments in the root directory of the FTP server. If you store the resume attachments anywhere but the root of the FTP server, you must append the directory name to the URL.
To populate the Report Sales - Sales Report Details page, the system uses data from the file along with lease data that already exists.
|
Record Field |
Field Description |
Type |
Length |
Required |
|---|---|---|---|---|
|
BUSINESS_UNIT |
Business Unit |
Char |
5 |
Y |
|
LSE_NBR |
Lease Number |
Char |
10 |
Y |
|
FISCAL_YEAR |
Sales Year |
Nbr |
4 |
Y |
|
ACCOUNTING_PERIOD |
Sales Period |
Nbr |
3 |
Y |
|
CHG_GRP_CD |
Category Code |
Char |
10 |
Y |
|
SLS_AMT_TYPE |
Sales Amount Type |
Char |
1 |
Y |
|
SLS_CURR_CD |
Sales Currency Code |
Char |
3 |
Y |
|
SLS_AMT |
Sales Amount |
Signed Nbr |
23.3 |
Y |
The system accepts only the translate values for the Sales Amount Type field. These are the valid values with their descriptions:
1: Reported
2: Estimated
3: Actual
4: Audited
The file layout uses the comma separated value (CSV) format and is mapped to the sales report file received. The file contains eight fields to map the sales report data received and rest of the information to create a sales report is retrieved from the corresponding lease.
This table contains sample data that the sales report file should contain. You cannot change the order of fields and the values must be separated by commas.
|
Business Unit |
Lease Number |
Sales Year |
Sales Period |
Category Code |
Sales Amount Type |
Sales Currency |
Sales Amount |
|---|---|---|---|---|---|---|---|
|
US001 |
US-NVV-03 |
2006 |
05 |
FOODSALE |
3 |
USD |
10000 |
|
US001 |
US-NVV-03 |
2006 |
05 |
SPORTS |
3 |
USD |
5023.75 |
|
US001 |
US-NVV-03 |
2006 |
05 |
ELECTRONIC |
3 |
USD |
15000 |
|
US001 |
US-NVV-03 |
2006 |
05 |
PHARMACY |
3 |
USD |
10000 |
Effects of Lease Amendments on Sales Reporting
When you change a percent rent term setup because of a lease amendment, these changes are reflected during the update of a pending sales report. The changes result in an adjustment to the sales report. The recalculation is done automatically. The following occurs when you create a lease amendment:
If you want to add a category, do so when updating a pending or adjusting sales report.
If you delete a category, the category becomes display-only to prevent changes.
If the amendment is done for a sales revision, the amendment creates only a negative amount for the deleted category.
The amendment to the minimum fee or maximum fee and sales adjustment factor impacts the total rent.
Use the Report Sales - Sales Reports page (RE_SLSRPT_SRCH) to search for all available sales reports.
Create a new sales report and import sales data.
Navigation:
This example illustrates the fields and controls on the Report Sales - Sales Reports page. You can find definitions for the fields and controls later on this page.
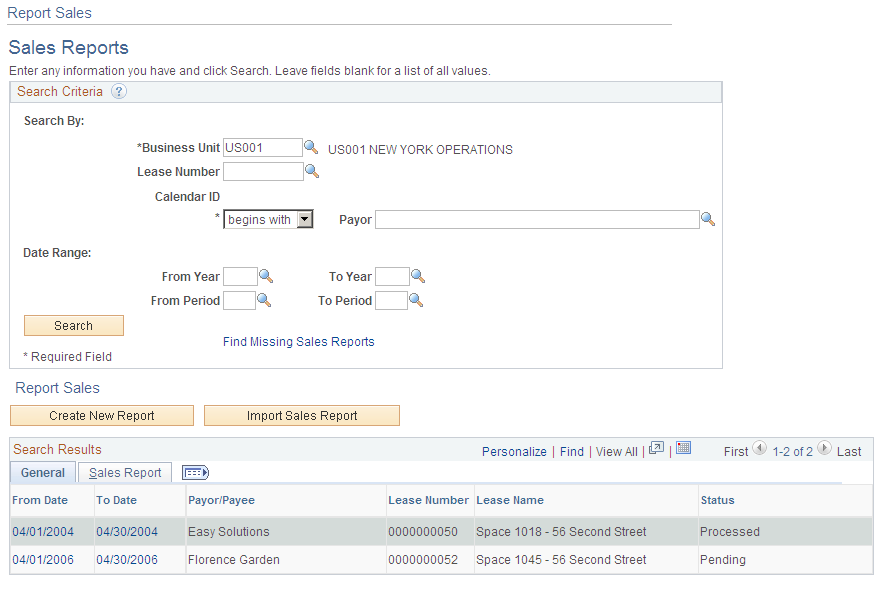
Filter search results by entering specific values in the fields in the Search Criteria group box. You must enter the business unit. If you enter only a business unit, the search returns all sales reports for all leases within that business unit.
Field or Control |
Description |
|---|---|
Calendar ID |
Displays the percent rent calendar ID from the lease that you enter in the Lease Number field. The calendar provides a set structure to the periods and facilitates the system's ability to search for missing sales reports. The calendar provides the start and end dates of each period so that the system can keep track of sales reports and assist with locating missing sales. |
From Year |
Select the year to define the start of the date range for the search criteria. |
To Year |
Select the year to define the end of the date range for the search criteria. |
From Period |
Enter the starting period to be included in the search criteria. The periods match the dates created for this detail calendar. |
To Period |
Select the last period to be included the search criteria. The periods match the dates created for this detail calendar. |
Find Missing Sales Reports |
Click to access the Report Sales - Find Missing Sales Reports page on which you can enter criteria to search for missing sales reports. |
Create New Report |
Click to create a new sales report. |
Import Sales Report |
Click to import reported sales data reported from a CSV file. |
Use the Report Sales - Find Missing Sales Reports page (RE_MISSING_SLS) to find missing sales reports.
Navigation:
Click the Find Missing Sales Reports link on the Sales Reports page.
This example illustrates the fields and controls on the Report Sales - Find Missing Sales Reports page. You can find definitions for the fields and controls later on this page.
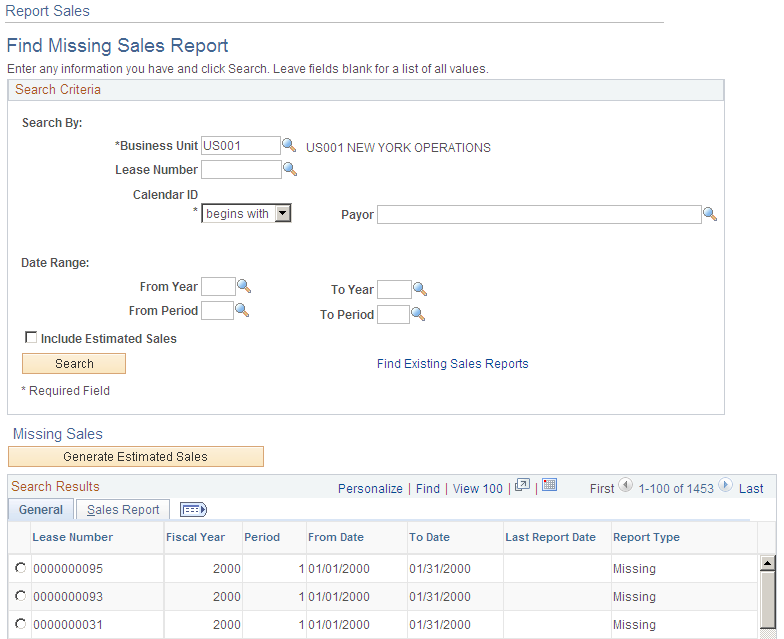
The system displays all of the missing sales reports based on the search criteria that you enter, regardless of lease status.
Field or Control |
Description |
|---|---|
Include Estimated Sales |
Select to include estimated sales reports in the search results for missing sales reports. Normally, searching for missing sales reports only searches for periods that have no data; selecting this box handles any estimated sales reports as missing sales because the tenant did not provide the data. |
Find Existing Sales Reports |
Select to return to the Report Sales - Sales Reports page to search for existing sales reports. |
Generate Estimated Sales |
Click to generate a new estimated sales report for the selected lease. Estimates are based on the calculation method defined at the business unit level, such as Past 6 Period Average. |
Last Report Date |
Displays the last date entered for a sales report for this lease. |
Report Type |
Displays the report type, either Missing or Estimated. |
Use the Report Sales - Create New Sales Reports page (RE_SLSRPT_INV ) to create new sales reports.
Navigation:
Click the Create New Sales Reports button on the Report Sales - Sales Reports page.
This example illustrates the fields and controls on the Report Sales – Create New Sales Report page. You can find definitions for the fields and controls later on this page.
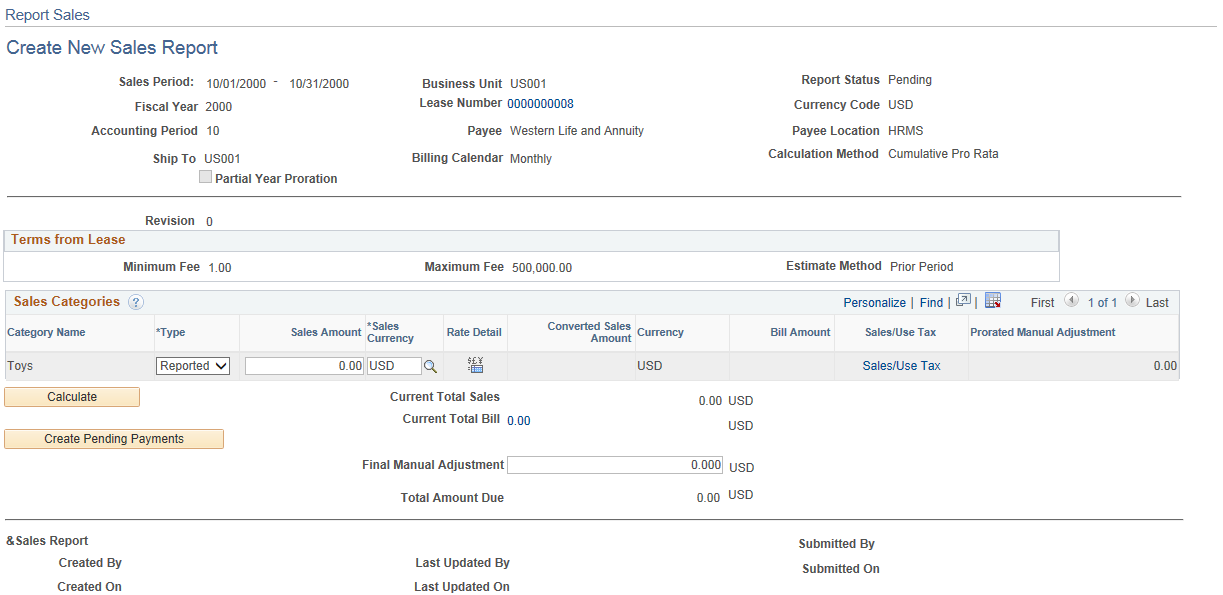
Field or Control |
Description |
|---|---|
Sales Period |
Displays the date range for this sales report. |
Fiscal Year |
Displays the year to which this accounting period refers. |
Accounting Period |
Displays the accounting period for this sales report. |
Billing Calendar |
Displays the billing calendar for this sales report. |
Lease Number |
Click to access the Financial Terms - Percent Rent Details page on which you can view the breakpoints for this lease. |
Payee |
Displays the entity to whom you make payments. This field appears only for payables leases. |
Payor |
Displays the entity that is responsible for making payments. This field appears only for receivables leases. |
Calculation Method |
Displays the calculation method selected on the Financial Terms – Percent Rent page. |
Partial Year Proration |
This option is selected if you selected partial year proration on the Financial Terms – Percent Rent page. |
Revision |
Displays the latest revision number. Shows the number of adjustments for this period. |
Type |
Select the type of sales reporting figures being entered. You can change the type with an amendment if more accurate numbers are determined. The type enables you to classify the sales report by the values defined. The system delivers four values that you can use interchangeably. You can use any combination of these values: Estimated: The estimated figure is either generated by the system or entered on behalf of tenant estimates. When the system generates a sales estimate, this value is automatically defaulted on the estimated row. Reported: The figure is reported by tenant, but with possibly no documentation. Actual: The tenant provides documentation of the actual figures. Audited: The tenant provided an audited report or the landlord sent an auditor in to audit the figures. Note: If you change the type from Estimated to any of the other values, you cannot change it back to Estimated. |
Sales Amount |
Enter the sales amount based on the type that you select for the Type field. |
|
Click the Exchange Rate Detail icon to access the View Exchange Rate Detail page on which you can view the details of the exchange rate that the system used to calculate the converted sales amount. |
Converted Sales Amount |
Displays the sales amount converted back to the base currency of the lease. |
Sales/Use Tax |
Click this link to access the Sales/Use Tax Information page. For additional information on Sales/Use Tax Information page, refer Defining Lease Financial Terms |
VAT |
Click this link to access the VAT Information page. This field appears only for VAT enabled business units. For additional information on VAT Information page, refer Defining Lease Financial Terms |
Prorated Manual Adjustment |
Displays the final manual adjustment value prorated for each sales category lines. |
Calculate |
Click to calculate the bill amount based on the converted sales amount and the breakpoint using percent, amount, or both. You can enter different sales amounts to calculate and recalculate the billing amount until the calculated bill amounts are acceptable to you. |
Current Total Sales |
Displays the amount to be billed or the amount to be paid depending on the type of lease that you are using. The system calculates the amount from the percent rent terms. |
Current Total Bill |
Click this link to access the Sales Calculation Log page. Note: This value appears as display only for the category based method and the lease prorata method. |
Final Manual Adjustment |
Enter the amount for the final manual adjustments. You can edit the amount when the report status is in pending state and negative values are accepted. |
Create Pending Invoice or Create Pending Payment |
Click to calculate the rent and submit the bill amount to the transaction queue for approval. The system changes the status from Pending to Processed. If the transaction is rejected in the billing transaction queue, the status of the sales report changes from Processed back to Pending. This is available only when the reporting and billing calendars are same. When they are different, the invoice or payment is created using the Process Sales Reports process. |
Use the Sales Reports - Sales Report (import) page (RE_IMPORT_SLS) to create sales reports by importing data from a CSV file.
Navigation:
Click the Import Sales Report button on the Report Sales - Sales Reports page.
This example illustrates the fields and controls on the Report Sales - Sales Report (import) page. You can find definitions for the fields and controls later on this page.
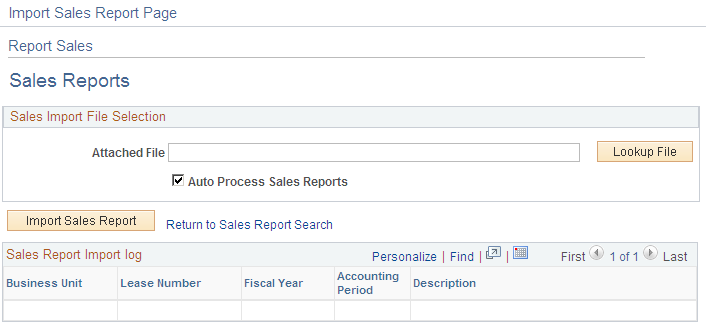
Field or Control |
Description |
|---|---|
Attached File |
Displays the name of the file that you uploaded. |
Lookup File |
Browse through your files to locate the percent sales report and upload it to the FTP server. |
Auto Process Sales Reports |
Select this check box to enable the system to automatically calculate percent rent amounts and create transactions for the imported rows. |
Import Sales Report |
Click to import the values of the uploaded file into a sales report. |
Use the Report Sales - Sales Report Details page (RE_SLSRPT_INV) to view processed sales reports or modify pending sales reports.
Navigation:
Click a date link on the Report Sales - Sales Report page.
This diagram displays the Process Sales Reports page.
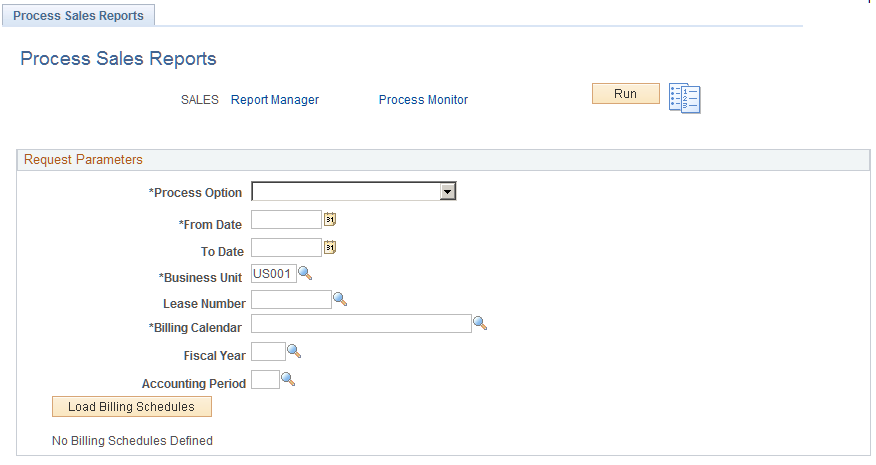
Field or Control |
Description |
|---|---|
|
Click to access the Sales Reports to be Processed page and view a list of reports that will be processed. |
Process Option |
Billing Calendar: Allows users to search and select billing schedules based on Billing calendar, Fiscal Year and Accounting period. Date Ranged: Allows users to search and select billing schedules based on Billing Schedules Start Date and End Date. Lease Based: Allows users to search and select billing schedules based on Business Unit or both Business Unit and Lease Number. |
From Date |
This field appears if you select the Date Ranged process option. |
To Date |
This field appears if you select the Date Ranged process option. |
Lease Number |
This field appears if you select the Lease Based process option. |
Billing Calendar |
This field appears if you select the Billing Calendar process option. |
Fiscal Year |
This field appears if you select the Billing Calendar process option. |
Accounting Period |
This field appears if you select the Billing Calendar process option. |
Load Billing Schedules |
Click to load the billing schedules into the grid, based on the processing option selected and entered values. All the Billing Schedules that are loaded into the Grid and which don't have any errors will be processed by the Application Engine. |
The system completes the following actions for each billing schedule selected:
Retrieves all sales reports for the lease, whose sales period end date falls between the billing schedule start date and billing schedule end date
Updates the sales reports for any lease amendments.
Calculate the bill amount based on the billing calendar. The consolidated bill amount will reflect on all the sales reports processed.
Marks the sales report as Processed and the billing schedule as Generated.
Updates the sales report submission details, submission date time and submission user ID.
Billing schedules in error will be ignored (not processed) by the application engine.

