Entering Resource Estimates
This section discusses how to create labor and resource estimate, make adjustments to the bill rate, create expense estimates, enter project control details, add attachments and keywords, and view time and expense summary information.
|
Page Name |
Definition Name |
Usage |
|---|---|---|
|
GM_OPPTY_HDR |
Enter general proposal information. |
|
|
GM_PM_RSRC_EST |
Create or modify project and activity information. You can also view the total bill and cost amounts by activity. |
|
|
GM_OPPTY_DTL |
Enter resource information. |
|
|
GM_SCEN_LINE_NOTE |
View or modify information about the resource line. |
|
|
GM_ADJUSTB_SECPNL |
Make adjustments to the billing rate. |
|
|
GM_OPPTY_PRJCT_CTL |
Displays high-level project information. You can change the PeopleSoft Project Costing business unit, type, and manager. |
|
|
GM_OPPTY_DOC1 |
Add documents to the proposal. |
|
|
GM_OPPTY_KEYWORD |
Add keywords to the proposal. |
|
|
GM_OPPTY_SUMMARY |
View time and expense information at the project, activity, and overall time and expense levels. |
Use the Resource Estimate page (GM_PM_RSRC_EST) to create or modify project and activity information.
You can also view the total bill and cost amounts by activity.
Navigation:
Click the Version link on the Maintain Proposal page.
This example illustrates the fields and controls on the Resource Estimate page. You can find definitions for the fields and controls later on this page.
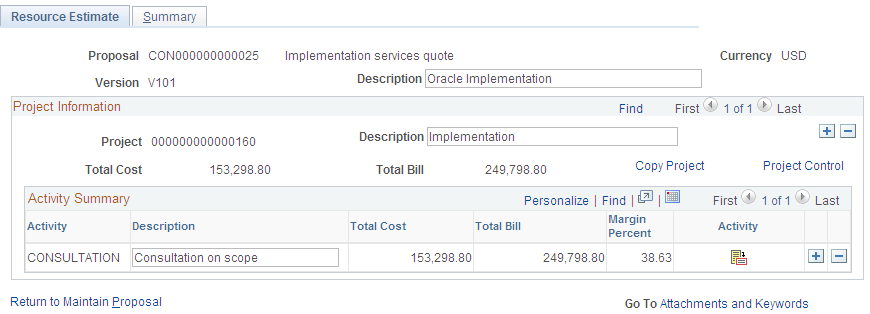
Project Information
Field or Control |
Description |
|---|---|
Project |
Display-only. If you are adding a new project, the system displays NEXT. This automatically generates a system-assigned ID when you save the proposal version. This ID is derived from the Projects table and remains the same throughout the generation process. Upon generation, both the Proposal ID and the Project ID remain in sync with the Contract and Project IDs. After you run the Contract Generation or the Pre-Spending process, the system turns this field into a link that you can click to access the Project General page in PeopleSoft Project Costing. |
Copy Project |
Click to access the Copy Project page. The system makes this field display only after you initiate the Contract Generation process. Note: You can copy projects within a proposal after you run the Pre-Spending process. If the proposal is in a Committed status, however, the system locks down the proposal and you can no longer add projects. See Understanding the Copy Functionality in PeopleSoft Proposal Management. |
Project Control |
Click to access the Project Control page, which contains PeopleSoft Project Costing related fields that the system uses in the project creation process. See Project Control Page. |
Activity Summary
Field or Control |
Description |
|---|---|
Activity |
Select an activity type to add to the project that you are creating. You can select an activity type from the list or enter a new one (which does not appear in the prompt list). Activity cannot be NEXT. If the activity is not listed, enter a description for the activity in the field. After you run the Contract Generation or the Pre-Spending process, the system turns this field into a link that you can click to access the activity in PeopleSoft Project Costing. |
Description |
Enter text to describe the activity that you are adding to the project. |
Total Cost |
Displays the total cost contained in the project across all activities. |
Total Bill |
Displays the total bill amount contained in the project across all activities. |
Margin Percent |
Displays as a percentage the difference between the total bill and the total cost for activities (Total Bill − Total Cost) ÷ Total Cost. |
Attachments and Keywords |
Click to access the Attachments and Keywords pages. |
Use the Maintain Version Estimate Detail page (GM_OPPTY_DTL) to enter resource information.
Navigation:
Click the Activity button in the Activity Summary grid on the Resource Estimate page.
This example illustrates the fields and controls on the Maintain Version Estimate Detail page. You can find definitions for the fields and controls later on this page.
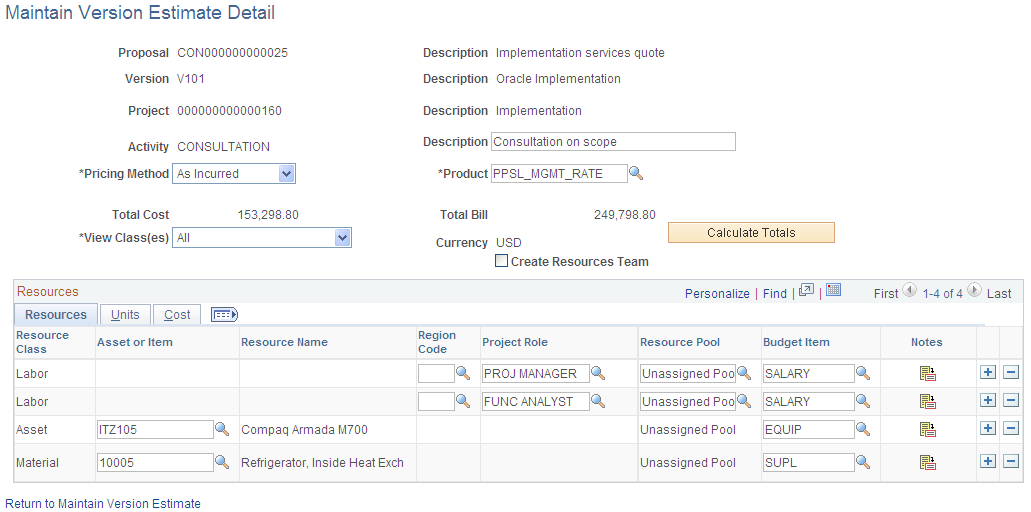
Field or Control |
Description |
|---|---|
Project |
Click to access the General Information page. |
Pricing Method |
Select a value to specify the way in which the system prices the activity. When you run the Generate process, the system passes this information to PeopleSoft Contracts.
After you initiate the Pre-Spending or Generate process, this field is display-only. |
Product |
The entry in this field appears by default from the Contracts BU Setup page and is based on the value you select for the Pricing Method field. If you select a new value in the Pricing Method field, the entry in this field changes accordingly. You define products on the Product Definition pages and in PeopleSoft Contracts. The product you select here is used for billing purposes in PeopleSoft Contracts after your run the Contract Generation process. |
Total Cost |
Displays the total cost contained in the project for the activity. |
Total Bill |
Displays the total bill amount contained in the project for the activity. |
Calculate Totals |
Click to refresh the Total Cost and Total Bill amounts prior to saving the estimate. The system also updates Total Cost and Total Bill amounts when you save. |
View Class(es) |
Select to view specific Resource Classes on the Resources tab. |
Create Resources Team |
Select to have the system create a project team on the pages in the Project Team component in PeopleSoft Project Costing. When you save the proposal, the system creates the information in PeopleSoft Project Costing. |
Resources - Resources Tab
Field or Control |
Description |
|---|---|
Resource Class |
Select a resource class. Options are Asset, Labor, Material, and Other. |
Asset or Item |
Select an asset or item if you selected Asset or Material resource class. |
Resource Name |
Enter the person's name or text to describe the team member whom you are adding to the activity. When you create the resources team, the system concatenates the value in the Resource Name field with a system-generated sequence number. |
Project Role |
Select the role of the person who will work on the activity that you are creating. Project roles are tied to cost and bill rates. When you select a project role, the system automatically fills in the Unit Cost Rate and Unit Bill Rate fields on the Resources - Cost tab. Note: If the Project Role is set up in the project pricing structure, the system fills in the Unit Cost Rate and Unit Bill Rate fields. If rate is not set up, the system displays a warning message. |
Budget Item |
Select to identify a budget item with the resource class. |
|
Click the Notes button to access the Resource Note page. |
Resources - Units Tab
Field or Control |
Description |
|---|---|
Start Date |
Displays the start date that you entered in the Start Date field on the Maintain Proposal page. You can change the start date here for the project role, but it cannot be greater than the end date. |
End Date |
Displays the end date that you entered in the End Date field on the Maintain Proposal page. You can change the end date here for the project role, but it cannot be less than the start date. |
Unit of Measure |
Select a unit of measure. |
Hours |
Enter the number of hours for the labor resource class row. |
Resources - Cost Tab
Field or Control |
Description |
|---|---|
QTY (quantity) |
Enter the number of people who will work on the activity who will have the role that you selected. |
Unit Cost Rate |
Display-only. Indicates the per-hour rate that you are paying the people assigned to the project role. |
Unit Bill Rate |
Display-only. Indicates the per hour rate that you are billing the customer for the people assigned to the project role. |
Actual Bill Rate |
Display-only. Indicates the Unit Bill Rate plus or minus any adjustments made on the Current Bill Rate page. |
Adjust |
Click to access the Bill Estimate - Current Bill Rate page. You can use this page to make adjustments to the bill rate as a flat amount, as a percentage, or as a new rate. Note: All rates must be greater than zero after the adjustment is made. A rate can not be negative number. |
Use the Bill Estimate - Resource Note page (GM_SCEN_LINE_NOTE) to view or modify information about the resource line.
Navigation:
Click the Notes button in the Resources grid on the Maintain Version Estimate Detail page.
This example illustrates the fields and controls on the Bill Estimate - Resource Note page.
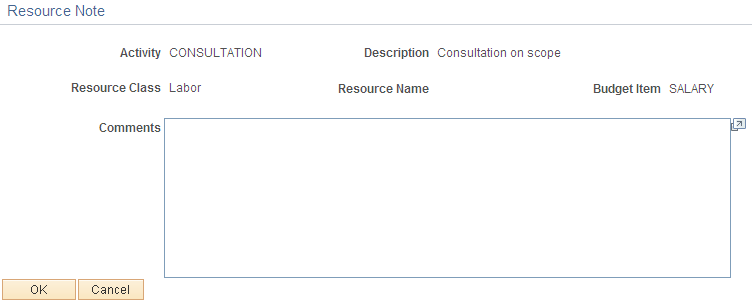
Use the Current Bill Rate page (GM_ADJUSTB_SECPNL) to make adjustments to the billing rate.
Navigation:
Click the Adjust Current Limit Bill Rate button in the Resources - Cost grid on the Maintain Version Estimate Detail page.
This example illustrates the fields and controls on the Bill Estimate - Current Bill Rate. You can find definitions for the fields and controls later on this page.
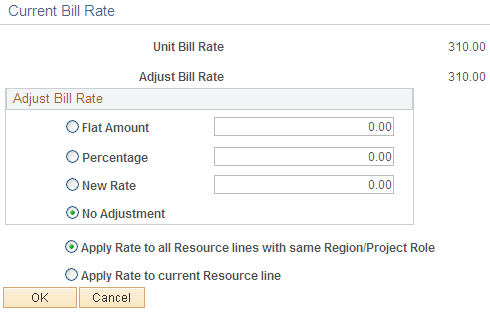
Field or Control |
Description |
|---|---|
Unit Bill Rate |
Displays the rate that you are billing for the person who is assigned to the project role. |
Adjust Bill Rate |
Displays the new rate based on the adjustments you made. |
Flat Amount |
Enter the number by which to adjust the rate, either a positive or a negative number. When you click OK and then save the page, the system adjusts the rate by the number that you enter. (Adjustment Bill Rate = Bill Rate + Flat Amount) |
Percentage |
Enter the percentage by which you want to adjust the rate, either a positive or a negative number. When you click OK and then save the page, the system adjusts the rate by the number that you enter. Adjustment Bill Rate = Bill Rate * ( 100 + Percentage )/100 |
New Rate |
Enter the number that you want the system to use to calculate the proposed bill amount for the people who are assigned to the project role. You can only enter a positive number. When you click OK and then save the page, the system changes the rate to the number that you enter. Adjustment Bill Rate = New Rate |
No Adjustment |
Select this option if you want the system to use the original rate when it calculates the proposed bill amount for the project role. |
Apply Rate to all Resource lines with same Region/Project Role |
Select this option if you want to apply this rate to all the resource lines with the same region and project role in the current activity. |
Apply Rate to current Resource line |
Select this option if you want to apply the rate only to the current resource row. |
Use the Project Control page (GM_OPPTY_PRJCT_CTL) to displays high-level project information.
You can change the PeopleSoft Project Costing business unit, type, and manager.
Navigation:
Click the Project Control link on the Resource Estimate page.
This example illustrates the fields and controls on the Project Control page. You can find definitions for the fields and controls later on this page.

Note: When you initially enter proposal information, the link to this page is not available until you enter information in the Time Estimate and Expense Estimate pages, save the pages, and then return to the Time Estimate page from the Maintain Proposal page.
Detail
Field or Control |
Description |
|---|---|
PC Business Unit (project costing business unit) |
Displays the PeopleSoft Project Costing business unit that you selected when you set up the PC business unit. To control the project using another PeopleSoft Project Costing business unit, select a new one. The value in the PC Business Unit field cannot be changed if you have created detail lines for Time or Expense, or when the project team has been created. Note: You cannot change the PC Business Unit after the system creates a project team, after you initiate Pre-Spending, or after you change the proposal to the Committed status. |
Project Type |
Select the type of project that you are adding to the proposal. You set up project types in PeopleSoft Project Costing. |
Project Manager |
Select the name of the person who is the manager of the project. |
Use the Attachments page (GM_OPPTY_DOC1) to add documents to the proposal.
Navigation:
Click the Attachments and Keywords link on the Resource Estimate page.
Field or Control |
Description |
|---|---|
|
Click the Add Attachment icon to add a document to the proposal. Click Browse to locate the document on your system and then click Upload to attach the document to the proposal and return to the Attachments page. |
|
Click the Delete Attachment button to delete an attached document. |
|
Click the View Attachment button to display the contents of the attached document. |
Return to Maintain Version Estimate |
Click to return to the Resource Estimate page. |
Use the Keywords page (GM_OPPTY_KEYWORD) to add keywords to the proposal.
Navigation:
Click the Attachments and Keywords link on the Resource Estimate page; then click the Keywords tab.
This example illustrates the fields and controls on the Keywords page. You can find definitions for the fields and controls later on this page.
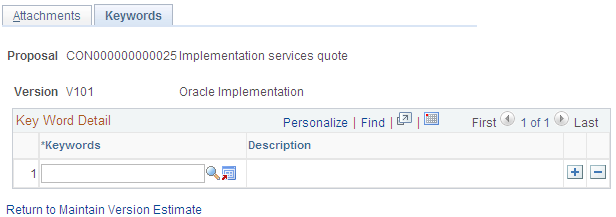
Field or Control |
Description |
|---|---|
Keyword |
Select the word that you want to associate with the proposal. |
|
Click the Add Keyword button to access the Proposal Key Words page to enter new words that you can then associate with proposals. |
Return to Maintain Version Estimate |
Click to return to Resource Estimate page. |
Use the Summary page (GM_OPPTY_SUMMARY) to view time and expense information at the project, activity, and overall time and expense levels.
Navigation:
This example illustrates the fields and controls on the Summary page (1 of 2). You can find definitions for the fields and controls later on this page.
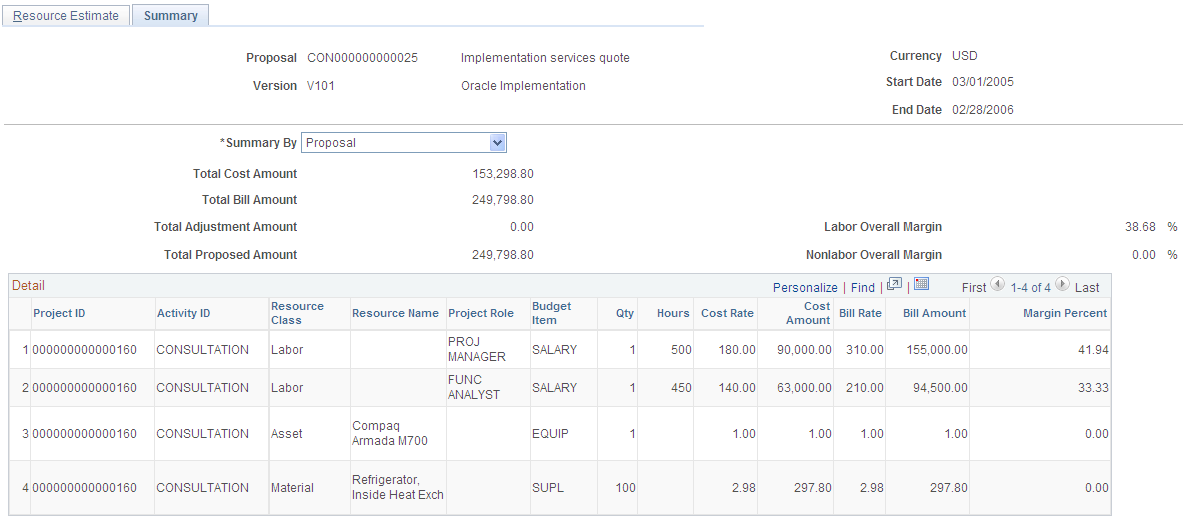
This example illustrates the fields and controls on the Summary page (2 of 2). You can find definitions for the fields and controls later on this page.
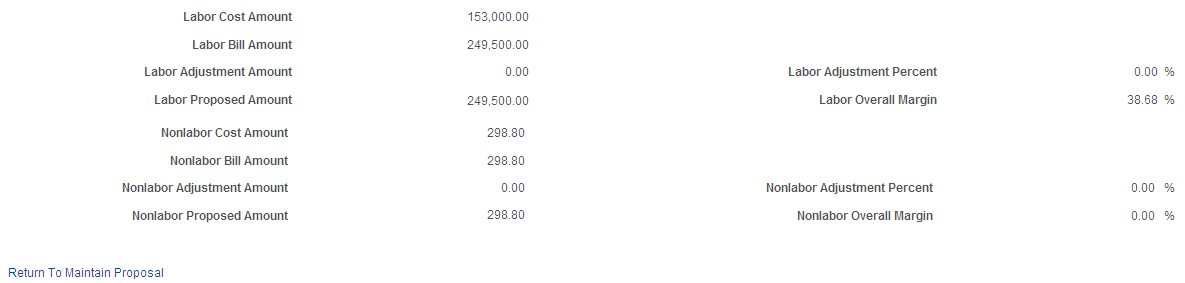
This page summarizes detailed and overall resource information by activity and by project.
Field or Control |
Description |
|---|---|
Summary By |
Select a value to change the way that the system displays time and expense information. Options are:
|




