Using the Contracts WorkCenter
This topic provides an overview of the Contracts WorkCenter and discusses the following:
MyWork pagelet
Links pagelet
Queries pagelet
Reports and Processes pagelet
Contracts WorkCenter Dashboard
This section discusses:
Terms
Contracts WorkCenter
Terms
These terms are commonly used when referring to the Contracts WorkCenter:
Term |
Definition |
|---|---|
Alert |
An alert in the events and notifications framework. |
Exception |
A report used to identify contract configuration or processing in need of review. |
Pagelet Area |
A collection of application-defined pagelets that contain links, task lists, and other content. This area is part of the PeopleTools framework, but the pagelet content is defined by individual product needs. |
WorkCenter |
A central work area that is used to increase the productivity of a specific role by streamlining and simplifying the job tasks. The left pane of a WorkCenter should help drive the transaction or work area for users to complete their tasks based on the functional area. |
Contracts WorkCenter
The Contracts WorkCenter is designed for specific roles and provides a central area for users to access key components. The WorkCenter enables users to access various pages and keep multiple windows open while doing their daily work.
For a general understanding of WorkCenters and how to set up WorkCenters as an end user, see Working With and Personalizing the Classic WorkCenter As an End User
Click to watch a short video about PeopleSoft Contracts 9.2 WorkCenter.
|
Page Name |
Definition Name |
Usage |
|---|---|---|
|
Contracts WorkCenter Page |
CA_WORKCENTER |
View and edit various components.
|
This example illustrates the fields and controls on the Contracts WorkCenter page. You can find definitions for the fields and controls later on this page.
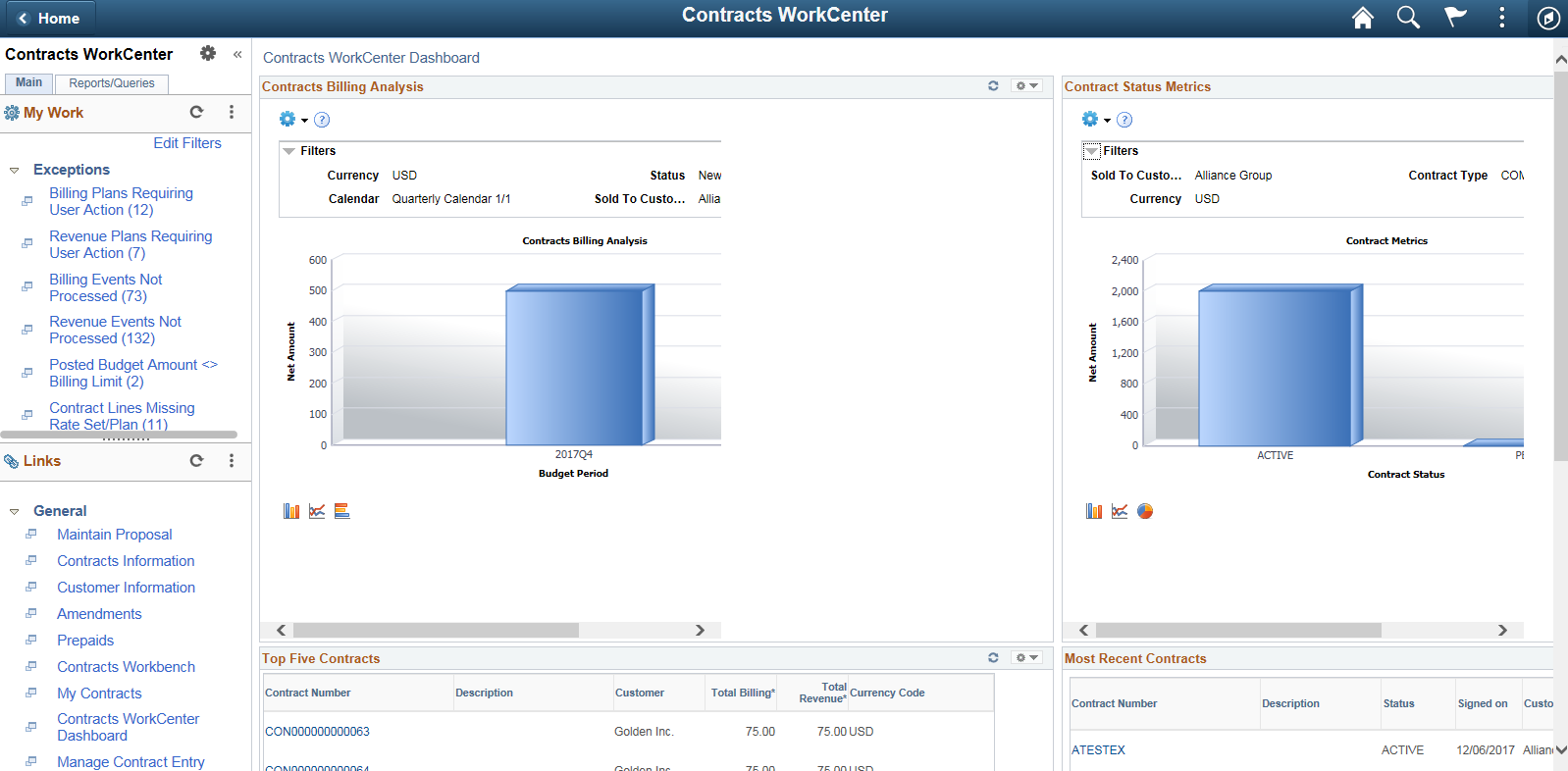
The WorkCenter navigation is located on the left side of the page and includes two main tabs: Main and Reports/Queries.
The two main tabs in the WorkCenter include these pagelets:
Main tab
My Work
Links
Reports/Queries
Queries
Reports and Processes
A Contracts WorkCenter Dashboard pane appears to the right of the navigation pane. A dashboard is a collection of information summaries that enable users to monitor different objects and data. Multiple grids display various data, such as Top Five Contracts, Most Recent Contracts, and metrics. You can select and edit required contracts from the Dashboard.
The My Work section of the Main tab includes links to pages that you may want to access frequently. The My Work section is where you need to take some type of action; it includes exceptions and alerts. All users can access all delivered components by default; however, system administrators can control access for the exceptions using User, Role, and Permission List security at the setup level of the WorkCenter framework.
The My Work section in the Contracts WorkCenter is divided into two groups:
Process Exceptions
Setup In Need of Review
Exceptions
This group contains these exceptions:
Billing Plans Requiring User Action
Revenue Plans Requiring User Action
Billing Events Not Processed
Revenue Events Not Processed
Posted Budget Amount <> Billing Limit
Contract Lines Missing Rate Set/Plan
Contracts Set to Expire
Incorrect Revenue Analysis Group
Undocumented Price Adjustments
LOC Doc ID not in Contracts
LOC Doc ID Not in Sponsor File
LOC Authorized Amount <> Limit Amount
Invalid Billing Plans
You can select required rows and perform necessary actions on the rows. This following section discusses each exception in detail.
Setup In Need of Review
This group contains these exceptions:
Closed Contracts With Open Projects
Contract Lines Missing Rate Set/Plan
PC ChartField Discrepancies
Contract Revenue Transition
Contracts for Activation
|
Page Name |
Definition Name |
Usage |
|---|---|---|
|
CA_WC_BI_STATUS |
View and edit billing plans that require user action. |
|
|
CA_WC_REV_STATUS |
View and edit revenue plans that require user action. |
|
|
CA_WC_BI_EVENT |
View and edit billing events not yet processed. |
|
|
CA_WC_REV_EVENT |
View and edit revenue plan events not yet processed. |
|
|
CA_WC_GRANTS |
View Grants Contracts where the posted budget amount <> Billing Limit on the contract line. |
|
|
GM_WC_AWD_EXPIRY |
View contracts whose end date is approaching or where contract has expired. |
|
|
CA_PC_WC_AN_GRP |
View projects whose analysis group for reporting revenue does not agree with the contract identifier to separate billing and revenue. |
|
|
CA_WC_PRCADJ |
Review undocumented price adjustments. |
|
|
CA_WC_SPNSR_NOPS |
Review letter of credit document IDs that have been uploaded through a Sponsor file but are not specified on any Contract or Contract Line. |
|
|
CA_WC_SPNSR_NO_UPL |
Review letter of credit document IDs that are used by Grants contracts but are not present in the sponsor files. |
|
|
CA_WC_SPNSR_LIMITS |
Review details of the letter of credit data specified in the sponsor upload file as well as on a Contract Line when the authorized amount from the Sponsor file does not match the billing limit. |
|
|
CA_WC_BP_INACTV |
Review invalid billing plans to identify issues with the contracts billing plans and update configuration data in bulk or individually, prior to processing billing of the contract. |
Use the Billing Plans Requiring User Action page (CA_WC_BI_STATUS) to view and edit billing plans that require user action.
Navigation:
This example illustrates the fields and controls on the Billing Plans Requiring User Action page. You can find definitions for the fields and controls later on this page.
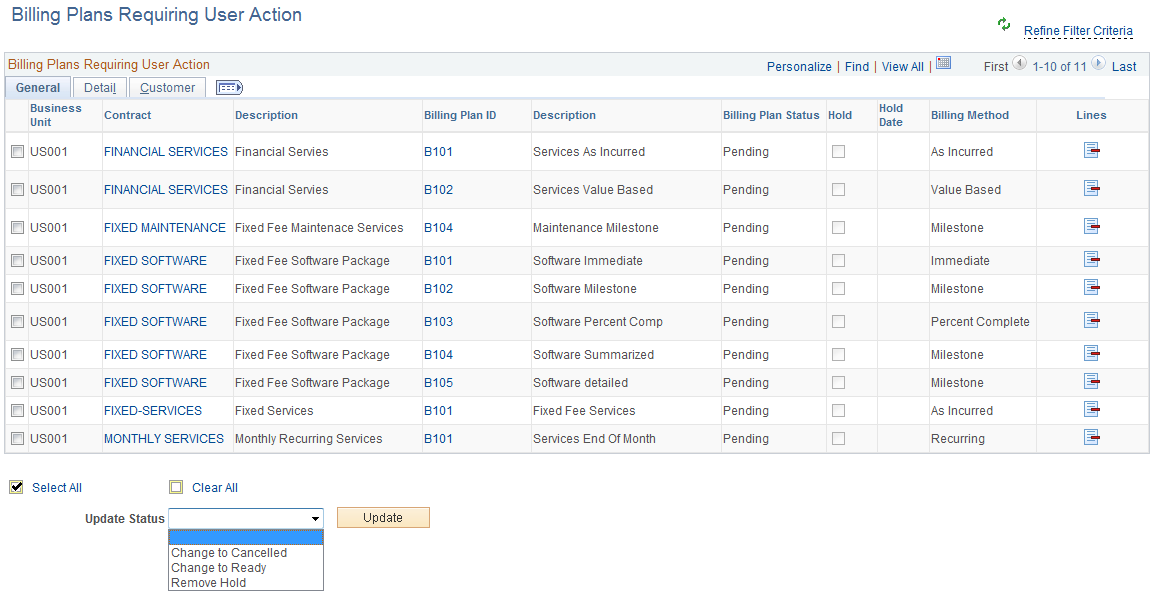
The Billing Plans Requiring User Action page displays an application grid with billing plans in Pending, Action Required, and Hold Billing statuses. The grid includes three tabs: General, Detail, and Customer. You can select any row in the grid to perform a required action on the row.
The General tab displays fields such as Business Unit, Contract, Description, and Billing Plan Status. Some fields, such as Contract and Billing Plan ID, have links that users can click to access the respective contract header and billing plan pages.
The Detail tab displays Contract Administrator, Contract Type, Method of Payment, and Billing Specialist data. The Customer tab displays Bill to Customer and Sold to Customer data.
Field or Control |
Description |
|---|---|
Update Status |
Select any Update Status after selecting any row in the application grid and click the Update button. Values are:
Based on the update status chosen, the selected rows in the grid are saved. Note: If the selected rows update successfully, then they will not appear in the application grid. Note: An error message column is visible in the grid when any of the selected rows has an error. |
Refine Filter |
Click to view and edit the predefined filter criteria for the Billing Plans Requiring User Action exception. Defined search criteria are:
|
|
Click this icon to refresh the grid. |
Use the Revenue Plans Requiring User Action page (CA_WC_REV_STATUS) to view and edit revenue plans that require user action.
Navigation:
This example illustrates the fields and controls on the Revenue Plans Requiring User Action page. You can find definitions for the fields and controls later on this page.
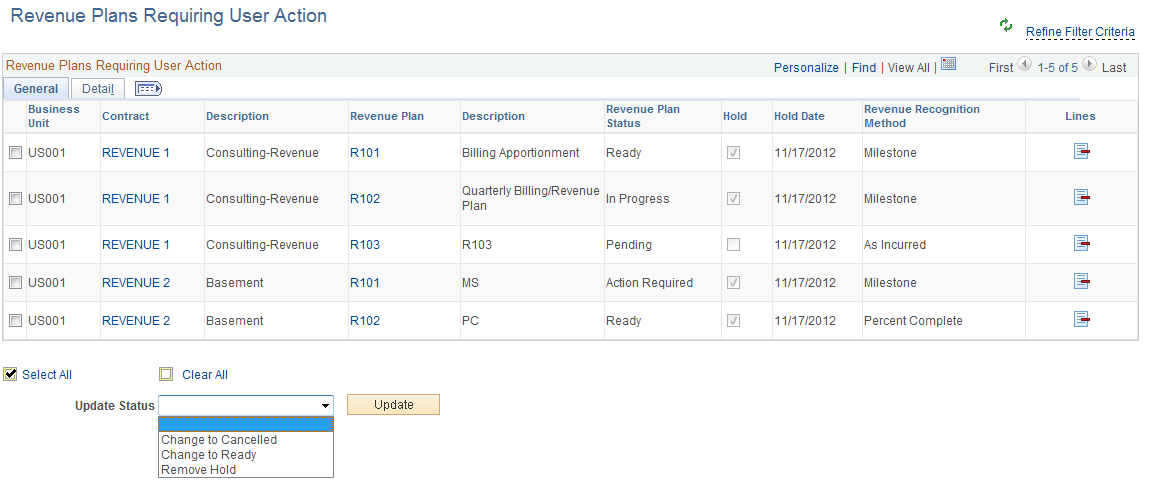
The Revenue Plans Requiring User Action page displays an application grid with revenue plans in Pending, Action Required, and Hold statuses. The grid has two tabs: General and Detail. You can select any row in the grid to perform a required action on the row.
The General tab displays fields such as Revenue Plan, Revenue Plan Status, Hold, Revenue Recognition Method, and Lines. Some fields, such as Lines, display links to a secondary page, where you can see contract lines that are assigned to the selected revenue plan.
Field or Control |
Description |
|---|---|
Update Status |
Select any Update Status after selecting any row in the application grid and click the Update button. Values are:
Based on the update status chosen, the selected rows in the grid are saved. Note: If the selected rows update successfully, then they will not appear in the application grid. Note: An error message column is visible in the grid when any of the selected rows has an error. |
Refine Filter |
Click to view and edit the predefined filter criteria for the Revenue Plans Requiring User Action exception. Defined search criteria are:
|
Use the Billing Events Not Processed page (CA_WC_BI_EVENT) to view and edit billing plan events not yet processed.
Navigation:
This example illustrates the fields and controls on the Billing Events Not Processed page. You can find definitions for the fields and controls later on this page.
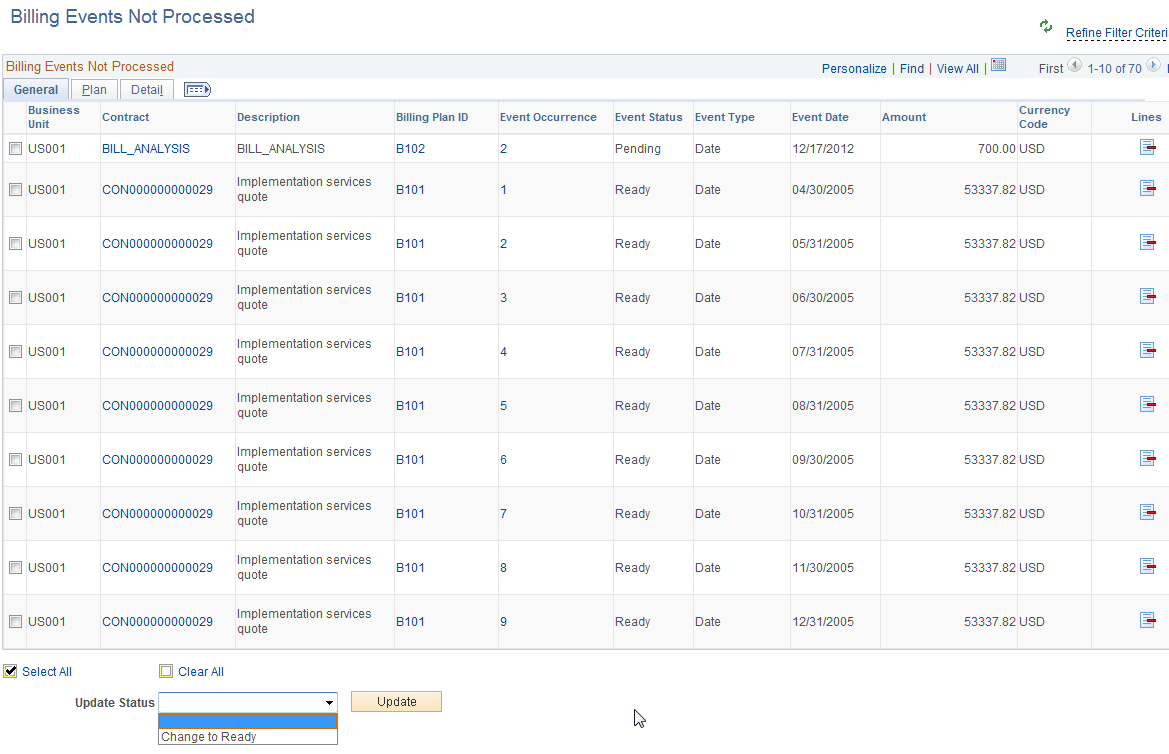
The Billing Events Not Processed page displays an application grid with events that are not processed in Pending, Ready, and Recycled statuses. The grid includes three tabs: General, Plan, and Detail.
The General tab displays fields such as Business Unit, Event Occurrence, Event Status, Event Type, and Currency Code. Some fields, such as Billing Plan ID, have links which users can click to access the Billing Plan General page.
The Plan tab displays Billing Plan Description, Billing Plan Status, Hold, Billing Method, Billing Specialist, and Bill to Customer data.
Field or Control |
Description |
|---|---|
Update Status |
Select the Change to Ready action after selecting required rows in the application grid and then click the Update button. This action is applicable only for Pending events. After the selected rows update, the event status changes to Ready and the rows are retained in the grid because Ready events are exceptions. Note: An error message column is visible in the grid when any of the selected rows has an error. |
Refine Filter |
Click to view and edit the predefined filter criteria for the Billing Events Not Processed exception. Defined search criteria are:
|
Use the Revenue Events Not Processed page (CA_WC_REV_EVENT) to view and edit revenue plan events not yet processed.
Navigation:
This example illustrates the fields and controls on the Revenue Events Not Processed page. You can find definitions for the fields and controls later on this page.
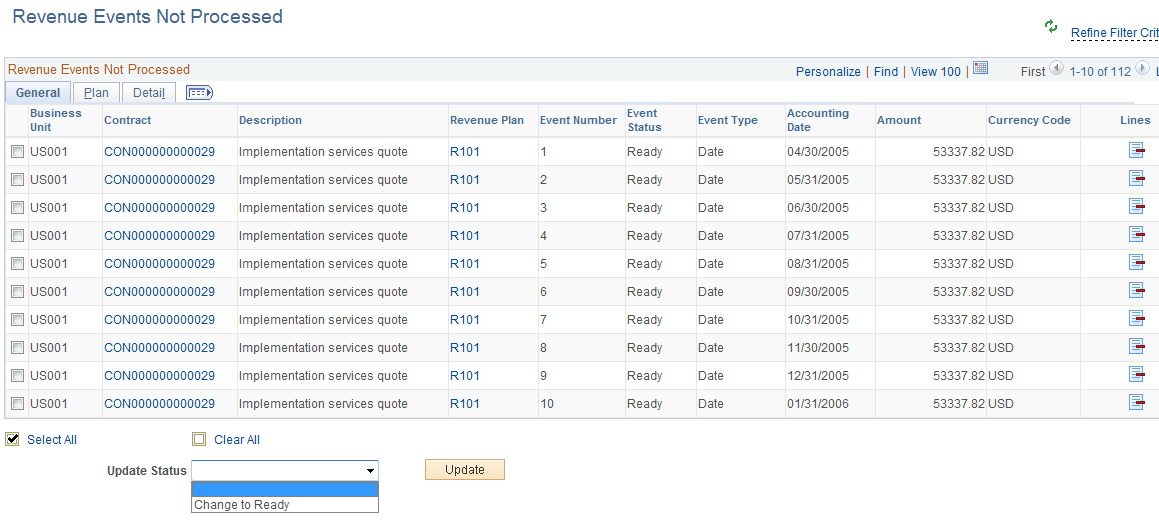
The Revenue Events Not Processed page displays an application grid with events that are not processed in Pending and Ready statuses. The grid includes three tabs: General, Plan, and Detail. The Plan tab displays Description, Revenue Plan Status, Hold, and Revenue Recognition Method data.
Field or Control |
Description |
|---|---|
Update Status |
Select the Change to Ready action after selecting required rows in the application grid and then click the Update button. This action is applicable only for Pending events. After the selected rows update, the event status is changed to Ready and the rows are retained in the grid because Ready events are exceptions. Note: An error message column is visible in the grid when any of the selected rows has an error. |
Refine Filter |
Click to view and edit the predefined filter criteria for the Revenue Events Not Processed exception. Defined search criteria are:
|
Use the Posted Budget Amount <> Billing Limit page (CA_WC_GRANTS) to view Grants Contracts where the posted budget amount <> Billing Limit on the contract line.
Navigation:
This example illustrates the fields and controls on the Posted Budget Amount <> Billing Limit page. You can find definitions for the fields and controls later on this page.
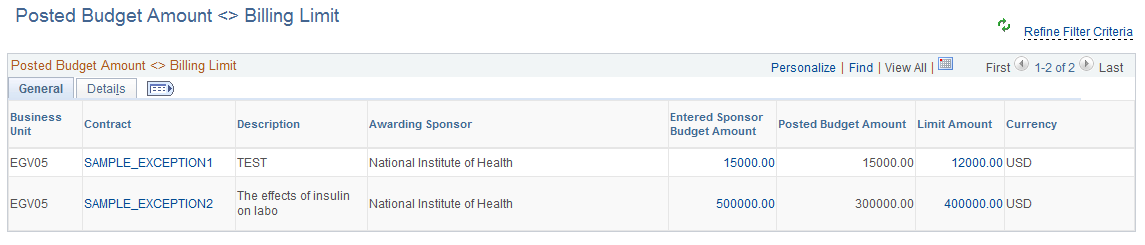
This example illustrates the fields and controls on the Total Budget Amount page. You can find definitions for the fields and controls later on this page.
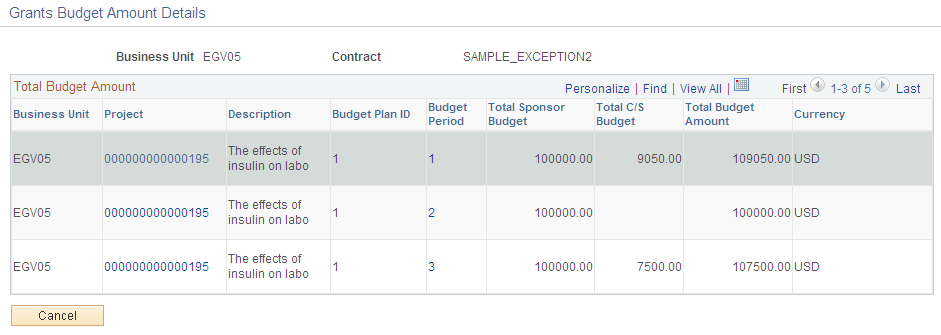
This example illustrates the fields and controls on the Limit Amount Details page. You can find definitions for the fields and controls later on this page.

The Posted Budget Amount <> Billing Limit page displays an application grid with exceptions where the posted budget Amount of an award does not equal the billing limit for the post award (contracts) in Active status. The grid includes two tabs: General and Details.
The General tab displays fields such as Contract, Awarding Sponsor, Entered Sponsor Budget Amount, Posted Budget Amount, and Line Amount. Some fields, such as Entered Sponsor Budget Amount and Line Amount, contain links. You can click any Entered Sponsor Budget Amount data to access the Total Budget Amount page for Grants. Click any Line amount data to access the Contracts Limit Amount Details page.
The Details tab displays the Contract Type, Reference award number, Contract Administrator, and Post Award Administrator data.
Use the Contracts Set to Expire page (GM_WC_AWD_EXPIRY) to view contracts whose end date is approaching or where contract has expired.
This example illustrates the fields and controls on the Contracts Set to Expire page. You can find definitions for the fields and controls later on this page.
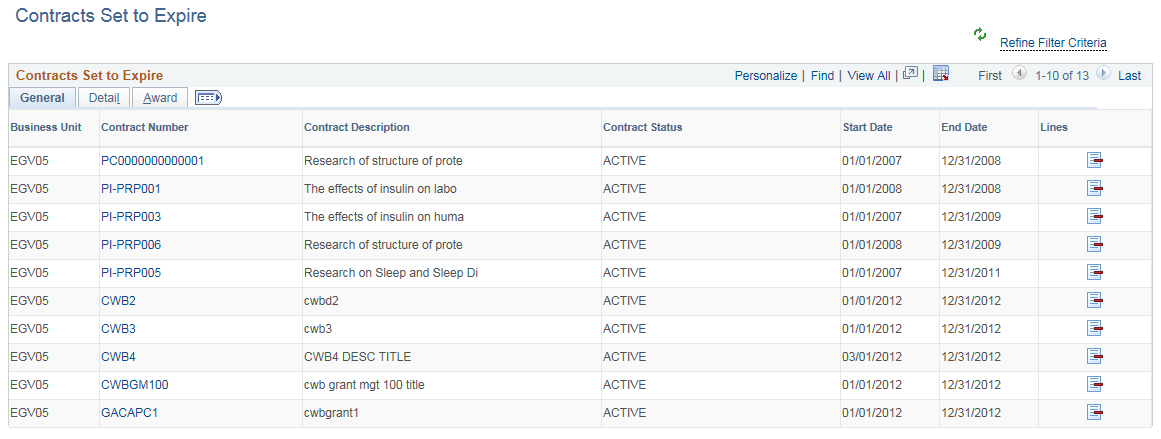
Field or Control |
Description |
|---|---|
End Date |
The end date displayed for each contract indicates the contract expired date. |
Use the Incorrect Revenue Analysis Group page (CA_PC_WC_AN_GRP) to view projects whose analysis group for reporting revenue does not agree with the contract identifier to separate billing and revenue.
A project ID is identified as an exception if either of the following is true:
If a project is assigned to a contract that Separates As Incurred Billing and Revenue and the analysis group for Actual Revenue is not PSRV2 or the analysis group for Forecast Revenue is not FREV2. These analysis groups (PSRV2 and FREV2) are assumed to be used on projects assigned to contracts that separate billing and revenue.
If a project is assigned to a contract that does not Separate As Incurred Billing and Revenue and the analysis group for Actual Revenue is not PSREV or the analysis group for Forecast Revenue is not FREV. These analysis groups (PSREV and FREV) are assumed to be used on projects assigned to contracts that do not separate billing and revenue.
The following criteria are also being applied to more narrowly identify projects needing analysis:
Project effective status is Active.
Project is assigned to the user under My Projects.
Project is assigned to a rate based contract line.
Contract status is not Closed or Cancelled.
Contract line status is not Closed or Cancelled.
Navigation:
This example illustrates the fields and controls on the Incorrect Revenue Analysis Group Page. You can find definitions for the fields and controls later on this page.
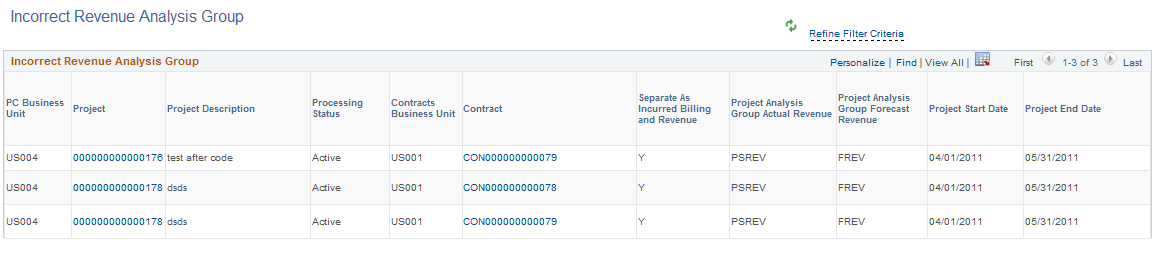
Field or Control |
Description |
|---|---|
Project |
Click hyperlink to navigate to the corresponding Project General page to make necessary changes. |
Use the Undocumented Price Adjustments page (CA_WC_PRCADJ) to review contracts where the difference between Total Billing and Total Revenue is not fully documented. These are considered contracts with undocumented price adjustments. This exception is applicable only for contracts that opt to Separate Fixed Billing and Revenue.
This example illustrates the fields and controls on the Undocumented Price Adjustments page. You can find definitions for the fields and controls later on this page.
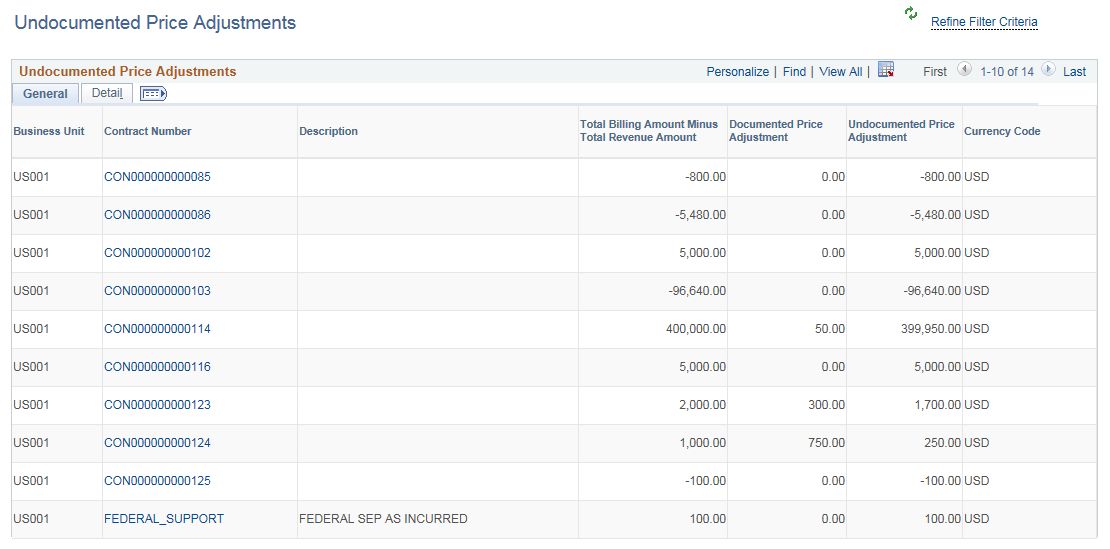
Field or Control |
Description |
|---|---|
Total Billing Amount Minus Total Revenue Amount |
Displays the difference between the total billing amount and total revenue amount. |
Documented Price Adjustment |
Displays the summarized total from the Price Adjustments page on the contract. |
Undocumented Price Adjustment |
Displays an amount when Total Billing Amount minus Total Revenue amount does not equal the price adjustments entered on the Price Adjustments page. |
Use the LOC Doc ID Not in Contracts (CA_WC_SPNSR_NOPS) page to review letter of credit document IDs that have been uploaded through a Sponsor file but are not specified on any Contract or Contract Line; specifically, those contracts whose Bill to Customer and LOC reference ID are the same as the Sponsor ID and LOC reference ID for the file uploaded.
This example illustrates the fields and controls on the LOC Doc ID Not in Contracts page.
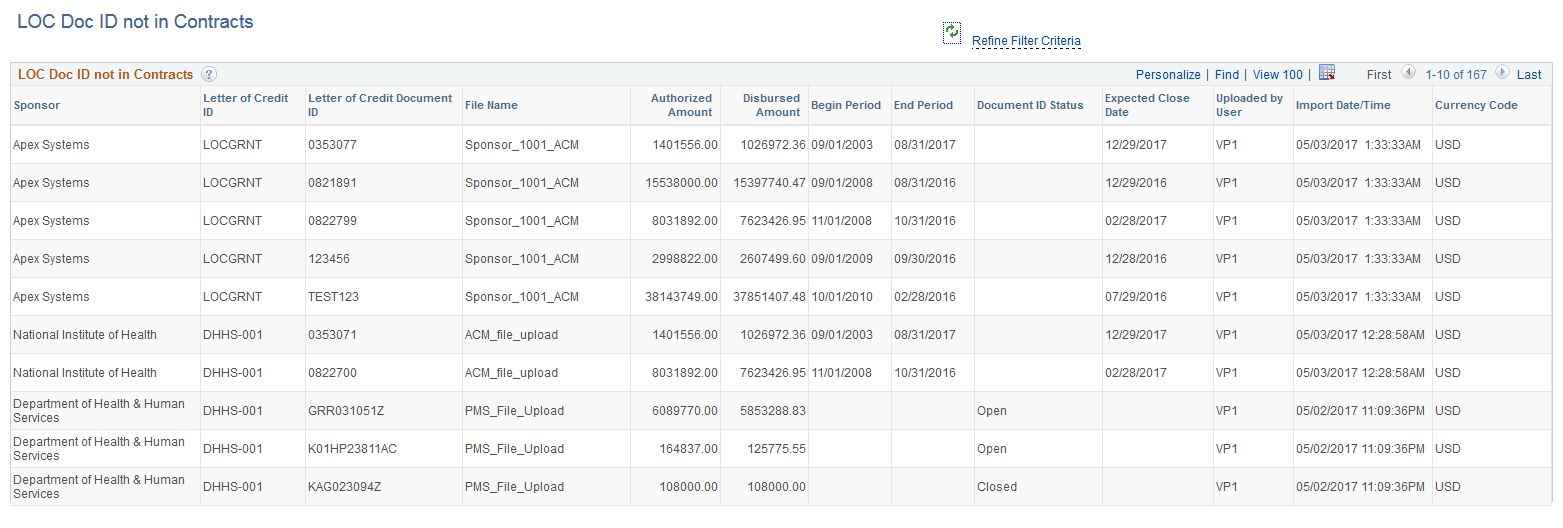
Click the Refine Filter Criteria link to edit the filter criteria that is used to retrieve the letter of credit data. Supply or change the filter values as needed and click OK.
Use the LOC Doc ID Not in Sponsor File (CA_WC_SPNSR_NO_UPL) page to review letter of credit document IDs that are used by Grants contracts but are not present in the sponsor files.
This example illustrates the fields and controls on the LOC Doc ID Not in Sponsor File page.
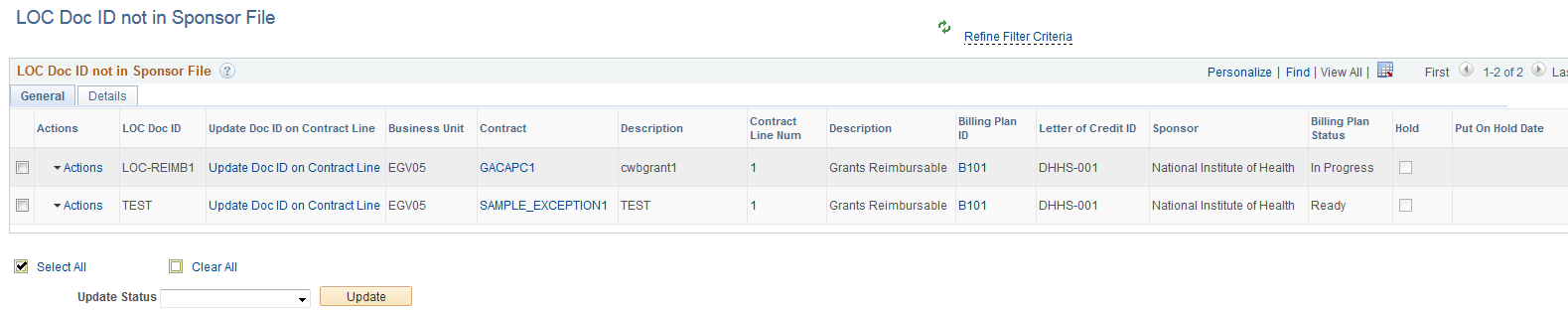
This page only captures values for contracts and Loc Doc IDs that share the same Bill to customer and LOC IDs as any of the Sponsor IDs and LOC IDs for the file uploaded before.
Field or Control |
Description |
|---|---|
Refine Filter Criteria |
Click to edit the filter criteria that is used to retrieve the letter of credit data. Supply or change the filter values as needed and click OK. |
Actions |
Use this field to access the following pages for the specific letter of credit document ID:
|
Update Doc ID in Contract Line |
Click this link to access the Available Document IDs page. You can use the Available Document IDs page to select a letter of credit document ID from the Sponsor file and update the contract line letter of credit document ID using the Update button. The Available Document IDs page only displays unused letter of credit document IDs corresponding to the bill to customer and letter of credit reference ID specified on the bill plan assigned to the selected contract line. In other words, the SetID, sponsor, and letter of credit ID must match those in an uploaded sponsor file to display values. If no letter of credit document ID values were uploaded for the particular bill to customer and letter of credit ID, no value is displayed. |
Contract |
Click this link to access the Contract - General information page for the specific letter of credit document ID. |
Contract Line Number |
Click this link to access the Contract - Lines page for the specific letter of credit document ID. |
Billing Plan ID |
Click this link to access the Billing Plan - General page for the specific letter of credit document ID. |
Total Billed Amount |
Click this link to access the Billing Plan - History page for the specific letter of credit document ID. |
Update Status |
Select one or more letter of credit document IDs, then select a billing plan status, either Place on Hold or Remove Hold. You must click the Update button to change the status. |
Update |
Click this button to update the status of the selected letter of credit document ID. |
Use the LOC Authorized Amount <> Limit Amount (CA_WC_SPNSR_LIMITS) page to review details of the letter of credit data specified in the sponsor upload file as well as on a Contract Line when the authorized amount from the Sponsor file does not match the billing limit.
This example illustrates the fields and controls on the LOC Authorized Amount <> Limit Amount page.
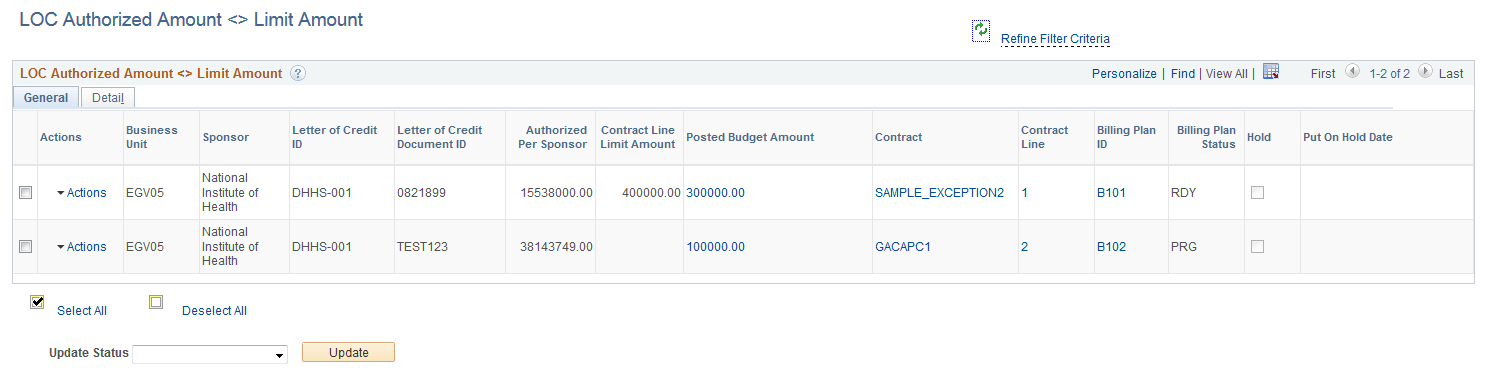
Field or Control |
Description |
|---|---|
Refine Filter Criteria |
Click to edit the filter criteria that is used to retrieve the letter of credit data. Supply or change the filter values as needed and click OK. |
Actions |
Use this field to access the following pages for the specific letter of credit document ID:
|
Posted Budget Amount |
Click this link to access the Sponsor Budget Amount Details page and review Project and Budget Period details. From here you can access the Project - General Information and Budget Details pages. |
Contract ID |
Click this link to access the Contract - General information page for the specific letter of credit document ID. |
Billing Plan ID |
Click this link to access the Billing Plan - General page for the specific letter of credit document ID. |
Update Status |
Select one or more letter of credit document IDs, then select a billing plan status, either Place on Hold or Remove Hold. You must click the Update button to change the status. |
Update |
Click this button to update the status of the selected letter of credit document ID. |
Use the Invalid Billing Plans page to review invalid billing plans to identify issues with the contracts billing plans and update configuration data in en masse or individually, prior to processing billing of the contract.
Navigation:
This example illustrates the fields and controls on the Invalid Billing Plans page.
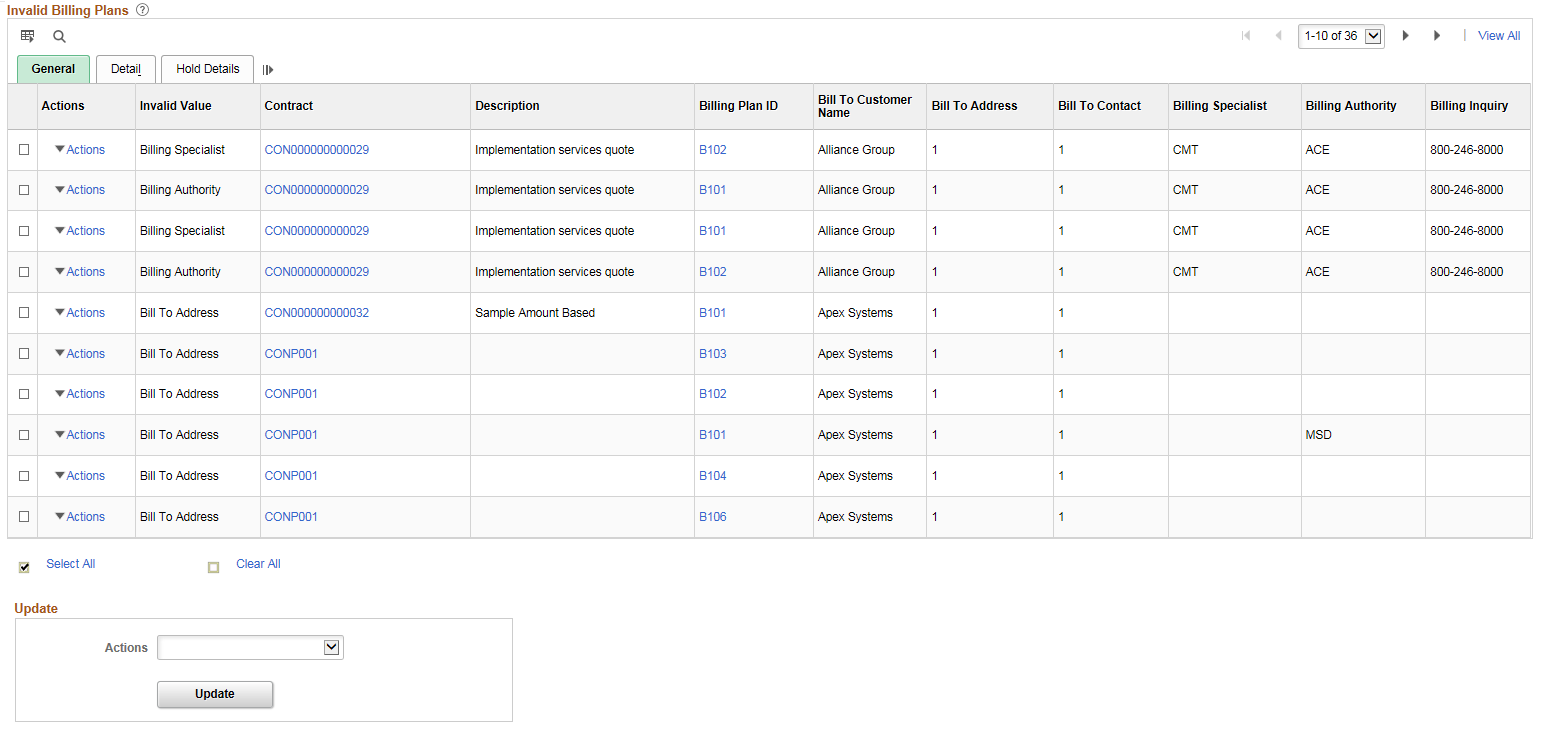
|
Page Name |
Definition Name |
Usage |
|---|---|---|
|
CA_WC_OPENPROJ |
View contracts in closed status whose project(s) are still in an open status. |
|
|
CA_WC_RATES |
View rate-based contract lines that require user action. |
|
|
CA_WC_CF_DSCRPCY |
View amount based contract lines where project ChartFields on the Accounting Distribution page are different from those on the Related Projects page. |
|
|
CA_WC_REVTRANS |
As contracts are reviewed for the impact of the new accounting standard, use this page to update the status and expected impact on contracts in mass. |
|
|
CA_WC_ACTIVATE |
To activate contracts in en masse or individually. |
Use the Closed Contracts with Open Projects page (CA_WC_OPENPROJ) to view closed contracts in closed status whose project(s) are still in an open status.
Navigation:
The Closed Contracts with Open Projects page displays an application grid with closed contracts for which the assigned projects are still open. The grid includes two tabs: General and Detail.
The General tab displays fields such as Business Unit, Contract, Description, and Billing Plan Status. Some fields, such as Contract and Billing Plan ID, have links which users can click to access the respective contract header and billing plan pages.
The Detail tab displays Contract Status, Contract Type, Project Type, Grants Project, Contract Administrator and Sold to Customer data.
Field or Control |
Description |
|---|---|
Refine Filter |
Click to view and edit the predefined filter criteria for the Closed Contracts With Open Projects exception. |
Working With and Personalizing the Classic My Work Pagelet As an End User
Use the Contract Lines Missing Rate Set/Plan page (CA_WC_RATES) to view rate-based contract lines that require user action.
Navigation:
This example illustrates the fields and controls on the Contract Lines Missing Rate Set/Plan page. You can find definitions for the fields and controls later on this page.
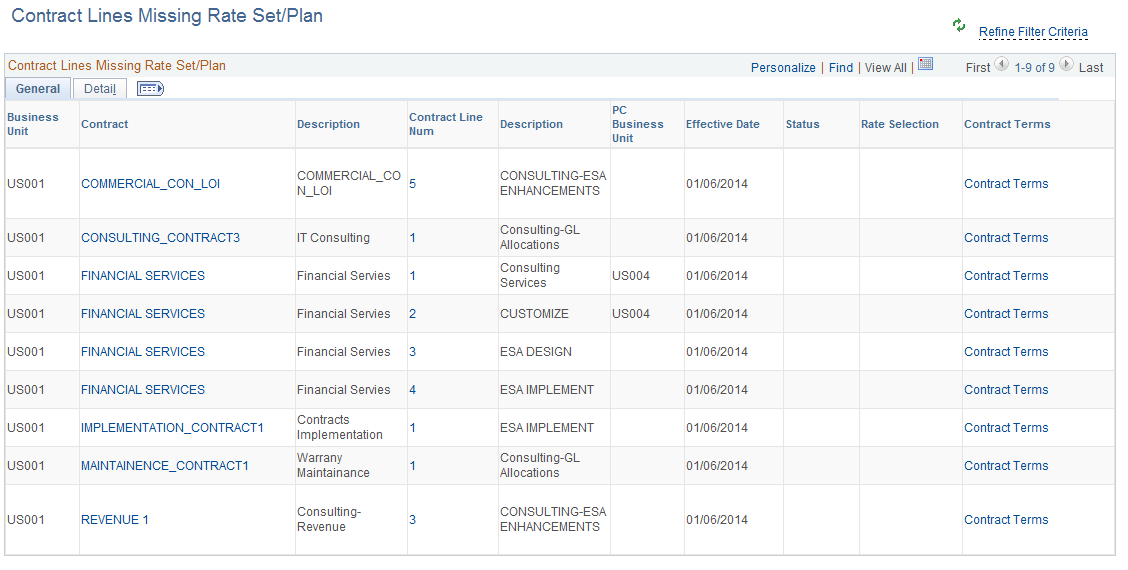
The Contract Lines Missing Rate Set/Plan page displays an application grid with rate-based contract lines for active contracts for which rate set or plan is not assigned. The grid includes two tabs: General and Detail. The Detail tab displays Sold to Customer and Product ID data.
Use the PC ChartField Discrepancies (CA_WC_CF_DSCRPCY) page to view amount based contract lines where project ChartFields on the Accounting Distribution page are different from those on the Related Projects page. Related Projects is used by Billing and Project Costing to identify project ChartFields at the line level whereas the Accounting Distribution page is used to generate accounting entries.
This example illustrates the fields and controls on the PC ChartField Discrepancies. You can find definitions for the fields and controls later on this page.

Field or Control |
Description |
|---|---|
Highest Level of Discrepancy |
This field helps users identify more significant discrepancies between the Related Projects page and the Accounting Distribution page. For example, a difference in projects business unit is likely more significant than the differences in other ChartFields such as source type or category. |
Use the Contract Revenue Transition (CA_WC_REVTRANS) page to update contract fields used during the transition to the new revenue accounting standard. Use this page to set Expected Impact and Transition Status fields for an individual contract or in mass. After the transition is completed for a business unit and the Revenue Convergence Complete check box is selected on the business unit, contracts in that business unit are excluded from the report.
Navigation:
This example illustrates the fields and controls on the Contract Revenue Transition. You can find definitions for the fields and controls later on this page.
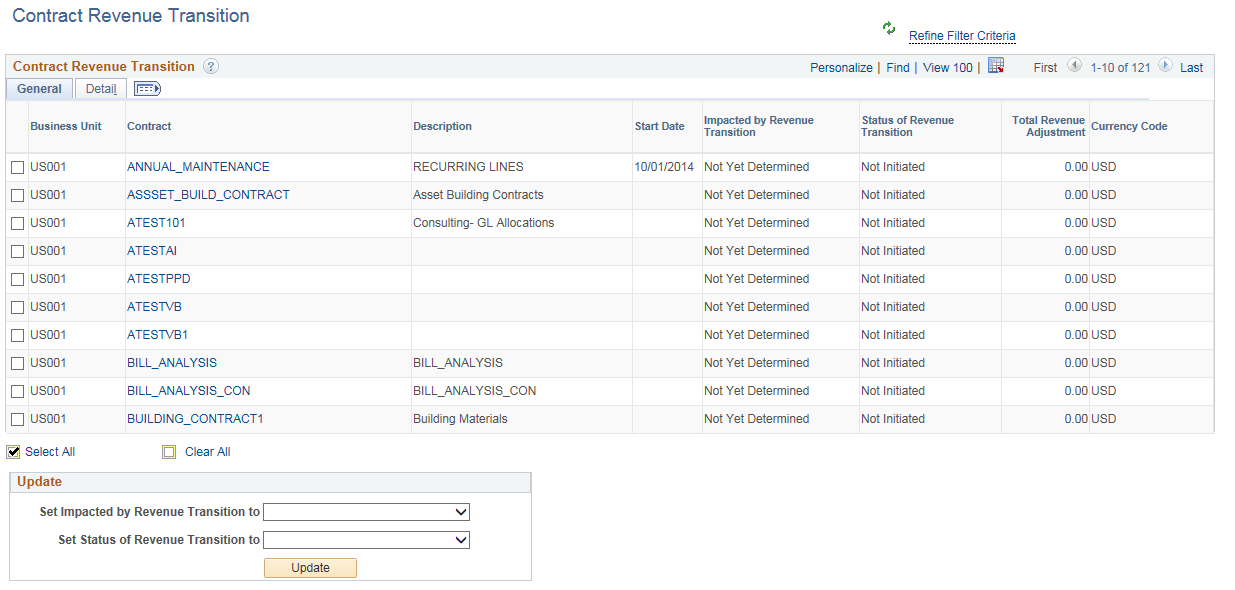
Field or Control |
Description |
|---|---|
Total Revenue Adjustment |
Displays the Total Revenue Adjustment amount entered on the Contracts General page. |
Set Impacted by Revenue Transition to |
Select one of the given options to update the contract:
The report is refreshed after the update is processed. |
Set Status of Revenue Transition to |
Select one of the given options to update the contract:
|
Update |
Click to update the selected contract(s). |
Use the Contracts for Activation page (CA_WC_ACTIVATE) to activate contracts in en masse or individually. This page includes contracts in PENDING status with at least one contract line.
Navigation:
This example illustrates the fields and controls on the Contracts for Activation page. You can find definitions for the fields and controls later on this page.
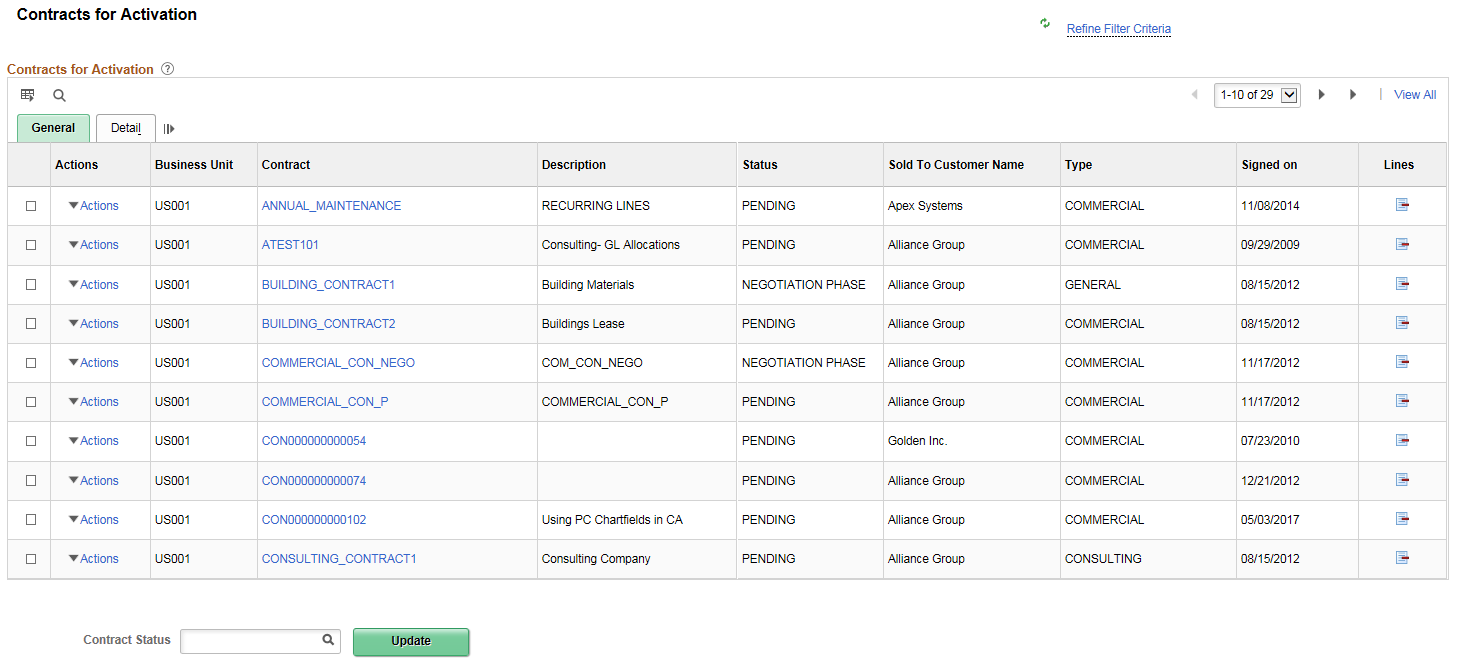
Field or Control |
Description |
|---|---|
Contract Status |
Select a contract status and then click the Update button. |
The Links section of the Main tab includes additional links to pages related to contracts, such as Amendments, Contracts Workbench, and My Contracts. A system administrator can determine a list of links in this section that are available to end users. End users can personalize the required links they want to appear in their WorkCenter. Users can also place links to external pages in this section. For example, the UPK/Job Help Link is an external link that you can configure to launch your own UPK training or study resources.
A sample My Links pagelet with sample data is configured in the Contracts WorkCenter to help you create your own pagelet upon implementation.
This example illustrates the fields and controls on the Links page. You can find definitions for the fields and controls later on this page.
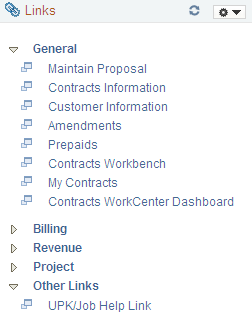
|
Link |
Group |
Link Label |
Configured By |
|---|---|---|---|
|
Maintain Proposal |
General |
Default |
Administrator |
|
Contracts Information |
General |
Default |
Administrator |
|
Customer Information |
General |
Default |
Administrator |
|
Amendments |
General |
Default |
Administrator |
|
Prepaids |
General |
Default |
Administrator |
|
Contracts Workbench |
General |
Default |
Administrator |
|
My Contracts |
General |
Default |
User |
|
Define Plans |
Billing |
Default |
|
|
Assign Plans |
Billing |
Default |
|
|
Review Plans |
Billing |
Default |
Administrator |
|
Review Events |
Billing |
Default |
|
|
Review As Incurred |
Billing |
Default |
Administrator |
|
Review Invoices |
Billing |
Default |
|
|
Correct Interface Errors |
Billing |
Default |
Administrator |
|
Define Plans |
Revenue |
Default |
Administrator |
|
Assign Plans |
Revenue |
Default |
Administrator |
|
Review Plans |
Revenue |
Default |
Administrator |
|
Review Events |
Revenue |
Default |
Administrator |
|
Review As Incurred |
Revenue |
Default |
Administrator |
|
Fixed Fee Jrnl Acctg Lines |
Revenue |
Default |
Administrator |
|
As Incurred Jrnl Acctg Lines |
Revenue |
Default |
Administrator |
|
Redistribute Fixed Fee |
Revenue |
Default |
Administrator |
|
Redistribute As Incurred |
Revenue |
Default |
Administrator |
|
Reconcile Revenue to Billing |
Revenue |
Default |
Administrator |
|
Review and Manage Limits |
Revenue |
Default |
Administrator |
|
Collections Workbench |
Revenue |
Default |
Administrator |
|
Project Information |
Project |
Default |
Administrator |
|
Project Activities |
Project |
Default |
Administrator |
|
Project Team |
Project |
Default |
Administrator |
|
Project Status |
Project |
Default |
Administrator |
|
Accounting Rules |
Project |
Default |
Administrator |
|
UPK/Job Help Link |
None |
Default |
User |
Working With and Personalizing the Classic Links Pagelet As an End User
The Query section of the Reports/Queries tab includes links to Query Manager, public queries, private queries, and Pivot Grids. The system administrator can determine if an end user can add public queries. End users can personalize their private queries. When a user selects a query link, the results appear in the right pane of the WorkCenter or in a new window. You can save query results to Microsoft Excel.
This example illustrates the fields and controls on the Queries page. You can find definitions for the fields and controls later on this page.
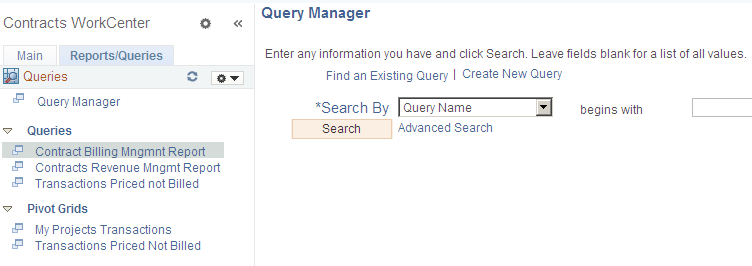
This example illustrates the fields and controls on the Queries - Transactions Priced not Billed page. You can find definitions for the fields and controls later on this page.
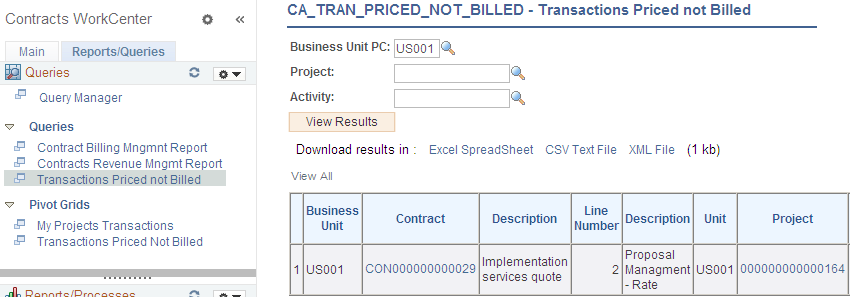
This example illustrates the fields and controls on the Pivot Grids - Transactions Priced Not Billed page. You can find definitions for the fields and controls later on this page.
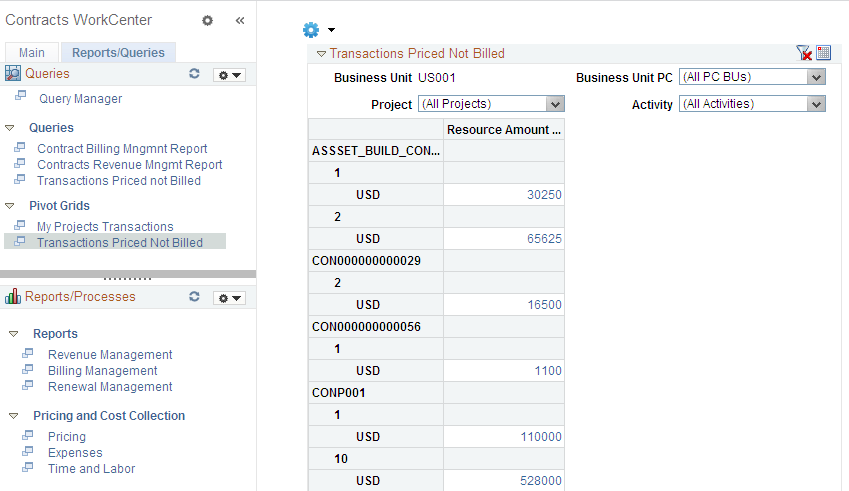
The Transactions Priced Not Billed pivot grid displays all priced project transactions that are grouped by contract and summed by contract line. The Transactions Priced Not Billed query supports this grid.
See the product documentation for:
Working With and Personalizing the Classic Queries Pagelet As an End User
|
Page Name |
Definition Name |
Usage |
|---|---|---|
|
PTPG_PGVIEWER |
Analyze projects based on activity, analysis type, source, category, and subcategory |
Pivots grids are based on PSQueries and can display the results in a grid format, a chart format, or both. You use the Pivot Grid Wizard ()to design how the page is displayed to the user.
Pivot Grids can be added as pagelets, to the Queries tab in a WorkCenter, or both.
Pivot Grids can be added as pagelets (on a user’s Home page) and to the Queries tab in a WorkCenter.
For additional information about pivot grids, see PeopleTools: Pivot Grid
Use the My Projects Transactions page (PTPG_PGVIEWER) to analyze projects based on activity, analysis type, source, category, and subcategory.
Navigation:
Select the Reports/Queries tab. In the Queries section, Pivot Grids, select My Projects Transactions.
This example illustrates the fields and controls on the My Projects Transactions. You can find definitions for the fields and controls later on this page.
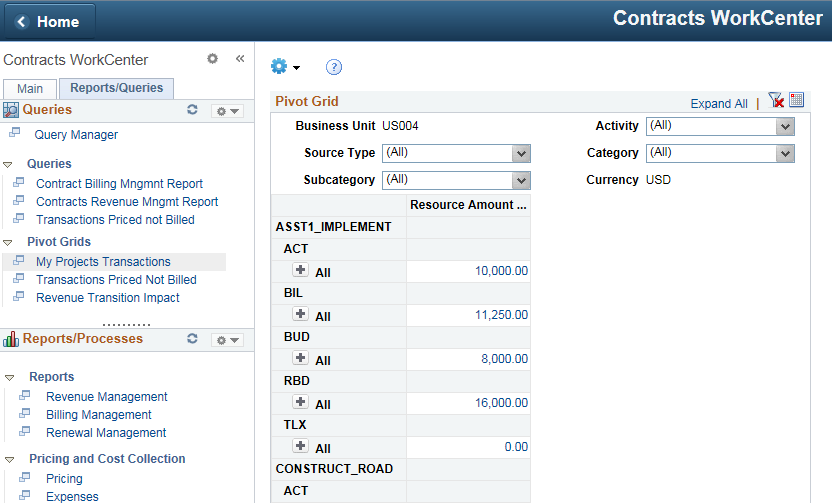
Field or Control |
Description |
|---|---|
|
Select this icon to display menu options. These options can include:
|
Use the Revenue Transition Impact page (PTPG_PGVIEWER) to analyze the impact of new revenue amounts on existing contracts based on Sold to Customer, Revenue Profile, Contract Role, Impact of Revenue Transition and Status of Revenue Transition.
Navigation:
Select the Reports/Queries tab. In the Queries section, Pivot Grids, select Revenue Transition Impact.
This example illustrates the fields and controls on the Revenue Transition Impact. You can find definitions for the fields and controls later on this page.
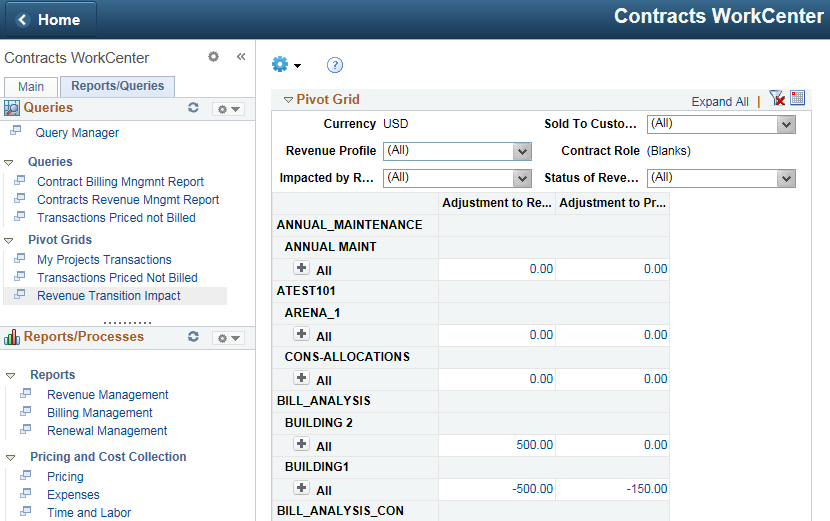
The Reports and Processes section of the Reports/Queries tab includes links to reports and processes. The links takes you to the run control page for reports, processes, and the reporting console. The system administrator can determine whether an end user can configure their pagelet. The purpose of this pagelet is to minimize the number of clicks needed to access reports or processes and their results.
This example illustrates the fields and controls on the Reports/Processes page. You can find definitions for the fields and controls later on this page.
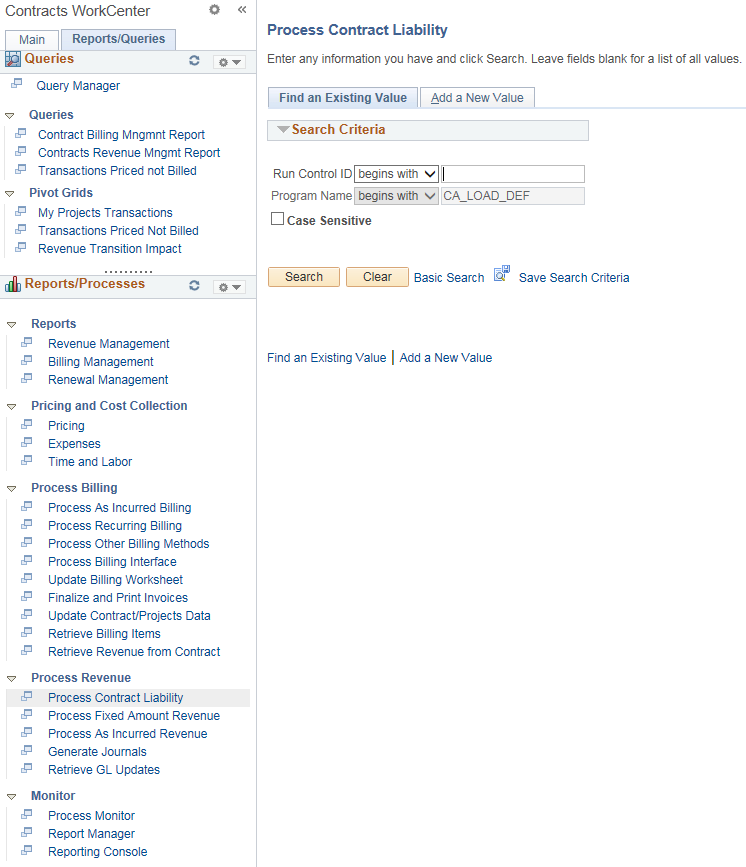
The Reports/Processes section is divided into five groups:
Reports
Pricing and Cost Collection
Process Billing
Process Revenue
Monitor
See the product documentation for
Working With and Personalizing the Classic Reports and Processes Pagelet As an End User
This section discusses the grids in the WorkCenter Dashboard.
The primary purpose of the dashboard is to display a series of pagelets that provide metrics and pivot grids.
This example illustrates the fields and controls on the Contracts WorkCenter Dashboard Page. You can find definitions for the fields and controls later on this page.
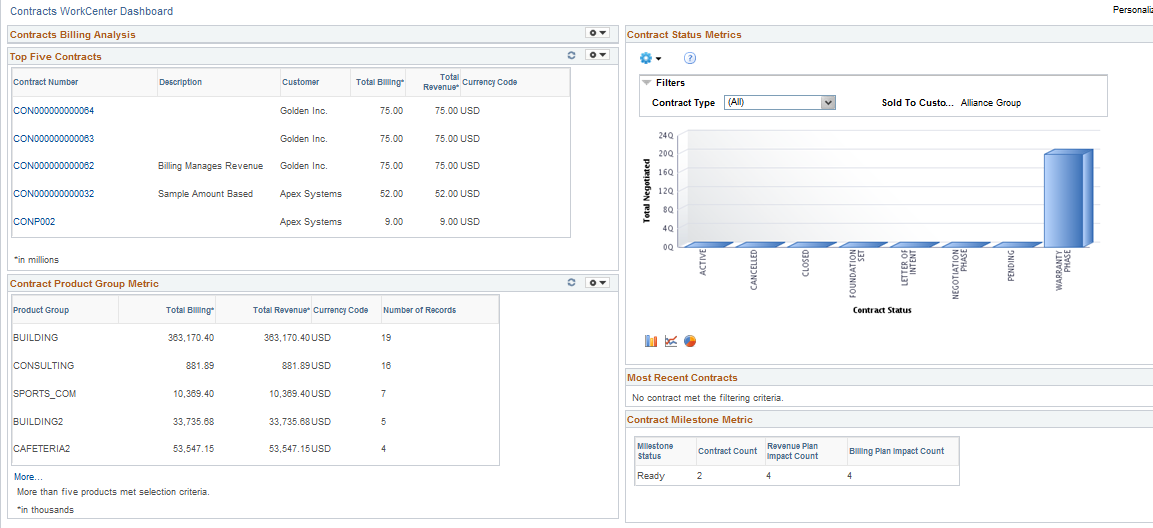
Some of the sections included in the dashboard are Top Five Contracts, Most Recent Contracts, Contract Product Group Metric, and Contract Status Metrics pivot grid.
All pagelets that appear in the Dashboard are preexisting in Contracts as part of the portal pack. However, Contract Status Metrics is a newly created pivot grid for this dashboard. The pivot grid displays a bar chart that represents the count of contracts by contract status. You can click each bar in the chart to view additional details about the contracts at the selected contract status.

