Reviewing Customer Account Information
|
Page Name |
Definition Name |
Usage |
|---|---|---|
|
CUST_BALANCES_HDR |
View various customer balances, the most recent item and payment activity, and summarized aging information. Click links to view detailed credit data, such as the customer's risk code or dispute status. |
|
|
Display Currency Conversion Page |
EU_DSP_CUR_CNV |
Change the display currency and specify whether to use today's date, the accounting date, or a date that you specify to determine the exchange rate. |
|
Balance Detail by BU Page |
EU_BAL_DET_BU |
View balance amounts by business unit in the base currency of the business unit and the display currency of the business unit. |
|
Customer Messages Page |
CUST_MSG_SEC_AR |
View messages associated with a customer. |
|
Item Activity From A Payment Page |
ITEM_PAYMENT_SEC |
View items that were paid or created for the most recent payment. See the Account Overview - Balances Page. |
|
Payment History Page |
CUST_PROFILEB_SEC |
View payment history, balance, and sales information. See the Account Overview - Balances Page. |
|
Vouchers for a Supplier Page |
CUST_VNDR_ITEM_SEC |
View a list of the customer's vouchers or invoices and their amounts. See the Account Overview - Balances Page. |
|
Draft Receivables Page |
CUST_DRAFTS_SEC |
View a list of drafts that make up the customer's draft receivables balance. See the Account Overview - Balances Page. |
|
Adjust Balance Page |
ADJUST_BAL_SEC |
View an adjusted balance by excluding deduction, disputed, collection, and doubtful items. See the Account Overview - Balances Page. |
|
Credit Card Details Page |
AR_CRCARD_DETAILS |
Use the Credit Card Details page where you can update credit card information and pay the balance by credit card. See the Account Overview - Balances Page. |
|
CUST_AGCHRT_SEC |
View a chart with the amount or count of a customer's items by aging category. |
|
|
CUST_PROFILE_HDR |
View customer profile information and use links to view in-process payments and outstanding items. |
|
|
In Process Payments Page |
CUST_PEND_PAY_SEC |
View a customer's in-process payments. See the Account Overview - Profile Page. |
|
Unapplied Payments Page |
CUST_PEND_PAY_SEC |
View a customer's unapplied payments. See the Account Overview - Profile Page. |
|
Drafts Needing Approval Page |
CUST_DRAFTS_SEC |
View drafts needing approval. See the Account Overview - Profile Page. |
|
Customer Pending Items Page |
CUST_PEND_ITEM_SEC |
View details for pending items. See the Account Overview - Profile Page. |
|
Customer Trend 1 Page |
AR_CUST_TREND1 |
Review a customer's historical statistics based on the history IDs that you specified on the Receivables Options - Customer Trend Options page. The page displays up to three historical statistics for history IDs that track amounts by period, for example, the high balance amount. See the Customer Trend Pages. |
|
Customer Trend 1 Chart Page |
CUST_TRD1CHRT_SEC |
View a chart with a customer's historical statistics based on the history IDs that you specified on the Receivables Options - Customer Trend Options page. The page displays up to three historical statistics for history IDs that track amounts by period, for example, the high balance amount. |
|
Customer Trend 2 Page |
AR_CUST_TREND2 |
Review a customer's historical statistics based on the history IDs that you specified on the Receivables Options - Customer Trend Options page. The page displays up to three historical statistics for history IDs that track amounts by period, for example, the high balance amount. See the Customer Trend Pages. |
|
Customer Trend 2 Chart Page |
CUST_TRD1CHRT_SEC |
View a chart with a customer's historical statistics based on the history IDs that you specified on the Receivables Options - Customer Trend Options page. The page displays up to three historical statistics for history IDs that track amounts by period, for example, the high balance amount. |
|
Customer Trend 3 Page |
AR_CUST_TREND3 |
Review a customer's historical statistics based on the history IDs that you specified on the Receivables Options - Customer Trend Options page. The page displays up to six history statistics for history IDs that track the number of days by period, for example, average days late. See the Customer Trend Pages. |
The Account Overview component provides a central location to research information for each customer. The component enables you to analyze a customer's account at a high level. It shows a variety of balances, and it enables you to drill down to see what makes up the balance.
The amounts on the Account Overview - Balances page appear in the base currency for the business unit. If you select the Use an AR Display Currency field for the business unit on the Display Currency Options page, the Account Overview - Balances page also displays the amounts in the display currency for the business unit. You can override the display currency. When you drill down to view details for the balances, the amounts appear in the same currencies that they do on the Account Overview - Balances page.
The component also provides profile information for the customer.
Use Account Overview component (ITEM_OPEN_QUERY) to:
Review customer balances.
Exclude exception and collection items from balances.
View aging information in a chart.
Review a customer's profile.
Review customer trends.
View trend information in a chart.
Field or Control |
Description |
|---|---|
Customer Name |
Click to access the General Information component, where you view all setup information for the customer. |
Item List |
Click to access the Item List page, where you view a list of open items for the customer. |
Use the Account Overview - Balances page (CUST_BALANCES_HDR) to view various customer balances, the most recent item and payment activity, and summarized aging information.
Click links to view detailed credit data, such as the customer's risk code or dispute status.
Navigation:
This example illustrates the fields and controls on the Account Overview - Balances page (1 of 2).

This example illustrates the fields and controls on the Account Overview - Balances page (2 of 2).
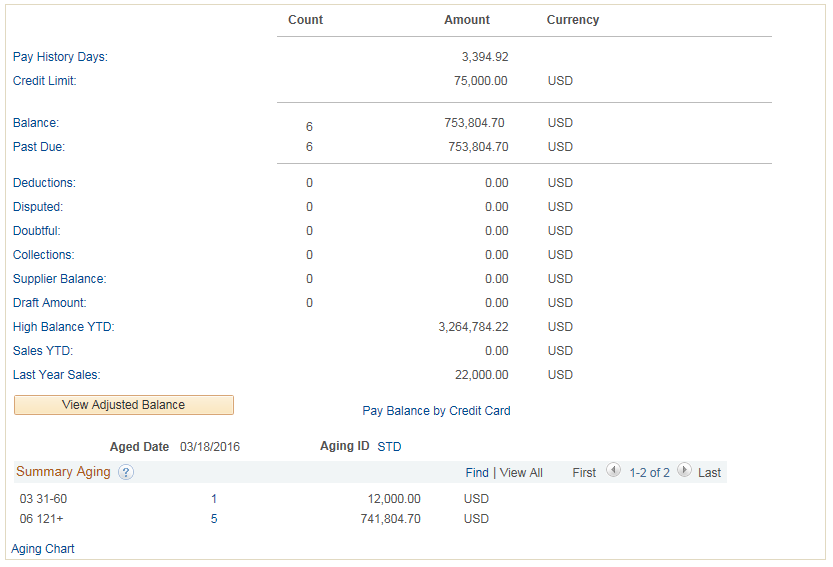
Enter search criteria for the customer, and click Search.
Field or Control |
Description |
|---|---|
Item ID |
Displays the most recent item for the customer, the item date, and amount. Click to access the View/Update Item Details component (ITEM_MAINTAIN) for the item, and view or change the item details. |
Payment |
Displays the most recent payment for the customer, the payment date, and amount. Click to view a list of items that were paid by the payment on the Item Activity From A Payment page (ITEM_PAYMENT_SEC). |
Pay History Days |
Displays the weighted average number of days late for payments from the customer. Click to access the Payment History page (CUST_PROFILEB_SEC), where you view the customer's weighted average payment history (the number of days and the basis amount) period by period. This link is available only if you entered a business unit. |
Credit Limit |
Displays the customer's credit limit. Click to open the Credit Profile page for the customer, where you view or enter customer credit profile information including credit limit review dates and dispute and collection status. |
Corporate Credit Limit |
Displays the corporate customer's credit limit. Click the link to access the Credit Profile page for the corporate customer, where you can update the credit limit. |
Reviewing Customer Balances
The information that appears on the Account Overview - Balances page depends on the balances that you select to see on the AR Account Overview Balances page in installation options. The Balance and Past Due fields always appear. If there is no currency code and the balance is 0, the Amount field is blank.
Field or Control |
Description |
|---|---|
Balance |
Displays the total receivables balance and the number of items that make up the balance. Click to access the Item List page and view a list of items that make up the customer's balance. |
Past Due |
Displays the past due balance (all items with a due date before the current date) and the number of items. Click to access the Item List page and view a list of items that are past due. |
Deductions |
Displays the total balance for deductions and the number of deductions. Deductions are items that you create on the payment or draft worksheet for short payments or items that you mark as deductions on the Detail 1 page. Click the link to access the Item List page and view a list of deductions. |
Disputed |
Displays the disputed balance and the number of disputed items. Use the Detail 1 page to indicate that an item is in dispute. Click the link to access the Item List page and view a list of disputed items. |
Doubtful |
Displays the doubtful balance and the number of doubtful items. A doubtful item is an item that you transferred to a doubtful receivable account using the transfer worksheet. Click the link to access the Item List page and view a list of doubtful items. |
Collections |
Displays the total balance for items in collection and the number of items. Use the Detail 1 page to indicate that an item is in collection. Click the link to access the Item List page and view a list of items in collection. |
Customer Deposits |
Displays the total amount of deposits that were made by the customer for orders and the number of deposits. Click the link to access the Customer Deposits page and view a list of all deposits that were made by the customer, the associated sales order for each deposit, and activity associated with each deposit. |
Supplier Balance |
Displays the amount of the vouchers that is owed to the customer and the number of vouchers. Click to view a list of the customer's vouchers or invoices and their amounts on the Vouchers for a Supplier page (CUST_VNDR_ITEM_SEC). |
Draft Amount |
Displays the total amount of drafts that are not complete. Click to view the actual debt for drafts that are past due, the grace amount (amount of the drafts that are not yet due), and the total amount due for approved, remitted, and dishonored drafts. The Draft Receivables page (CUST_DRAFTS_SEC) displays a list of incomplete drafts. |
High Balance YTD (high balance year-to-date) |
Displays the high balance for the current fiscal year. Click the link to access the Customer History page, where you can view the customer's high balance history period by period. |
Sales YTD (sales year-to-date) |
Displays the year-to-date sales amount. Click the link to access the Customer History page, where you view the customer's sales history period by period. |
Last Year Sales |
Displays the amount of last year's sales. Click the link to access the Customer History page, where you view the customer's sales history period by period. |
View Adjusted Balance |
Click to access the View Adjusted Balance page (ADJUST_BAL_SEC) and view an adjusted balance by excluding selected types of exception items and collection items. |
Pay Balance by Credit Card |
Click to access the Credit Card Details page (AR_CRCARD_DETAILS) where you can update credit card information and pay the balance by credit card. If any of the items that make up the customer balance are not available for payment by credit card, the system enables you to exclude these items and make a payment for any remaining items. Items are not available for payment by credit card if the items:
|
Note: If the items in the category are in multiple currencies, the page displays **Multiple Currencies** for the category.
Reviewing Aging
Field or Control |
Description |
|---|---|
Aged Date |
Displays the system date from the beginning of the aging run. For example, if the Aging process starts at 11:58 p.m. on September 12 and ends at 12:01 a.m. on September 13, the aged date is September 12. |
Aging ID |
Displays the Aging ID. Click the Aging ID link to display the aging definition on the Aging page (AGING_TABLE). |
The Summary Aging grid has one line for each aging category that is defined on the Aging page. Click the Aging Count link to access the item list for the selected aging category.
Click the Aging Chart link to display a chart that shows a customer's aging information. The chart contains the same data that appears in the Summary Aging grid.
Note: You must run the Aging Application Engine process (AR_AGING) to view the data in this grid.
Use the Adjust Balance page (ADJUST_BAL_SEC) to view an adjusted balance by excluding deduction, disputed, collection, and doubtful items.
Navigation:
Click the View Adjusted Balance button on the Account Overview - Balances page.
Field or Control |
Description |
|---|---|
Exclude Dispute Items, Exclude Deduction Items, Exclude Doubtful Items, and Exclude Collection Items |
Select the type of items to exclude from the balance. |
Re-Calculate |
Click to calculate the customer's balance, excluding the items that you selected. |
Adjusted Amount |
Displays the adjusted balance in the base currency of the business unit. |
Adjusted Display Amount |
If you selected the Use AR Display Currency check box for the business unit, this field shows the amount in the display currency for the business unit or in the display currency that you selected for the Account Overview - Balances page on the Display Currency Conversion page. |
Use the Customer Aging Chart page (CUST_AGCHRT_SEC) to view a chart with the amount or count of a customer's items by aging category.
Navigation:
Click the Aging Chart link on the Account Overview - Balances page.
Field or Control |
Description |
|---|---|
Chart Selection |
Select the values to display in the chart. Values are: Count: Displays the number of items in each category. Amount: Displays the amount in each category. |
Chart Type |
Select the type of chart to display. Values are: 2D Bar Chart, 2D Pie Chart, 3D Bar Chart, 3D Pie Chart, Line Chart, and Stacked Bar. |
Draw Chart |
Click to redraw a chart based on the new selection criteria. |
Previous Set and Next Set |
Click to scroll through multiple sets of data in the chart. If the data fits into one single set, the links are not available. |
Note: You must run the Aging process to view data in the chart.
Item Information
Click an aging category in the chart to view the items that make up the category in the Items for Category grid.
Use the Account Overview - Profile page (CUST_PROFILE_HDR) to view customer profile information and use links to view in-process payments and outstanding items.
Navigation:
This example illustrates the fields and controls on the Account Overview - Profile page (1 of 2).
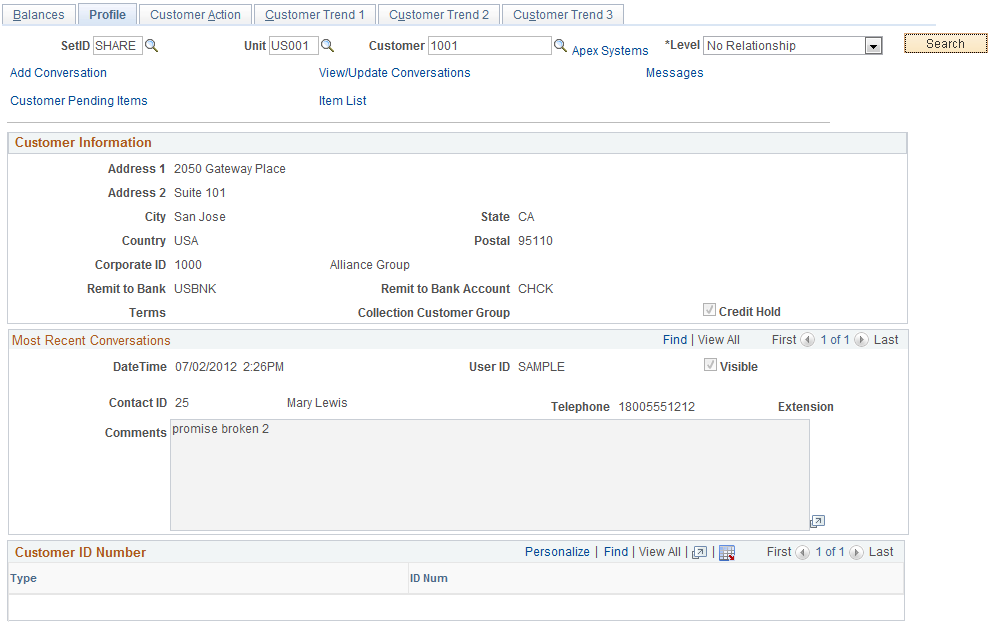
This example illustrates the fields and controls on the Account Overview - Profile page (2 of 2).
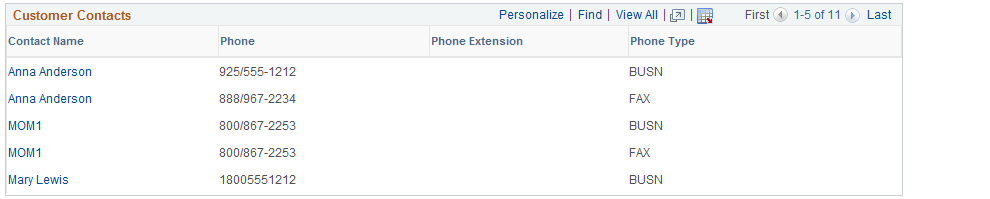
Enter search criteria for the customer, and click Search.
Field or Control |
Description |
|---|---|
Remit to Bank and Remit to Bank Account |
Displays the bank and bank account to which you instructed the customer to send payments. The address for this bank account appears on correspondence. You assign the bank to the customer on the Correspondence Options page. If you do not assign one to the customer, you assign the default value to each business unit on the Receivables Options - General 1 page. |
Terms |
Displays the payment term ID that is assigned to the customer. The terms determine the rules for calculating item due dates and discount amounts and dates. |
Collection Customer Group |
Displays the code for the collection customer group to which the customer belongs. You can define collection and assessment rules for the Condition Monitor Application Engine process (AR_CNDMON) for customers in a specific collection group. You assign a customer to a collection group on the Customer Group Info (customer group information) page. |
Credit Hold |
If this check box is selected, the customer has been put on a credit hold. When you run the Condition Monitor process, the process searches for customers with credit holds and creates an action based on the rules that you define. |
Most Recent Conversations
The Most Recent Conversations scroll area displays the comments for all conversation entries for the customer.
Field or Control |
Description |
|---|---|
DateTime |
Displays the date and time that the conversation entry was entered. |
User ID |
Displays the user ID of the individual who entered the conversation entry. |
Visible |
Indicates whether self-service users (customers, brokers, and salespeople) can view the conversation on the Receivables self-service pages. If this field is selected the conversation entry can be viewed. |
Contact ID |
Displays the customer contact information with whom the user spoke, including the Telephone number and Extension for the contact. |
Comments |
Displays the text that was recorded for the conversation entry. |
Customer ID Number
Field or Control |
Description |
|---|---|
Show DB Information (show Dun & Bradstreet information) |
Click to access the Dun & Bradstreet component (CUSTOMER_DB) and view the details of the Dun & Bradstreet report. |
Type and ID Number |
Displays the type of reporting entity, such as Dun & Bradstreet, and the ID code, such as the Data Universal Numbering System (DUNS) number. |
Customer Contacts
The Customer Contacts grid displays all contacts that are associated with the customer and contact information. Click a contact link to access the Contact page, where you view details for the contact.
Links to Additional Pages
Field or Control |
Description |
|---|---|
Drafts Needing Approval |
Click to view a list of drafts needing approval on the Drafts Needing Approval page (CUST_DRAFTS_SEC). |
Unapplied Payments |
Click to view unapplied payments for the customer on the Unapplied Payments page (CUST_PEND_PAY_SEC). |
In Process Payments |
Click to view a list of in-process payments for the customer on the In Process Payments page (CUST_PEND_PAY_SEC). |
Customer Pending Items |
Click to view a list of pending items for the customer on the Customer Pending Items page (CUST_PEND_ITEM_SEC). |
Use the Customer Trend 1 page (AR_CUST_TREND1) to review a customer's historical statistics based on the history IDs that you specified on the Receivables Options - Customer Trend Options page.
The page displays up to three historical statistics for history IDs that track amounts by period, for example, the high balance amount.
Navigation:
Use the Customer Trend 2 page (AR_CUST_TREND2) to review a customer's historical statistics based on the history IDs that you specified on the Receivables Options - Customer Trend Options page.
The page displays up to three historical statistics for history IDs that track amounts by period, for example, the high balance amount.
Navigation:
This example illustrates the fields and controls on the Account Overview - Customer Trend 2 page. You can find definitions for the fields and controls later on this page.
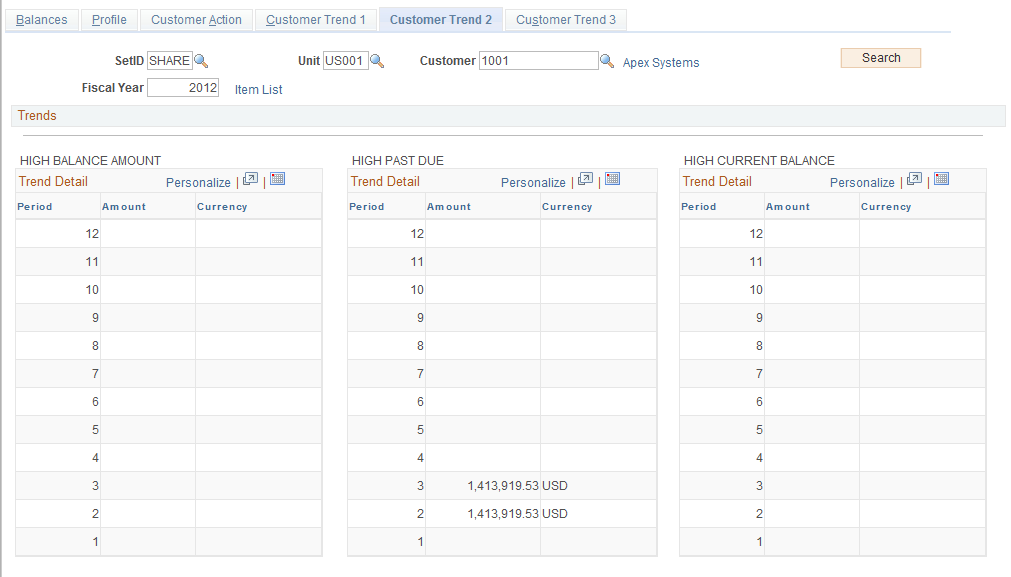
The three pages that display customer trends work the same way.
Enter search criteria for the customer.
Field or Control |
Description |
|---|---|
Fiscal Year |
Enter the calendar year that contains the periods for which you want to compare data. |
Field or Control |
Description |
|---|---|
Customer Trend Chart |
Click to access either the Customer Trend 1 Chart page or the Customer Trend 2 Chart page, where you view a chart with the historical statistics. |
Use the Customer Trend 1 Chart page (CUST_TRD1CHRT_SEC) to view a chart with a customer's historical statistics based on the history IDs that you specified on the Receivables Options - Customer Trend Options page.
The page displays up to three historical statistics for history IDs that track amounts by period, for example, the high balance amount.
Navigation:
Click the Customer Trend Chart link on the Customer Trend 1 page or the Customer Trend 3 page.
Use the Customer Trend 2 Chart page (CUST_TRD1CHRT_SEC) to view a chart with a customer's historical statistics based on the history IDs that you specified on the Receivables Options - Customer Trend Options page.
The page displays up to three historical statistics for history IDs that track amounts by period, for example, the high balance amount.
Navigation:
Click the Customer Trend Chart link on the Customer Trend 2 page.
This example illustrates the fields and controls on the Customer Trend 2 Chart page. You can find definitions for the fields and controls later on this page.
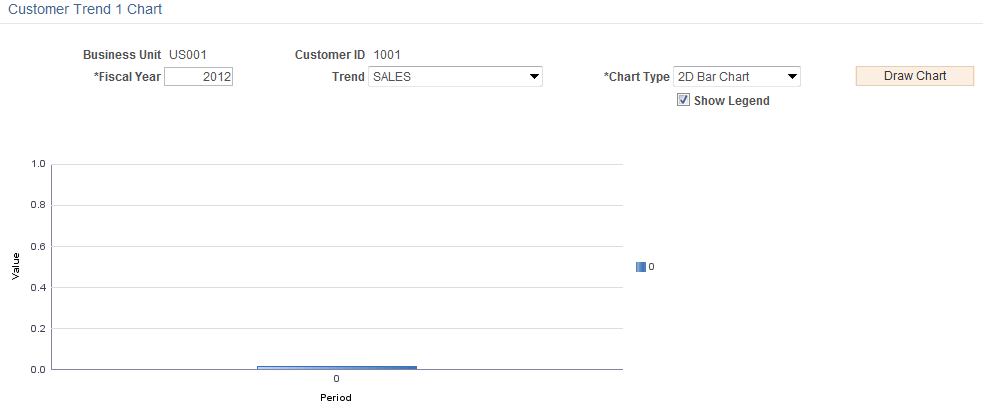
Field or Control |
Description |
|---|---|
Trend |
Select the history for the historical statistics that you want to view. |
Chart Type |
Select the type of chart for the statistics. Values are 2D Bar Chart, 2 Pie Chart, 3D Bar Chart, 3 Pie Chart, Horizontal Bar, Line Chart, and Stacked Bar. |