Researching Customer Item Information on the Collections Workbench
|
Page/Tab Name |
Definition Name |
Usage |
|---|---|---|
|
COLLECTION_WRKBNCH |
View an item list associated with the selected customer based on the item status. |
|
|
Filter Items Page |
CWB_ITEMSRCH_SEC |
Click the Add Filter link on the Items tab to display a list of attributes that you can select to create a filter, which is used to narrow your search for items. See the Items Tab for more information. |
|
Account Overview – Balances Page |
CUST_BALANCES_HDR |
Click the Account Overview link on the Items tab to view customer balance, the most recent item and payment activity, and summarized aging information. Click links to view detailed credit data, such as the customer's risk code or dispute status. See the Items Tab and Reviewing Customer Account Information for more information. |
Use the Items tab (COLLECTION_WRKBNCH) to view an item list associated with the selected customer based on the item status.
Navigation:
Select the Items tab on the Collections Workbench.
This example illustrates the fields and controls on the Items tab (Detail 1). You can find definitions for the fields and controls later on this page.
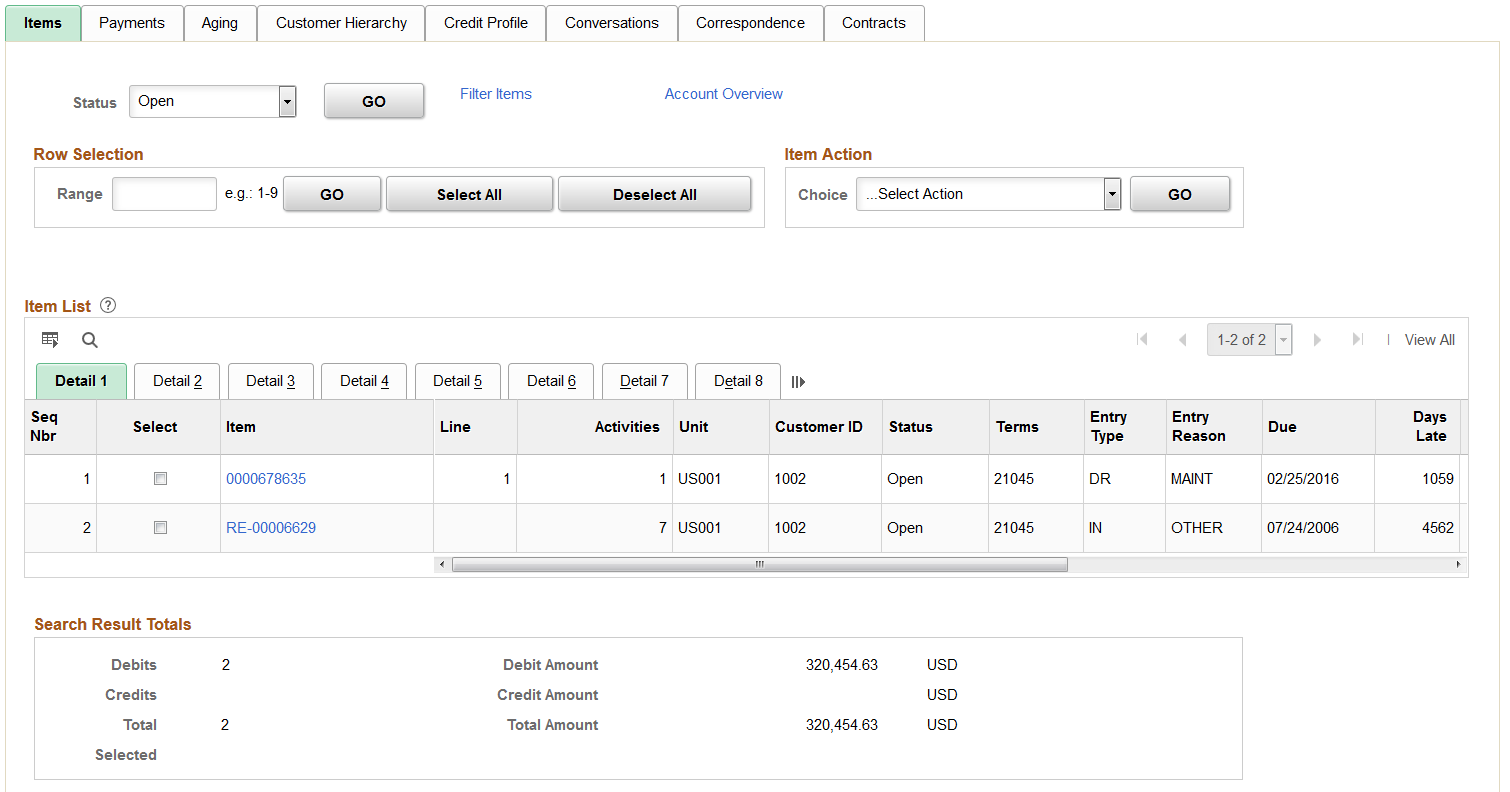
This example illustrates the fields and controls on the Items tab (Detail 2).
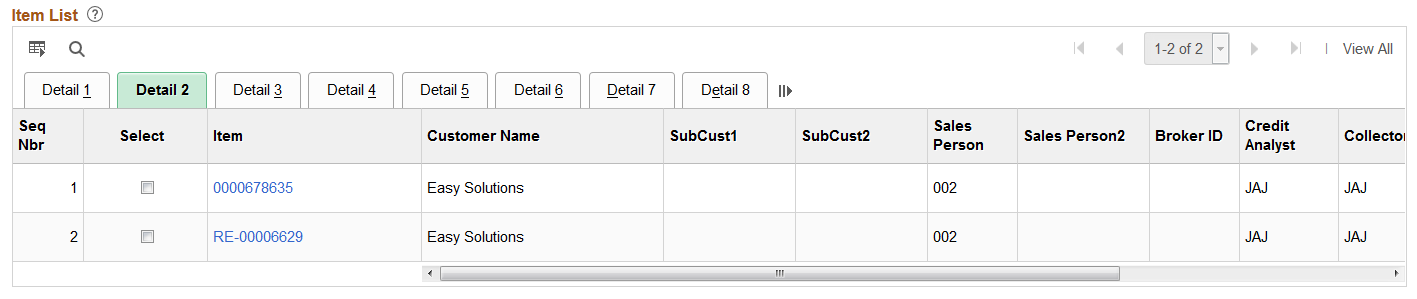
This example illustrates the fields and controls on the Items tab (Detail 3).
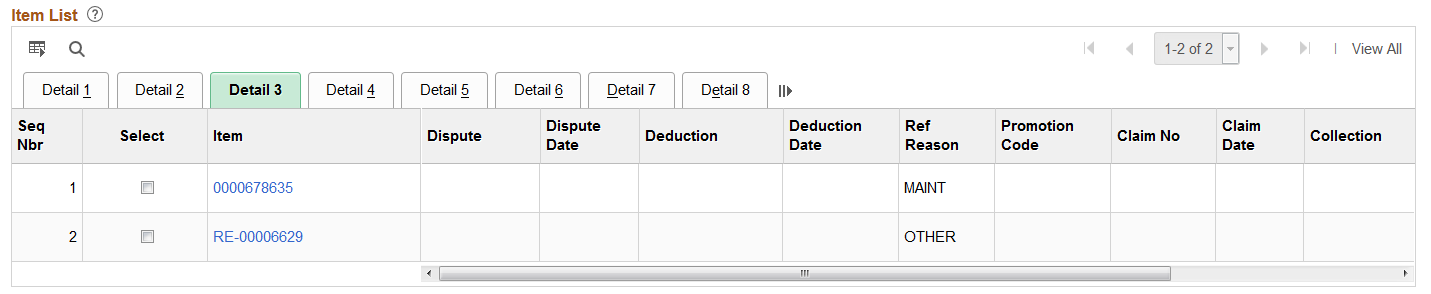
This example illustrates the fields and controls on the Items tab (Detail 4).
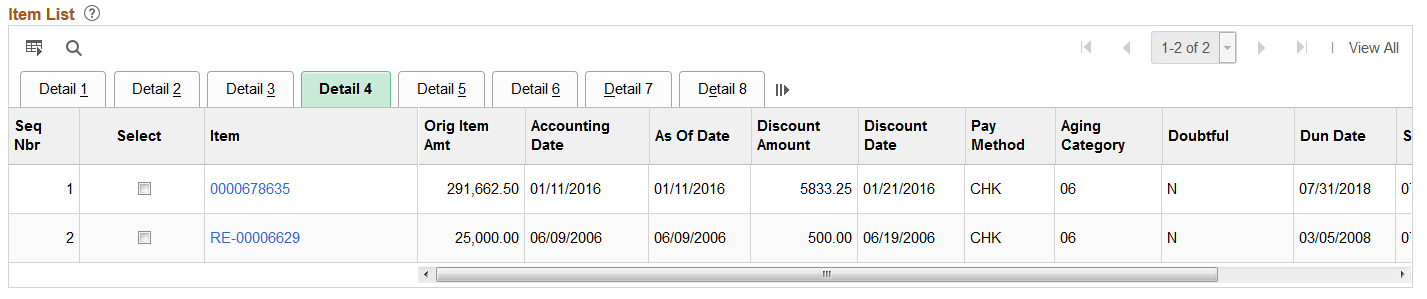
This example illustrates the fields and controls on the Items tab (Detail 5).
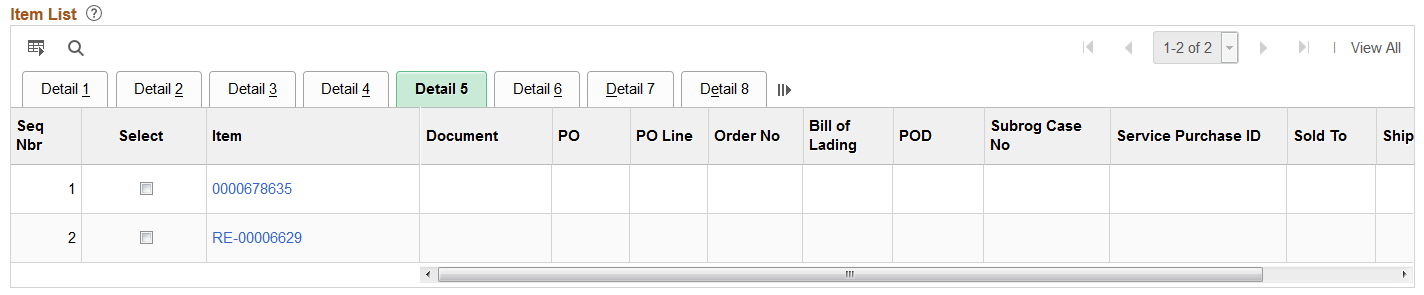
This example illustrates the fields and controls on the Items tab (Detail 6).
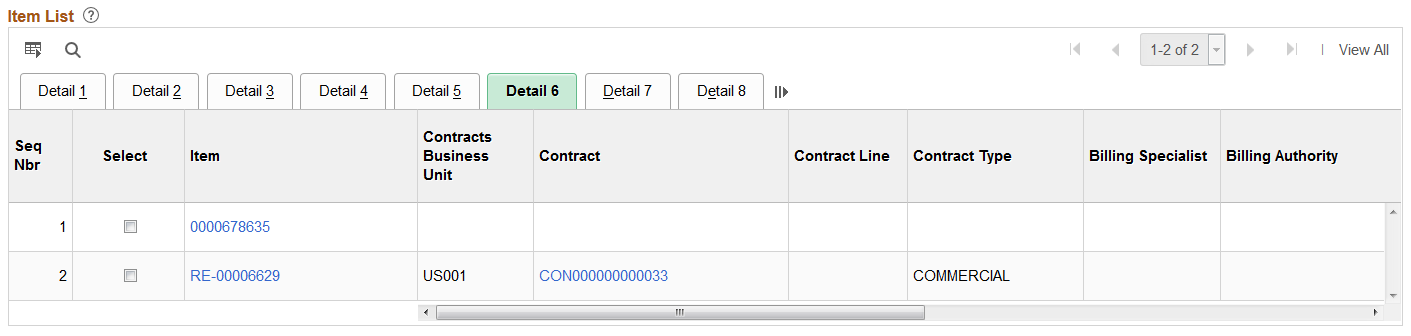
This example illustrates the fields and controls on the Items tab (Detail 7).
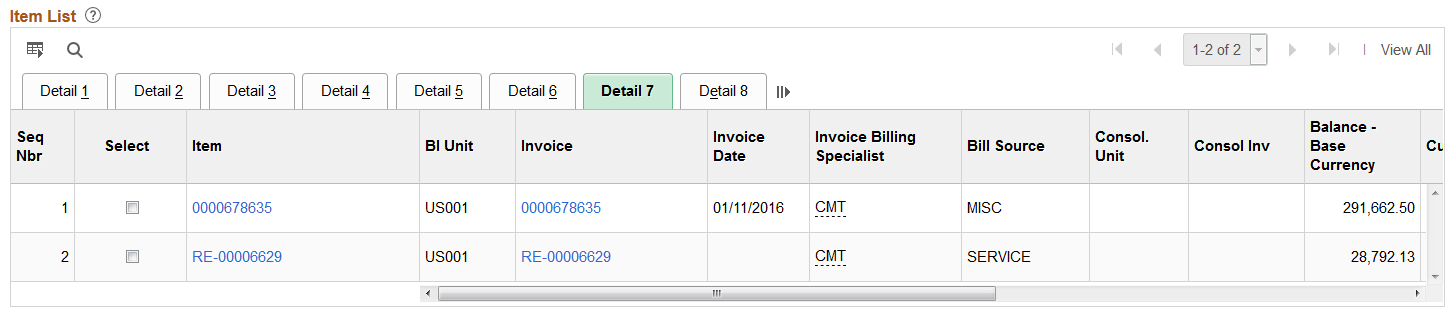
This example illustrates the fields and controls on the Items tab (Detail 8).

Field or Control |
Description |
|---|---|
Status |
Select the status of the items that you want to appear on the Item List grid from these options and select the Go button:
|
Filter Items |
Click this link to access the Filter Items page (CWB_ITEMSRCH_SEC). Select the attributes that you want to use for this filter, enter the name of the new filter in the Search Preferences field on the Filter Items page and click the Save button. You set up and use this filter like you do the filters for the action list. |
Account Overview |
Click this link to access the Account Overview – Balances page (CUST_BALANCES_HDR) for the selected customer. |
Range |
Enter a range for the Item List rows that you want to select and click the Go button. For example, if you enter 3–5 in this field, the system will place a check mark next to rows 3, 4, and 5 in the Item List. |
Item Action and Go |
Select an Item Action option to perform an action and click Go. You can generate a report for a customer, such as generate an open item, for example, or run the customer item inquiry report (ARX34003). Or you can view or perform an action for all of the selected items. Item Action values are the same as on the Item List page:
See also the documentation for the Item List page in Reviewing Item Information. |
|
Click the Conversation Exists icon to access the Conversations page, where you can view conversations associated with the item. This button is available only if the item is associated with one or more existing conversations. If the item has multiple conversations associated with it, the system displays a list of conversations. |
|
Click the View Invoice Image icon to view a copy the invoice for the selected item in a browser window. |
|
Click the Email icon to open the Send Invoice page, where you can send a copy of the invoice image for an item by email. |
Note: The fields Invoice Billing Specialist and Bill Source information originate from the PS_BI_HDR table that is associated with the invoice. The Billing Specialist field originates from a Contracts table.
 (Conversation Exists icon)
(Conversation Exists icon) (View Invoice Image icon)
(View Invoice Image icon) (Email icon)
(Email icon)