Defining Voucher Control Groups
To set up your voucher control groups, use the Group Information component (GRP_AP_CTL).
|
Page Name |
Definition Name |
Usage |
|---|---|---|
|
GRP_AP_HDR |
Enter control totals to verify that users enter all vouchers for a group. Assign a specific user and a status to the control group. |
|
|
GRP_AP_ACCTG_OPT |
Define accounting options—for example, the accounting date and the accounting entry template—at the control group level. Specify posting and payment timing and actions. |
|
|
Search Audit Logs Page |
FS_AUDITLOG_SEARCH |
View audit logs for control groups. |
|
GRP_AP_VCHR_OPT1 |
Establish approval option, currency, and balancing for vouchers. Establish matching options, document sequencing, ChartField editing, and duplicate-invoice checking at the control group level. |
|
|
GRP_AP_VCHR_STATUS |
Review vouchers and change control totals. Anyone who has access to this page can change the values on this page. |
|
|
GRP_AP_VCHR_TAX |
Set sales and use tax and VAT processing options at the control group level. |
|
|
GRP_AP_STATUS_DE |
Check the status of groups, mark groups as ready for review, or set a group aside. |
|
|
GRP_AP_POST |
View a list of all the control groups that are postable for a particular business unit. The system displays only control groups that are verified. |
|
|
GRP_AP_DELETE |
Delete control group IDs if you no longer want to track them as a group after they are entered or if you entered a control group inadvertently. You can also delete all or individual vouchers within a control group. |
Use the Group Information - Assignment page (GRP_AP_HDR) to enter control totals to verify that users enter all vouchers for a group.
Assign a specific user and a status to the control group.
Navigation:
This example illustrates the fields and controls on the Group Information - Assignment page. You can find definitions for the fields and controls later on this page.

Control Totals and Adding Tape
Field or Control |
Description |
|---|---|
Run a Tape |
Select to obtain a running gross amount total and have the system count the number of vouchers. To run the total offline, deselect this check box and enter the totals in the Gross Amt (gross amount) and Nbr of Vouchers (number of vouchers) fields. |
Adding Tape |
Enter values in this group box, which appears after selecting the Run a Tape check box. The total appears in the Gross Amt (gross amount) field. |
Note: If you select the Run a Tape check box, you cannot access the Nbr of Vouchers and Gross Amt fields on the Group Information - Vouchers page. After you total all the vouchers for the group, you can deselect the Run a Tape check box, and simply store the totals in the database. This action deletes the detail entries in the tape and enables the Control Totals edit boxes. To run the voucher amounts again, you can erase the existing totals by deselecting the Run a Tape check box and then selecting it again.
Actual Totals
Field or Control |
Description |
|---|---|
Gross Amt (gross amount) |
Displays the real-time amount totals that have been entered into the system for the control group. |
Nbr of Vouchers (number of vouchers) |
Displays the real-time total number of vouchers that have been entered into the system for the control group. |
Differences
Field or Control |
Description |
|---|---|
Gross Amount Difference |
Displays the amount by which the control and actual totals differ. A control group is in balance when the gross amount difference and voucher totals difference both equal 0. |
Voucher Totals Difference |
Displays the number of vouchers by which the control and actual totals differ. A control group is in balance when the gross amount difference and voucher totals difference both equal 0. |
Status
When a group is in balance and the data-entry user saves the last voucher, the system displays a message offering to automatically update the status to Ready for Review. Clicking Yes selects this option. Clicking No enables the user to manually update the status on the Control Group Update Status page.
Field or Control |
Description |
|---|---|
Status |
Control groups can have the following status values: Assigned: The control group is ready for the assigned user to enter vouchers. For a user to enter vouchers into the control group, you must set the status of the control group to Assigned. Entry Set Aside: The assigned user has placed the group on standby to work on other groups in the queue. Users use the Control Group Update Status page to set their groups aside. Open: The control group is in the process of being created, and it can be assigned. Ready for Review: The group is ready to be reviewed. Supervisor Set Aside: The supervisor has placed the group on standby so that the assigned user can work on other groups in the queue. Verified: The supervisor has verified that the group has been entered correctly. |
Assignment
Field or Control |
Description |
|---|---|
Assigned To |
Enter the user ID of the user to which this control group is assigned. You can assign multiple control groups to one user simultaneously. |
Assigned |
Override the system-recorded date and time by entering a different date and time before you save the control group. If you assign a user to the group but you do not change the status to Assigned, the system prompts you whether to change the status of the group to Assigned when you save it. |
Due |
Override the system-specified due date by entering a new date and time before saving the control group. If you enter a due time before saving, the system accepts it and does not overwrite it. By default, the system allows six minutes for each voucher in the control group. |
Completed |
Enter the date and time the voucher group was completed. You can use this information for user performance analysis. |
Voucher Numbering
When you create a control group for a batch of vouchers, you can have the system allocate a series of voucher numbers in consecutive order for the group. By reserving groups of consecutive numbers, you can easily file and retrieve the paper voucher documents that you have grouped together. This capability is available only if you have selected auto-numbering for the business unit for which you are creating a control group.
Field or Control |
Description |
|---|---|
Reserve Voucher Numbers |
Select to display a field for the next auto-number available for the business unit. When you save the page, the system uses the number of vouchers in the Control Totals group box to reserve an equal number of voucher numbers. If users continue to enter vouchers for a control group after the last reserved number is assigned, the system uses the next available number, which may not follow consecutively after the preceding voucher number. The system displays an informational message alerting you to the discontinuity. If you increase the number of vouchers in the control group after it is saved, the system warns you that the added voucher IDs might not be in consecutive order. If you decrease the number of vouchers, the system does not reclaim the unused numbers. However, you can enter the unused numbers manually. |
Starting From |
Displays the beginning voucher number for this group. |
Audit Logs
Field or Control |
Description |
|---|---|
Audit Logs |
Click to access the Search Audit Logs page and view audits associated with the control group. |
Use the Group Information - Accounting page (GRP_AP_ACCTG_OPT) to define accounting options—for example, the accounting date and the accounting entry template—at the control group level.
Specify posting and payment timing and actions.
Navigation:
This example illustrates the fields and controls on the Group Information - Accounting page. You can find definitions for the fields and controls later on this page.
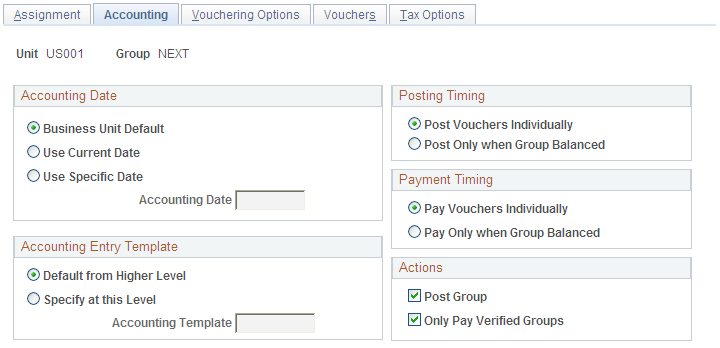
Accounting Date
The options in this group box are the same as those defined in the Payables Options component. In the Payables Options component, you define these options for the business unit; here, you define them for the control group.
Accounting Entry Template
The options in this group box are the same as those defined in the Payables Options component. In the Payables Options component, you define these options for the business unit; here, you define them for the control group.
Posting Timing
Posting timing determines when to allow accounting entries to be generated for the vouchers that comprise a control group. Options are:
Field or Control |
Description |
|---|---|
Post Vouchers Individually |
Vouchers can be posted as soon as each one is complete. |
Post Only when Group Balanced |
The group of vouchers can be posted once the entire group is balanced. |
Payment Timing
Payment timing determines when to pay the vouchers that comprise a control group. Options are:
Field or Control |
Description |
|---|---|
Pay Vouchers Individually |
Vouchers can be paid as soon as each one is complete. |
Pay Only when Group Balanced |
Vouchers in the group can be paid after the entire group is balanced. |
Actions
Use the options in the Actions group box to specify whether vouchers in the control group as a whole can be posted or paid. The options that you select override the options that you select in the Posting Timing and Payment Timing group boxes.
Field or Control |
Description |
|---|---|
Post Group |
Deselect to prevent the system from posting this control group, regardless of whether the control group is in balance or whether individual vouchers in the control group are ready to post. |
Only Pay Verified Groups |
Select to have the payment process pays vouchers in this control group only if they have been verified on the Group Information - Assignment page, regardless of whether the control group is in balance or whether individual vouchers in the control group are ready to be paid. |
Supervisors can use the following options to monitor posting in the system:
Deselect the Post Group check box so that the control groups cannot post without approval.
Review each group for completeness, update the status of each group to Verified (on the Group Information - Assignments page), and then select the Post Group option as you sign off on each control group.
To allow control groups to post as they balance, set the posting timing to Post Only when Group Balanced and select the Post Group check box. The Voucher Posting Application Engine process (AP_PSTVCHR) detects groups that are verified and in balance and posts all vouchers in those groups.
If you use control groups strictly as a means of equally dividing up work, select a posting timing of Post Vouchers Individually and select the Post Group check box. If a voucher in the group is postable, it posts regardless of the condition of other vouchers in the group or of the group as a whole.
Note: You can also set control groups to post on the Post Control Group page.
To access the Search Audit Logs page, click the Audit Logs link on the Group Information - Accounting page or
Click the Audit Logs link on the Delete Control Group page.
Use the Group Information - Vouchering Options page (GRP_AP_VCHR_OPT1) to establish approval option, currency, and balancing for vouchers.
Establish matching options, document sequencing, ChartField editing, and duplicate-invoice checking at the control group level.
Navigation:
This example illustrates the fields and controls on the Group Information - Vouchering Options page.
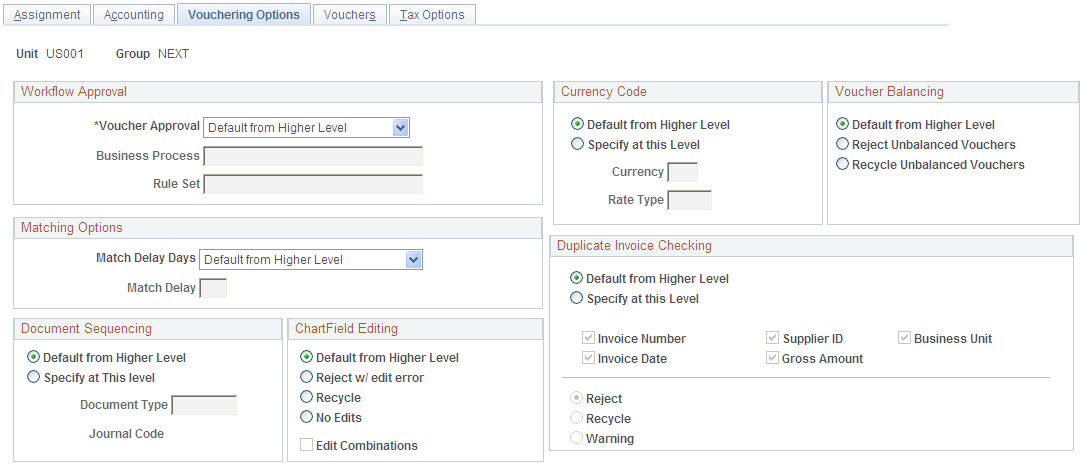
The options on this page are the same as those defined in the Payables Options component. In the Payables Options component, you define these options for the business unit; here, you define them for the control group.
Use the Group Information - Vouchers page (GRP_AP_VCHR_STATUS) to review vouchers and change control totals.
Navigation:
This example illustrates the fields and controls on the Group Information - Vouchers page. You can find definitions for the fields and controls later on this page.
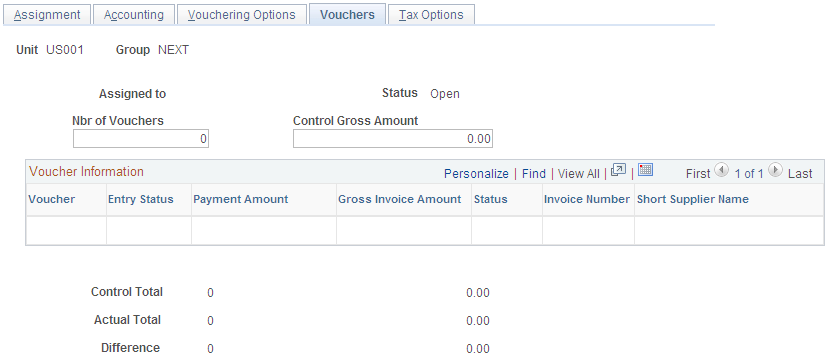
Field or Control |
Description |
|---|---|
Nbr of Vouchers (number of vouchers) |
Enter the correct total number of vouchers in the control group, if necessary. If you select the Run a Tape check box on the Group Information - Assignment page, this field is not available for entry. |
Control Gross Amount |
Enter the correct control group totals, if necessary. If you select the Run a Tape check box on the Group Information - Assignment page, this field is not available for entry. |
Voucher |
Displays the voucher ID included in the control group. |
Entry Status |
Displays the voucher entry status. Options include Deleted, Postable, Recycled, or blank. Quick invoice vouchers always have the entry status of blank. |
Payment Amount |
Displays the scheduled payment amount on this voucher. Quick invoice vouchers always have the payment amount of blank. |
Use the Group Information - Tax Options page (GRP_AP_VCHR_TAX) to set sales and use tax and VAT processing options at the control group level.
Navigation:
This example illustrates the fields and controls on the Group Information - Tax Options page.

The options on this page are the same as those defined in the Payables Options and Payables Definition components. In the Payables Options and Definitions components, you define these options for the business unit; here, you define them for the control group.
Use the Control Group Update Status page (GRP_AP_STATUS_DE) to check the status of groups, mark groups as ready for review, or set a group aside.
Navigation:
This example illustrates the fields and controls on the Control Group Update Status page. You can find definitions for the fields and controls later on this page.
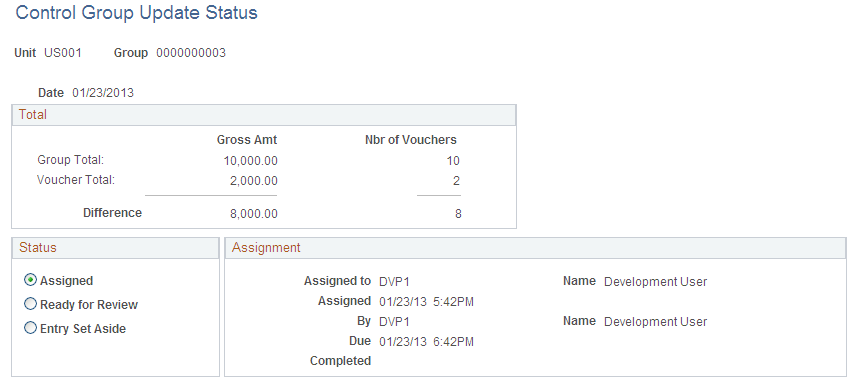
Field or Control |
Description |
|---|---|
Date |
Displays the date that the control group was created. |
Total
Field or Control |
Description |
|---|---|
Group Total |
Displays the control total gross amount for the group and the control total number of vouchers in the group. This information comes from the Control Totals group box on the Group Information - Assignment page. |
Voucher Total |
Displays the gross amount total for the vouchers that have been entered into the group and the total number of vouchers that have been entered into the group. This information comes from the Actual Totals group box on the Group Information - Assignment page. |
Difference |
Difference between the Group Total and the Voucher Total. |
Status
The options here are a subset of the status options available on the Group Information - Assignment page. Most users cannot access that page, so this page is the equivalent page for them. It displays only the options that users have the authority to select.
Field or Control |
Description |
|---|---|
Assigned |
Indicates assignment status by default from the Group Information - Assignment page after the control group has been assigned to a user. |
Ready for Review |
Select to place the group in the supervisor's review queue. When the supervisor opens the Group Information - Assignment page, this group is ready for approval. |
Entry Set Aside |
Select to place this group temporarily on hold to prevent the system from automatically assigning it during voucher entry. |
Assignment
Field or Control |
Description |
|---|---|
Assigned To |
Displays the user ID and description of the user to whom this group is assigned. |
Assigned |
Displays the date and time that the group was assigned to the user. |
By |
Displays the user ID and description of the supervisor who assigned this group to the user. |
Due |
Displays the date and time by which this group must be processed. |
Completed |
Displays the date and time that the group was processed. |
Use the Post Control Group page (GRP_AP_POST) to view a list of all the control groups that are postable for a particular business unit.
The system displays only control groups that are verified.
Navigation:
The page displays the available verified controls groups for the entered PeopleSoft Payables business unit. Select the Post check box for each control group that you want to post the next time the Voucher Posting process runs.
You can also determine whether vouchers in a control group can be posted as they are completed, or whether they are only postable once the entire group is in balance. You set these defaults on the Group Information - Accounting page.
Use the Delete Control Group page (GRP_AP_DELETE) to delete control group IDs if you no longer want to track them as a group after they are entered or if you entered a control group inadvertently.
You can also delete all or individual vouchers within a control group.
Navigation:
This example illustrates the fields and controls on the Delete Control Group page. You can find definitions for the fields and controls later on this page.
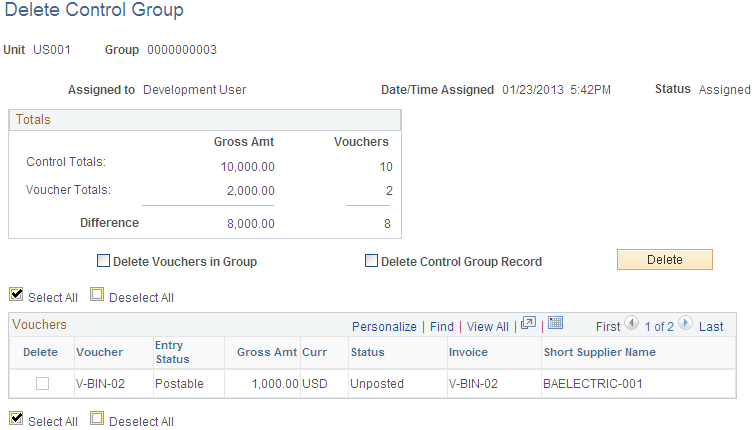
Totals
Field or Control |
Description |
|---|---|
Control Totals |
Displays the control total gross amount for the group, and the control total number of vouchers in the group. This information comes from the Control Totals group box on the Group Information - Assignment page |
Voucher Totals |
Displays the gross amount total for the vouchers that have been entered into the group, and the total number of vouchers that have been entered into the group. This information comes from the Actual Totals group box on the Group Information - Assignment page. |
Difference |
Displays the difference between the control totals and the voucher totals. |
At the bottom of the page, view the vouchers that have been processed for the control group. Vouchers entered through the Quick Invoice Entry component (VCHR_QUICK_PNL) have an entry status of blank.
Also, review the control total for the control group, the actual total based on the vouchers entered, and the difference between the two totals.
Field or Control |
Description |
|---|---|
Select All |
Click to select all the vouchers in the control group for deletion. |
Deselect All |
Click to deselect all selected check boxes for the vouchers listed in the group |
Delete Vouchers in Group |
Select to delete all vouchers or only specified vouchers. To delete specified vouchers, individually select the check boxes for those vouchers. |
Delete Control Group Record |
Select to delete the control group from the database and remove the control group ID from each of the vouchers listed on this page. You can reuse a deleted control group ID if you enter it manually as you create a new control group. However, the system does not automatically assign a control group number that has already been used, even if you have deleted it. |
Delete |
Click to delete vouchers after you've selected the Select All, Delete Vouchers in a Group, or Delete Control Group Record option. The system then prompts you to continue or cancel with the specified deletion. If you select OK to continue the deletion, the system automatically saves the page information. You must use the Delete button to perform the specified delete action in the system. Selecting a delete option and clicking the Save button does not perform a delete action. Note: The system sets the build status to To Delete for quick invoice vouchers. You must run the Voucher Build Application Engine process (AP_VCHRBLD) to delete the voucher from the quick invoice voucher tables. |
Audit Logs |
Click to access the Search Audit Logs page and view audits associated with the control group. |
Note: You cannot delete posted vouchers, vouchers that are in the process of posting, or those that have been partially paid.
To delete vouchers that have been budget-checked, use the Delete Voucher page.

