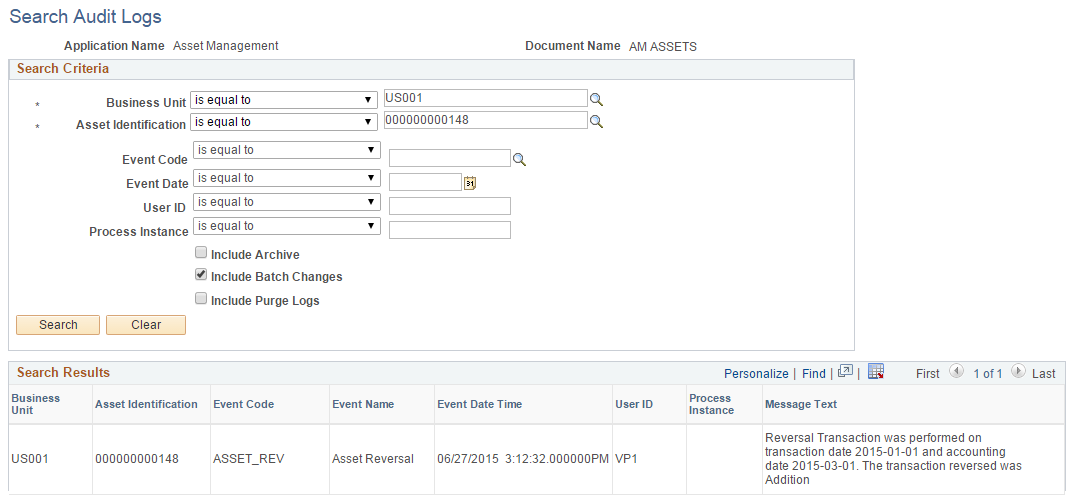Reversing Asset Transactions
This topic provides an overview of the Transaction Reversal feature and discusses the steps to reverse transactions.
|
Page Name |
Definition Name |
Usage |
|---|---|---|
|
AM_REVERSAL_REASON |
Use this page to create transaction reversal reasons and corresponding reason codes. |
|
|
AM_TXN_REVERSAL |
Use this page to enter the parameters for the reversal and generate the reversal transaction. |
|
|
AM_REVERSAL_REVIEW |
Use this page to review details about a reversed transaction. |
Occasionally asset transactions may be entered improperly into the system or applied to the wrong asset ID, thus creating errors in the depreciation calculation and corresponding accounting entries. To help you reverse the erroneous transaction and correct the issue, PeopleSoft provides the Transaction Reversal feature. The Transaction Reversal feature automatically reverses the transaction last performed on the asset and provides a clear audit trail of each reversal.
Please note the following for transaction reversals:
Transaction reversal can only be performed on assets that have completed the depreciation process.
Transaction reversal is permitted for initial asset addition, subsequent asset additions, adjustments, Chartfield transfers, recategorizations, and interunit transfers.
Reversal of initial asset addition is permitted only when entries are not yet posted to General Ledger.
Reversal of initial asset addition results in deletion of depreciation and accounting entries for that particular transaction.
Transaction reversal cannot be performed on leased assets, joint venture assets, group assets, or non-financial assets.
Transaction reversal is performed based on the previous transaction, whether for one book or multiple books—that is, the reversal process automatically reverses the previous transaction performed on the asset.
Reversal of a transaction other than the initial asset addition results in reversing the cost of the transaction.
If a transaction is found to be erroneous prior to running the depreciation process, the user must modify the transaction using the Pending Trans Update/Delete page.
Reinstatement of assets that have been retired in error, either partially or in full, is performed using the existing Retire/Reinstate Asset component.
Steps to Reverse Transactions
Complete these steps to reverse transactions and restore assets to their state prior to the last depreciation calculation:
Select the Reversal Reason Required option on the AM Business Unit Definition page. (Optional)
This step is only necessary if you want to require users to select a transaction reversal reason when reversing transactions.
Create a reversal reason using the Reversal Reason Codes page. You will associate the reason code with the transaction reversal. (Optional)
This step is only necessary if you want to require users to select a transaction reversal reason when reversing transactions.
Reverse the transaction using the Transaction Reversal page.
Review the transaction reversal using these pages:
Review Reversal Transaction
Cost History Detail
Review Financial Entries - Detail
See:
Review Reversal Transaction Page
Use the Reversal Reason Codes page (AM_REVERSAL_REASON) to create transaction reversal reasons and corresponding reason codes.
Navigation:
This example illustrates the fields and controls on the Reversal Reason Codes page. You can find definitions for the fields and controls later on this page.
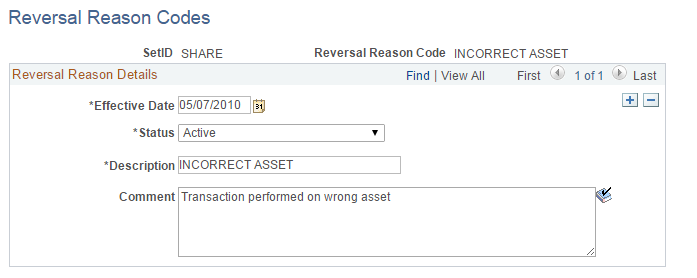
Use the Transaction Reversal page (AM_TXN_REVERSAL) to enter the parameters for the reversal and generate the reversal transaction.
Navigation:
This example illustrates the fields and controls on the Transaction Reversal page. You can find definitions for the fields and controls later on this page.
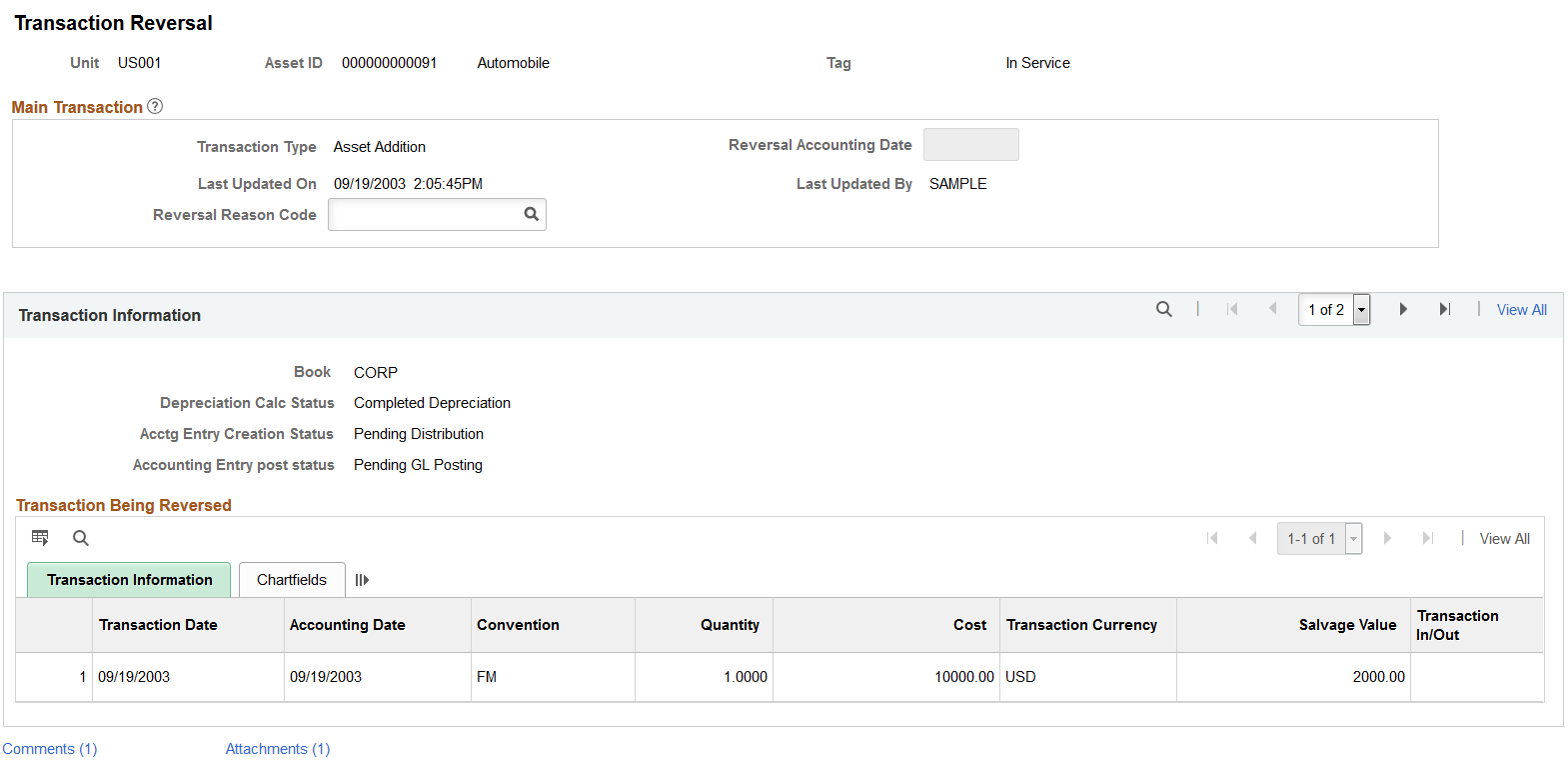
To reverse a transaction, use this page to enter the parameters for the reversal, then click Save. You must click Save in order for the transaction to be reversed.
Field or Control |
Description |
|---|---|
Transaction Type |
Displays the transaction type for the transaction you are reversing. |
Reversal Accounting Date |
Enter a reversal accounting date. The system displays the current system date initially, but you can modify the value. |
Reversal Reason Code |
Enter a reversal reason code for this reversal. Reversal reasons are defined on the Reversal Reason page (AM_REVERSAL_REASON). If you selected the Reversal Reason Required option on the AM Business Unit Definition page, this field will be required. |
Book |
Displays the book associated with the transaction being reversed. |
Depreciation Calc Status (Depreciation Calculation Status) |
Displays the status of the depreciation calculation. Note that transaction reversal can only be performed on assets for which depreciation is already processed. |
Acctg Entry Creation Status (Accounting Entry Creation Status) |
Displays the accounting entry creation status. |
Accounting Entry Post Status |
Displays the accounting entry post status. |
Transaction Being Reversed
This section displays details of the transaction being reversed, such as cost, currency, department, and so forth. Click the Save button to reverse the selected transaction.
Transaction Reversal Created
This section provides a preview of the transaction reversal that will be created and displays reversal details, such as costs and quantities reversed. You must still click Save in order for the transaction to be reversed.
You can view additional details about the reversed transaction using the Review Reversal Transaction page.
Note: This section does not display when reversing initial Asset Addition transactions.
Adding and Reviewing Comments
Click the Comments link to access the Transaction Reversal - Comments (AM_COMMENTS_SEC) page and view or add relevant supporting comments to an asset transaction.
This example illustrates the fields and controls on the Transaction Reversal - Comments page.
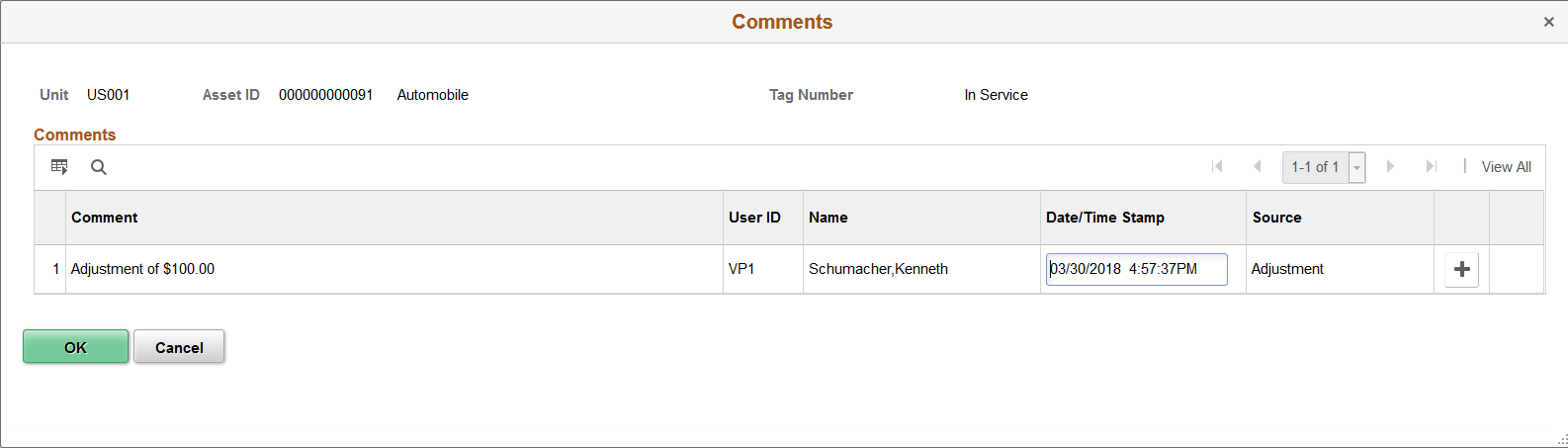
Field or Control |
Description |
|---|---|
Comment |
Enter comments for an asset. |
User ID, Name and Date/Time Stamp |
Displays the user ID, name, and date/time stamp related to the user who added the comment. You can edit the date/time stamp after saving the comment. |
Source |
Displays the transaction source for the asset, such as adjustment, transfer, and so forth. |
Adding and Reviewing Attachments
Click the Attachments link to access the Transaction Reversal - Attachments (AM_ADD_ATTACH_SEC) page and view or add relevant supporting documents to an asset transaction.
This example illustrates the fields and controls on the Transaction Reversal - Attachments page.
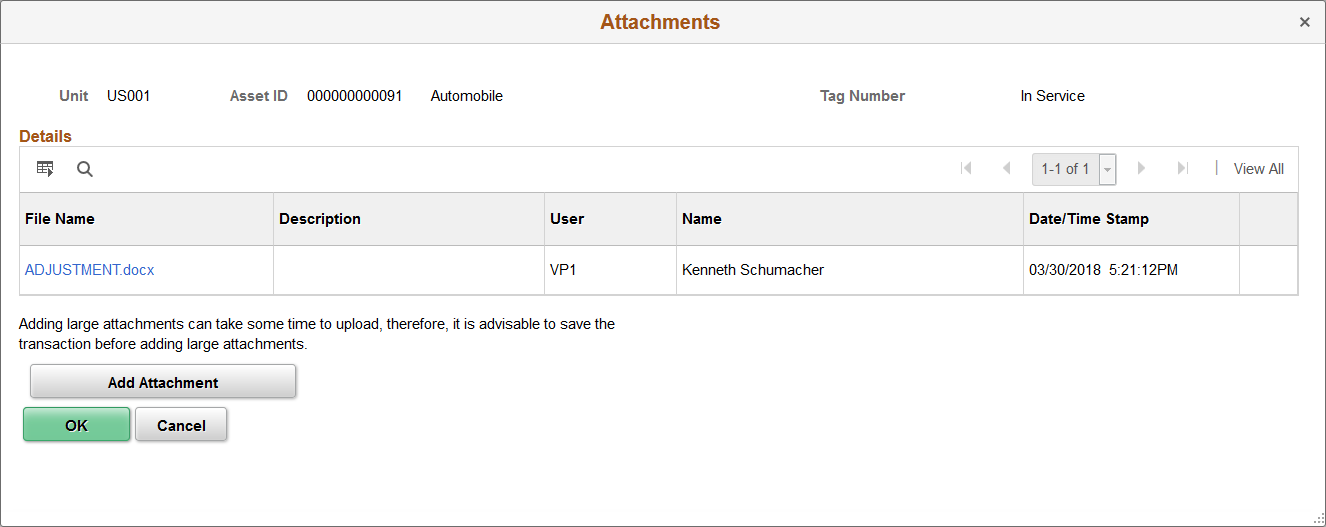
Field or Control |
Description |
|---|---|
Add Attachment |
Click this button to attach files as supporting documentation for an asset. Supply a description of the file or files that you attach. |
File Name |
Displays the attached file. Click the file-link to access the file. |
Description |
Displays a description of the file attachment when one was provided by the user. |
User, Name, and Date/Time Stamp |
Displays the user ID, name, and date/time stamp related to the user who added the attachment. |
Use the Review Reversal Transaction page (AM_REVERSAL_REVIEW) to review details about a reversed transaction.
Navigation:
This example illustrates the fields and controls on the Review Reversal Transaction page. You can find definitions for the fields and controls later on this page.
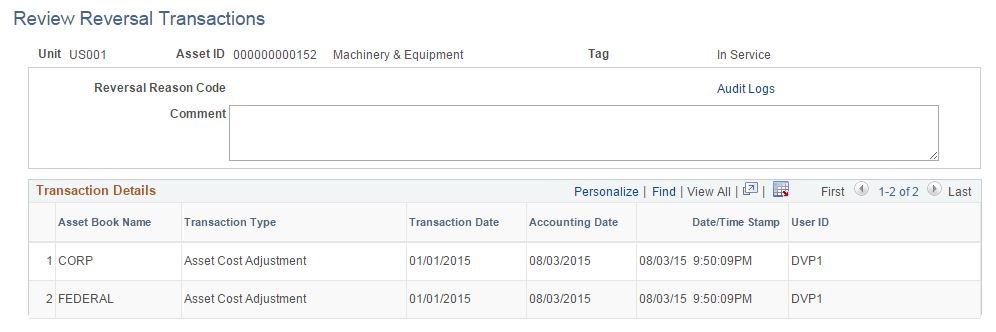
This page displays details for a reversed transaction, such as the corresponding asset book, transaction type, and user ID of the individual who performed the reversal.
Click the Audit Logs link to access the Search Audit Logs pagelet and view detailed audit information for the reversed transaction.
This example illustrates the fields and controls on the Search Audit Logs pagelet.