Importing Asset Transaction Data by Spreadsheet
This topic provides an overview of the Import Data by Spreadsheet process and discusses how to import asset transaction data into Asset Management using this process.
|
Page Name |
Definition Name |
Usage |
|---|---|---|
|
AM_TEMPLATE |
Use this page to define spreadsheet template parameters and generate the template (which you will use to populate with your asset transaction data). |
|
|
AM_LOAD_RQST |
Use this page to audit and review asset transaction data stored in the CSV file, and load the data to the Asset Management interface tables. |
|
|
INTFC_FIN_SS |
Use this page to review asset transaction data in the INTFC_FIN table. |
|
|
INTFC_PHY_A_SS |
Use this page to review asset transaction data in the INTFC_PHY_A table. |
The Import Data by Spreadsheet process enables you to enter asset transaction data offline using a spreadsheet application and Comma Separated Values (CSV) file, then import the transaction data into Asset Management tables. Using the Import Data by Spreadsheet process you can:
Add capitalized and non capitalized assets
Add capitalized assets with accumulated depreciation
Transfer assets between business units (interunit transfer)
Transfer assets from one asset category to another (recatagorization)
Transfer ChartFields
Adjust asset cost (upward and downward adjustment)
Adjust asset cost by amount
Retire assets
Create ARO conversions
Create initial ARO measurements
Delivered Spreadsheet Templates
The Define Spreadsheet Template page provides you with the framework and fields necessary to generate an individualized CSV file you can use to input your asset transaction data. PeopleSoft delivers spreadsheet templates tailored to these transactions:
Adding capitalized and non capitalized assets
Adding capitalized assets with accumulated depreciation
Transferring assets between business units (interunit transfer)
Transferring assets from one asset category to another (recatagorization)
Transferring ChartFields
Adjusting asset cost (upward and downward adjustment)
Adjusting asset cost by amount
Retiring assets
Creating ARO conversions
Creating initial ARO measurements
The following sections provide examples of the fields available for use with each delivered spreadsheet template.
Adding Capitalized Assets Using the Delivered Spreadsheet Template
Add Assets Spreadsheet Template
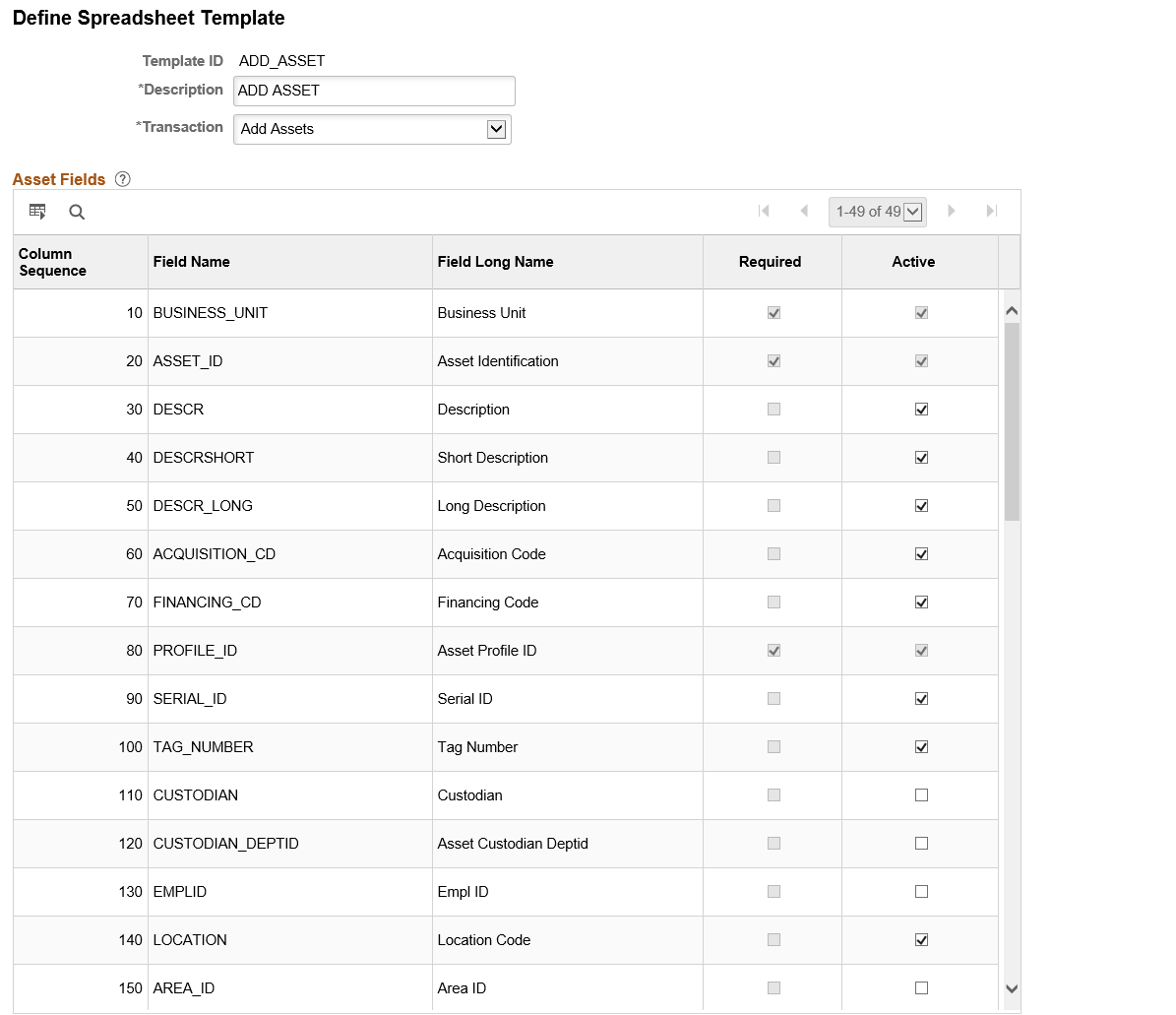
Adding Non Capitalized Assets Using the Delivered Spreadsheet Template
Add Non Capitalized Assets Spreadsheet Template
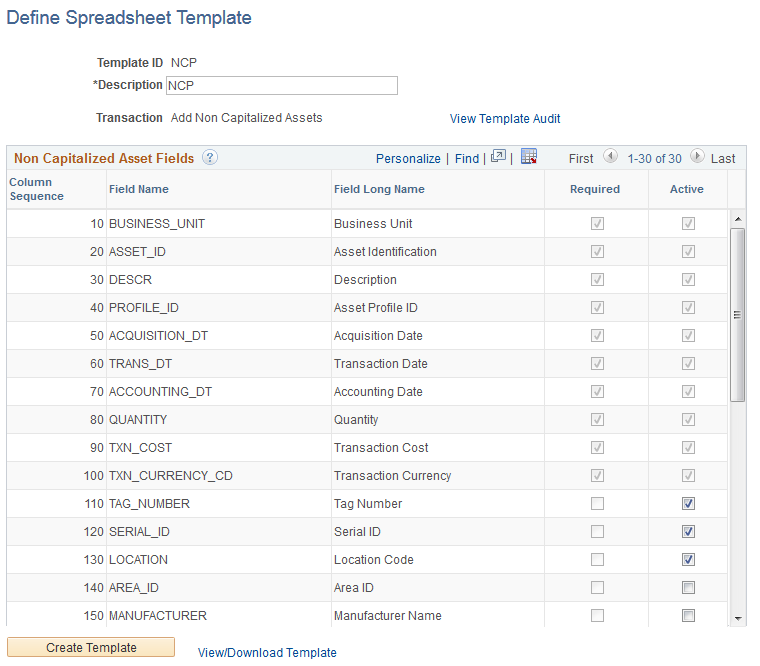
Adding Capitalized Assets with Accumulated Depreciation Using the Delivered Spreadsheet Template
Add Assets with Accumulated Depreciation Spreadsheet Template
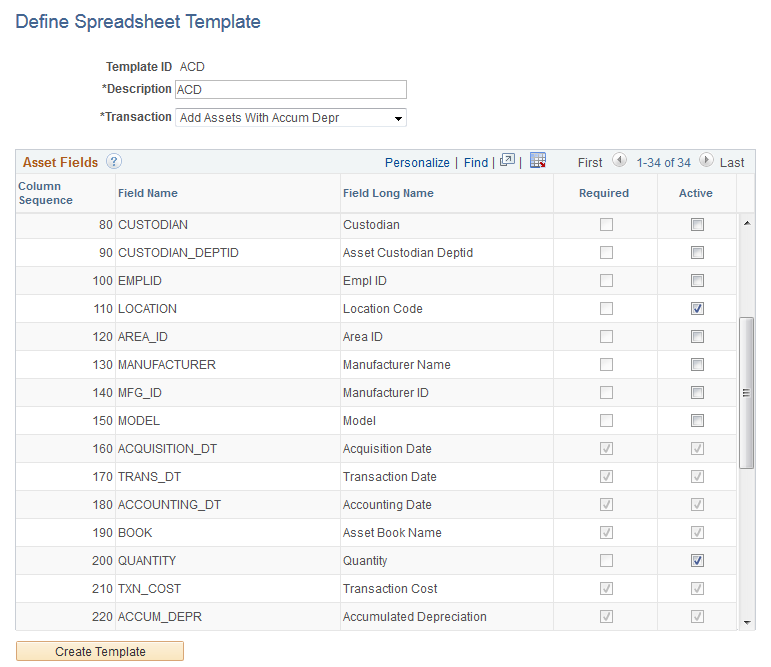
Transferring Assets Between Business Units (Interunit Transfer) Using the Delivered Spreadsheet Template
Inter-Unit Transfer Spreadsheet Template
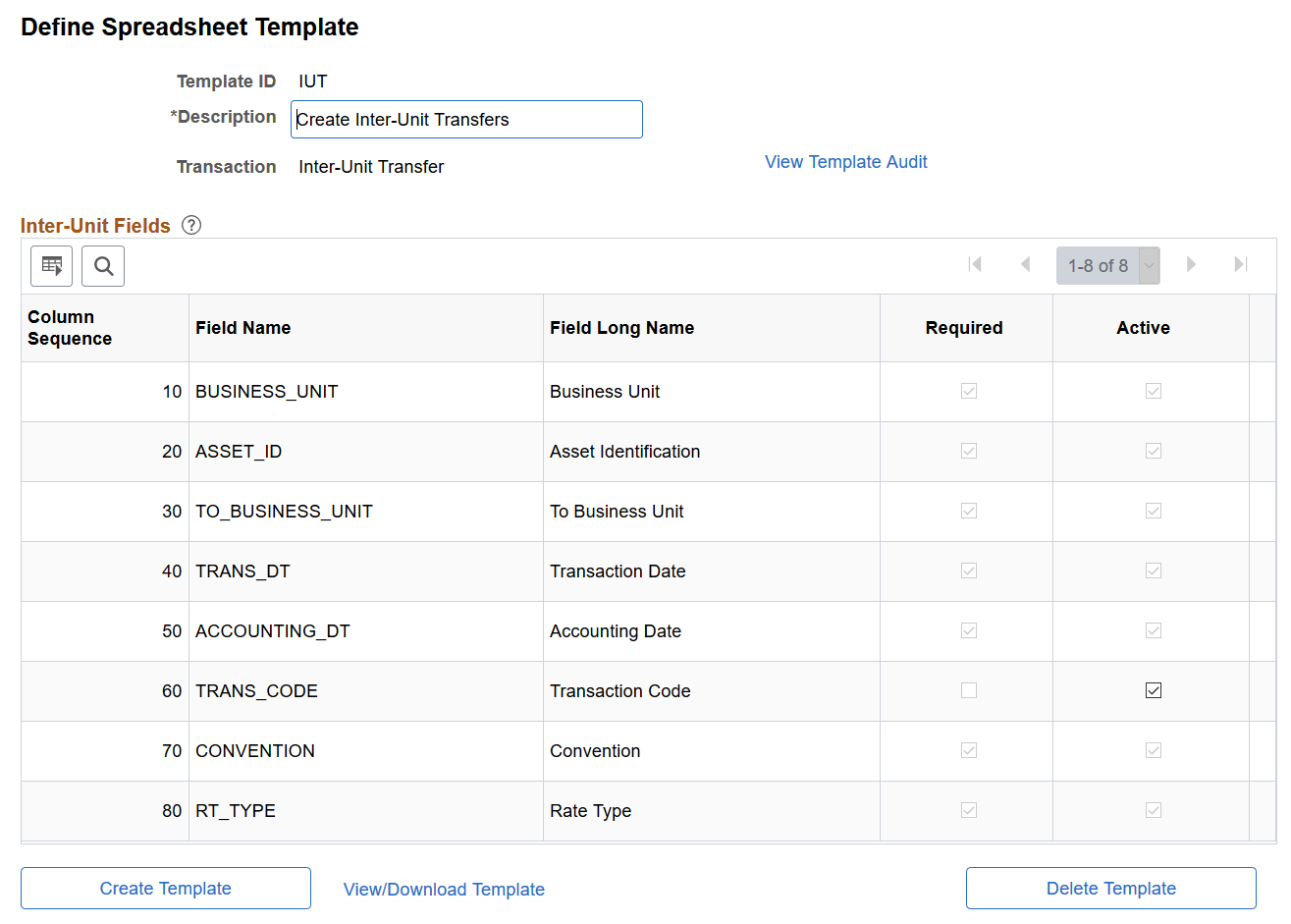
Transferring ChartFields Using the Delivered Spreadsheet Template
Transfer Assets Spreadsheet Template
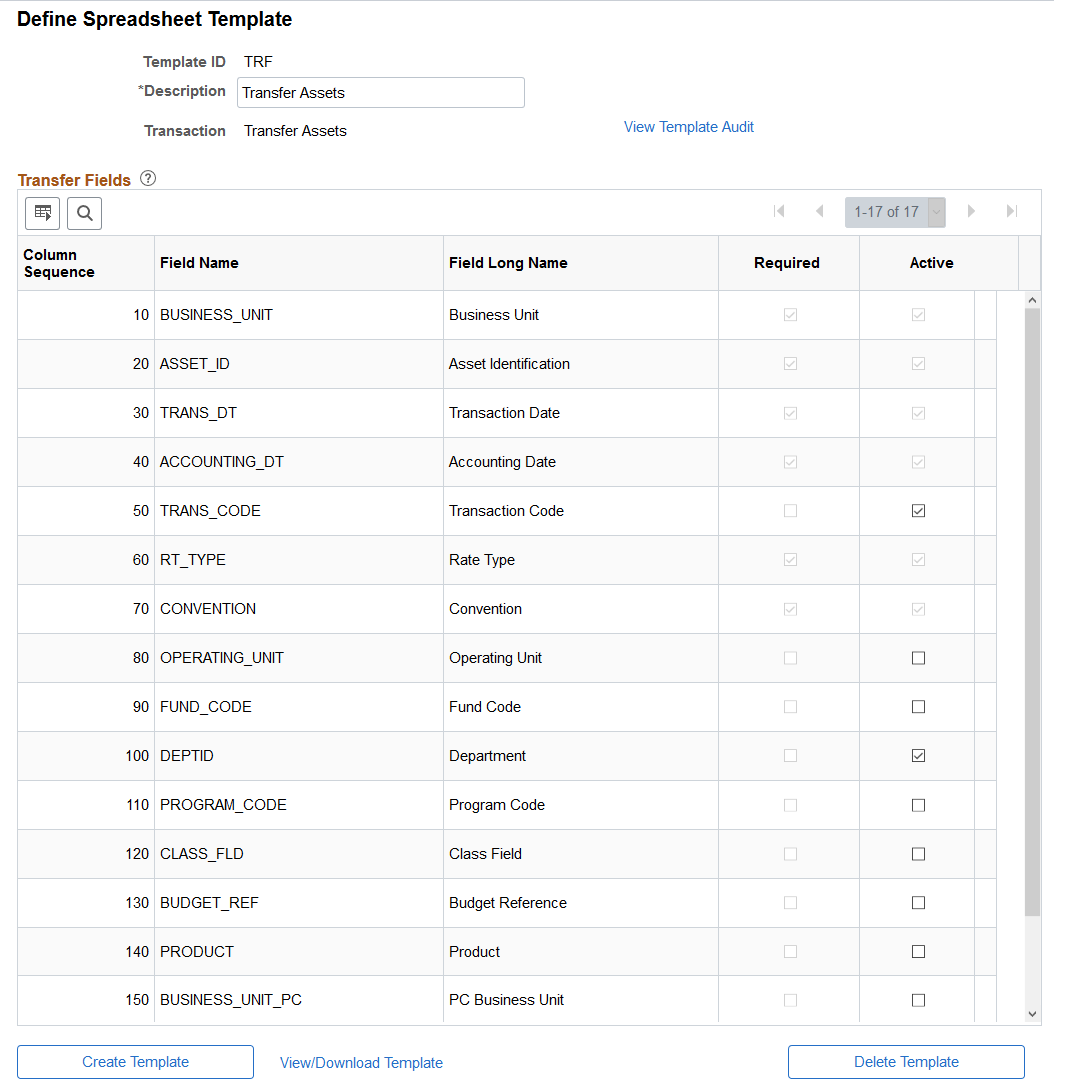
Recategorizing Assets Using the Delivered Spreadsheet Template
Recategorize Asset Spreadsheet Template
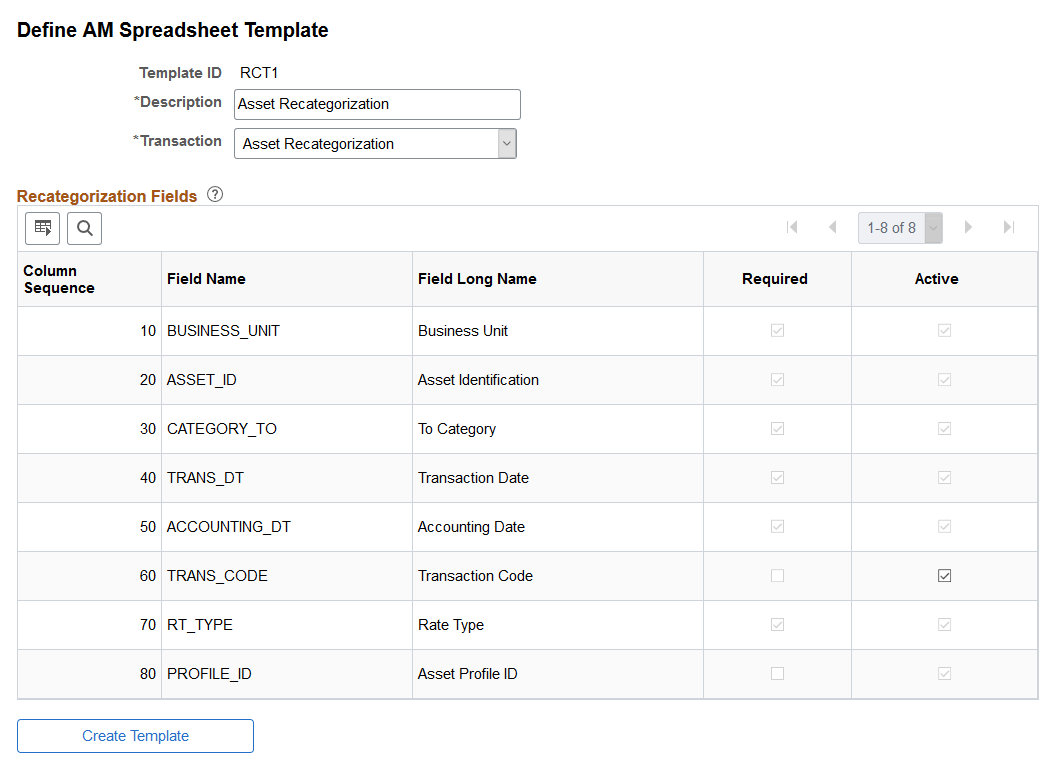
Adjusting Asset Cost Using the Delivered Spreadsheet Template
Adjust Asset Spreadsheet Template
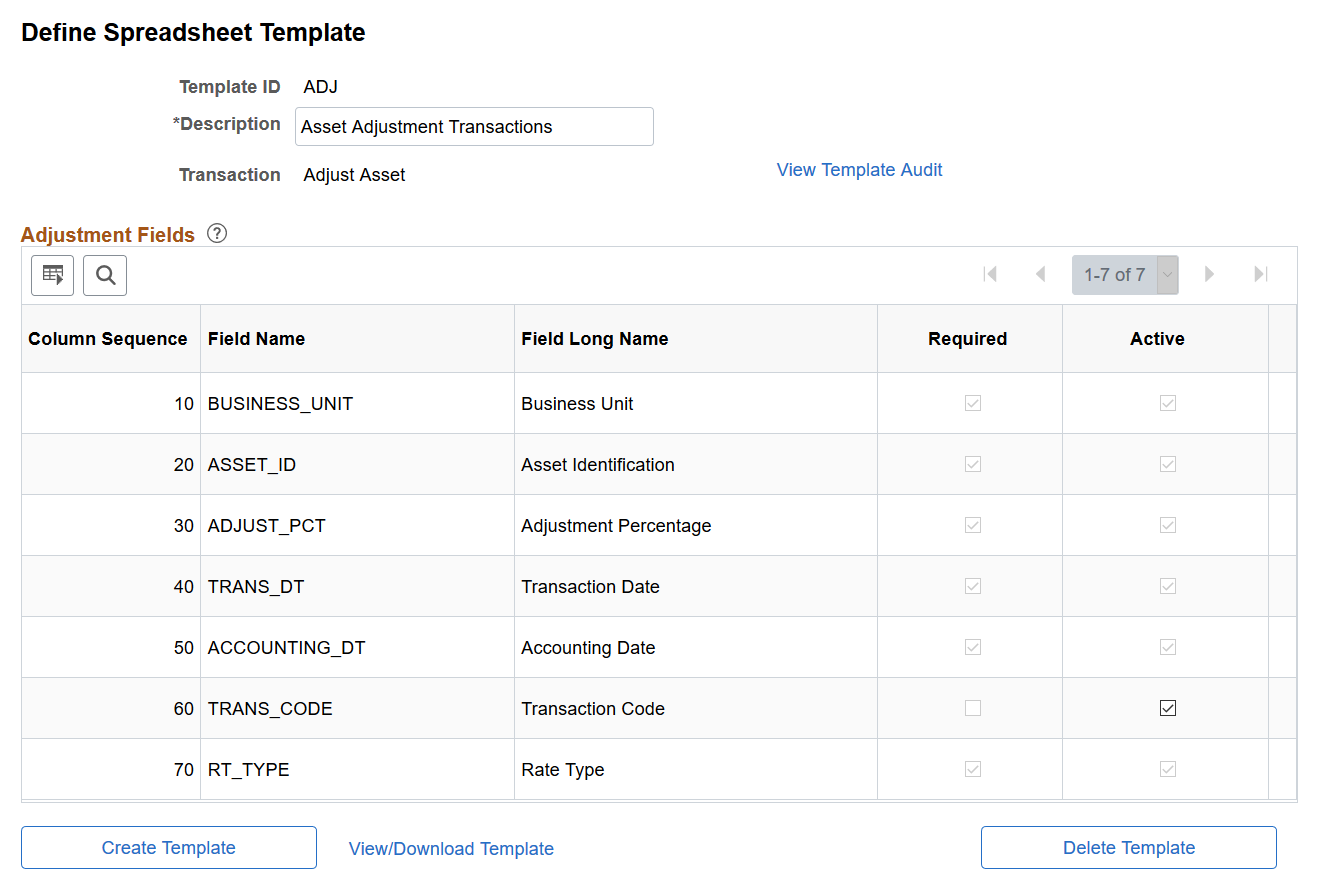
Adjusting Asset Cost by Amount Using the Delivered Spreadsheet Template
Asset Cost Adjustment by Amount Spreadsheet Template
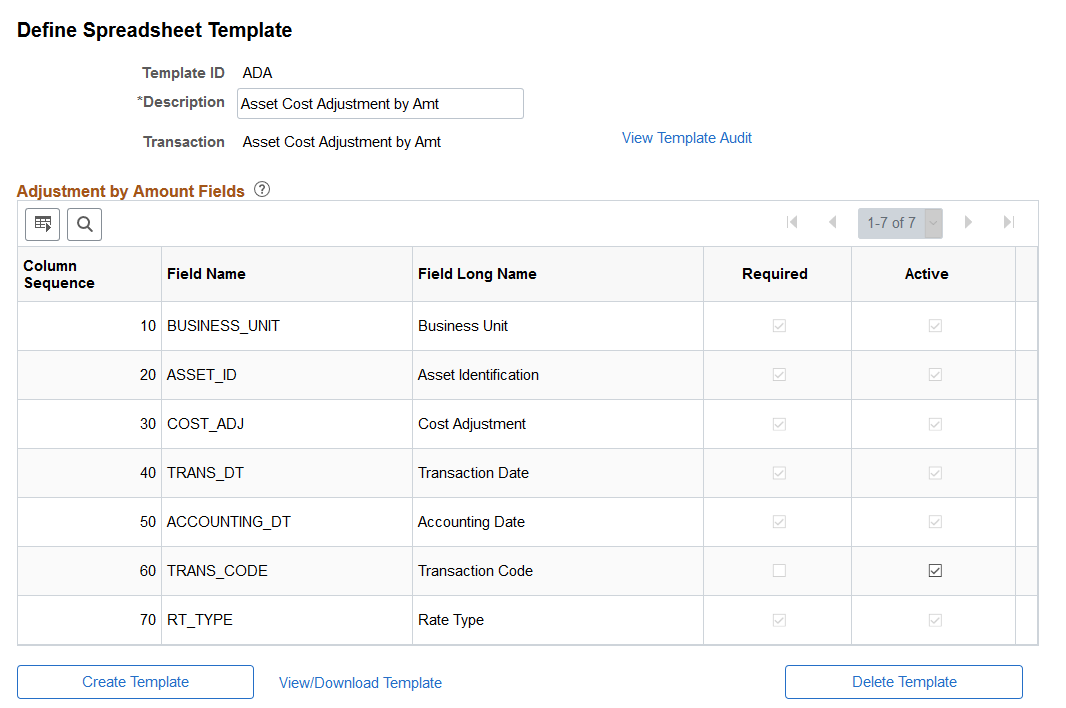
Retiring Assets Using the Delivered Spreadsheet Template
Retire Assets Spreadsheet Template
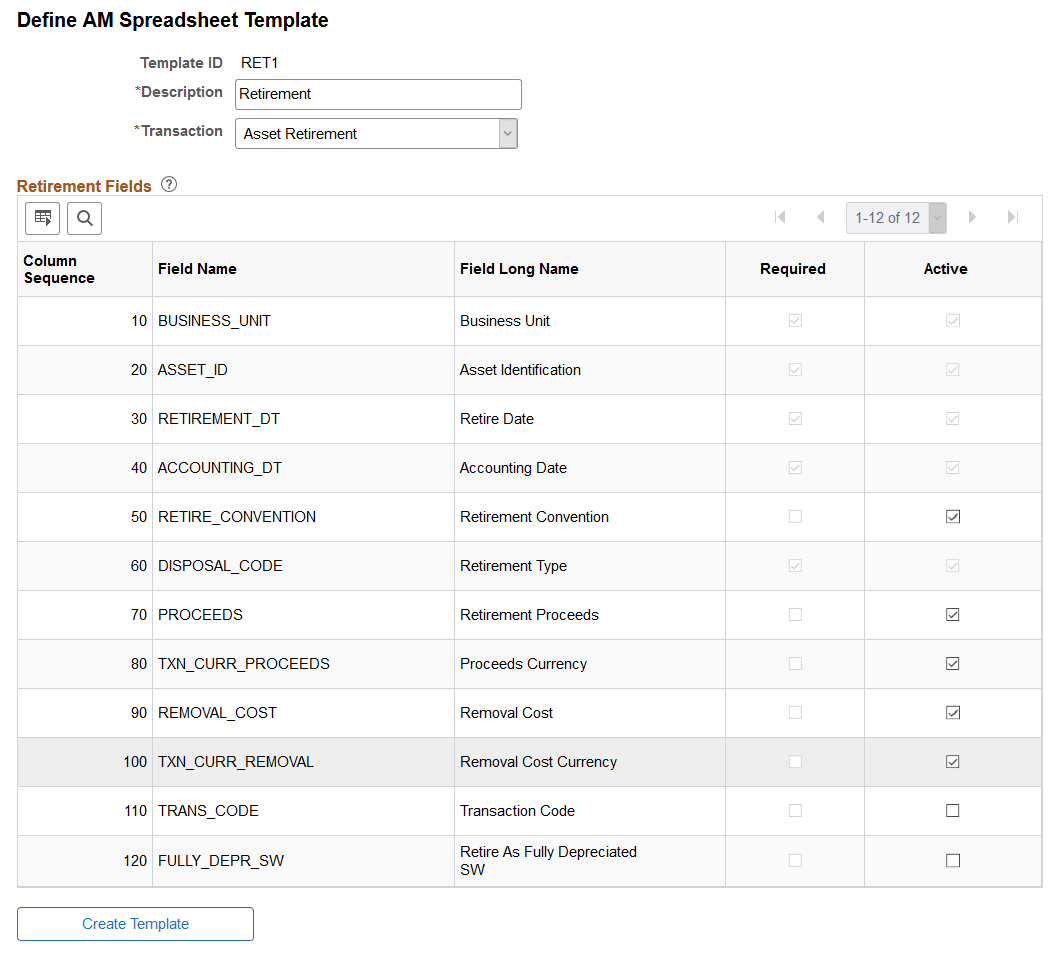
The Retirement Convention field is not required. If you do not provide a value for this field in the CSV file, the value automatically defaults from the asset profile. If you provide a value for this field, it overrides the value from the asset profile.
Creating ARO Conversion Using the Delivered Spreadsheet Template
Create ARO Conversion Spreadsheet Template
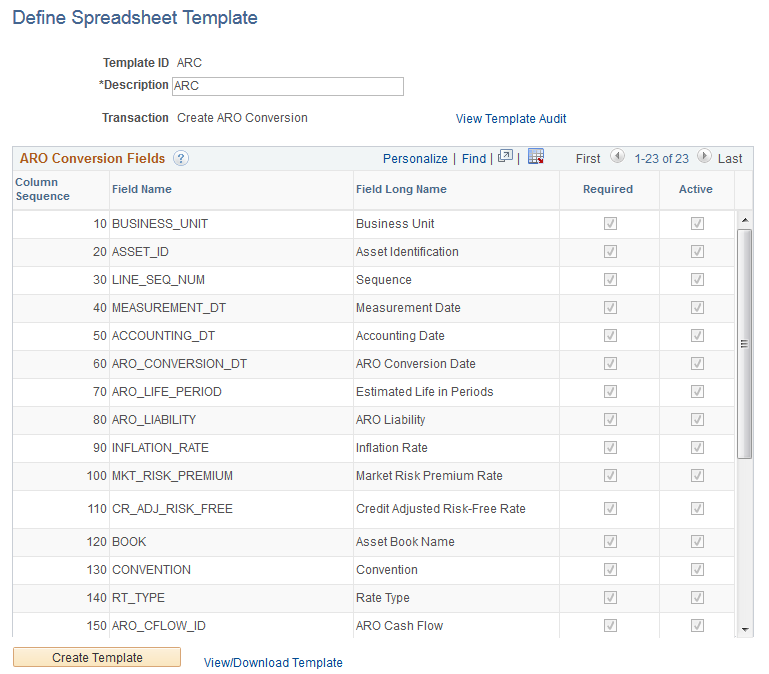
Creating Initial ARO Measurement Using the Delivered Spreadsheet Template
Create ARO Measurement Spreadsheet Template
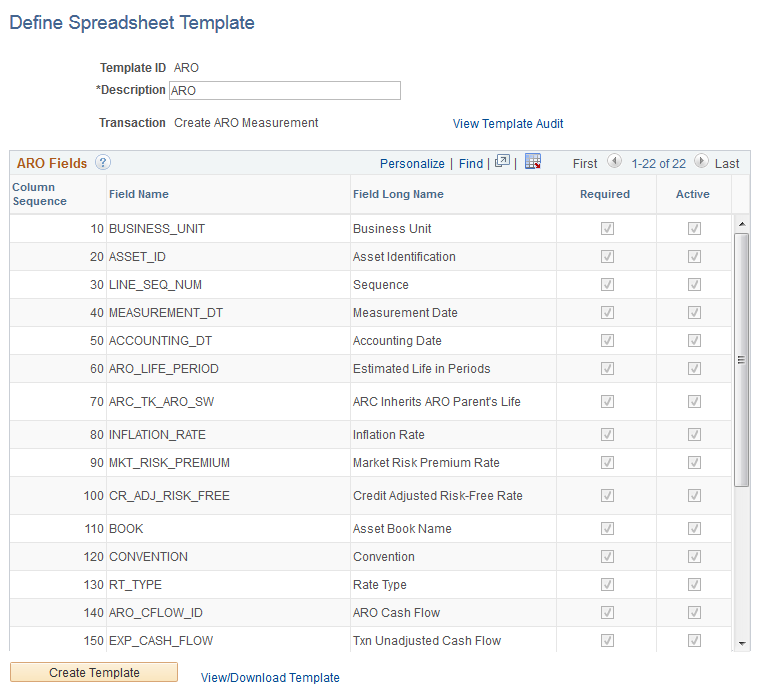
Follow these steps to import asset transaction data into Asset Management using the Import Data by Spreadsheet process:
Define spreadsheet template parameters and generate the CSV file.
Populate the CSV File with your asset transaction data.
Review asset transaction data stored in the CSV file and load the data to the Asset Management interface tables (INTFC_FIN and INTFC_PHY_A).
Review asset transaction data stored in the Asset Management interface tables.
See:
Run the Transaction Loader Edit Process. (existing process)
See Edit Page
Run Transaction Loader process. (existing process)
Review final assets using pages such as the General Information, Cost History, and ARO Measurement. (existing pages)
See:
Use the Define Spreadsheet Template page (AM_TEMPLATE) to define spreadsheet template parameters and generate the template (which you will use to populate with your asset transaction data).
Navigation:
This example illustrates the fields and controls on the Define Spreadsheet Template page.

This example illustrates the fields and controls on the Define Spreadsheet Template page.
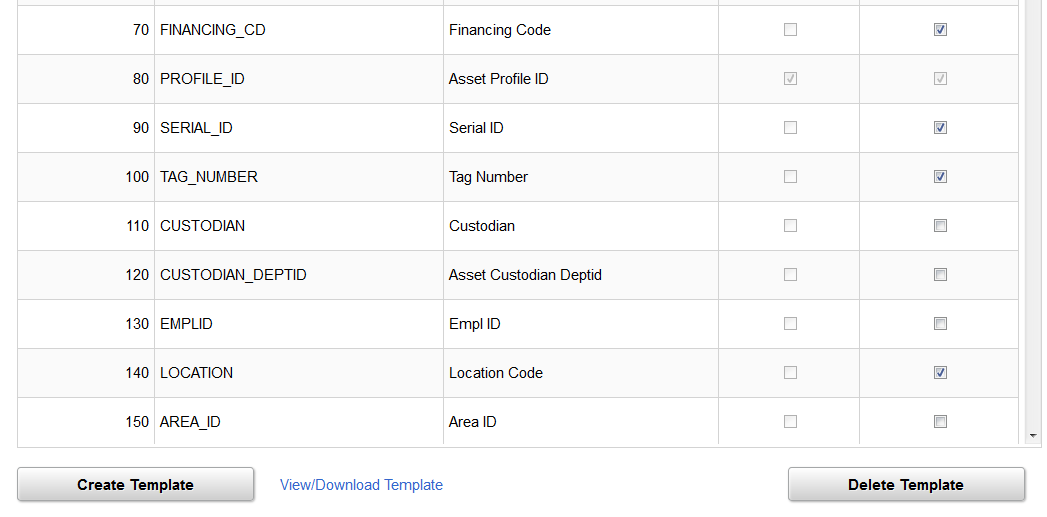
Field or Control |
Description |
|---|---|
Template ID |
Displays the Template ID. |
Description |
Enter a description for the template CSV file. This value will appear in the file name of the CSV file. |
Transaction |
Displays the asset transaction type for the spreadsheet template. PeopleSoft provides three transaction types from which to choose:
|
View Template Audit |
Click this link to view the Template Audit page and review Created by/Created on and Updated by/Updated on information for the template. Note: This link does not appear until after you create the template. |
View/Download Template |
Click this link to view or save the CSV template. If you are using Google Chrome as your web browser, you must download the file before you can view it. Note: This link does not appear until after you create the template. |
Asset Fields
Use the Asset Fields group box to select columns to appear in the spreadsheet and define the column order. PeopleSoft required columns are automatically selected and cannot be altered.
Field or Control |
Description |
|---|---|
Column Sequence |
Enter a numerical value for the column sequence. This value will provide the column order in the CSV file. Note: PeopleSoft required fields are prepopulated with column sequence values and you cannot alter these values. |
Field Name/Field Long Name |
Displays the column name and long name. |
Required |
This option indicates which columns are required by PeopleSoft. You cannot alter this option. |
Active |
Select this option to activate non required columns. Selected columns will appear in the generated CSV file. |
Create Template |
Click this button to create the spreadsheet template—a Comma Separated Values (CSV) file—based on the parameters you defined on this page. This process runs the ‘AM_ATT’ application engine, creates the CSV file, and stores the file in the PV_ATT_DB_SRV table. The CSV file name is automatically prefixed with ‘AM_TEMPLATE_’ for your convenience. Note: Once you run the Create Template process, the View Template Audit and View/Download Template links appear, and the fields in the Asset Fields group box become unavailable for edit. |
Delete Template |
Click this button to delete the spreadsheet template and corresponding template CSV file from the file repository system. You cannot delete the template if it is being used in an Upload Spreadsheet Data run control that has not been processed. To delete the template, you must first complete the Upload Spreadsheet Data process. Note: This button does not appear during initial template creation; it appears only after you save the template and refresh the page. |
Use the Upload Spreadsheet Data page (AM_LOAD_RQST) to audit and review asset transaction data stored in the CSV file, and load the data to the Asset Management interface tables.
Navigation:
This example illustrates the fields and controls on the Upload Spreadsheet Data page.
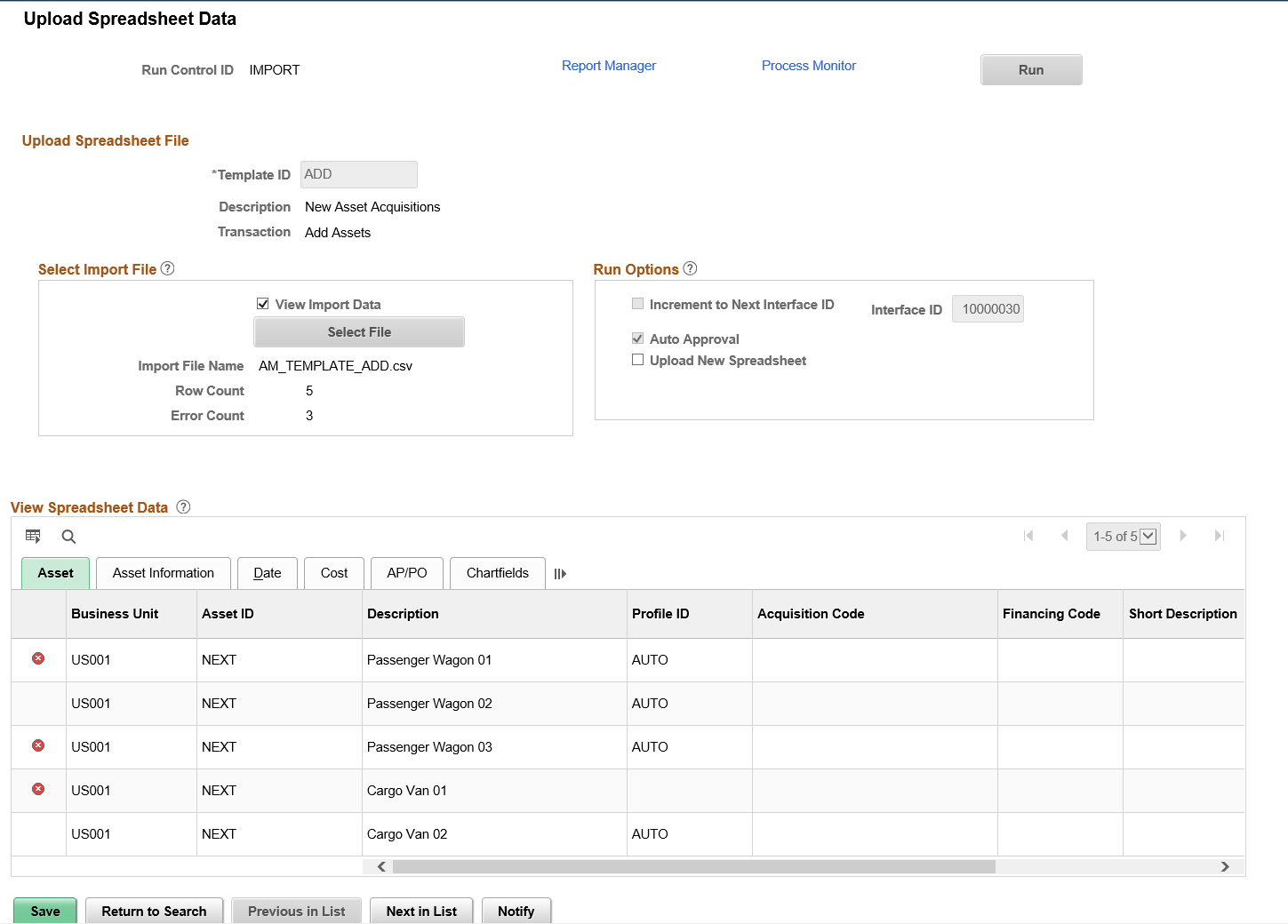
Field or Control |
Description |
|---|---|
Run |
Click to run the ‘AM_LOAD’ application engine and load asset transaction data in the CSV file to the Asset Management interface tables INTFC_FIN and INTFC_PHY_A. You cannot run this process if there are error rows in the CSV file, or when the assets being uploaded are mixed approval—that is, some assets require approval and others do not. A validation error will be displayed to indicate this. |
Template ID |
Select a template ID for the run control. The template determines what information displays in the View Spreadsheet Data grid. |
Select Import File
Field or Control |
Description |
|---|---|
View Import Data |
Select this option to display asset transaction data from the CSV file in the View Spreadsheet Data group box (after you have imported the file). Error data will automatically display in the View Spreadsheet Data group box, even if you do not select this option. |
Select File |
Click to import the CSV file you created using the Define Spreadsheet Template page. When you click the Select File button, the File Attachment pagelet appears and enables you to navigate to your CSV file. After selecting the file, click Upload. The system performs a data integrity check on the CSV file and flags errors such as decimal precision, blank fields, currency codes, and so forth. If an error is detected, the row displays within the View Spreadsheet Data group box and is flagged with an error icon. You cannot run the upload process until the error is corrected. Note: The file chosen for upload must be a Comma Separated Values file and should be populated with your asset transaction data. |
Import File Name |
Displays the name of the CSV file you imported. |
Row Count |
Displays the number of rows contained in the CSV file you imported. |
Error Count |
Displays the number of error rows in the CSV file you imported. |
Run Options
Field or Control |
Description |
|---|---|
Interface ID |
Displays the interface ID. You can override this value with another if you choose. Note: If you reuse an existing run control ID with the same Interface ID, the AM_LOAD process overwrites the interface data from the previous run. |
Auto Approval |
Select this option to automatically approve interface lines for the Transaction Loader process. |
View Spreadsheet Data
Use this group box to review asset transaction data from the CSV file you have imported. The group box displays detailed asset information, such as asset ID and location, along with related ChartField and cost information. You can also view whether approvals are required for each asset.
In addition, if a data integrity error is detected in the CSV file, the row is flagged with an error icon and displays here. You cannot run the upload process until the error is corrected. To review detailed error information for a row, click an error icon. Clicking the error icon enables you to access the View Spreadsheet Error page and view error information for the row:
View Spreadsheet Error pagelet
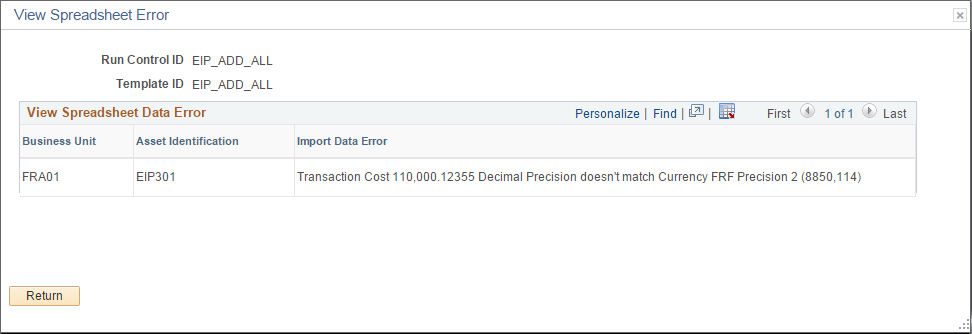
Use the information on the View Spreadsheet Error page as an aid in correcting data in your CSV file.
Note: This group box does not display on the page until you select the View Import Data option and import the CSV file. However, if a data integrity error is detected in the CSV file, the row displays here regardless of whether you have selected the View Import Data option.
Use the Financial Transaction page (INTFC_FIN_SS) to review asset transaction data in the INTFC_FIN table (after running the ‘AM_LOAD’ process and uploading CSV file data to Asset Management interface tables).
Navigation:
This example illustrates the fields and controls on the Financial Transaction page.
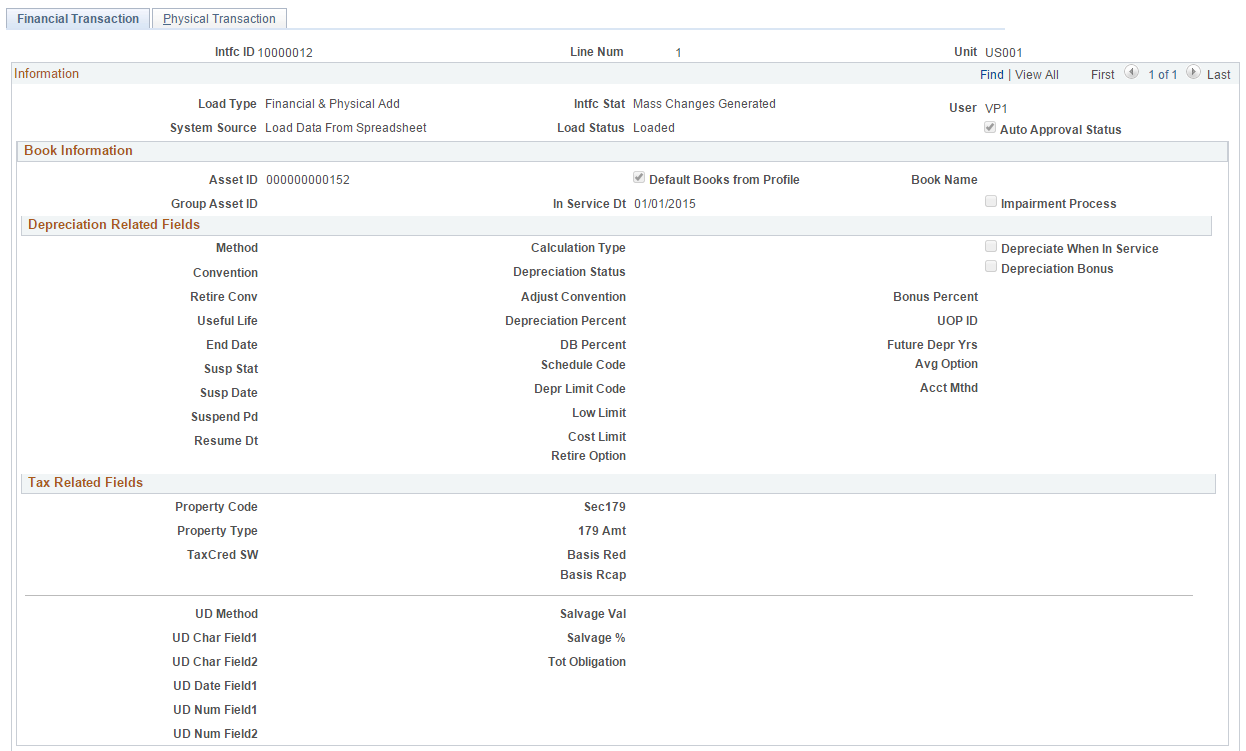
This example illustrates the fields and controls on the Financial Transaction page.
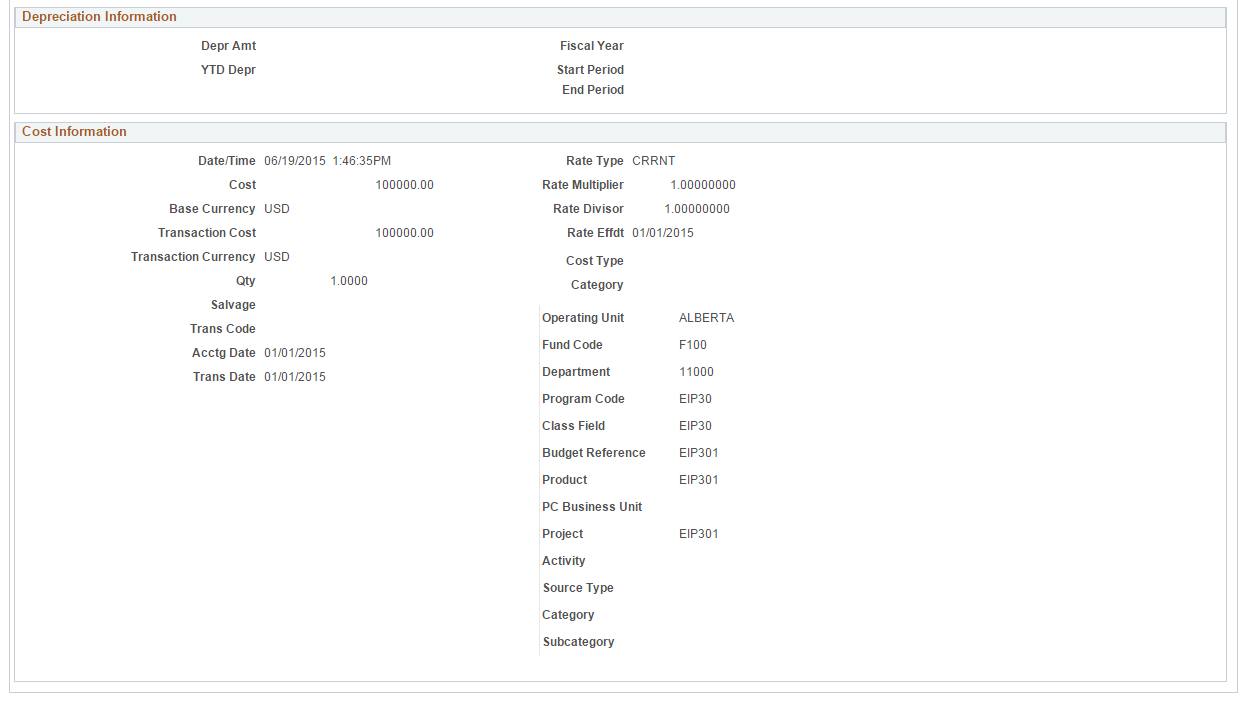
Information on this page is display only.
Use the Physical Transaction page (INTFC_PHY_A_SS) to review asset transaction data in the INTFC_PHY_A table (after running the ‘AM_LOAD’ process and uploading CSV file data to Asset Management).
Navigation:
This example illustrates the fields and controls on the Physical Transaction page.
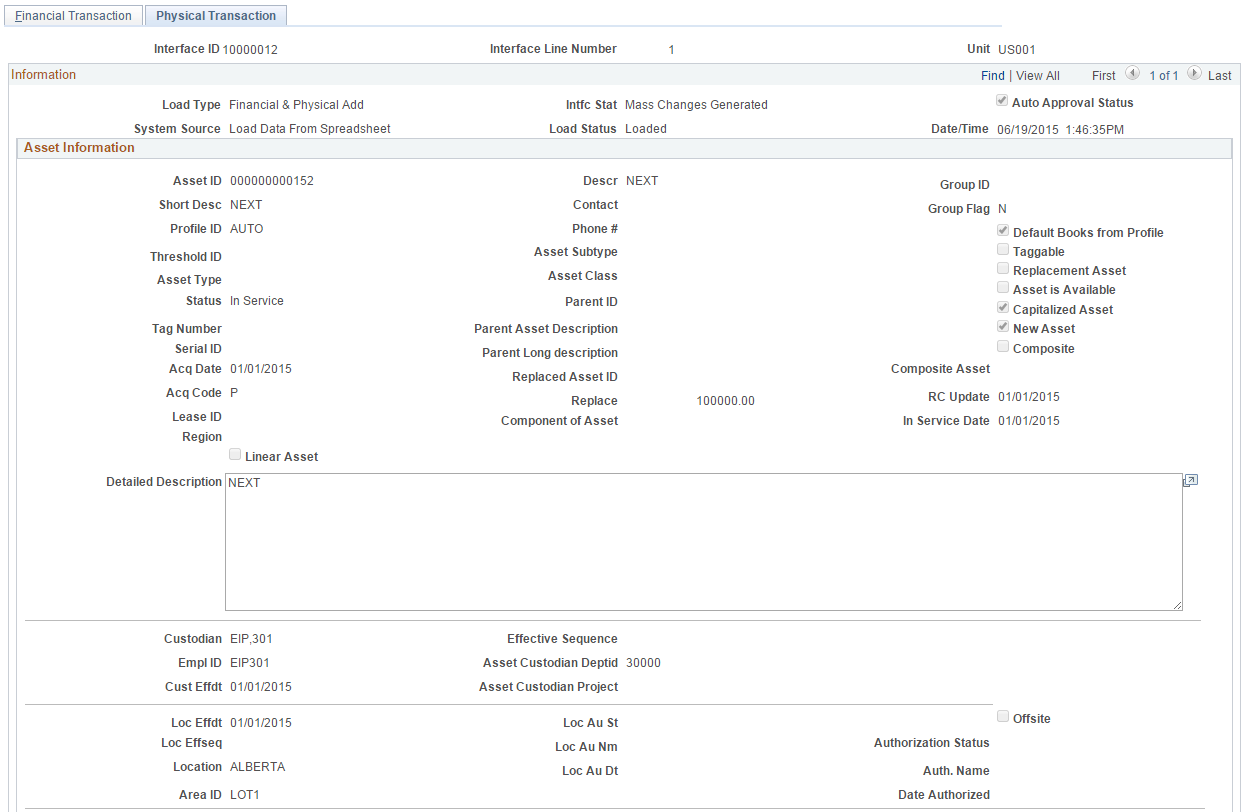
This example illustrates the fields and controls on the Physical Transaction page.
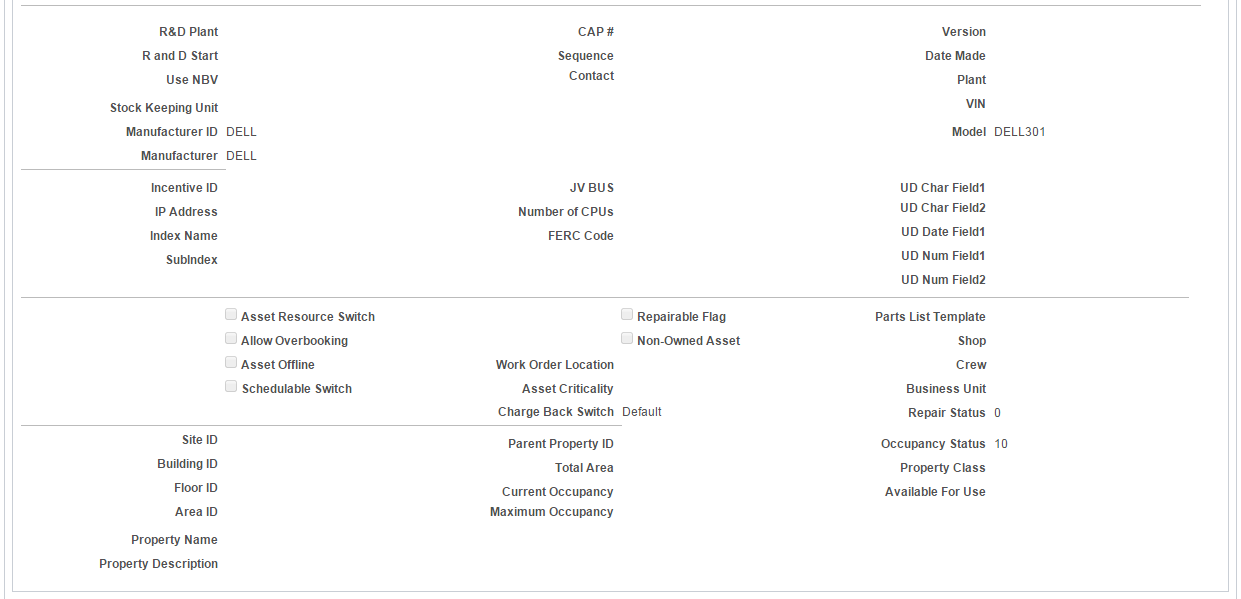
This example illustrates the fields and controls on the Physical Transaction page.
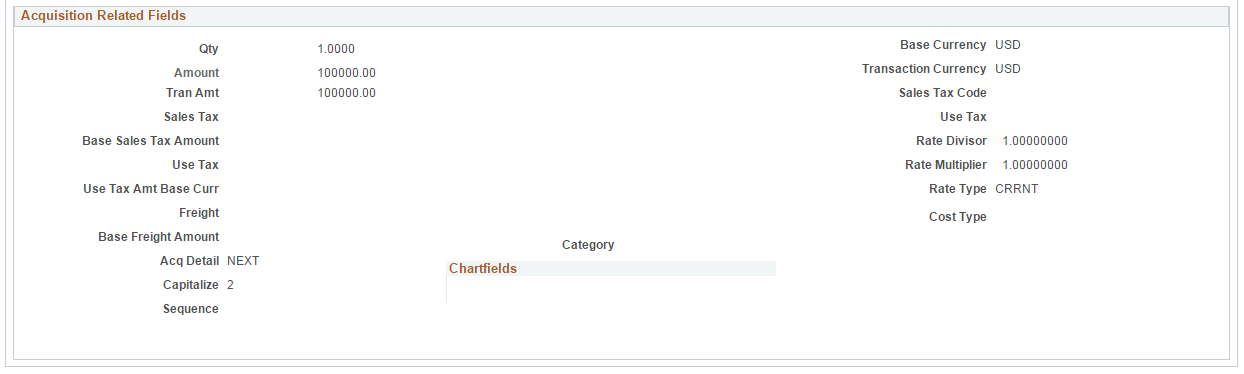
Information on this page is display only.