 Understanding the Buyer Center
Understanding the Buyer CenterThis chapter provides an overview of the Buyer Center, lists common elements, and discusses how to:
Use the Supplier Relationship Management (SRM) Dashboard.
Manage purchase orders (POs).
Expedite requisitions.
Use the Quick Sourcer.
Dispatch POs.
Approve change requests.
Run procurement processes.
Access vendor tables, item tables, and return to vendor.
Access inquiries and reports.
Generate and view PeopleSoft eProcurement information.
 Understanding the Buyer Center
Understanding the Buyer CenterThe Buyer Center is a PeopleSoft eProcurement page that is designed for organization buyers. The Buyer Center page provides numerous links to PeopleSoft Purchasing and enables you to:
Process requisitions and change requests from requesters.
Add purchase orders and change orders.
Perform tasks that are related to a purchasing position.
The Buyer Center enables buyers to turn requisitions into purchase orders and dispatch them. This diagram illustrates the process flow from a requisition to a purchase order:
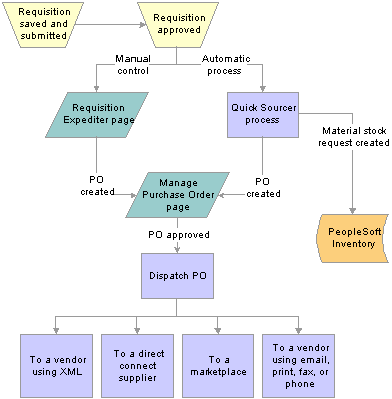
Requisition to PO process flow
See Also
Dispatching Purchase Orders in PeopleSoft eProcurement
 Common Elements Used in This Chapter
Common Elements Used in This Chapter
|
Search |
Click to initiate a search for the purchase orders or requisitions that meet the criteria. A purchase order must match all of the search criteria that you enter. If you cannot find the purchase order that you want, remove some of the search criteria to broaden the search, and try again. |
|
Business Unit |
Displays the purchasing business unit. |
|
Attachments |
Click to display any files that are attached to this transaction. |
|
P-card (procurement card) |
Displays if a purchase order uses a procurement card to purchase items from the vendor. |
 Using the SRM Dashboard
Using the SRM Dashboard
The SRM Dashboard is a centralized portal page with multiple pagelets that provide buyers with essential information to assist them with their daily jobs in one location. These buyer-facing pagelets are delivered with the SRM Dashboard and can be accessed if PeopleSoft Purchasing or PeopleSoft eProcurement are installed.
You may add any the delivered pagelets to the SRM Dashboard page.
The information that appears on each pagelet is by buyer or buyer manager. When a buyer logs into the system, the first page that appears is their home page with their selected pagelets. The information that appears on each pagelet is only those POs or requisitions on which they are specified as the buyer. If a buyer is responsible for multiple purchasing business units, the POs and requisitions for all purchasing business units will appear.
See Also
Using the Supplier Relationship Management (SRM) Dashboard
Setting Up and Maintaining Users
Using PeopleSoft eSupplier Connection Pagelets
 Managing Purchase Orders
Managing Purchase OrdersThis section discusses how to manage purchase orders.

 Page Used to Manage Purchase Orders
Page Used to Manage Purchase Orders|
Page Name |
Object Name |
Navigation |
Usage |
|
Manage Purchase Orders |
PV_PO_LIST |
eProcurement, Buyer Center, Manage Purchase Orders |
Manage POs by adding a new PO, changing an existing PO, or creating a change order. |

 Managing Purchase Orders
Managing Purchase OrdersAccess the Manage Purchase Orders page.
Use the top section of this page to search for existing POs.
|
Vendor ID |
Enter a Vendor ID to limit the list of purchase orders to a specific vendor. |
|
PO ID(purchase order ID) |
To further narrow the list of POs, enter the ID to display a specific PO. |
|
Buyer |
Enter the name of the buyer on the PO. You can select only buyers that are authorized for the user ID on the User Preferences page. |
|
Date From and Date To |
This is a range of dates from which the system will limit the view of POs within the list of POs. |
|
Filter By |
Select the method by which you want to filter POs that appear in the list. You can filter by: All, Approved, Dispatched, Open, or Pending. |
|
Add New PO (add new purchase order) |
Click to access the Maintain Purchase Order page, where you can create a new PO. |
List of Purchase Orders
|
PO ID(purchase order ID) |
Click to access the Maintain Purchase Order page, where you can review and maintain header and line-level details for a PO. |
|
Vendor |
Displays the Vendor ID used on this PO. This is the supplier to whom the PO is sent. |
See Also
Setting Up Installation Options
Setting Up Attachments for Transactions
 Expediting Requisitions
Expediting RequisitionsThis section discusses how to:
Review requisitions created by employees.
Review and change staged purchase order details.

 Pages Used to Expedite Requisitions
Pages Used to Expedite Requisitions|
Page Name |
Object Name |
Navigation |
Usage |
|
Expedite Requisitions |
PV_PO_REQ_SOURCE |
eProcurement, Buyer Center, Expedite Requisitions |
Review requisitions created by employees. |
|
Staged Purchase Order |
PV_PO_REQ_CREATE |
Click the Preview button on the Expedite Requisitions page. |
Review and change the staged PO. |

 Reviewing Requisitions Created by Employees
Reviewing Requisitions Created by EmployeesAccess the Expedite Requisitions page.
Use this page to define requisition search criteria and to display requisitions. After completing the search criteria, click the Search button to display any requisitions that meet the criteria. Click the Clear button to clear the page of requisitions and enter new search criteria. The requisition must meet the following conditions before it can be selected:
The requisition line status must be Approved.
The inventory source flag on the requisition line must be N (no).
The request for quote indicator on the requisition line must be N (no).
The In Process flag on the requisition line must be N. When one line on a requisition is selected for sourcing, the In Process flag on the requisition line is set to Y (yes), indicating that the line can't be touched until sourcing is complete. Once sourcing is complete, the In Process flag is turned off and can be changed.
The Hold Status on the requisition header must be N.
The Budget Header Status on the requisition line must be V (valid).
The Balance Status on the requisition schedule must be I (in balance).
The Open Quantity or Open Amount on the requisition distribution must be greater than zero.
After requisitions appear, you can change or add a vendor or create a PO.
|
Include Lines with No Vendor |
Selecting this check box will enable the system to display lines that do not have a vendor associated with them. These lines can then be manually updated to include a vendor for sourcing. |
|
Default Buyer ID |
Select the name of the buyer to use on the PO. This value only applies if another buyer is not found on the staging table or default hierarchy, or if requisitions are consolidated by buyer. These buyers are listed on the User Preferences page. |
|
Select to have purchase orders created with an Approved status when you run the Create Purchase Orders process. If selected, the process examines auto approval criteria set at the business unit level. If the auto approval criteria is met, the status is set to Approved. If the auto approval criteria is not met, the status is set to Pending approval, and the purchase order enters the approval process. If you do not select this check box, the purchase order is created with a status of Open. |
|
|
Submit |
Click to create the purchase order for the requisition lines that you have selected using the Include button, which is located at the bottom portion of this page. The Submit feature stages the items and launches the PO Calculations process (PO_POCALC) and Create Purchase Order process (PO_CREATE). You must assign a vendor to the requisition line before the system can create a purchase order. |
|
Preview |
Click to display a preview of the purchase order before it is actually staged. You must select the requisition, click the Includebutton in the lower portion of this page, before you can preview. |
Requisition Schedule Lines
|
Include |
Select to include an individual requisition in the planned purchase order. When you initially select a requisition for inclusion in the purchase order, the system activates the Submit and Preview buttons. Clear the check box to remove the requisition from the planned purchase order later. |
|
Include All |
Select to include all requisitions in the planned purchase order. The requisitions must first have valid vendors assigned to them. |
|
Exclude All |
Select to remove all requisitions from the planned purchase order. |
|
Select All/Deselect All |
Select this check box to use the vendor that appears in the bottom field of the Vendor column as the vendor for this requisition when you submit the purchase order. |
|
Vendor Name |
Enter the vendor ID of the vendor that you want assigned to each requisition. You can assign vendors by either selecting a vendor in individual fields or click the Select check box and the Apply vendor to selected lines button to assign a single vendor to multiple lines. You define that vendor using the bottom field in the Vendor column. |
|
Amount Only |
Displays if the line is an amount-only line. . |
|
Apply Vendor to Selected Lines |
Click to apply the vendor ID that appears in the Vendor field at the left of this button to the requisition lines that have been selected using the Selectcheck box. |
|
PO Qty (purchase order quantity) |
The quantity that is ordered from the vendor. This value is from the Requisition Quantity field, but you can change the quantity before you create the purchase order. |
|
Suggest Vendor |
Click to access the Suggested Vendor page, where you can review the vendor that the requester suggested. |
See Also
Setting Up Installation Options
Setting Up Attachments for Transactions

 Reviewing and Changing Staged Purchase Order Details
Reviewing and Changing Staged Purchase Order DetailsAccess the Staged Purchase Orders page.
|
Distribute by |
To split this shipment schedule line into multiple distribution lines, select Quantity or Amount as the method of splitting. |
Distribution Detail
|
PO Qty (purchase order quantity) |
The quantity of the distribution line. |
|
Amount |
The extended price of the distribution line (unit price × quantity). |
|
Percent |
The percentage of quantity or amount on this distribution line. |
|
Location |
The internal shipping location. |
See Also
Defining and Using ChartFields
 Using the Quick Sourcer
Using the Quick SourcerThis section provides an overview of the Quick Sourcer and discusses how to:
Enter parameters for the AutoSelect Requisitions process.
Enter parameters for the PO Calculations and Create Purchase Order processes.

 Understanding the Quick Sourcer
Understanding the Quick Sourcer
The Quick Sourcer process creates orders from requisitions by creating a material stock request in an organization's inventory stock or creating a purchase order to send to the vendor.
The Quick Sourcer process combines these PeopleSoft Purchasing processes:
|
Applies the priority one vendor to each requisition line. |
|
|
Checks the organization's inventory stock to see whether the order can be filled internally. This process applies only if PeopleSoft Inventory is installed. If stock is found, the system creates a material stock request in PeopleSoft Inventory, and the requisition is identified as complete. The material stock request ships the required stock to the requester. |
|
|
Verifies that the requisition has been completely filled from inventory stock. If it has not, the process passes the remaining quantity that is needed to the Create Purchase Order process. |
|
|
Creates a purchase order for requisition quantities that were not filled by the Build Inventory process. You can set up the system, so that if there is not enough inventory stock, a material stock request is issued for part of the order, and a purchase order is created for the remaining quantity. |

 Pages Used for the Quick Sourcer
Pages Used for the Quick Sourcer|
Page Name |
Object Name |
Navigation |
Usage |
|
Selection Criteria |
PV_RUN_REQSORC_1 |
eProcurement, Buyer Center, Quick Source Requisitions, Selection Criteria |
Enter parameters for the AutoSelect Requisitions process. |
|
Sourcing Options |
PV_RUN_REQSORC_2 |
eProcurement, Buyer Center, Quick Source Requisitions Click the Sourcing Options tab. |
Enter parameters for the PO Calculations process and the Create PO process. |
|
Run Results |
RUN_PO_AUTOSRC_LOG |
eProcurement, Buyer Center, Quick Source Requisitions Click the Run Results tab. |
You may check the results by navigating to the Run Results tab or by using the Process Monitor. |

 Entering Parameters for the AutoSelect Requisitions Process
Entering Parameters for the AutoSelect Requisitions ProcessAccess the Selection Criteria page.
|
Request Type |
Select the type of requisition. Values are: Inventory Demand: Processes only the requisition lines for which the Inventory Source check box is selected. Note. You can select the Inventory Source check box on the Items Definition page. Purchase Orders: Processes only the requisition lines for which the Inventory Source check box is not selected. Both Inventory Demand and PO's: Processes both types of requisitions. |
|
Item ID Required |
Select to process the requisitions that have a valid item ID that is set for AutoSelect. Define an item for AutoSelect on the Purchasing Attributes - Purchasing Controls page. If this check box is cleared, the Quick Sourcer processes special requests. If the special request does not include a vendor ID, then the requisition line appears with an error status in the purchase order staging tables. If this check box is selected, then all special requests are processed manually using the Requisition Expediter page. |
|
From Business Unit |
If you are opting to source by a range of business units, you can elect to put a starting value in the From Business Unit field and an ending value in the To Business Unit field. |
|
From Requisition ID |
If you are opting to source by a range of requisitions, you can elect to put a starting value in the From Requisition IDfield and an ending value in the To Requisition ID field. |
|
Requester |
Specify the requester for whom you want to source requisitions. |
|
Buyer |
Select a specific buyer for whom to source requisitions to create purchase orders. |
|
Vendor Set ID |
Specify the specific vendor set ID for the system to narrow its search. |
|
Vendor ID |
Specify the specific vendor ID for the system to narrow its search. |
|
Contract Set ID |
If you are sourcing requisitions associated to contracts, you can specify the specific contract set ID for the system to narrow its search. |
|
Contract ID |
If you are sourcing requisitions associated to contracts, you can specify the specific contract ID for the system to narrow its search. |
|
Category Set ID |
Specify the specific category set ID for the system to narrow its search. |
|
Category |
Specify the specific category for the system to narrow its search. |
|
Work Order ID |
Select a work order that is associated with sourcing the requisition. |
|
Origin |
Select the origin for the purchase order. Origin codes are established on the Origin Codes page and help identify the origins of transactions. |
Date Selection
|
Option |
Specify date selection criteria to select the requisition lines with source dates that are within the specified date criteria, as related to the current system date. Values are: No Selection by Date. Current Date. Current Date Minus Days. Current Date Plus Days. Specified Date. |
|
Operand |
Restricts the range to before, equal to, or after the date in the Date field. For example, to select requisitions for sourcing that have source dates for the next three days, select P in the Option field, <= in the Operand field, and 3 in the Nbr Days (number of days) field. |
|
Nbr Days (number of days) |
The number of days for the before, equal to, and after selection in the Operand field. |
|
Date |
Specify the date to use in the date selection criteria. This field is required when you select S in the Option field. |
See Also
PeopleSoft Enterprise Managing Items 9.0 PeopleBook
Running the AutoSelect Requisitions Process

 Entering Parameters for the PO Calculations and the Create Purchase Order Processes
Entering Parameters for the PO Calculations and the Create Purchase Order ProcessesAccess the Sourcing Options page.
Note. Users can view the results either by navigating to the Run Results page or by using the Process Monitor PeopleTools, Process Schedule, Process Monitor.
See Also
 Dispatching Purchase Orders
Dispatching Purchase OrdersThis section discusses how to dispatch purchase orders.

 Page Used to Dispatch Purchase Orders
Page Used to Dispatch Purchase Orders|
Page Name |
Object Name |
Navigation |
Usage |
|
Dispatch Purchase Orders |
PV_PO_MAIN2 |
eProcurement, Buyer Center, Dispatch Purchase Orders |
Select from a range of tasks for sending purchase orders to suppliers. |

 Dispatching Purchase Orders
Dispatching Purchase Orders
Access the Dispatch Purchase Orders page.
Using the Dispatch Purchase Orders page, you can select from a range of tasks for sending purchase orders to suppliers. Tasks include:
Online Dispatcher: Use to dispatch purchase orders online and stage them for publishing.
Batch Dispatcher: Use batch processing to dispatch purchase orders and stage them for publishing.
Publisher: Publish dispatched purchase orders.
Marketplace: Dispatch purchase orders to the marketplace.
Dispatch Message Log:View purchase order process messages.
Publish Monitor: Monitor application messaging.
Process Monitor: View the process monitor.
See Also
Dispatching Purchase Orders in PeopleSoft eProcurement
 Approving Change Requests
Approving Change RequestsThis section discusses how to approve change requests in the Buyer Center.

 Page Used to Approve Change Requests
Page Used to Approve Change Requests|
Page Name |
Object Name |
Navigation |
Usage |
|
Change Requests Pending Approval |
PV_CHNG_APPR_LIST |
eProcurement, Buyer Center, Approve Change Requests Click the Process Change Order link to process the change order. |
View change requests pending approval. |

 Approving Change Requests in the Buyer Center
Approving Change Requests in the Buyer Center
Access the Change Requests Pending Approval page.
To send a change request to the vendor, a buyer must convert the request to a change order. A change order is a duplicate of the original purchase order sent to the vendor but with the changes that you are requesting. All approved change requests must use the Change Purchase Order process to convert them to change orders. Click the Process Change Order link to process the change order.
Use the Change Order Message Log page to verify that the change order was successfully created.
See Also
 Running Procurement Processes
Running Procurement Processes
This section discusses how to run the procurement processes.

 Page Used to Run Procurement Processes
Page Used to Run Procurement Processes
|
Page Name |
Object Name |
Navigation |
Usage |
|
Procurement Processes |
PV_PO_MAIN3 |
eProcurement, Buyer Center, Procurement Processes |
Perform buyer tasks relating to Purchase Orders. |

 Running the Procurement Processes
Running the Procurement Processes
Access the Procurement Processes page.
Using the Procurement Processes link in the Buyer Center, you can perform buyer tasks relating to purchase orders. To access the Procurement Processes page, select eProcurement, Buyer Center, Procurement Processes. Tasks include:
Requisition Selection: Select requisitions for purchase order sourcing.
PO Auto Sourcer (purchase order automatic sourcer): Run the Automatic Purchasing Sourcing process, which enables you to select multiple sourcing processes that you want to run and runs the selected processes in the correct sequence on the same set of records.
Auto Requisition Selection: Run the AutoSelect Requisitions process to load eligible approved requisitions into the PeopleSoft Purchasing stage tables for purchase order creation and is an alternative to selecting requisitions online using the Requisition Selection - Sourcing page.
Inventory Demand: Runs the Build Inventory Demand process, which reserves all rows in the staging tables that are identified for inventory demand (Inventory Source option set to Y (yes)), have a stage status of S (staged), and meet the user-defined selection criteria.
PO Calculation (purchase order calculation): Run the PO Calculations process, which performs most of the processing necessary to create a purchase order. After running the process, you can review results and make changes using the Sourcing Workbench - Selected Items page before the purchase order is created. After you run the PO Calculations process, run the Create Purchase Orders process to create the purchase order.
PO Create: Run the Create Purchase Orders process to create purchase orders using rows in the staging tables that have been processed by the PO Calculations process. The Create Purchase Orders process maintains the purchase order groupings created by the PO Calculations process to create purchase orders. The Create Purchase Orders process calculates the purchase order ID, assigns line, schedule, and distribution numbers, and creates contract release information.
Dispatch Purchase Orders: Run the PO Dispatch/Print process and dispatch purchase orders, run the Email process, or run the PO Dispatch & Email multiprocess job.
Change Purchase Order: Select parameters for and run the Change Purchase Order process.
Notify Vendors of Attachments: Indicate that you have attached a file to a PeopleSoft eProcurement requisition. The file can be, for example, a Microsoft Word file, an Excel spreadsheet, a Microsoft PowerPoint presentation, or a Microsoft Visio diagram. The requester and buyer can view these attachments. The attachment is automatically added to the purchase order that is created from the requisition and can be sent to the vendor.
Sourcing Workbench: Access the Sourcing Workbench component, where you can view the results of each sourcing step. Using the workbench you view staged rows, along with any errors accompanying them. You can also use the workbench to transfer from the staged row to the source transaction data, change the status of the source record, correct the source, and recycle the staged row for reprocessing.
Requisition Budget Checking: Access the Requisition Budget Checking component to run Requisition Budget Checking.
Requisition Reconciliation: Run the Requisition Reconciliation process to close requisitions that are fully canceled or fully sourced and no longer need to be modified. When the process runs, it reconciles requisition-related settings and statuses to change the status of applicable requisitions to C (completed).
Requisition Reconciliation Workbench: Access the requisition reconciliation workbench where you can retrieve, review and modify multiple requisitions using functions such as update a requisition or maintaining distributions on a requisition.
PO Budget Check Request: Access the PO Budget Check Request where you can check the budget for the purchase order.
Reconcile Purchase Orders: Run the PO RECON process (PO_PORECON) to close qualifying purchase orders that you no longer need to modify. When the PO RECON process runs, it reconciles various purchase order-related settings and statuses to change the status applicable purchase orders to C (completed).
PO Reconciliation Workbench: Access the PO Reconciliation Workbench where you can retrieve, review, and modify multiple purchase orders.
Process Monitor: Monitor the process and status of requisition and purchase order processes.
See Also
 Accessing Vendor Tables, Item Tables, and Return to Vendor
Accessing Vendor Tables, Item Tables, and Return to Vendor
This section lists the pages used to access vendor tables, item tables, and returns to vendors.

 Pages Used to Access Vendor Tables, Item Tables, and Returns to Vendors
Pages Used to Access Vendor Tables, Item Tables, and Returns to Vendors
|
Page Name |
Object Name |
Navigation |
Usage |
|
Vendors |
none |
eProcurement, Buyer Center, Vendors |
Access vendor tables. |
|
Maintain Items |
PV_ADM_DEFINE_ITEM |
eProcurement, Buyer Center, Maintain Items |
Access PeopleSoft item tables. |
|
Return to Vendors |
none |
eProcurement, Buyer Center, Return to Vendors |
Access the return to vendor pages. |
 Accessing Inquiries and Reports
Accessing Inquiries and Reports
This section discuses how to access inquiry pages and reports.

 Page Used to Access Inquiries and Reports
Page Used to Access Inquiries and Reports|
Page Name |
Object Name |
Navigation |
Usage |
|
Inquiries and Reports |
PV_RPT_MAIN |
eProcurement, Buyer Center, Inquiries and Reports |
Access inquiry pages and reports for requisitions, purchase orders, and items. |

 Accessing Inquiry Pages and Reports
Accessing Inquiry Pages and ReportsAccess the Inquiries and Reports page.
See Also
PeopleSoft eProcurement Reports
 Generating and Viewing PeopleSoft eProcurement Information
Generating and Viewing PeopleSoft eProcurement InformationThis section discusses how to generate and view PeopleSoft eProcurement information.
In addition to the standard reports and inquiries that PeopleSoft applications provide, PeopleSoft eProcurement provides transactional analysis graphs. These bar graphs enable you to view information about PeopleSoft eProcurement requisition and purchase order transactions. Four graphs are delivered with PeopleSoft eProcurement:
|
PO Status Analysis |
Provides information about the current state of purchase orders by displaying the number of purchase orders in each purchase order status. |
|
PO Value Analysis |
Provides information about the total purchase order costs by item category or ship-to location. |
|
Requisition Status Analysis |
Provides information about the current state of the requisitions by displaying the number of requisitions in each requisition status. |
|
Vendor Analysis by Categories |
Provides information about total quantities and amounts received from vendors. |
This graph displays the number of purchase orders that are currently in each purchase order status. Each column represents a different purchase order status; the height of the bar indicates the number of purchase orders within that status. The number of purchase orders in the largest column is noted at the top of the graph. The legend provides the total number of purchase orders by status. The graph displays information for only one PeopleSoft Purchasing business unit at a time. Within the business unit, you can further limit the purchase orders that appear to one vendor, one buyer, and for a specific date range.
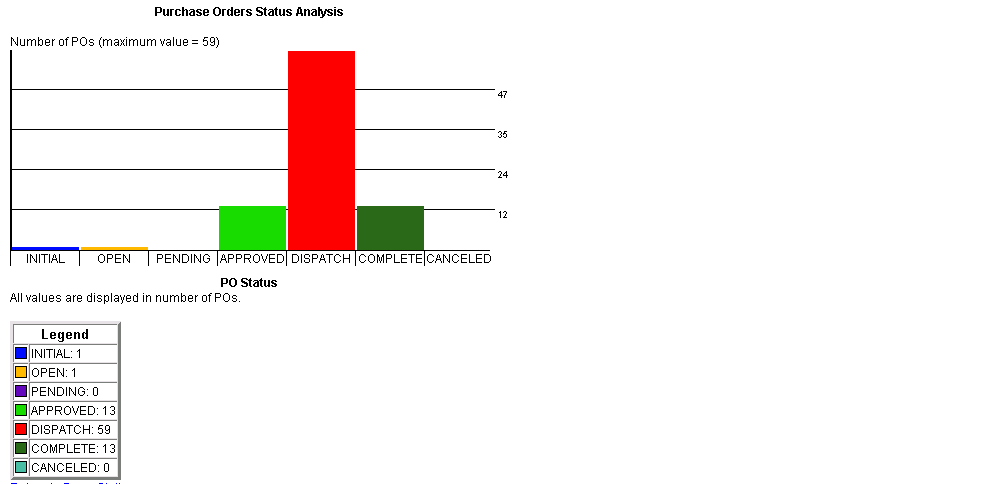
PO Status Analysis graph
This graph displays the total monetary amount of the purchase orders. This information can be processed by item category (using the purchase order line level) or by ship to location (using the purchase order distribution line level). The method is noted at the top of the graph, along with the total purchase order monetary value in the largest column. Each column represents a different item category or ship to location; the height of the bar indicates the total monetary value of the purchase orders in that category or location. If you sort the information by item category, then a note appears below the graph with the item category descriptions. The Legend provides the total monetary value of all purchase orders by item category or ship to location. The graph displays information for only one PeopleSoft Purchasing business unit at a time. Within the business unit, you can further limit the purchase orders that appear to one vendor, one buyer, and a specific date range.
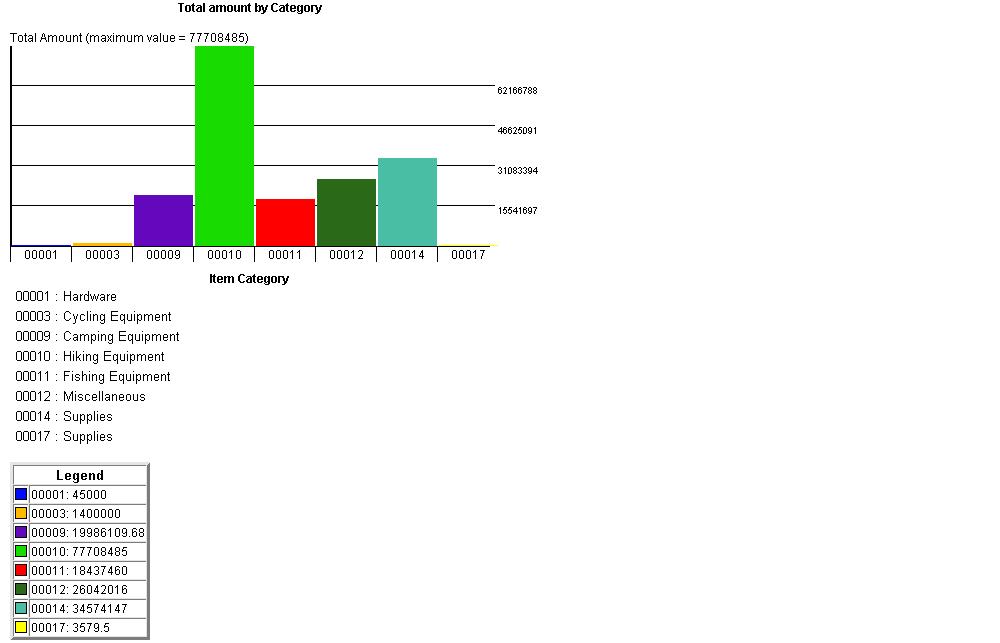
PO Value Analysis graph
Requisition Status Analysis Graph
This graph displays the number of requisitions that are currently in each requisition status. Each column represents a different requisition status; the height of the bar indicates the number of requisitions within that status. The number of requisitions in the largest column is noted at the top of the graph. The legend provides the total number of requisitions by status. The graph displays information for only one PeopleSoft Purchasing business unit at a time. Within the business unit, you can further limit the requisitions that appear to one requester and for a specific date range.
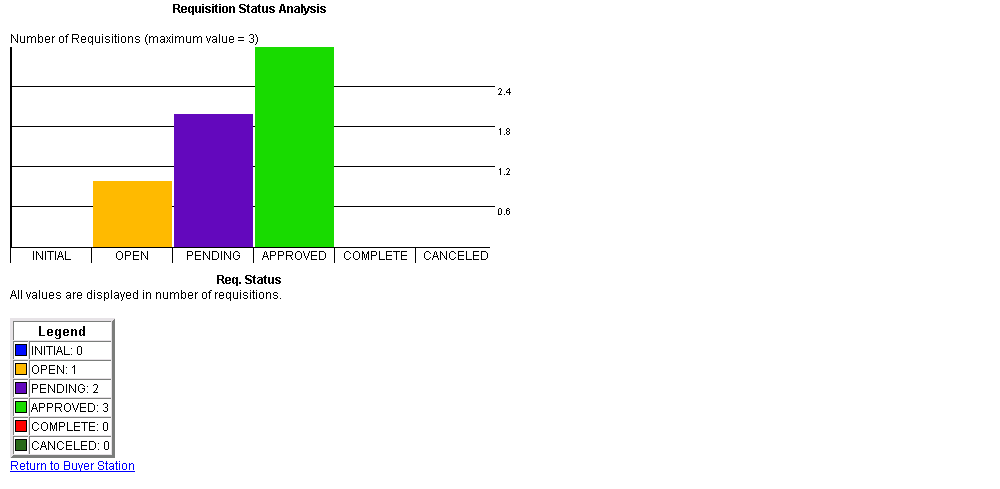
Requisition Status Analysis graph
Vendor Analysis by Categories Graph
You can view the quantity or amount of goods that a vendor supplies to a business unit for a specific category using the Vendor Analysis by Categories graph. The system totals the monetary value to arrive at an amount value from each vendor or it totals the number of units to arrive at a quantity from each vendor.
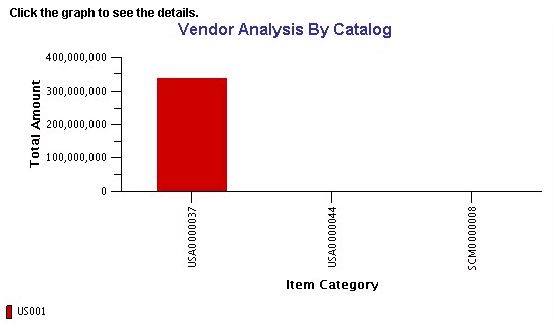
Vendor Analysis by Categories graph

 Page Used to Generate and View PeopleSoft eProcurement Information
Page Used to Generate and View PeopleSoft eProcurement Information|
Page Name |
Object Name |
Navigation |
Usage |
|
Procurement Analysis |
PV_GRAPH_MAIN |
eProcurement, Buyer Center, Analyze Procurement Data |
Generate and view PeopleSoft eProcurement information in transactional analysis graphs using requisition and purchase order information. |

 Generating and Viewing PeopleSoft eProcurement Information
Generating and Viewing PeopleSoft eProcurement InformationAccess the Procurement Analysis page.
|
Select Graph |
Select one of the four delivered graphs. |
|
Business Unit |
The PeopleSoft Purchasing business unit containing the requisitions or purchase orders that are used to build the graph. The system uses the business unit that is specified on the User Preferences - Overall Preferences page as the default. |
|
Vendor ID |
Select a vendor ID to restrict the graph information to one vendor. This field does not appear if you selected the Req. Status Analysis graph option. |
|
Buyer Name |
Select a buyer name to restrict the graph information to one buyer. The buyers are those that are authorized for the user ID on the User Preferences - Procurement Page: Purchase Order Authorizations page. This field does not appear if you selected the Req. Status Analysis option. |
|
By Amt/Qty (by amount or quantity) |
Determine if you want the graph to sort by amount or quantity. |
|
Analysis By |
Select how you wish to sort the analysis.
|
|
Graph Type |
Select the type of graph used to display the results. |
|
Graph |
Click to generate the transactional analysis graph. |
|
Reset |
Click to delete the entries on this page. Then you can enter new criteria for generating the next graph. |
See Also
Defining User Preferences for PeopleSoft eProcurement