 Understanding Production Calendars
Understanding Production CalendarsThis chapter provides an overview of production calendars and discusses how to:
(Optional) Use production calendar codes.
Define shift codes.
Establish business unit calendars.
Create run time calendars.
 Understanding Production Calendars
Understanding Production CalendarsBefore starting production, you must define, at a minimum, the hours of operation for a five-day work week that can be used when production runs for one shift, Monday through Friday. If your enterprise works multiple shifts, or if you want the planning and scheduling functions to consider holidays, weekends, or planned downtime, you must create a production calendar. If all work centers and resources are available during the same working hours, you must define only one calendar.
However, if different work centers have different hours of operation, you can optionally define alternate calendars to accommodate these exceptions. Create production and alternate calendars by first defining a calendar code and then defining the hours of operation for that calendar code. Tie these calendar codes to a business unit, work centers, and resources to define when your enterprise is available for production. You can assign one calendar code to multiple resources and work centers, for example, when two work centers share the same hours of operation.
Note. Before establishing production calendars, define the PeopleSoft Enterprise Inventory and Manufacturing business units.
See Also
Defining Your Business Unit Structure
 Using Production Calendar Codes
Using Production Calendar CodesWith PeopleSoft Enterprise Manufacturing, you can create standard and alternate production calendars for your enterprise to cover an entire year or a partial year. You create one or more calendar codes and enter calendar information for each code. You can assign alternate calendar codes to work centers whose hours of operation differ from that of the business unit. In addition, if you are using PeopleSoft Enterprise Supply Planning, you can assign these calendar codes to resources.
You can assign a single calendar code and its associated calendar to multiple work centers if they have similar working and nonworking days.
This section discusses:
The process to define production calendar codes.
The scheduling hierarchy to determine available production time.
How to assign calendar codes to business units, work centers, and resources.

 Process to Define Production Calendar Codes
Process to Define Production Calendar CodesThis diagram illustrates the process to define production calendar codes for work centers or resources:
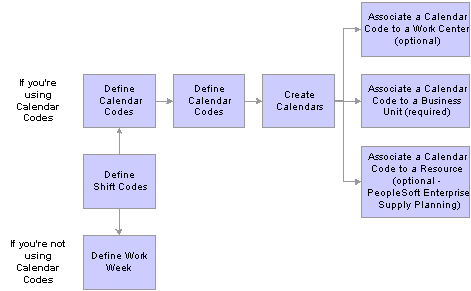
Defining calendars for business units, work centers, and resources

 Scheduling Hierarchy to Determine Available Production Time
Scheduling Hierarchy to Determine Available Production TimeThe scheduling and planning functions in PeopleSoft Enterprise Manufacturing use a hierarchy to determine available production times and days:
If a calendar code has been defined for the routing operation’s work center, the system uses the calendar code assigned to the work center.
If a calendar code hasn’t been associated to the work center, the system uses the production calendar code defined for the business unit.
If a production calendar isn’t available, the planning and scheduling functions base start and due dates and times on a five-day work week.
The system defines a five-day work week as Monday through Friday with one shift. The specific hours of operation for the shift are user defined. The defined shift must start and end on the same day.
If you are using PeopleSoft Enterprise Supply Planning, the system creates a plan based on the calendars assigned to the particular resource or work center. If a calendar isn’t associated with a resource or work center, the system uses the business unit’s default production calendar to create a plan.

 Assigning Calendar Codes to Business Units, Work Centers, and Resources
Assigning Calendar Codes to Business Units, Work Centers, and ResourcesOnce you create calendar codes and the associated run time calendar, you can associate them to the business unit, work centers, and resources. Once you attach the calendar code, its associated run time calendar code appears, indicating that the calendar is created and recognized in the planning and scheduling process.
Assign the calendar code to the business unit using the Manufacturing Options page. If a calendar code is not associated with a work center, PeopleSoft Enterprise Manufacturing uses the calendar code defined on the Manufacturing Options page to schedule production for all work centers that do not have a work center calendar defined within the business unit.
Important! Designate only one calendar code as the business unit’s production calendar. When you add the first calendar code for a business unit, PeopleSoft Enterprise Manufacturing automatically defines it as the default production calendar.
Associate the appropriate alternate calendar code to the work center using the Work Center Attributes 1 page. If you associate a calendar code to a work center, PeopleSoft Enterprise Manufacturing uses the calendar associated with the code to schedule production for this particular work center. PeopleSoft Enterprise Supply Planning uses these calendars when you are doing aggregate capacity planning. If a calendar code isn’t associated with a work center, PeopleSoft Enterprise Manufacturing schedules production for the work center based on the default calendar associated with the business unit.
If you are using PeopleSoft Enterprise Supply Planning, associate the appropriate calendar code to a resource—tool, machine, or crew—using the appropriate Planning Options page. If you associate an alternate calendar code to a resource, PeopleSoft Enterprise Supply Planning uses this calendar to schedule production while optimizing the plan. If a calendar code isn’t associated with the resource, PeopleSoft Enterprise Supply Planning schedules production for the resource based on the default calendar associated with the business unit.
See Also
 Defining Shift Codes
Defining Shift CodesTo define shift codes, use the Shift Code Definition component.
This section discusses how to define shift codes associated with production calendars. When setting up production and alternate calendars or the default production calendar week, you can specify which shifts are in operation for a given day. To set up the five-day work week or any calendar, first define shift codes.

 Page Used to Define Shift Codes
Page Used to Define Shift Codes
|
Page Name |
Object Name |
Navigation |
Usage |
|
MG_SHIFTS |
Set Up Financials/Supply Chain, Business Unit Related, Define Production Calendars, Shift Code Definition |
Define shift codes. |

 Defining Your Production Shift Codes
Defining Your Production Shift CodesAccess the Shift Code Definition page.
Shift Code
While you can specify only three shifts per calendar day or one for the work week definition, you can maintain an unlimited number of shift codes. Designate a start time and end time, depending on the calendar day.
For example, you can define three shift codes, spanning all 24 hours in a day, and associate them with Monday through Friday. You can then define a fourth shift code with a start and end time of 8 a.m. and 12 p.m. respectively and associate that shift code only with Saturday. When associating a shift code to the five-day work week, the hours of operation defined for the shift code are applied to Monday through Friday.
Production date and shift information is defined as the working day and shift where component and production scheduling can be accomplished. Although you define the shift codes here, use these codes, along with the production dates, to define the default production calendar week and production and alternate calendars. For example, on the production calendar for the month of March, specify that you are working three shifts on 3/27/03. You’ve just defined a production date of 3/27/03 with three production shifts: 1, 2, and 3. If you are using the system production work week, then the system automatically defines the production dates as the calendar dates associated with Mondays through Fridays. Because you can associate only one shift for all five days, the production shift is always defined as 1. For example, the last Friday for the month of March is 3/26/03. The production date is 3/26/03 and the production shift is 1.
Actual date and time is defined as the actual physical date and time that the production is scheduled to begin or end based on the standard calendar. In most cases, the production dates and actual dates are the same. If you have a production shift that spans two days, the actual date for production may be different than the production date. The system determines the actual date by the actual time that the production is scheduled to start or end within the production shift.
If you are defining a shift that spans multiple dates, select a production date time. Values are:
Start Time: The manufacturing production date to be the date associated with the start of the shift.
End Time: The date associated with the end of the shift.
If the shift doesn’t span multiple dates, the production date time is automatically set to Start Time, because both the start and end time of the shift is associated with the manufacturing production date. In this case, this field is unavailable.
The system determines the production date and shift information based on the actual start time or end time of the shift. These examples illustrate how the system determines the manufacturing production date based on whether you want the start time or end time of the shift to define the manufacturing production date.
Example 1: Production Date Time Set to Start Time
A company runs three shifts where the third shift starts at 8 p.m. and ends at 2 a.m. This shift is defined with the start time associated with the production date. A production schedule can now be defined for a production due date and due shift. In our example, production is due to complete on 3/26/03 at 1:30 a.m. Because the shift in which production takes place actually begins on 3/25/03 at 8:00 p.m., the production date and shift is recorded as 3/25/03, shift 3. The actual date and time still appears as 3/26/03 at 1:30 a.m.
Example 2: Production Date Time Set to End Time
A company runs three shifts where the first shift starts at 10 p.m. and ends at 6 a.m. This shift is defined with the end time associated with the production date. A production schedule can now be defined for a production due date and due shift. In our example, production is due to complete on 3/27/03 at 5:30 a.m. Because the shift ends at 6:00 a.m. and the Prdn Due Date (production due date) field is set to the shift’s end time, the production due date and shift is 3/27/03, shift 1. The actual date and time still appears as 3/27/03 at 5:30 a.m.
Note. Visibility of the production date and shift, as well as the actual date and time for production IDs and production schedules is available throughout PeopleSoft Enterprise Manufacturing. This applies for both actual start and due production information.
 Establishing Business Unit Calendars
Establishing Business Unit CalendarsTo define a work week, default production week, or a manufacturing calendar, use the Work Week Definition, Default Production Week, and Calendar Code Definition components.
After you define the shifts in operation for a given day, define the business unit calendars. The five-day work week is also used if the production calendar code isn’t yet effective or is obsolete. These calendars define which days the manufacturing business unit is available and the hours of operation for each day. The start and due dates for production and for each operation are determined based on the business unit calendar that you define.
This section discuss how to:
Define the work week for your business unit.
Define a default production week calendar.
(Optional) Define production calendar codes.

 Pages Used to Establish Business Unit Calendars
Pages Used to Establish Business Unit Calendars
|
Page Name |
Object Name |
Navigation |
Usage |
|
MG_WORK_WK_DEFN |
Set Up Financials/Supply Chain, Business Unit Related, Define Production Calendars, Work Week Definition |
Define a five-day, one-shift work week. |
|
|
MG_CAL_DEF_WEEK |
Set Up Financials/Supply Chain, Business Unit Related, Define Production Calendars, Default Prdn Calendar Week |
Use to facilitate data entry if you are defining a calendar for a calendar code. |
|
|
MG_CALENDAR |
Set Up Financials/Supply Chain, Business Unit Related, Define Production Calendars, Calendar Code Definition |
Define production calendar codes. |

 Defining the Work Week
Defining the Work WeekAccess the Work Week Definition page.
Note. If you don’t define at least one calendar code with its associated calendar, or if the production calendar associated with the business unit becomes obsolete, the planning and scheduling functions assume that you are working a five-day work week. The system defines a five-day work week as Monday through Friday, with one shift. Define the specific hours of operation for the shift; the shift must start and end on the same day.
|
Shift Code |
Select only a single shift code. However, if you work more than one shift, the shift code should include all hours of operation for all shifts, as long as the start and end times don’t span multiple days. Alternatively, if more than one shift is applicable, or you have a shift that spans multiple days, you may want to define a production calendar. When using a five-day work week for scheduling, define the hours of operation for the five days. Do this by selecting a shift code to associate with the work week. |
|
Start of Shift and End of Shift |
These fields appear by default from the Shift Codes page. |
See Also

 Defining Your Default Production Week Calendar
Defining Your Default Production Week CalendarAccess the Default Production Week page.
When defining a calendar, use this default week to fill each week of a month. This default week should represent a typical production week, including or excluding weekends. Because the system automatically creates the production month using this default week, this page is the preparatory step to defining production months within calendar codes. You can then make changes for individual days within the month on each month’s calendar.
For each day in the week, you can assign up to three shifts (Shifts A, B, and C) from among the shifts defined using the Shift Code Definition page. You cannot enter duplicate shifts for the same day, and the shifts that you select for any given day cannot overlap. The shift times must be chronological beginning with the earliest shift listed first and the latest shift listed last. The system does allow shift schedule gaps as long as the shift times remain chronological. The shift times must also be chronological across all days of the week.
If you select the Day Off check box, you are defining the day as a day off; therefore, you cannot define any shift for that day on this page.
However, you can still change each shift or days off for any day of the week when actually defining a monthly calendar.

 Understanding Production Calendar Codes
Understanding Production Calendar CodesOnce you define the shift codes and default production calendar week for the business units, you can define one or more calendar codes with their associated calendar for each business unit. You can then use these calendar codes within each business unit to set up the calendars for business units, work centers, production resources, and enterprise resources.
You can create calendar codes for an entire year, a partial year, or a few months within the year. You can define a primary production calendar code for a business unit, then create alternate calendar codes to use as exception calendars for work centers and resources.
Keep these in mind when you create calendar codes:
The first calendar code and associated calendar is automatically set to the business unit’s default calendar.
To use a different calendar as the production calendar, define that calendar code and use the Manufacturing Options page to change the default production calendar.
You can define only months within alternate calendar codes that are found within the range of the production calendar code.
For example, for 2003, the primary production calendar code M2 has the months of January and July defined. The alternate calendar code may not have August defined, but February or March may be defined, because they fall within the range of the production calendar code (January through July).
Alternate calendar codes function as exception calendar codes to the default production calendar code.
For example, suppose that the production calendar code is defined for the months of January through December and the alternate calendar code is defined for the months of May and July, the system uses the alternate calendar code defined for May and July. The system uses the default dates defined for the production calendar code for all other months.
You cannot delete a month from the production calendar code if it uses the alternate calendar code.
If only one month is left on the production calendar code and you delete it, the system deletes the production calendar code from the Manufacturing Options page.
PeopleSoft Enterprise Manufacturing then uses the work week definition to schedule production.
If an alternate calendar code is defined for a work center or resource, you cannot delete every month defined for the calendar code.
Once you have added at least one calendar code, you must assign the calendar code to the appropriate business unit. If alternate calendar codes are defined, you can optionally assign those codes to work centers.
If you’re using PeopleSoft Enterprise Supply Planning, you can optionally assign alternate calendar codes to resources.
Important! Before you can assign calendar codes, run the Create Calendars process (MGS3000) to create a version of the calendar—the run time calendar—which is used in the planning and scheduling functions.
Run the Create Calendars process to create a new version of the calendar based on the latest calendar definition if you changed anything relating to the calendar such as:
Changing a shift code’s start or end times.
Adding another month or year.
Deleting a month or year.
Changing a non-manufacturing day to a manufacturing day.
If you have enabled PeopleSoft Enterprise Workflow, any time that you make a change to the calendar code, the system optionally sends a workflow notification to selected roles that you defined. This Production Calendar Change workflow notifies the role, such as a production control manager, that the calendars originally used for scheduling are not in synch with the changes, additions, or deletions that you made to the calendar code, and that you must create a new run-time version of the calendar.
See Also
Delivered Workflows for PeopleSoft Enterprise Manufacturing

 Defining Calendar Codes
Defining Calendar CodesAccess the Calendar Code Definition page.
|
Production Calendar |
If the calendar code is the default calendar code for the business unit, as defined on the Manufacturing Options page, this check box is selected. |
|
Mo: (month) |
Create a calendar code with one month, a partial set of months, or 12 months of the year. If you want to create a new monthly calendar, insert a new row, select the month that you want to maintain, and press TAB to move to the next field. The system automatically fills the month with the values previously entered for the default production week. You can then change individual days for the month without affecting the default weekly production calendar. If you have already created the month and you want to change the calendar for an existing month, the Mo. field is unavailable for selection. Use the scroll bar to view the calendar for all existing months for the year. For each day in the week, you can assign up to three shifts from among the shifts defined on the Shift Code Definition page. You cannot enter duplicate shifts for the same day, and the shifts that you select for any given day cannot overlap. The shift times must also be chronological, beginning with the earliest shift listed first and the latest shift listed last. The system does allow shift schedule gaps as long as the shift times remain chronological across all days of the production calendar. Additionally, a shift can begin on one day and end on the next. |
|
|
Select the Day Off check box in the day’s lower left corner, if you want the day to be a non-manufacturing day. |
 Creating Run Time Calendars
Creating Run Time CalendarsOnce you have defined the codes for each calendar, run the process to create a version of the calendars to be used for the planning and scheduling functions.
Run the process any time that you add or change a calendar code. If you have changed anything about a calendar, for example, changed a shift code’s start or end times, added or deleted a month or year, changed a non-manufacturing day to a manufacturing day, or vice versa, run the Create Calendar process to create a new version of the calendar, based on the latest calendar definitions.
This section discusses how to create and maintain calendars and calendar codes.
See Also
Assigning Calendar Codes to Business Units, Work Centers, and Resources

 Page Used to Create Run Time Calendars
Page Used to Create Run Time Calendars
|
Page Name |
Object Name |
Navigation |
Usage |
|
RUN_MGS3000 |
Set Up Financials/Supply Chain, Business Unit Related, Define Production Calendars, Create Calendars |
Update the system with new calendar codes or calendar information. |

 Running the Run Time Calendars SQR Process
Running the Run Time Calendars SQR ProcessAccess the Create Calendars page.
Report Request Parameters
|
Create Manufacturing Calendar |
Select to create a new version of the default production calendar. |
|
Create Alternate Calendar |
Select to create a new version of one or more alternate calendars. If you are creating the manufacturing calendar, the Create Alternate Calendar check box is automatically selected. |
|
All and Range |
Specify the alternate calendars that you want to create. |
|
Run |
Click to run this request. PeopleSoft Enterprise Process Scheduler runs the Create Calendars process at user-defined intervals. |
See Also
Enterprise PeopleTools 8.46 PeopleBook: PeopleSoft Process Scheduler