 Understanding PeopleSoft Inventory Policy Items
Understanding PeopleSoft Inventory Policy ItemsThis chapter provides an overview of inventory policy items, lists common elements, and discusses how to:
Define policy items.
Populate inventory policies with PeopleSoft Inventory data.
Refresh policies with PeopleSoft Inventory data.
 Understanding PeopleSoft Inventory Policy Items
Understanding PeopleSoft Inventory Policy ItemsInventory Policy master records contain item-specific information about all PeopleSoft Inventory Policy Planning items. When you generate a policy, you can use this information to determine stocking policy for the items. The system defines each policy item as a unique combination of item and location within a given policy set.
Policy items contain parameters and controls that determine the manner in which the system calculates its inventory policy recommendations. These parameters include methods, arguments, and limits that are used to generate time-phased and static values for order quantity, safety stock, reorder quantity, and minimum and maximum quantities.
You can associate an individual item with more than one policy set, enabling you to create different inventory policy parameters based on various views of the forecast, or different stocking requirements.
After you create a master policy for an item, you transfer forecasts for generating policy by linking the policy set to a forecast view and items that are associated with the view by level. To create inventory policy for policy items that are contained in forecasts:
Create the forecast and its levels.
Assign items to the forecast, and generate and publish the forecast.
Create policy sets, linking the set to a forecast view by using the DP Interface (PeopleSoft Demand Planning interface) page in Define Policy Sets.
Create an item import specification and select the Create Missing IP Master field to have the system create the master policy if it doesn't exist in PeopleSoft Inventory Policy Planning.
Populate PeopleSoft Inventory Policy Planning with data from PeopleSoft Inventory.
Generate the inventory policy.
Publish inventory policies by:
Publishing static policy data to PeopleSoft Inventory.
Publishing time-phased stock period data to PeopleSoft SCM.
Exporting policy data to external systems.
This diagram summarizes the elements and system flow for using item master policies in PeopleSoft Inventory Policy Planning with forecast views:
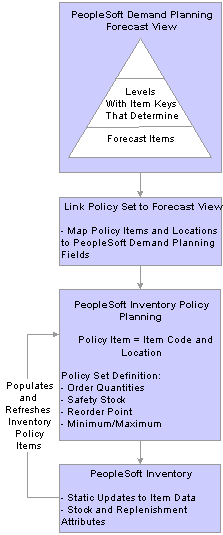
Processing policy items from forecasting to PeopleSoft Inventory Policy Planning
 Common Elements Used in This Chapter
Common Elements Used in This Chapter
|
Argument |
Enter a numeric value that the system uses to calculate inventory policies. When you establish policy items, you define methods for calculating replenishment points, safety stock, order quantities, and minimum and maximum inventory levels. Use arguments to establish a number of order and item policies. |
|
Policy Set |
Defines a set of the items for which the system calculates an inventory policy. You assign each policy set a unique ID and include information that defines, for example, the associated forecast view, time periods, and planning horizon. You assign policy items to policy sets. |
 Defining Policy Items
Defining Policy ItemsTo define policy items, use the IP Master component.
This section provides an overview of policy item creation and discusses how to:
Define basic information for policy items.
Define order quantity and safety-stock policies.
Define reorder point and minimum and maximum policies.
Set up price and costs.
Define other data for policy items.
Assign user fields to policy items.

 Understanding Policy Item Creation
Understanding Policy Item Creation
Use these methods to create policy item master records:
Manually create the item for simulation purposes or set it up before extracting PeopleSoft Inventory data.
Create the item when transferring forecast information from PeopleSoft Demand Planning.
Select the Create Missing IP Master check box when you generate a policy. The system uses the Uses Inventory check box on the Policy Sets page to determine how to use default information to create the items and when it should create items.
Populate policy items from PeopleSoft Inventory.
For policy sets that have the Uses Inventory check box selected, the Populate feature enables you to create items and update them from the PeopleSoft Inventory master data.
Import from external systems.
Create an item import specification to import policy master data from an external inventory system. This enables you to determine what data is updated and if and when the system creates items.
You can change information that is associated with a policy item at any time; however, the changes do not affect inventory policy values until the next time you generate an inventory policy.
When you create or change a policy item, the system validates the changes for use with PeopleSoft Inventory Policy Planning.

 Pages Used to Define Policy Items
Pages Used to Define Policy Items
|
Page Name |
Object Name |
Navigation |
Usage |
|
DP_IPMASTER |
Inventory Policy Planning, Define Policy Elements, Inventory Policy Items, Define Policy Items |
Define basic information for policy items. |
|
|
DP_IPMASTER_2 |
Inventory Policy Planning, Define Policy Elements, Inventory Policy Items, Define Policy Items, OQ/SS Policy |
Define order quantity and safety-stock data for individual policy items. |
|
|
DP_IPMASTER_3 |
Inventory Policy Planning, Define Policy Elements, Inventory Policy Items, Define Policy Items, RP/MM Policy |
Define reorder point and minimum and maximum stocking policies for inventory policy items. |
|
|
DP_IPMASTER_4 |
Inventory Policy Planning, Define Policy Elements, Inventory Policy Items, Define Policy Items, Price/Costs |
Set up standard cost and pricing information for policy items. You can record either a single default standard cost or a separate cost for each policy period. |
|
|
DP_IPMASTER_5 |
Inventory Policy Planning, Define Policy Elements, Inventory Policy Items, Define Policy Items, Other Data |
Define other data for policy items. This is miscellaneous information that is associated with inventory policies. |
|
|
DP_IPMASTER_6 |
Inventory Policy Planning, Define Policy Elements, Inventory Policy Items, Define Policy Items, User Fields |
Assign user fields to policy items. This data is specific to the organization. |

 Defining Basic Information for Policy Items
Defining Basic Information for Policy ItemsAccess the Define Policy Items page.
|
Inventory Unit |
Select an inventory UOM for this policy item. This is a required field. The default value changes depending on how the item is created. For policy sets where inventory is in use, the default value is the standard inventory UOM from the inventory master. For policy sets where PeopleSoft Inventory in not in use, the default value is the base UOM from the DP_FCITEMS record. |
|
Policy Control |
Select a policy control group to assign to the item. This group contains a set of default policy parameters and methods that the item will inherit from the control group upon creation or update. Policy items that belong to the same control group should have similar order, safety-stock, and reorder policies. You cannot use an item until it belongs to a control group. |
|
Select a group with which you want this item associated. The system also uses the group that you select as a default if you do not make a selection on the Policy Controls page when you set up control groups. Utilization groups are used to group items together for cycle counting or planning purposes. |
|
|
Select a type with which you want this item associated. Utilization types classify inventory items based on demand and usage. By using this field, you can assign an ABC code to the item. If you leave the field blank, the counting event includes all items with defined cycle intervals until the maximum number is reached. |
|
|
Inherit Controls |
Select to inherit policies. Inheriting policy controls is when the system updates the policy control, and changes to the items are written to the policy items that have this check box selected. When this check box is clear, the system writes policy control changes to policy master items only if they are selected, or the Inherit All check box is selected for the policy control group. |
|
Select a method to indicate how the system calculates the static inventory policy for this policy master record. Although PeopleSoft Inventory Policy Planning calculates time-phased values for parameters such as safety stock and reorder quantity, many systems recognize only a single, fixed value for each parameter. This method is used to calculate these static quantity values. This field is required. Static calculations enable you to calculate a single value from the time-phased results. The system can then export that value to the organization's inventory control system. Values include:
|
|
|
Enter a value as an argument for either the period or average method that you select in the Method field. This field is required. This field value indicates either a specific period number if you selected Period Number in the Method field or a number of periods to include when averaging if you selected Periods to Average. |
Note. If the Uses Inventory check box is selected for the policy set associated with the item, then the system displays a drop-down list box for the Utilization Group and Utilization Type fields. From this drop-down list box, you can select values that were created in PeopleSoft Inventory. If the Uses Inventory check box is not selected, then the system displays a text box for the Utilization Group and Utilization Type fields.

 Defining Order Quantity and Safety-Stock Policies
Defining Order Quantity and Safety-Stock PoliciesAccess the OQ/SS Policy page.
Order Quantity Policy
Use this group box to establish order replenishment quantities.
|
Method |
Select a method to control how the system determines replenishment order quantities. Each method has an associated argument. Values are:
|
|
Limits |
Places upper and lower limits on reorder quantity, which the system calculates by using the methods specified in the Method field definition. Values are:
|
|
Lower |
Enter the minimum quantity or minimum number of days to be applied to the order quantity. If you select Fixed Quantity or Days Supply, you must enter the upper and lower limits for this item. Otherwise, you can leave this field empty. |
|
Upper |
Enter the maximum quantity or maximum number of days to be applied to the order quantity. If you select Fixed Quantity or Days Supply, you must enter the upper and lower limits for this item. Otherwise, you can leave this field empty. |
|
Order Multiples |
Enter the item quantity to which the system should round when placing an order. The system compares calculated order quantities to the order multiple and rounds up to an integer when you use the order policy calculation type. The system makes the comparison when it generates the order quantity during policy processing. |
|
Order Quantity |
Displays static data that represents the current fixed order quantity. During policy generation, the system uses the parameters that are indicated on the static calculation policy to calculate order and safety stock values. You cannot change this value. The system recalculates the value each time it regenerates the inventory policy. |
Safety Stock Policy
Use this group box to set up levels of inventory that assist in planning for demand and supply fluctuations.
|
Method |
Select a safety-stock method. Values are:
|
|
Limits |
Select a limits method. The system uses this parameter to place upper and lower limits on the safety-stock quantity. Values are:
|
|
Lower |
Enter the minimum quantity or minimum number of days to be applied to the safety stock. |
|
Upper |
Enter the maximum quantity or number of days to be applied to the safety stock. |
|
Safety Stock |
Displays the static data that represents the current inventory safety stock quantity. During policy generation, PeopleSoft Inventory Policy Planning uses the parameters that are indicated on the static calculation policy to calculate order and safety stock values. You cannot change the value. The system recalculates the value each time it regenerates inventory policy. |

 Defining Reorder Point and Minimum and Maximum Policies
Defining Reorder Point and Minimum and Maximum PoliciesAccess the RP/MM Policy page.
Reorder Point Policy
Use this group box to create a policy that determines the stock-keeping inventory level at which you launch a replenishment order.
|
Method |
Determines how the system calculates the reorder point for a policy item. Each method has an associated argument. Values are:
|
|
Reorder Point |
Displays static data that represents the current reorder point. During policy generation, the system uses the parameters that are indicated on the static calculation policy to calculate order and safety stock values. You cannot change this value. The system recalculates the value each time it regenerates inventory policy. |
|
Order Quantity |
Displays static data that represents the current fixed order quantity. During policy generation, the system uses the parameters that are indicated on the static calculation policy to calculate order and safety stock values. You cannot change this value. The system recalculates the value each time it regenerates the inventory policy. |
Minimum and Maximum
Use this group box to establish minimum and maximum values as warning limits. The limits that you establish are only warnings; they do not determine actual inventory levels. An Argument field is available for both minimum and maximum method arguments.
|
Minimum Method |
Select the method that controls the calculation of an overall minimum quantity for the item. Values are: Days Supply: The minimum inventory level is a sufficient quantity to cover a specified number of days of forecasted demand for this item. Enter this quantity in the minimum method Argument field. Fixed Quantity: The minimum inventory level is a specific quantity of inventory that appears in the minimum method Argument field. None: Minimum inventory is not required. You do not need to enter a value in minimum method Argument field. Safety Stock: The minimum inventory level equals the safety-stock level. |
|
Maximum Method |
Select the method that controls the calculation of an overall maximum quantity for the item. Values are:
|
Static Data
This group box displays static values that represent the current minimum and maximum fixed order quantity. The minimum value appears in the Minimum field and the maximum value appears in the Maximum field. During policy generation, the system uses the parameters indicated on the static calculation setting to calculate order and safety stock values. You cannot change this value, but the system recalculates it each time it regenerates inventory policy.

 Setting Up Price and Costs
Setting Up Price and CostsAccess the Standard Costs page.
Along with price and cost data, this page provides graphical time-phased data for the item. You can manually enter or update values, including total period costs, for the item.
Standard Cost/Price
Use this group box to define cost and price data for individual policy items.
|
Standard Price |
Enter a sales price for the item. |
|
Enter the cost percentage that is associated with holding inventory for the policy item for one year. The system applies this percentage to the standard cost of the item. For example, if the standard cost is 10 EUR and the carrying cost is 15 percent, then the system applies an additional 1.50 EUR to the item's cost, making it 11.50 EUR. |
|
|
Standard Cost |
Enter the cost for one inventory unit of this policy item. The system uses this amount as the inventory's value when item cost is required for forecasting and planning operations. |
|
Order Cost |
Enter the cost of placing and executing an order for this item. The system assumes that ordering costs include all aspects of ordering, including administrative costs, handling, and quality control costs. It doesn't include carrying costs that the system automatically applies. |
|
All Values per |
Displays the UOM for the values that you entered on this page. Define the UOM in the Inventory Unit field on the Description page. |
Period Cost
PeopleSoft Inventory Policy Planning uses the static standard cost for any periods that indicate a zero period cost; therefore, you must enter only exceptions to the static standard cost. Use the Cost field to change the cost that is associated with a period.

 Defining Other Data for Policy Items
Defining Other Data for Policy ItemsAccess the Other Data page.
|
Lead Time |
Enter the amount of time that is needed to complete an order for this policy. This includes ordering, vendor lead time, handling, inspection, and warehouse putaway. |
|
Lead Time UOM (lead time unit of measurement) |
Displays the default lead-time UOM, which is Day. This is the only lead-time UOM. |
|
Volume |
Displays a value that represents the volume of the item. This value is populated from the PeopleSoft Inventory master item if you selected the Uses Inventory check box on the policy set. The system can use this value for inquiries and publishing inventory policy values. You can overwrite the value. |
|
Volume Unit |
Enter the unit of measure that is associated with the item's volume. |
|
Weight |
Displays a value that represents the weight of the item. This value is populated from the PeopleSoft Inventory master item if you selected the Uses Inventory check box on the policy set. The system can use this value for inquiries and publishing of the policy values. You can overwrite the value. |
|
Weight Unit |
Enter the unit of measure that is associated with the item's weight. |
|
Maximum Historical Usage |
Enter the maximum historical usage that the system considers during calculating orders for an item. |
|
Historical Usage Method |
Select a method for calculating historical usage. Based on a review of the historical demand during the number of effective historical periods, the safety stock or minimum is set to a constant value, which is the same for all periods. If you leave this field blank, the systems enters the static value by default when you save the data. Effective periods are determined from the forecasting view. Values are:
|
|
Last Change |
Displays the date that the item policy was last changed. |
Policy Item Units of Measure
Values that you define for the forecast items are applicable to the item at the level that you define in the Level field
|
Units |
Click to define UOM attributes that are associated with an item. |
|
Item Specific |
Controls conversions between item ID and policy item for the same two UOMs. Item-specific conversions vary depending on the subject being measured. For example, one box of light bulbs contains 12 individual bulbs, whereas one box of nails contains 1,000 individual nails. This type of conversion factor is more commonly used where the UOM represents some form of packaging or grouping. Another example of an item-specific conversion is defining the weight per gallon for liquid raw materials. |
|
To Unit |
Select a UOM to which you want to convert the current UOM. When the system initially creates policy items, it automatically assigns EA (each) as the default inventory unit. During conversion processing, the system replaces this UOM with the item-specific unit that you select here unless there is a weight or volume UOM for the item. In this case, the system first uses the weight value and then the volume value. This field is required. The system determines available units by values that you set up using PeopleSoft Financials and Supply Chain Management. |
|
Enter a value for converting from the inventory unit to the to unit. A conversion factor is applied to the inventory-unit quantity to convert it to the equivalent to-unit quantity. To create new conversions, select to values from the drop-down list. You can change conversion factors at any time, which only affects future uses of the factor in calculations. Make sure that the conversion factor is not being referenced in other parts of the system before deleting it. |

 Assigning User Fields to Policy Items
Assigning User Fields to Policy ItemsUse user-defined fields to maintain policy item data that is specific to the organization. User data codes that are associated with each policy set determine the number of fields and their contents. Fields that appear on this page vary according to each organization's definition of its data.
|
User Field |
Displays the user-defined field that is associated with the policy set to which this item policy belongs. You cannot change this value. You define user-defined fields by mapping them to existing planning fields. The purpose is to provide you with a means of naming a field so that the data that is contained in the field is more meaningful to you. You must define the fields as Field In Use. |
|
User Data |
Displays data that the system has imported for an item. You can replace existing values. |
See Also
Creating User-Defined Fields and User Data Codes
 Populating Inventory Policies with PeopleSoft Inventory Data
Populating Inventory Policies with PeopleSoft Inventory DataYou can populate or update records directly from PeopleSoft Inventory. During record creation, the system uses data from Inventory as well as from the default control group that is assigned to the policy set that you are populating.
When you run the Populate Policy Items process (DP_IPPOPULAT), the system loads data from PeopleSoft Inventory. The system loads user-defined fields according to how you map the fields.
This section discusses how to populate policies with PeopleSoft Inventory data.
See Also
Fields Imported and Published by PeopleSoft Inventory Policy Planning

 Pages Used to Populate Inventory Policies with PeopleSoft Inventory
Pages Used to Populate Inventory Policies with PeopleSoft Inventory
|
Page Name |
Object Name |
Navigation |
Usage |
|
DP_IPPOPULATE |
Inventory Policy Planning, Define Policy Elements, Inventory Policy Items, Populate from Inventory |
Populate policies with PeopleSoft Inventory data. During processing, the system applies control group default values to the items. |

 Populating Policies with PeopleSoft Inventory Data
Populating Policies with PeopleSoft Inventory DataAccess the Populate from Inventory page.
Status
Use this group box to define the status that an item should have for populating PeopleSoft Inventory Policy Planning items fields. Assign these statuses to items on the General page in Items feature. For example, to populate only items that are active in PeopleSoft Inventory, select Active.
|
Active |
Select to populate fields of data for items that have an Active status in PeopleSoft Inventory. |
|
Pending Approval |
Select to populate fields of data for items that have a Pending Approval status in PeopleSoft Inventory. For example, you might have an item that's not ready for use in PeopleSoft Inventory, but you have a forecast for it and want to create an inventory policy for it. You can begin planning for the item. Items with Pending Approval status are in the last status before they become active items, and the system enables some functions to be performed with the items in this status. |
|
Both |
Select to populate fields of data for items that have an Active or a Pending Approval status in PeopleSoft Inventory. |
Inventory Item
Use this group box to have the system populate fields for PeopleSoft Inventory or non-inventory items. Define an item as an inventory item that PeopleSoft Inventory tracks on the General page in the Items feature.
|
Yes |
Select to populate fields with only PeopleSoft Inventory items. The system populates fields based on the selection that you make in the Inventory Item and Status group boxes. |
|
No |
Select to populate fields for items that are not set as inventory items. This means that you can create policies for items that aren't in inventory. You might want to do this, for example, when you plan for items that you buy from a vendor and ship directly to a customer. Creating policies for the item helps you collaborate with the vendor to ensure that you do not experience stockouts. |
|
Both |
Select to populate PeopleSoft Inventory Policy Planning item fields of data using inventory and non-inventory items. |
Other Fields
|
Policy Control |
Use this field to select which control group to use with the policy set for this run control ID. |
|
Delete Non-Matching IP Items(delete non-matching inventory policy items) |
Select this check box to have the Populate process delete policy items that do not exist in the DP_IP_MASTER or BU_ITEMS_INV record. This process also deletes items that have had settings as a PeopleSoft Inventory Policy Planning item in the BU_ITEMS_INV record changed to N. |
Note. When you run the Populate process, it loads the item into the policy set only if it doesn't already exist. If you want to update existing items, use the Refresh feature.
Items to Select
By using selection criteria, you can further filter which items are populated in PeopleSoft Inventory Policy Planning. Items that you select come from the BU_ITEMS_INV record, where the item has been designated as a policy planning item. If you leave the grid empty, the system populates all eligible items.
The policy set determines the items and business units that are available for you to define as selection criteria. Select Item ID in the Field Namefield to select specific items to populate from PeopleSoft Inventory.
Select Business Unit in the Field Namefield to select items to populate from specific business units in PeopleSoft Inventory. This record represents items at specific locations.
See Defining Selection Criteria.
 Refreshing Policies with PeopleSoft Inventory Data
Refreshing Policies with PeopleSoft Inventory DataIn addition to populating policy items, you can refresh item data from PeopleSoft Inventory records. During the Policy Item Refresh process (DP_IPREFRESH), the system updates certain data elements by default; you can select others as needed.
Note. You can refresh only items that already exist in PeopleSoft Inventory Policy Planning. To add new items, use the Populate feature.
This section discusses how to refresh policies with PeopleSoft Inventory data.

 Pages Used to Refresh Policies with PeopleSoft Inventory Data
Pages Used to Refresh Policies with PeopleSoft Inventory Data
|
Page Name |
Object Name |
Navigation |
Usage |
|
DP_IPREFRESH |
Inventory Policy Planning, Define Policy Elements, Inventory Policy Items, Refresh from Inventory |
Refresh policies with PeopleSoft Inventory data. |
|
|
DP_IPPOPSEL_SEC |
Click in the Items to Select group box to filter data on the Refresh from Inventory page. |
Select which business units or items to include in selection criteria. |

 Refreshing Policies with PeopleSoft Inventory Data
Refreshing Policies with PeopleSoft Inventory DataAccess the Refresh from Inventory page.
Warning! The Refresh process overwrites changes that you make to the items manually.
The items that you can work with on this page are associated with the set that you enter in the Policy Set field.
Select the Delete Non-Matching IP Items (delete non-matching inventory policy items) check box to have the Refresh process delete policy items that do not exist in the DP_IP_MASTER or BU_ITEMS_INV record. This process also deletes items that have had a setting as a PeopleSoft Inventory Policy Planning item in the BU_ITEMS_INV record changed to N.
With selection criteria, you can further filter which items are refreshed in PeopleSoft Inventory Policy Planning. Items that you select come from the BU_ITEMS_INV record, where the item has been designated as a policy planning item. In the Field Name field in the Items to Select grid, the following choices are available:
|
Item ID |
Use to select specific items to refresh from PeopleSoft Inventory. |
|
Business Unit |
Use to select items to refresh from specific business units in PeopleSoft Inventory. |
See Defining Selection Criteria.
Use the Field Name field in the Fields to Refresh grid to indicate which fields to refresh. The system refreshes the fields based on the selection criteria that you define for the Policy Item Refresh process. Click the Select All button to refresh all fields.