 Understanding Change Requests
Understanding Change RequestsThis chapter provides an overview of change requests and discusses how to:
Add change requests.
View change requests.
Approve change requests.
Convert change requests to change orders.
 Understanding Change Requests
Understanding Change RequestsAfter a request has been sent to a vendor, there are two ways to change the order:
Using change requests.
If you are a requester (not a buyer), you can make some changes on the original requisition by using the change request function. This change request is sent to the buyer for approval. If the unit price or quantity has increased, the supervisor must also approve the change. After the change request is approved, the Change Purchase Order process (PO_POCHNG) runs in the background and creates a change order that is sent to the vendor.
Using change orders.
If you have the security privileges of a buyer, you can change the dispatched purchase order (PO) and resubmit the order to the vendor as a change order. You can create a change order in PeopleSoft eProcurement or in PeopleSoft Purchasing.
Note. The PO must be dispatched before you can create a change request or change order. If the PO has been partially or fully received, you can only change the due date and quantity. The new quantity on the change request cannot be less than the received quantity. If the PO was dispatched to the marketplace, you cannot use change requests and change orders.
This diagram illustrates the change request process flow:
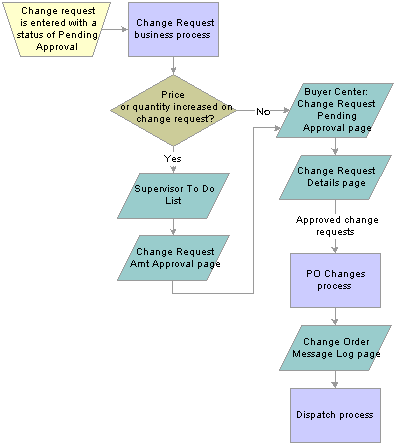
Change request process flow
To use the change request function in PeopleSoft eProcurement:
Requester adds a change request.
The change request function enables any requester to submit changes in a dispatched PO. When the change request is created, the data is inserted into the staging tables for change requests: CHNG_RQST, CHNG_RQST_DTL, and PV_CHNG_RST_DTLThe change request has a status of Pending Approval.
Note. Requesters can enter a change request only if the dispatched PO contains their items. If the dispatched PO contains requisitions from more than one requester, you cannot submit a change request. The buyer must submit a change order.
Requester’s supervisor approves any increase in unit price or quantity.
If the requester increases the unit price or quantity of an item, the requester’s supervisor and the buyer must approve the change request. PeopleSoft Workflow checks for an increased unit price or quantity and then routes the change request to the supervisor’s To Do list for approval. Amount approval workflow can also apply if the change request exceeds the amount limit. (The requester’s supervisor is listed on the requester’s User Profile page.)
Buyer approves the change request.
A buyer must approve any change request. In the Buyer Center, the Change Request Pending Approval page enables buyers to view all outstanding change requests to which they have access. The buyer can select one change request and navigate to the Change Request Details page. On this page, the buyer can review the change and approve it. To view a change request, the buyer must be defined as a buyer on the requester’s Purchase Order Authorizations page. To access the page, select eProcurement, Administer Procurement, Maintain Procurement Users, User Preferences, Procurement, Purchase Order Authorizations.
Buyer creates the change order.
To be sent to the vendor, you must convert a change request to a change order. A change order is a duplicate of the original PO sent to the vendor but with the changes that you are requesting. All approved change requests must use the Change Purchase Order process to convert them to change orders. Use the Change Order Message Log page to verify that the change order was successfully created.
Buyer dispatches the change order.
After a change order is created, send (dispatch) it to the vendor.
See Also
Using Workflow and Managing Approvals
 Adding Change Requests
Adding Change RequestsThis section discusses how to:
Select requisition lines to create change requests.
Enter change requests.
Enter reasons for change requests.
Enter changes for dispatched PO lines.
Enter change requests for PO shipment information.
To create a change request, make changes in the dispatched PO. A PO is dispatched to the vendor with three levels: header, line, and shipment schedule. The change request has the same three levels. Changes in the header affect the entire PO. Changes in the line affect one item in the PO. Changes in the shipment schedule affect the shipping details of an item.
Note. After the change request is saved, the buyer can cancel (but not modify) it.

 Pages Used to Add Change Requests
Pages Used to Add Change Requests|
Page Name |
Object Name |
Navigation |
Usage |
|
Select Requisition Line for Change Request |
PV_CHNG_REQ_VW |
eProcurement, Manage Requisitions Select the Change Request action and then click Go. |
Select requisition lines to create change requests. |
|
Create Change Request |
PV_PO_CHNG_HDR |
Click the Change Request button on the Select Requisition Line for Change Request page. |
Enter change requests. You can cancel all lines of the PO, or access the Change Request Line page to make changes. |
|
Change Request Justification Comments |
PV_CHNG_JUSTIFY |
Click the Justification Comment link on the Create Change Request page. |
Enter an explanation for the change request. The approver of the change request sees this justification. |
|
Change Request Line |
PV_PO_CHNG_LINE |
Click the Details button beside the PO line on the Create Change Request page. |
Enter changes for dispatched PO lines. |
|
Change Request Schedule |
PV_PO_CHNG_SHIP |
Click the Details button on the Change Request Line page. |
Alter the due date, shipping location, and quantity to be delivered. |

 Selecting Requisition Lines to Create Change Requests
Selecting Requisition Lines to Create Change RequestsAccess the Select Requisition Line for Change Request page.
Note. The PO must be dispatched and not received before you can create a change request.

 Entering Change Requests
Entering Change RequestsAccess the Create Change Request page.
|
Show All PO Lines (show all purchase order lines) |
Displays the PO line that you selected. To view all the lines of this PO, click the Show All PO Lines button. |
|
Item ID (item identification) |
Displays the item ID from the Item Definition page. This column is blank for a special request item with no item ID. |
|
|
Click the Details button to access the Change Request Line page to cancel or change shipment information. |
Note. If the only changes that you are making in the dispatched PO are on this page, save the page before leaving. The change request is now complete, and the message Change Request Submitted appears.

 Entering Reasons for Change Requests
Entering Reasons for Change RequestsAccess the Change Request Justification Comments page.
|
Enter the reason for submitting this change request. The approver of the change request sees this justification. |

 Entering Changes For Dispatched PO Lines
Entering Changes For Dispatched PO LinesAccess the Change Request Line page.
|
Description |
Displays the item’s description. You cannot change the description of an item if you selected it from the item catalog. |
|
New Description |
Enter a new description for a non-catalog item. This field appears only if the line contains a special request item. |
|
|
Click the Details button to access the Change Request Schedule page to alter the due date, shipping location, and quantity to be delivered. |
Note. If these are the final changes, save this page before leaving. A Change Request Submitted message appears if a change order was created.

 Entering Change Requests for PO Shipment Information
Entering Change Requests for PO Shipment InformationAccess the Change Request Schedule page.
|
New Due Date |
Enter a new date for the shipment to arrive at the shipping location. The value that you enter here is compared to the value in the Due Date field. If the dates differ, a change request is created when you save the page. |
|
New Ship To |
Enter a new shipping location if you want the items delivered to a different location than the original purchase order indicated. The value that you enter here is compared to the value in the Ship To field. If it differs, a change request is created when you save the page. |
|
New Quantity |
Enter a new quantity for the shipment. The value that you enter here is compared to the value in the Quantity field. If it differs, a change request is created when you save the page. |
|
New Price |
Enter a new unit price for the shipment. The value that you enter here is compared to the value in the Price field. If it is different, a change request is created when you save the page. |
Note. If these are the final changes, save this page before leaving. A Change Request Submitted message appears if a change order was created
See Also
 Viewing Change Requests
Viewing Change RequestsThis section discusses how to:
Monitor change requests.
View PO change requests.

 Pages Used to View Change Requests
Pages Used to View Change Requests|
Page Name |
Object Name |
Navigation |
Usage |
|
Change Requests List |
PV_CHNG_RQST_LIST |
eProcurement, Manage Requisitions Click the Inquire Change Request link on the Manage Requisitions page. |
Monitor change requests. All the change requests appear so that you can track them when they are reviewed or approved. |
|
Change Requests Inquiry |
PV_CHNG_RQST_INQ |
Click the Details button on the Change Requests List page. |
View the changes requested for one PO and the current status of those changes. |

 Monitoring Change Requests
Monitoring Change RequestsAccess the Change Requests List page.
|
Reviewed |
Indicates whether a buyer has reviewed the change request. If selected, the buyer has reviewed the change request but might not have approved it. The change request must be approved before it is sent to the vendor. |
|
Last User to Modify |
Displays the user ID of the last person to change, review, or approve the change request. |
|
Approved |
Indicates if the buyer has approved the change request. |
|
|
Click the Details button to access the Change Requests Inquiry page, where you can view change request information for a single PO. |

 Viewing PO Change Requests
Viewing PO Change RequestsAccess the Change Request Inquiry page.
|
Source |
Identifies the PO source. The value is usually User Change Request, but it could be another source if change requests are loaded into PeopleSoft eProcurement. |
|
To create a change order from the approved change request, run the Change Purchase Order process. The Process Status column displays the current status of this change as it applies to the Change Purchase Order process. Values are: Initialized: The change request has been added, but a change order has not yet been created. In Process: The system is currently using this change request to build a change order. Complete: A change order has been created from this change request. Errors: The Change Purchase Order process attempted to create a change order from this change request, but an error was encountered. |
|
|
Increase Approval |
Displays the status of the approval for an increase. If the change request increased the unit price or quantity, the supervisor must approve the change request before the buyer approves it on this page. |
|
Status |
Indicates if a buyer has approved the change request. |
 Approving Change Requests
Approving Change RequestsThis section discusses how to:
View change requests that need approval.
Review and approve change requests.

 Pages Used to Approve Change Requests
Pages Used to Approve Change Requests|
Page Name |
Object Name |
Navigation |
Usage |
|
Change Requests Pending Approval |
PV_CHNG_APPR_LIST |
eProcurement, Buyer Center Click the Approve Change Requests link. |
View a list of change requests that need approval. Only change requests with a status of Pending Approval appear on this page. To view a change request, you must be defined as a buyer on the requester’s Purchase Order Authorizations page. |
|
Change Request Details |
PV_CHANGE_REQUEST |
For supervisor approval, click the Worklist entry for the change request needing approval. For buyer approval, click the Change Approval button on the Change Requests Pending Approval page for an order that appears. |
Both the supervisor and the buyer use this page for approval. The supervisor approves a change request if the unit price or quantity is increased. The buyer always approves a change request. |

 Viewing Change Requests That Need Approval
Viewing Change Requests That Need ApprovalAccess the Change Requests Pending Approval page.
|
|
Click the Change Approval button to select the Change Request Details page to approve or deny the change request. |

 Reviewing and Approving Change Requests
Reviewing and Approving Change RequestsAccess the Change Request Details page.
|
Reviewed |
Select to indicate that the change request has been reviewed but not approved. Selecting this check box populates the current date in the Reviewed On field. |
|
Justification |
Displays the justification entered on the Change Request Justification Comments page when the change request was created. |
|
Amount Approval |
Displays the current status of this change request in requisition amount approval. When the unit price or quantity is increased, the change request could require amount approval workflow if it exceeds the threshold amount for approval. The status is Pending, Denied, or Approved. |
|
Approval Action |
Select Approve to approve all changes in this change request. Once the change request is approved, the Change Purchase Order process creates a change order to dispatch to the vendor. |
Note. Save the page after indicating that a change request was reviewed or approved.
See Also
Using Workflow and Managing Approvals
 Converting Change Requests to Change Orders
Converting Change Requests to Change OrdersA change request must be converted to a change order to be sent to the vendor. A change order is a duplicate of the original PO sent to the vendor, but it includes the changes you are requesting.
To process approved change requests:
Run the Change Purchase Order process to convert the change requests to change orders.
Review the Change Order Message Log page for errors.
Run the PO dispatch process to dispatch the change order to the vendor.
This is the standard dispatch process within PeopleSoft eProcurement that is used for all PO dispatching.

 Pages Used to Process Change Requests to Change Orders
Pages Used to Process Change Requests to Change Orders|
Page Name |
Object Name |
Navigation |
Usage |
|
PO Changes |
RUN_PO_POCHNG |
eProcurement, Administer Procurement, Run eProcurement Processes, Procurement Processes, Change Purchase Order |
Run the Change Purchase Order process. |
|
Change Order Message Log |
PV_CHANGE_RQST_MSG |
|
Review error messages generated in the Change Purchase Order process. After you correct the change request, resubmit it to the Change Purchase Order process. |
|
Dispatch Purchase Orders |
RUN_DISP_POPO005 |
eProcurement, Administer Procurement, Run eProcurement Processes, Procurement Processes, Dispatch Purchase Orders |
Run the PO Dispatch/Print process (POPO005) and dispatch POs. |