 Understanding Project Trees
Understanding Project TreesThis chapter provides an overview of project trees and discusses how to:
Create project trees.
Add projects to trees.
Branch project trees.
See Also
Enterprise PeopleTools 8.46 PeopleBook: PeopleSoft Tree Manager
 Understanding Project Trees
Understanding Project TreesPeopleSoft Tree Manager is a PeopleTools utility that is useful with many PeopleSoft applications, including Project Costing. Project trees define how projects are related to one another. The relationships between projects determine the level of detail achieved when tracking and reporting costs.
A project can be hierarchically related to as many projects as necessary to achieve the necessary degree of cost tracking and analysis. The project structure determines how costs are accumulated, tracked, and reported.
Create a project tree to track project costs in as much detail as is required. The more detailed your project tree is, the greater the detail at which you can track your costs. In the tree shown in the following diagram, you can track costs for the entire program or for each project:
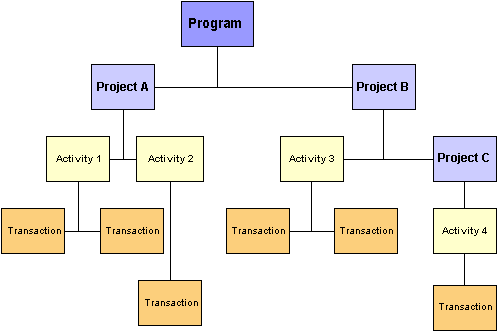
Project tree
The costs for Project A include all costs from Activity 1 and Activity 2. The costs for Project B include all costs for Activity 3, as well as the cost for Project C (which includes Activity 4). Keep in mind that project trees are node-oriented—or winter trees—and do not display activities. You can, however, access the Project Definitions - General Information page by clicking the Edit Data icon for project trees in the Tree Manager page.
At the top of a project tree, you can create a single program into which all of the projects for the entire tree can be rolled up. This type of project is called a program or summary project. Programs are created by selecting the Program check box in the Project Definitions - General Information page. You cannot assign activities directly to a program. The allocation process, however, can spread costs, such as overhead, to these programs. All of the costs for a project tree, including activities assigned to all of its child projects, can be rolled up into the program.
Each project tree is keyed by business unit and effective date and has its own individual structure and security. Changes that you make to project trees are implemented throughout the Project Costing database.
See Also

 Project Tree Structures
Project Tree Structures
PeopleSoft Tree Manager supports business unit trees. SetIDs are not coupled with the project business unit or used as a key in Project Costing and its related activity and transaction tables. The SET_OVERRIDE field links the general ledger business unit to Project Costing. This streamlines the data structure without the loss of any features.
Project Costing delivers three tree structures. This table lists the key differences between these tree structures.
|
Structure |
Node Table |
Detail Table |
Page Access from PeopleSoft Tree Manager |
|
PROJECT_BU |
PROJECT |
None |
PROJECT_GENERAL page |
|
PROJECTS_ALL |
PROJECT |
PROJ_ACTIVITY |
PROJECT_GL page |
|
PROJECT_GL |
TREE_NODE_TBL |
PROJECT |
PROJECT_GL page |
You can use project trees for:
Row-level security.
Reporting, particularly nVision reports.
Analysis.
Allocations.
Report summarization options.
Combination editing.
This table can serve as a reference when you decide which structure best meets your needs, based on your use of project trees:
|
Structure |
Security |
Tree API |
Allocation |
Report Summarization Option |
Project Level nVision Report |
Activity Level nVision Report |
Combo Editing |
Tree Loader |
|
PROJECT_BU |
Yes |
Yes |
Yes |
Yes |
Yes |
No |
No |
Yes |
|
PROJECTS_ALL |
No |
No |
Yes |
No |
Yes |
Yes |
Yes |
Yes |
|
PROJECT_GL |
No |
No |
Yes |
No |
Yes |
No |
Yes |
Yes |
The nVision reports use project trees extensively. The PROJECT_BU tree is a node-oriented (winter) tree, so there are no details. The PROJECTS_ALL tree (which is a dynamic detail tree) has ACTIVITY as details, and consequently it is the best choice for nVision reports to nPlode to the activity level.
Because the SET_OVERRIDE field is used as the link in the PROJECT_FS record and because the project ID is unique across the system, projects can be added from different business units to a single tree based on the PROJECTS_ALL tree structure.
When you create a new project from PeopleSoft Tree Manager for a PROJECTS_ALL tree, the project business unit is the same as the setID of the tree. (This is similar to the functionality that exists in the PROJECT_GL page.) Existing projects, however, can be added from different business units as nodes if the set override of those projects matches the setID of the tree.
For example, if BUILDING E is a project within business unit US003, BUILDING F is a project within business unit US004, and both projects have the same set override of SHARE, then you can add both projects to an existing PROJECTS_ALL tree with the setID of SHARE (even though they are from different business units).
Note. The PROJECT tree structure is no longer used. All previous and existing PROJECT functionality is included in the PROJECT_BU tree structure.
 Creating Project Trees
Creating Project TreesTo create a new tree:
Define the properties of the tree.
Add and define the levels of the tree and the root node.
Project trees can also be created, appended, and updated using data from third-party applications.
See Also

 Pages Used to Create Project Trees
Pages Used to Create Project Trees
|
Page Name |
Object Name |
Navigation |
Usage |
|
PSTREEDEFN |
|
Create and define a new project tree structure. |
|
|
PSTREEROOTLEVELS |
Click OK in the Tree Definitions and Properties page after defining the properties for a new tree. |
Define the levels and root node of the tree. |
|
|
PSTREELEVEL |
Click Add Level in the Enter Root Node for Tree page. |
Add tree levels to a specific tree. |
|
|
TREE_LEVEL_PIA |
Click View Detail in the Enter Root Node for Tree page. |
Add status and description details to a tree level. |

 Defining Project Tree Properties
Defining Project Tree PropertiesAccess the Tree Definition and Properties page.
To create a new project tree, begin by defining its unique fields.
|
Structure ID |
Enter PROJECT_BU (project business unit) as the structure ID. This designates that this is a project tree and identifies the page and record definitions associated with this tree. |
|
Category |
Select PROJECT. |
|
Use of Levels |
Select Strictly Enforced to ensure that the ranking of a project node in the tree hierarchy is tied to its horizontal position in the tree. This ensures that a node at one level can be rolled up into a node at a higher level. |
|
Business Unit |
Enter a business unit. The business unit that you enter must be the same one as the projects that you add to the tree. |

 Adding and Defining Tree Levels and the Root Node
Adding and Defining Tree Levels and the Root NodeAccess the Enter Root Node for Tree page.
You must add the first tree level before you add any nodes to a tree. After you add this first level, you can add a project node or additional levels. Add each level below the previous level.
To add levels and project nodes:
Access the Enter Root Node for Tree page.
Click Add Level.
On the Tree Levels page, enter a level name and click Save.
In the Enter Root Node for Tree page, click View Detail to further define the newly created level and click OK when finished.
The level name and description appear in the first row of the Enter Root Node for Tree page.
Create additional levels by repeating steps 1-4.
Once you have created all the necessary levels, enter the project ID in the Root Node field, then click OK. The PeopleSoft Tree Manager opens and enables you to add project nodes to the tree.
Note. Level descriptions are stored in the Tree Level table. If the level that you are adding has been used in other trees, the Description field in the Tree Level Definition page defaults to the description already specified for that level name. Changing the description here affects all trees using this level.
To help identify the level, you can view the description in your tree, as well as in various prompt lists (when inserting nodes, selecting detail values in reports, defining summary trees, and so on).
See Also
Enterprise PeopleTools 8.46 PeopleBook: PeopleSoft Tree Manager, "Creating Trees"
 Adding Projects to Trees
Adding Projects to TreesThere are two ways to add a project to a tree:
Create the project using the Project General component (PROJECT_GENERAL) and click the Project Tree link in the Project Costing Definition page to insert the project as a node on a tree.
Note. If you branch a tree, you cannot add a project to the branch from the Project Costing Definition page.
In PeopleSoft Tree Manager, select the node to which you want to add an existing project, and click the appropriate icon to insert the project as either a sibling node or a child node.
Use the Tree Manager component (PSTREEMGR) advanced search page to look for trees with a category of PROJECT.
Note. If there is not a level defined below the parent level, PeopleSoft Tree Manager creates the next level automatically when adding a child project. The newly created level, however, will not have a name or description.
See Also
Enterprise PeopleTools 8.46 PeopleBook: PeopleSoft Tree Manager, "Using PeopleSoft Tree Manager"

 Pages Used to Add Projects to Trees
Pages Used to Add Projects to Trees
|
Page Name |
Object Name |
Navigation |
Usage |
|
PC_PROJ_TREE_SEC |
Project Costing, Project Definitions, General Information, Project Costing Definition Click the Project Tree link in the Project Costing Definition page. |
Assign a project to a specific tree. |
|
|
PSTREEMGR |
Tree Manager, Tree Manager |
Insert, delete, or rearrange projects on a project tree. |
 Branching Project Trees
Branching Project TreesOnly one user can edit an unbranched tree at a time. Branching a tree creates smaller, more manageable sections that enable multiple users to simultaneously edit different branches of the same tree. Only one user, however, can edit a particular branch at a time.
Note. You cannot add a project to a branch from the Project Costing Definition page.
See Also
Enterprise PeopleTools 8.46 PeopleBook: PeopleSoft Tree Manager, "Using PeopleSoft Tree Manager"

 Setting Up Security for Tree Branches
Setting Up Security for Tree BranchesTree branches are treated as separate objects in object security. Therefore, you can restrict access to a tree branch. This enables you to secure portions of a tree without creating a separate tree.
See Also
Enterprise PeopleTools 8.46 PeopleBook: PeopleSoft Tree Manager, "Creating Trees"