 Understanding Change Control Management
Understanding Change Control Management
This chapter provides an overview of change control management and discusses how to:
Track project changes.
Track estimate to complete (ETC) changes.
Track cross-project dependency changes.
Track budget changes.
View and analyze changes.
 Understanding Change Control Management
Understanding Change Control Management
This section discusses:
Change control management.
Change requests for project and budget changes.
Change requests for ETC changes.
Change requests for cross-project dependency.
Change request approval workflow.

 Change Control Management
Change Control ManagementIn Program Management, you can enable change control for project, budget, and ETC changes. You can determine the depth of change control using one of these levels:
Require users to enter a formal change request that requires approval before the data is incorporated into the system.
Require users to enter a reason for changing data.
Log the user name, change made, and date for data changes.
Disable change control completely.
A change control template stores the level of control for attributes that are to be monitored. You assign a default template at the business unit level. When you enable change control on a project, this system populates the template that you assigned at the business unit level as the default, but you can override it by selecting a new template.
This table lists the attributes for which you can enable change control and the level of control available for each attribute:
|
Attribute |
Change Request Required |
User Input |
On |
Off |
|
Project Level - Updating Project Dates |
Yes |
Yes |
Yes |
Yes |
|
Project Level - Updating Project Status |
Yes |
Yes |
Yes |
Yes |
|
Project Resource Level - Add and Delete Resource |
Yes |
Yes |
Yes |
Yes |
|
Project Resource Level - Updating Resource Dates |
Yes |
Yes |
Yes |
Yes |
|
Activity Level - Add and Delete Activities |
Yes |
Yes |
Yes |
Yes |
|
Activity Level - Updating Activity Dates |
Yes |
Yes |
Yes |
Yes |
|
Activity Level - Updating Activity Status |
Yes |
Yes |
Yes |
Yes |
|
Activity Level - Change Milestones |
Yes |
Yes |
Yes |
Yes |
|
Activity Resource Level - Add and Delete Resources |
Yes |
Yes |
Yes |
Yes |
|
Activity Resource Level - Updating Resource Units |
Yes |
Yes |
Yes |
Yes |
|
Transaction Level - Add and Delete Transactions |
No |
No |
Yes |
Yes |
|
Estimate to Complete Level - Updating Estimate to Complete |
Yes |
No |
Yes |
Yes |
|
Budget Plan Level - Finalize Budget Plan |
Yes |
Yes |
Yes |
Yes |
When change control is enabled and you designate specific attributes in the template to have change control, the system stores a record of all the data changes to these attributes on the Change Control Information table (PC_CHC_INFO). If specified, the system requires the user who initiates the change to enter the reason for making a change or to create a formal change request that requires approval before the changes take place. After changes take place, you can view a summarized list of the changes and the details of each change.
These steps describe how to implement the change control management functionality:
Use the Change Control Template page to create a change control template that defines the attributes to monitor, such as whether a formal change request is required or changes require a reason from the user who initiates the change.
Once created, specify the default change control template for a projects business unit on the Program Management Options page.
Enable change control and select a template at the project level by using the Program Management page.
If the change control template you select specifies change control for attributes at the activity level, you can disable it for individual activities on the Activity - Definition page for the User Input and On levels. If you have change control at the project level set to Change Request Required, you cannot override this at the activity level.
Make changes to the project, budget or ETC as necessary.
As changes are made or approved, if a change request is required for any of the defined change control attributes, the system records the name of the user who is making the change, the change that is made, and the date for data changes in the PC_CHC_INFO table. You can view the changes on the Change Control Monitor page and Change Control Details page.
See Also
Defining Change Control Templates

 Change Requests for Project and Budget Changes
Change Requests for Project and Budget Changes
Users can enter project and budget change requests in two ways:
When prompted by the system after trying to save a data element that requires a change request.
Directly through menu navigation.
If you enable change control for a project that requires change requests, the project must have a project manager. Similarly, if you enable change control for a budget plan that requires change requests, you must specify the budget approver on the Project General - Program Management page. Although, if the approver is the individual who is making the data change, the system accepts the change and does not require a formal change request.
This diagram illustrates the change control process for budget and project changes:
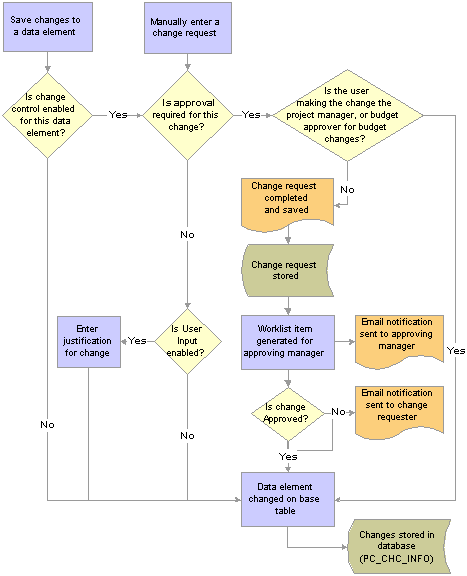

 Change Requests for ETC Changes
Change Requests for ETC ChangesETC defines remaining work for a resource on an activity. You populate this field by using the Time Reporting feature in Expenses and the value appears on the Resources by Activity page (PC_ARL). The ETC change request functionality is available only if you use Expenses.
The method of approving an ETC change request is based on:
User role.
If you are the project manager and the time report approver, you can approve the change request and time report on the Approve Time Report - Time Report Summary page (TE_TIME_LINES). If the project manager is different than the time report approver, the project manager approves the change request on the Project Change Request (approval) page.
Expenses installation option for time report approval.
You can select Expenses installation options to automatically approve time reports, enable project managers to approve time reports, or the resource's supervisor to approve time reports.
Change control template options.
You can select an option to require an ETC change request, log the change, or disable change control for ETCs.
This diagram illustrates the process flow for entering, submitting, and approving ETC change requests:
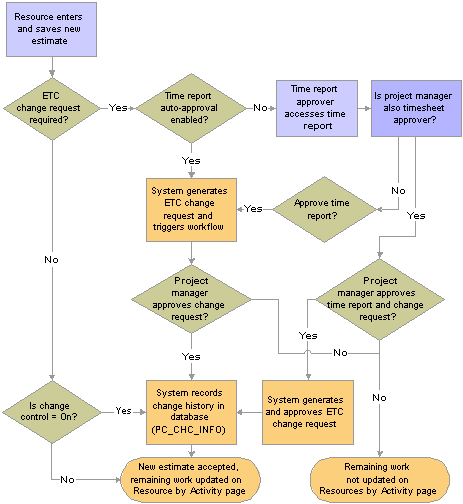
ETC change request process flow diagram
See Also
Preparing Time Reports and Time Adjustments

 Change Requests for Cross-Project Dependencies
Change Requests for Cross-Project Dependencies
A cross-project dependency exists if you have an activity (successor) in one project that is dependent on an activity (predecessor) in another project. If you change the start date or end date of the predecessor activity that impacts the dates of the successor activity in a different project, the dates of the successor activity are not updated in real-time. The system automatically generates a change request to update the dates of the successor activity and routes the change request to the project manger of the project that contains that successor activity. The project manager has the opportunity to approve or decline the change request. If the project manager approves the change request, the system updates the successor activity dates. If the project manager declines the change request, the system does not update the activity dates and the dependency between the two activities is removed. Cross-project dependency change requests are like activity date change requests, except that they are generated by the system.
This graphic illustrates the cross-project dependency change request process flow:
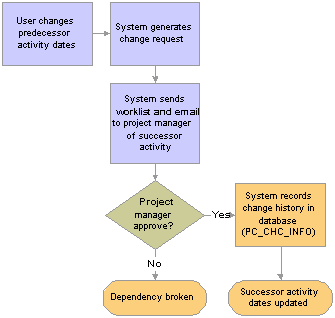
Cross-project dependency change request process flow
See Also
Using Schedule Dependencies and Constraints

 Change Request Approval Workflow
Change Request Approval Workflow
Project change requests require project manager approval and budget changes requests require approval by the budget approver before the system updates the data elements with the changes. When you save and submit a change request, the system triggers workflow. A worklist entry and email notification are sent to the approver to indicate that a change request is available for review.
This diagram illustrates the workflow process flow:
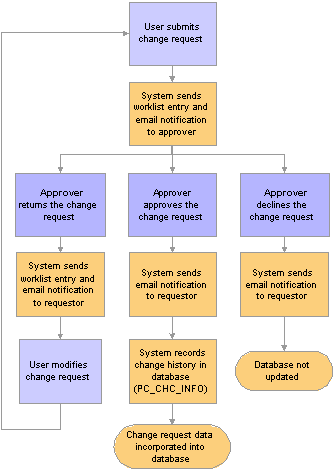
Change Request Workflow process flow diagram
See Also
Delivered Workflows for Program Management
 Tracking Project Changes
Tracking Project Changes
This section discusses how to:
Enter user input for changes.
Enter project changes.
Approve project changes.

 Pages Used to Track Project Changes
Pages Used to Track Project Changes
|
Page Name |
Object Name |
Navigation |
Usage |
|
PC_CHC_INPUT |
You can access the Change Control User Input page through multiple navigation paths. This list presents four frequently used paths.
|
Enter the required reason for change. |
|
|
PGM_PRJ_CHC_REQ |
You can access the Project Change Request page through multiple navigation paths. This list presents four frequently used paths. The primary path appears first.
|
Enter details regarding the change request including changes to the project, activity, project resource list, and activity resource list. |
|
|
PGM_PRJ_CHC_CMNTS |
Click the comments icon from the Project Change Request page. |
Enter any comments regarding the change request. |
|
|
PGM_PRJ_CHC_REQ |
|
Approve, decline, or return the change request. Note. You must be the project manager in order to access this approval page. |

 Entering User Input for Changes
Entering User Input for ChangesAccess the Change Control User Input page.
The page appears whenever changes are made to an attribute that requires user input. User input is an option that is available for most attributes that are on the Change Control Template page.
|
Type of Change |
Enter the type of change. The value that corresponds to the initiated change appears by default in this field. Users can overwrite the value in this field. |
|
Justification for Change |
Enter the reason for the change. This is a required field. |
If multiple changes are made on the same page and require user input, the Change Control User Input page appears with a scroll area to accommodate entering data for each change.

 Entering Project Changes
Entering Project ChangesAccess the Project Change Request page.
The business unit, project, and release come from the program or project for which you are entering the change request.
|
Change Request ID |
Displays NEXT for new change requests. The system generates and displays a unique ID after you save the change request. |
|
Displays the current request status. Possible values are: Pending: The request has been created, but not submitted. Submitted: The request has been submitted and is awaiting review by the approver. The page is display-only in this state. Returned: The approver returned the change request for rework. Approved: The approver approved the request. The page is display-only in this state. Declined: The approver declined the change request. The page is display-only in this state and is not available for rework. |
|
|
|
Click to expand all of the group boxes. This icon appears only if you specify that a change request is required for at least one attribute at the project resource, activity, or activity resource level on the change control template. |
|
|
Click to collapse all of the group boxes. This icon appears only if you specify that a change request is required for at least one attribute at the project resource, activity, or activity resource level on the change control template. |
|
Save for Later |
Click to save this change request in pending status. Use this option if you have not completed the change request. You can continue to make changes to this change request until you save and submit it to the project manager for review. |
|
Save and Submit |
Click to save the change request and trigger workflow processing. The system sends a worklist entry to the project manager. There must be project manager to save and submit this change request. The change request status is now Submitted. |
Change Request Details
Business Impact
Enter data about the potential impact of this change.
|
Financial Impact |
Enter a numeric value and corresponding currency code to indicate the financial impact of this change |
|
Date |
Enter a date. This application does not use this field for any processing. |
|
Old Project Status, Old Start Date, and Old End Date |
Displays current values from the program or project. |
|
New Project Status |
Enter the new project status that you are requesting. This field prompts from the available active project statuses. |
|
New Start Date |
Enter the new start date that you are requesting. If you enter a new start date, you must also enter a new end date. |
|
New End Date |
Enter the new end date that you are requesting. If you enter a new end date, you must also enter a new start date. |
Enter and submit changes to project activities. The group box appears only if this is a project change request and a change request is required for at least one of the activity level attributes on the change control template. The system applies the changes only if the project manager approves the change request.
|
Action |
Select the action to describe your change request from these options: 1 - Add: The system creates a new activity based on the data you enter and adds it to the project. This action appears only if you specify that a change request is required to add or delete activities on the change control template. 2 - Edit: The system changes the activity data based on the changes you enter for this row. This action appears only if you specify that a change request is required for updating activity dates, activity status, or changing milestones on the control template. 3 - Delete: The system deletes this activity from the project. This action appears only if the project's status is pending and you specify that a change request is required to add or delete activities on the change control template. |
|
Activity |
Enter the activity for which you want to request a change. If you select the Edit or Delete actions, you can use the prompt to select from a list of all activities that are associated with this project. If you select the Add action, the text NEXT appears and the system generates a new unique ID when the project manager approves this change request. |
|
Description |
Displays the description for the activity. If you select the Add action, you must enter a description for the activity. |
|
Old Status |
Displays the current activity status. If you are adding a new activity, the old status is blank. |
|
New Status |
Enter the new activity status. The system creates this activity status with the current effective date. |
|
Status Description |
Displays the description of the new status. |
|
Old Start Date and Old End Date |
Displays current dates from the activity for this resource. If you are adding a resource, these fields are blank. |
|
New Start Date |
Enter the new start date for this activity. If you enter a new start date, you must also enter a new end date. Note. For summary activities, you can only change activity dates if the project's activity date cascade calculation is set to Manual Entry on the Project - Program Management page. |
|
New End Date |
Enter the new end date for this activity. If you enter a new end date, you must enter a new start date. |
|
Old Milestone |
Displays the current milestone flag value from the activity. If you add a new activity, this field is blank. |
|
New Milestone |
Select to indicate that this activity is a new milestone. |
|
|
Click the comments icon to transfer you to the Project Change Request (comments) page on which you can enter any comments regarding this change request. |
Enter and submit changes to the list of resources on the Resources page. The group box appears only if this is a project change request and a change request is required for at least one of the project resource level attributes on the change control template. The system applies the changes only if the project manager approves the change request.
|
Action |
Select the action to describe your change request from these options: 1 - Add: The system adds a new resource based on the data you enter and adds it to the project. This action appears only if you specify that a change request is required to add and delete resources for the project resource level on the change control template. 2 - Edit: The system changes the activity data based on the changes you enter for this row. This action appears only if you specify that a change request is required for updating resource dates on the control template. 3 - Delete: The system deletes this resource or the schedule row from the project. If you leave the Schedule Number field blank, the system deletes the resource from the project. If you enter a value in the Schedule Number field, the system deletes the row from the project with the schedule number that you specify. This action appears only if you specify that a change request is required to add and delete resources for the project resource level on the change control template. |
|
Resource Name |
Displays the name of the resource who is associated with the ID you enter in the ID Number field. If you add a generic resource, you must enter a resource name. |
|
ID Number |
Enter the employee ID for which you are entering this change request. If you add a generic resource, you must use the text Generic. If you edit or delete a resource, the system prompts from the list of resources who are currently assigned to this project. |
|
Schedule Number |
Displays the schedule number for the resource. The system obtains the schedule number from the Resource Detail page. If you add a resource, this field is blank. The system assigns the schedule number when the project manager approves the change request. If you edit or delete the resource, you can select the schedule that you want to edit or delete. The system obtains the prompt values for schedule numbers from the PROJ_TEAM_SCHED record for the resource. If you don't modify the schedule number, the system will only update the dates. If you enter a schedule number that does not exist, the system adds a new schedule for this resource. |
|
Project Role |
Enter the resource's project role. If you are adding this resource, you must enter a project role. If you are editing this resource's data, the current project role displays. You can enter a new project role for this resource. If you are deleting a resource, the resource's current project role appears. |
|
Old Start Date and Old End Date |
Displays current dates for the resource and schedule number that you select. If you add a resource, these fields are blank. |
|
New Start Date and New End Date |
Enter the new start and end dates for this resource and schedule number. If you delete a resource, you cannot enter dates into these fields. |
Activity Resource List Changes
Enter and submit changes to the list of labor resources for an activity on the Resources by Activity page. The group box appears only if this is a project change request and a change request is required for at least one of the activity resource level attributes on the change control template. The system applies the changes only if the project manager approves the change request.
|
Action |
Select the action to describe your change request from these options: 1 - Add: The system adds a new resource to the activity based on the data you enter and adds it to the project. This action appears only if you specify that a change request is required to add and delete resources for the activity resource level on the change control template. 2 - Edit: The system changes the activity data based on the changes you enter for this row. This action appears only if you specify that a change request is required for updating resource units on the control template. 3 - Delete: The system deletes this resource from the activity. This action appears only if you specify that a change request is required to add and delete resources for the activity resource level on the change control template. |
|
Activity ID |
Enter the activity ID for which you want to add, edit, or delete a resource. You can select from activities that are associated with the project for which you are entering this change request. |
|
Resource Name |
Displays the name of the resource for the corresponding employee ID in the ID Number field. If you add a generic resource, you must enter a resource name. Note. If you add a new resource to an activity and that resource is not on the project team, the system adds that resource to the project team when the project manager approves the change request. The system sets the Units field on the Resource Detail page to 100 percent. |
|
ID Number |
Enter the employee ID for the resource for which you are entering the change request. If you select the 1 - Add action, Generic appears in this field. You can either add a generic resource or select from a list of all employee IDs. If you add a generic resource, you must enter a resource name. If you edit or delete a resource, you can select from a list of resources that are currently assigned to the activity that you selected in the Activity field. |
|
Old Units (%)(old units percentage) |
Displays the current units percentage for the resource that you selected. If you are adding a resource, this field is blank. |
|
New Units (%)(new units percentage) |
Enter the value to specify the percentage time, based on the project calendar, for which the resource would be allocated to this activity schedule. |

 Approving Project Changes
Approving Project ChangesAccess the Project Change Request approval page.
The Project Change Request approval page is very similar to the Project Change Request page, although much of the approval page is display-only. You must be the project manager to access this approval page. This section highlights the differences on the approval page.
|
Date Submitted |
Displays the date the change request was submitted for review. |
|
Approver Comments |
Enter any comments that explain the action you perform for this change request. If you decline this change request, the systems sends an email notification to the requestor that includes the approver comments. |
|
Approve |
Click to approve all items on the change request. The system updates the data with the requested changes. The status of the change request changes from Submitted to Approved. |
|
Decline |
Click to reject this change request. The system does not make any of the requested changes. If the change is caused by a cross-project dependency, the activity dependency between the two projects is broken. The status of the change request changes from Submitted to Declined. |
|
Return |
Click to return the change request back to the requestor for rework. The status of the change request changes from Submitted to Returned. Note. This button does not appear if the change request originated from a cross-project dependency. If you do not want to approve the change request, you must decline the change request to break the dependency and the requestor can open a new request if desired. |
 Tracking ETC Changes
Tracking ETC Changes
This section discusses how to:
Enter ETC changes.
Submit and approve ETC changes.
Approve formal ETC change requests.

 Page Used to Track ETC Changes
Page Used to Track ETC Changes
|
Page Name |
Object Name |
Navigation |
Usage |
|
TE_TIME_MAIN |
|
Create a time report. |
|
|
TE_TIME_LINES |
Manager Self-Service, Travel and Expense Center, Approvals, Approve Transactions, Time Reports |
Review and approve, hold, or deny time reports. Note. You must be a time report approver or project manager to access this page. |
|
|
PGM_ETC_CHC_REQ |
|
Approve or decline the change request. Note. You must be the project manager in order to access this approval page. |

 Entering ETC Changes
Entering ETC ChangesAccess the Time Report - General Time Report Information page.
Use this page, if you are a resource, to log time and update the work you have remaining on an activity.
Enter the new remaining hours to complete in the New Estimate field and submit to trigger ETC change request processing. This field is available only if change requests are required for ETC changes on the change control template and the Allow Entry of Estimate to Complete check box is selected in the Expenses Definition - Business Unit 2 page.
See Configuring Business Units for Expenses.

 Submitting and Approving ETC Changes
Submitting and Approving ETC ChangesAccess the Approve Time Report - Time Report Summary page.
Use this page if you are a resource supervisor or project manager to approve time reports and submit change requests.
|
New Estimate |
Displays the new remaining work estimate that the resource entered. Project managers can update this field only if the Expenses installation option indicates that project manager approvals are active and you are the project manager of the project for which the resource logged time. |
|
Change Requests |
Determines if the requirements have been met for a change request. The system automatically sets this field. This field behaves differently based on your role.
|

 Approving Formal ETC Change Requests
Approving Formal ETC Change RequestsAccess the Change Request approval page.
You use Project Change Request approval page to approve ETC changes. You must be the project manager to access this approval page. This section highlights the difference in the Project Change Request approval page for auto-generated ETC change requests.
|
Requestor |
Displays the employee ID for the individual that created the time report. |
|
Priority |
Displays the priority. All ETC change requests are high priority. |
|
Time Report ID |
Displays the time report ID from which this change request was triggered. |
|
Period End Date |
Displays the time report end date from which this change request was triggered. |
|
Change Explanation |
Displays the text Estimate to Complete Change. |
Estimate to Complete Changes
|
Activity ID |
Displays the activity ID for which the user entered the ETC changes. |
|
Start Date and End Date |
Displays the start and end dates for the activity. |
|
Actual Work |
Displays the actual work hours that have been completed to date by the resource on this activity. This includes the hours that were recorded on the current time report. |
|
Old Work |
Displays the total for the activity's planned work for that resource. This field does not take into account the ETC changes that were recorded in this change request. |
|
Old Remaining Work |
Displays the total remaining work, which is calculated as (Old Work − Actual Work) before taking into account any change to the ETC change request. |
|
New Work |
Displays the new planned work for the resource on that activity if you approve the change request. For example, if the Old Work for a resource on an activity is 100 hours and there is an ETC change request that increases the amount of work remaining to be 20 more hours, the New Work value would be 120 hours. |
|
New Remaining Work |
Displays the total work that remains on the activity for the resource if you approve the ETC change request. The New Remaining Work value is the same value as the New Estimate value of the resource who appears on the time report. |
 Tracking Changes to Cross-Project Dependencies
Tracking Changes to Cross-Project DependenciesThis section discusses how to approve changes to cross-project dependencies.

 Page Used to Approve Cross-Project Dependencies
Page Used to Approve Cross-Project Dependencies
|
Page Name |
Object Name |
Navigation |
Usage |
|
PGM_PRJ_CHC_REQ |
|
Approve or decline the change request. Note. You must be the project manager of the project that contains the successor activity to access this approval page. |

 Approving Changes to Cross-Project Dependencies
Approving Changes to Cross-Project Dependencies
Access the Project Change Request (approval) page.
This section highlights the differences in the Project Change Request approval page for auto-generated cross-project dependencies.
|
Requested By |
Displays the name of the resource that changed the predecessor activity date. |
|
Approver |
Displays the project manager for the project to which the dependent activity belongs. |
|
Change Explanation |
Displays the text Cross Project Dependency Change from <Business Unit>, <Project>, <Activity> where the business unit, project, and activity values come from the activity that triggered this change request. |
 Tracking Budget Changes
Tracking Budget Changes
This section discusses how to:
Enter budget changes.
Approve budget changes.

 Pages Used to Track Budget Changes
Pages Used to Track Budget Changes
|
Page Name |
Object Name |
Navigation |
Usage |
|
PGM_BGT_CHC_REQ |
|
Enter details regarding the change request and the cost and revenue budget changes to request. |
|
|
PGM_BGT_CHC_REQ |
|
Approve, decline, or return the change request. Note. You must be the budget approver to access this approval page. |

 Entering Budget Changes
Entering Budget ChangesAccess the Budget Change Request page.
The Budget Change Request page behaves in much the same way as the Project Change Request page. These sections highlight the differences on this page.
|
Save and Submit |
Click to save the change request and trigger workflow processing. The system sends a worklist entry to the budget approver. A budget approver must exist on the Project General - Program Management page to save and submit this change request. After you click this button, the system changes to change request status to Submitted. |
Project Request Details
The Project Request Details group box behaves in much the same way on this page as it does on the Project Change Request page. This section highlights the differences on this page.
|
Displays the budget approver that is specified on the Project - Program Management page. You must have a budget approver to submit this change request. |
|
|
Request Type |
Displays Budget as the type of change request. |
Cost Budget Change
Enter any changes to a finalized cost budget.
|
Old Budget Plan |
Displays the existing active cost budget from the most current finalized cost budget plan. The system also displays the description that appears as a link to the Budget Details page and the total amount of this cost budget plan. The amount, which is displayed in the base currency of the business unit, is the sum of the budget amounts from the Budget Summary record (PC_BUD_SUMMARY) for the given business unit, project ID, budget ID for cost budget types. |
|
New Budget Plan |
Enter the new cost budget plan to submit to the budget approver. The system also displays the description, that appears as a link to the Budget Details page, and the total amount of this cost budget plan. The amount is the sum of the budget amounts from the Budget Summary record (PC_BUD_SUMMARY) for the given business unit, project ID, budget ID for cost budget types. |
|
Variance |
Displays the difference between the old budget plan amount and the new budget plan amount in the new budget plan's currency. |
Revenue Budget Change
Enter any changes to a finalized revenue budget.
|
Old Budget Plan |
Displays the existing active revenue budget from the most current finalized revenue budget plan. The system also displays the description that appears as a link to the Budget Details page and the total amount of this revenue budget plan. The amount, which is displayed in the base currency of the business unit, is the sum of the budget amounts from the Budget Summary record for the given business unit, project ID, budget ID for revenue budget types. |
|
New Budget Plan |
Enter the new cost revenue plan to submit to the budget approver. The system also displays the description that appears as a link to the Budget Details page and the total amount of this revenue budget plan. The amount is the sum of the budget amounts from the Budget Summary record for the given business unit, project ID, budget ID for revenue budget types. |
|
Variance |
Displays the difference between the old budget plan amount and the new budget plan amount in the new budget plan's currency. |

 Approving Budget Changes
Approving Budget ChangesAccess the Budget Change Request (approval) page.
The Budget Change Request approval page is very similar to the Budget Change Request page, although much of the approval page is display-only. You must be the budget approver to access this approval page. This section highlights the changes for the approval page.
|
Date Submitted |
Displays the date on which the change request was submitted for review. |
|
Approver Comments |
Enter any comments explaining the action you perform for this change request. If you decline this change request, the systems sends an email notification to the requestor that includes the approver comments. |
|
Approve |
Click to approve all items on the change request. The system enables the Finalize button on the Budget Plan page to allow the user to finalize the newly approved budget plan. The status of the change request changes from Submitted to Approved. |
|
Decline |
Click to reject this change request. The system does not make any of the changes requested. The status of the change request changes from Submitted to Declined. |
|
Return |
Click to return the change request back to the requestor for rework. The status of the change request changes from Submitted to Returned. |
 Viewing and Analyzing Changes
Viewing and Analyzing Changes
This section discusses how to:
View changes to a project.
View change details.
Analyze change control.

 Pages Used to Enter and Analyze Changes
Pages Used to Enter and Analyze Changes
|
Page Name |
Object Name |
Navigation |
Usage |
|
PC_CHC_MONITOR |
Program Management, Project Management, Change Control Monitor, Monitor |
View a list of changes that occur for projects, budgets, and estimates to complete for which change control is enabled. |
|
|
PC_CHC_INFO |
|
View details of a change, including comments that are entered on the Change Control User Input page. You can also add additional comments regarding the change. |
|
|
PC_EA_CHG_CONTROL |
Program Management, Interactive Reports, Change Control |
Use search criteria to display a list of changes in the scoping of a project. |

 Viewing Changes to a Project
Viewing Changes to a ProjectAccess the Change Control Monitor page.
This page lists a summary of changes to the specified change control attributes for a project.
Click the corresponding Change Control Details icon to view the details of that change.
Note. The change control option to monitor changes to resource dates does not show the net change to a resource's schedule if the resource has multiple schedules and only one schedule line was modified. This page displays a change in start date or end date on one schedule line at a time. The system also only checks for date changes; it does not track changes when you delete a schedule line.

 Viewing Change Details
Viewing Change Details
Access the Change Control Details page.
This page displays the details of a change and includes user input if it was required. The Justification for Change and Comment History fields cannot be edited, but users can enter additional information in the Comments field. Click the Add Comments button to move text from the Comments field to the Comment History field, where the text appears with the date of input and the user ID who enters the comment.

 Analyzing Change Control
Analyzing Change ControlAccess the Change Control Analysis page.
Enter the necessary search criteria to filter the results to display the projects that have change control data. Click the Search button to retrieve and display a list of projects that meet the specified parameters. Click the Reset button to reinstate the default search settings.
|
Project |
Click a project name link to access the project's Change Control Monitor page. |
|
Number of Changes |
Displays the total number of changes that are recorded for the project. |
|
Number Scope Changes |
Displays the number of change control rows for the project for which the type of change is Scope. |
|
Days Added/Reduced |
Displays the total number of days by which the project is increased or decreased, based on change control rows for project date changes. |
|
Team Members Added |
Displays the number of team members who are added to the project. |
|
Team Members Reduced |
Displays the number of team members who are removed from the project. |