 Understanding Contract Amendments
Understanding Contract AmendmentsThis chapter provides an overview of contract amendments and discusses how to work with amendments.
 Understanding Contract Amendments
Understanding Contract AmendmentsA contract amendment is any change made to an active contract where you are altering the fundamental obligations and entitlements of the contract; that is, you are changing or adding to the contract values that you specified in the Contract Entry component, on the Special Payment Terms page, or on the Related Project page. You make amendments to a contract by using the Amendment Processing feature.
Once a contract is active, you can create a new amendment or retrieve an existing pending amendment for additional editing by clicking the Amend Contract button on any page within the Contract Entry component, Special Payment Terms page, or Related Projects page. When you click the Amend Contract button, you access the Amendments page. If a pending amendment exists, your changes are added to it. If there is no existing pending amendment, the system creates a new amendment. On the Amendments page you can define the high-level details of the amendment, including the amendment type and amendment reason. The edits that you can make through Amendment Processing include activating pending contract lines, cancelling active contract lines, changing amounts on active contract lines, adding new contract lines, specifying new early out options, and so forth. You make changes to the contract’s negotiated amount on the Amendment Details page. These high-level amendment details remain editable on the Amendment Details page as long as an amendment is in pending status.
When you save contract amendments, the system saves the new data in separate amendment tables and assigns the amendment an amendment number. The amount fields are updated with any changes that you make to the amended amount on the Amendment Amount Allocation page.
After you finish entering amendment data, set the status of the amendment to ready. If the amendment’s process date is less than or equal to the amendment processing run date, the amendment is eligible to be applied by the Amendment Processing engine. You can process an individual amendment by clicking the Process Amendment button on the Amendment Details page, or you can process multiple amendments through the Amendment Processing page. When an amendment is processed, the system sets the amendments status to completed, and the values that you specified for that amendment become the current active contract values.
This section discusses:
Amendment statuses
Status flow for amendments
Contract line cancellation
Contract line amount changes
Amendment processing
Amendment example
Note. For contracts with a contract classification of Government, additional amendment rules apply.
See Also
Understanding Amendments for Government Contracts

 Amendment Statuses
Amendment StatusesAmendment status controls when you can enter data into the system for an amendment, when the system can process an amendment, and when an amendment has been made effective. There are four status values for an amendment: pending, ready, complete, and cancelled.
|
Pending |
Default status when you first create an amendment. All fields on a contract that are available for amendment processing are editable. A contract can have only one pending amendment at any given time. You manually update the status of an amendment from pending to either ready or cancelled. Once you have saved an amendment as cancelled, you cannot set the status back to pending. |
|
Ready |
A contract can have only one ready amendment at a time. You manually update the status of an amendment to ready on the Amendment Details page after you have captured all the information associated with the amendment. When you select a status of ready and click Save, the system performs edit checks to ensure that the following are true:
You can manually update the status of a ready amendment to pending (if there are no current pending amendments for that contract) or cancelled. Once you have saved an amendment to a cancelled status, you cannot set the status back to ready. |
|
Completed |
The system updates the amendment status from ready to completed through Amendment Processing. For an amendment to be picked up by Amendment Processing, the status of the amendment must equal ready, and the amendment process date must be less than or equal to the run date that you specify on the Processing Amendments page. Once an amendment is completed, the details that you specified within that amendment are added to the contract. You can think of an active contract as the sum of the original contract plus any subsequent completed amendments applied to that contract. You can review the details of past amendments on the Contract - Amendments page. Note. When you first activate a contract, the system considers that activation the first contract amendment (amendment number 0000000000). |
|
Cancelled |
You can manually change the status of an amendment from pending or ready to cancelled. Once you have set an amendment to cancelled and clicked Save, that amendment is no longer editable. Once an amendment has been set to a status of complete, it has become part of the active contract. You cannot change the status of an amendment from complete to cancelled. To cancel the effect of a completed amendment, you must initiate a new amendment to reverse the completed amendment. |

 Status Flows for Amendments
Status Flows for AmendmentsThis diagram depicts the flow between amendment status values and the functionality for each value:
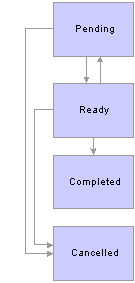
Status flow for contract amendments

 Contract Line Cancellation
Contract Line CancellationCanceling a contract line involves the following general steps:
Choose to amend an active contract.
Change a contract line's status to cancelled.
Choose whether to reverse amounts for billing and revenue events in progress.
When creating an amendment, you can cancel a contract line without unlinking billing and revenue plans if the contract lines are either amount or percent based. You have the option to reverse the amounts for current billing or revenue events using the Reverse Amounts option on the Amendment Amount Allocation page. If you select the Reverse Amounts option, you are indicating that you want to adjust billing and revenue retroactively for the cancelled contract lines and the system takes the contract line amounts back to zero. If you do not select the Reverse Amounts option, the system cancels the contract line and the amount that has been billed or recognized up to that point becomes the final value for the contract line at cancellation time.
These additional rules apply for cancelling renewable contract lines:
You can cancel a renewable contract line.
However, if a contract line is cancelled, you cannot renew that contract line.
You can cancel a line from which a renewal has been created.
Note. To cancel a contract line with an associated billing plan that is 100 percent billed, you must select the Reverse Amounts option on the Amendment Amount Allocation page.
Note. If you have a shared Immediate billing plan, you can cancel the individual contract lines.

 Contract Line Amount Changes
Contract Line Amount ChangesYou can increase or decrease a contract line amount for an amount/percent based contract line. General steps for changing a contract line amount are as follows:
Choose to amend an active contract by selecting the Amend Contract button on the Contract - General page.
Modify the contract line amount as a part of the amendment.
Choose whether to retroactively adjust the billing and revenue events to match the new contract line amount or to affect future events only.
When increasing or decreasing contract line amounts, you must choose whether to adjust billing and revenue retroactively or to adjust billing and revenue for future events only. If you choose to retroactively adjust the billing and revenue events to match the new contract line amount, the system automatically adjusts the current billing events based on the new amount. If you do not select this option, the system enables you to adjust future billing and revenue events only. The adjust billing and revenue choices are independent of each other and are can be selected on the Amendment Amount Allocation page.
Review the billing plan and revenue plan to ensure they have been modified accordingly.
Note. You cannot decrease a contract line amount to be less than what has already been billed.
You can temporarily suspend services by cancelling the original contract line without selecting the Reverse Amounts option and adding a new contract line for the reinstatement (un-suspension) of the services.
Note. If the amount of revenue recognized is less than the amount billed and you make a change to the contract line amount, then
the system sets the status of both the revenue plan and billing plan to Action Required.
If the amount of revenue recognized is greater than the amount billed, you cannot make a change to the contract line amount.

 Amendment Processing
Amendment ProcessingWhen all of the business rules are met, an amendment is processed and its status is set to complete.
Amendment processing differs depending on whether you are changing a contract line amount, or canceling a contract line. Reverse amount and retroactive options affect the billing plan events and revenue events differently depending on the type of plans attached to the contract line.
Here are some rules that apply to amendment processing:
If a contract line has an associated billing plan that is In Progress, then the contract line cannot be amended or cancelled until the billing plan reaches a status of Completed.
If a contract line has an associated revenue plan that is In Progress, then the contract line can be amended or cancelled.
If a contract line has an associated billing plan that is In Progress and an associated revenue plan that is In Progress, then the contract line cannot be amended or cancelled until the billing plan reaches a status of Completed.
If a contract line has an associated billing plan that is not yet In Progress or is already Completed, and an associated revenue plan that is In Progress, then the contract line can be amended or cancelled.

 Amendment Example
Amendment ExampleIn the following example, an amount-based contract line is amended by increasing the contract line amount. Two billing events are associated with the contract line. The system sets the billing plan to a status of Action Required. The system also automatically updates the percentage of the first event based on the new contract line amount. Then, the system adjusts the amount for the second billing event based on the adjusted percentage. See the example below:
The contract line has two billing events associated with it.
The billing plan has a method of Milestone using the percent functionality for the event.
There has been no revenue processed against the revenue plan that is associated with this contract line.
The billing plan on the amended contract line is not attached to any other contract line.
Here is the contract line:
|
Contract Amount |
Contract Line |
Billing Plan |
Revenue Plan |
|
1000.00 USD |
1000.00 USD |
Milestone |
Milestone |
Here are the billing plan events:
|
Event |
Amount |
Percent |
Status |
Amount per contract line |
|
001 |
500.00 USD |
50 |
Complete |
Line 1: 500 |
|
002 |
500.00 USD |
50 |
Ready |
Line 1: 500 |
Here are the contract line amendment details after the system has processed the amendment:
|
Line Number |
Amount |
Adjust Retroactively |
|
001 |
1500.00 USD (increased by 500.00 USD) |
No (for billing plan) |
Here are the event details after the system has processed the amendment:
|
Event |
Amount |
Percent |
Status |
|
001 |
500.00 USD |
33.33 |
Complete |
|
002 |
750.00 USD |
50 |
Ready |
|
003 |
250.00 USD |
16.67 |
Ready |
Note. The system sets the billing plan to a status of Action Required when the contract line amendment is processed. You must review the event and reallocate the plan to account for the amendment.
Once you have reviewed the billing plan and made any necessary changes, click the Reviewed button to rebuild the billing schedule and to signify to the system that the plan is ready to continue with processing. Then,
the system changes the billing plan status from Action Required to In Progress.
In the example above, when reallocating the plan, a third event with the remaining total of 250 USD was created (1500 USD
– 500 USD – 750 USD = 250 USD). You must add the third event in order to take the plan out of Action Required status.
 Common Elements Used in This Chapter
Common Elements Used in This Chapter
|
Amend Contract |
Click this button on any page within the Contract Entry component, Related Projects page, or Special Payment Terms page, to create an amendment or edit an existing pending amendment for an active contract. |
|
Amendment or Pending Amendment |
Displays an amendment number. Upon the initial entry of a new amendment, the system automatically assigns the amendment a value. The system records when you activate the contract as amendment number 0000000000. This represents the beginning of the amendment audit trail. An active contract always shows the latest completed amendment in the Amendment field. The Pending Amendment field appears when you are in amendment mode. If you have a pending contract, these fields do not appear. |
|
Amendment Amount Allocation |
Click to allocate the amendment amount to new lines. |
|
Amendment Reason |
Displays an amendment reason, which provides viewers with a quick reference as to why an amendment was initiated. This field is for informational purposes only; no processing is keyed off of it. |
|
Amendment Type |
Displays an amendment type, which is a high-level indicator that enables you to create categories of amendments. This field is informational only; no processing is keyed off of it. |
|
Internal Notes |
Click to associate custom note text with this amendment. |
|
Process Date |
Displays the date on which the amendment is eligible for processing. When you run amendment processing, the system picks up any amendments with a status of ready and a process date less than or equal to the system run date. |
|
Processing Status |
Displays the contract's processing status. |
|
Adjustment Type |
Determines the type of adjustment needed. This is used when you process amendments. This term is used in the context of Billing and Revenue processing. |
|
Retroactive Adjustment |
Adjusts the Billing and Revenue events, which were processed (including in process) in the past only. It is implied here that future adjustments need manual intervention. This term is used in context of Billing and Revenue processing while processing amendments. |
|
No Retro Adjustment |
No adjustments are made to the Billing/Revenue events, which were processed (including “in process”) in the past. The changes in amounts are adjusted by using future billing/revenue events only. This term is used in context of Billing and Revenue processing while processing amendments. |
|
View Current |
Click this button on any page within the Contract Entry component, Related Projects page, or Special Payment Terms page, to edit a pending amendment. |
 Working with Amendments
Working with AmendmentsThis section discusses how to:
Create and edit amendments.
Enter amendment details.
Review and manage amendment details.
Perform amendment allocation changes.
Process amendments.
See Also

 Pages Used to Work with Amendments
Pages Used to Work with Amendments
|
Page Name |
Object Name |
Navigation |
Usage |
|
CA_HDR_PNL |
Customer Contracts, Create and Amend, General Information, Contract - General |
Click the Amend Contract button on any page within the contract component to create an amendment. |
|
|
CA_TERMS_PNL |
Customer Contracts, Create and Amend, Special Payment Terms |
Click the Amendment button to create an amendment. |
|
|
CA_DETAIL_PROJ |
Customer Contracts, Determine Price and Terms, Contract Terms, Related Projects |
Click the Amendment button to create an amendment for rate-based contract lines. |
|
|
CA_CHG_HDR_PNL |
Customer Contracts, Create and Amend, General Information, Contract - Amendments |
Enter the initial amendment details when you first begin an amendment. View a list of all amendments made to a contract and navigate to the details of those amendments. |
|
|
CA_CHG_DTL_PNL |
|
Review and manage amendment details. Make changes to the amendment amount. |
|
|
CA_AMEND_PRICE_PNL |
Customer Contracts, Determine Price and Terms, Amendment Amount Allocation |
Allocate the amended negotiated change amounts and discounts to the amended contract lines. |
|
|
RUN_CA_CHG |
Customer Contracts, Create and Amend, Process Amendments |
Process amendments with a status of ready. |

 Creating and Editing Amendments
Creating and Editing Amendments
Access the Contract - General, Special Payment Terms, or Related Projects page.
Click the Amend Contract button.

 Entering Amendment Details
Entering Amendment DetailsAccess the Contract - Amendments page.
Amendments - General
Select the Amendments - General tab.
|
Detail |
Click to enter details, such as the negotiated amount and discount change of the contract attributes that are being amended. |
|
Review Notes |
Click to review notes attached to this amendment. |
Amendments - Statistics
Select the Amendments - Statistics tab.
|
Entered On |
Displays the system date and time indicating when an amendment was first saved. |
|
Entered by |
Displays the ID of the user who entered the amendment. |
|
Change Received By |
Displays the ID of the user who received this amendment. |
|
Change Received Date |
Displays the system date and time indicating when an amendment was received. |
Amendments - Amended Amounts
Select the Amendments - Amended Amounts tab.
The negotiated amount, discount or surcharge change, cancelled negotiated amount, cancelled discount amount, net change, and deferred revenue accounting date that you defined for this amendment on the Amendment Details page appear. The system automatically sums the totals for the cancelled negotiated amount and cancelled negotiated discount amount based on the lines that you cancelled with this amendment.
Amendments - Misc.
Select the Amendments - Misc. (amendments - miscellaneous) tab.
Use the Reference ID, User Ref #1 (user reference number 1), and User Ref #2 (user reference number 2) fields to add additional reference information to an amendment. The data that you enter in these fields is informational only; no processing is keyed off of these values.

 Reviewing and Managing Amendment Details
Reviewing and Managing Amendment DetailsAccess the Amendment Details page.
|
Amend Comp. Dt. (amendment completion date) |
Displays the date on which the amendment status is set to Complete. This date is set by the amendment processing engine. This field appears only if the amendment is set to Complete. |
|
Process Amendment |
Click to process this amendment online. This button appears only if you have an amendment that is set to ready. |
|
Negotiated Amount |
Enter any additions being made to the contract’s negotiated value by this amendment. You can edit this value when the contract is in pending status. |
|
Amend Status (amendment status) |
Displays the current amendment status. |
|
Cancelled Neg. Amount (cancelled negotiated amount) |
Displays the sum of the negotiated amounts of all contract lines that you have cancelled as part of this amendment. |
|
Discount Change |
Displays any discount amounts being added to the contract by this amendment. You can enter a discount on the Amendment Amount Allocation page for new contract lines added through the current amendment. |
|
Allocation |
When you have selected the Allocation is Complete check box on the Amendment Amount Allocation page, the system populates this field with Allocation Complete. |
|
Cancelled Neg. Disc Amt (cancelled negotiated discount amount) |
Displays the sum of the discounts of all contract lines that you have designated as cancelled as part of this amendment. |
|
Enter the date to be used as the accounting date for the deferred revenue associated with any amended amounts. |
The following fields that were established on the Contract - Amendments page are editable as long as the amendment status is pending:
Amendment Type
Amendment Reason
Process Date
Amend Status
In addition, these fields that were established on the Misc. tab of the Contract - Amendments page are editable as long as the amendment status is pending:
Reference ID
User Ref #1
User Ref #2
Amendment Components - General
Select the Amendment Components - General tab.
|
Component |
Displays a description of the record where the change occurred. For example, if you made a change on the Contract - Lines page, the system displays Contract Line in this field. |
|
Amend Ref #1 |
Displays additional information about each change, to provide context for the amendment when you view amendment details out of context. You can have multiple changes for a single amendment. The system captures each individual change that you make and stores it in a consolidated amendment detail table. For example, if you changed the status of contract line number 1, the system stores the description of the product on line number 1 along with the new status value. The values in this column therefore vary depending on what you changed. |
|
Label Fieldname |
Displays the label from the page associated with the field that you changed. |
|
Edit Type |
Displays the action performed on the field that you changed. Values are: Insert: You added a new row. Update: You changed an existing row. |
|
Old Value |
Displays the original value that is being changed by the amendment for Update edit types. |
|
New Value |
Displays the new value that is the result of the amendment for Update edit types. |
Amendment Components - Templates
Select the Amendment Components - Templates tab.
Select Revenue Plan, Billing Plan, or Billing Plan Detail templates to automate the creation of revenue and billing plans.
Amendment Components - Statistics
Select the Amendment Components - Statistics tab.
|
Entered by |
Displays the ID of the user who entered the amendment. |
|
Entered On |
Displays the system date and time indicating when an amendment was first saved. |

 Performing Amendment Allocation Changes
Performing Amendment Allocation ChangesAccess the Amendment Amount Allocation page.
|
Adjustment Amount |
Displays the total amendment amount. This total can be an amount increase or decrease. The amount in this field must equal the sum of the Adjustment Amount values for all contract lines before you can select Complete in the Allocation field. |
|
Discount/Surcharge |
Displays the total discount or surcharge amount for this amendment. |
|
Net Change |
Displays the net amount, which the system calculates by subtracting the discount amount from the adjustment amount. |
|
Unallocated Adjustment Amount |
Displays the total contract negotiated amount that you have not allocated to a specific contract line. When you have finished allocating the negotiated contract amount to the contract lines, the value of this field equals zero. |
|
Allocation |
Select the status of amount allocations. Values include:
Note. If you allocate to contract lines based on their percentages of the total contract negotiated amount, after entering and applying percentages that total 100, you may be required to allocate the rounding difference as a fixed amount to one of the contract lines before you can select Complete in the Allocation field. Note. You cannot ready the amendment until you have successfully set the Allocation option to Complete and saved the page. |
|
Recalculate |
When you click Recalculate, the system calculates the adjustment amount by summing the gross amounts that you have allocated to the individual contract lines. |
Contract Line Amendment Amount Allocation - Amounts
The system displays all amendment contract lines with an active status.
Note. Contract lines representing rate-based and recurring products are informational only; you do not perform allocations on these contract lines or link them to header or line discounts.
Contract Line Amendment Amount Allocation - Details
|
Price Type |
Dictates the processing that can occur against the product. Options include: Amount: You can allocate the negotiated amount to an amount-based product by either specifying the percent to allocate of the total contract amendment negotiated amount represented by an individual contract line, or by entering the specific amount represented by an individual contract line in the Negotiated Amount field. Percent: If you have any percent based products (Price Type equals PCT) on your amendment, the system converts the products to amount based products (Price Type equals AMT) and gives them a value of $0. Rate or Recurring: Rate-based and recurring products are not factored into the contract-negotiated amount. |
|
Fee Type |
This field appears for contracts with a contract classification of Government. |
|
Extended Price |
Displays the list price multiplied by quantity. |
Line Totals
|
Adjustment Amount |
Displays the total allocated adjusted amount for all contract lines for this amendment. |
|
Discounts/Surcharges |
Displays the total line level discounts and surcharges associated with this amendment. |
See Also

 Processing Amendments
Processing Amendments
Access the Process Amendments page.
|
Process all Ready amendments |
Select the range of amendments on which this process will run: All: Include all contract amendments with an amendment status of ready and a process date that is less than or equal to the run date. Value: Include only a specific contract. If you select Value, you must then specify a contract number. The process then includes only all amendments belonging to the specified contract number, with an amendment status of ready, and with a process date less than or equal to the run date. |