
 Understanding Warehouse Business Units, TableSet Sharing, and SetID Mapping
Understanding Warehouse Business Units, TableSet Sharing, and SetID MappingThis chapter provides an overview of warehouse business units, tableset sharing, setID mapping, and warehouse business unit setup, and discusses how to:
Define setID and warehouse lineage.
Establish warehouse business units using the Business Unit Creation Wizard.
Establish warehouse business units manually.
Review warehouse and general ledger business unit creation.
Define collision maps.

 Understanding Warehouse Business Units, TableSet Sharing, and SetID Mapping
Understanding Warehouse Business Units, TableSet Sharing, and SetID MappingIn order to set up Enterprise Performance Management (EPM), you must create warehouse business units (WBU), and establish a mapping between warehouse business units and the business units that exist in the source systems that you are bringing into EPM. The mapping between source business units and warehouse business units has implications for the appropriate setID assignments for warehouse business units on warehouse record groups. Setting up warehouse business units is mandatory regardless of whether you are importing an Enterprise or Enterprise One source system or plan to implement only data marts, only analytical applications, or some combination of the two.

 SetIDs and TableSet Sharing
SetIDs and TableSet Sharing
In PeopleSoft source systems (such as CRM or HCM), the rows in a control table (such as supplier, customer, and account) are divided into groups based on a key called the set ID. Each group of rows with the same setID constitutes a tableset. For example the figure below shows the tablesets on a hypothetical supplier table with two setIDs represented in red and blue:
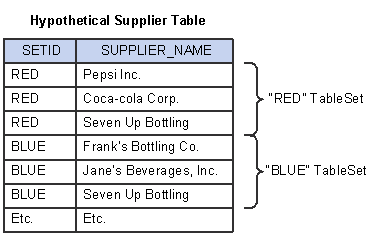
Tablesets on a hypothetical supplier table
Every business unit associates with a particular setID on every control table. For example, BU1 might use the red tableset on the supplier table. This assignment serves to limit the suppliers that appear in prompts for transactions that take place in the context of BU1. Several other business units could also use the red setID on the supplier table, in which case these business units share the red tableset (hence the term tableset sharing). Since control tables in a PeopleSoft source system generally become dimensions in EPM, most EPM dimensions are setID-based.
Control tables such as supplier are themselves grouped into record groups based on the commonality of business process. SetID assignments actually take place at the record group level. In other words, a business unit must have the same setID on all control tables in a given record group. Each business unit in a PeopleSoft source system must have a setID assignment on every record group. At the time a business unit is created, the system assigns a default setID to all record groups for that business unit. The user can then manually modify the setID assignments as desired. For example, the following table illustrates the setID assignment for a few hypothetical business units on a few hypothetical record groups:
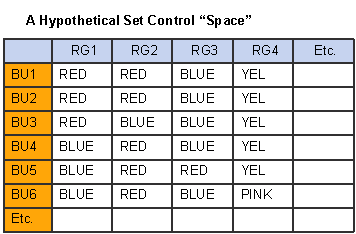
SetID assignments for hypothetical record groups
Assuming that the supplier table shown earlier is included in record group RG1, then (given the setID assignments indicated in the figure above) BU1, BU2, and BU3 would have access to the first three suppliers, while BU4, BU5, and BU6 would have access to the last three.

 Mapping Two SetID Based Systems Together
Mapping Two SetID Based Systems Together
EPM is a setID-based database. Consequently, all warehouse business units must have setID assignments on all warehouse record groups. However, because each PeopleSoft source system has its own tableset sharing (or set control space), the mapping between source business units and warehouse business units has implications for how setIDs must relate between the source system and the warehouse. As illustrated below, in order to correspond two set control spaces, it is necessary to provide two distinct mappings: the business unit mapping (which is under user control) and the warehouse lineage. Warehouse lineage defines the correspondence between source tables and warehouse tables, as determined by the ETL process.
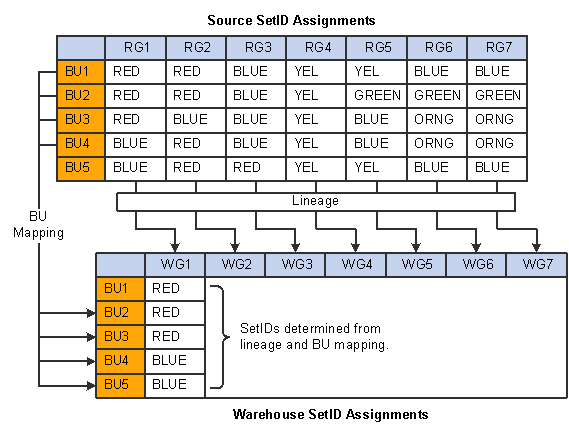
Hypothetical source to warehouse set control space mapping
The figure illustrates two set control spaces and the mappings between them, with setID values shown as colored squares. In this example, warehouse business units have been created and mapped to source business units in a one-to-one relationship. Based on the lineage, it is possible to determine which setID values to assign to the corresponding warehouse record groups. Without the lineage information this determination would not be possible.

 Potential SetID Conflicts
Potential SetID ConflictsSetIDs from one or more sources can merge into a single warehouse setID (in other words, “many-to-one” relationships are allowed). However, the system does not allow one-to-many relationships to exist between source setIDs and warehouse setIDs on the same warehouse record group. For example, in the illustration below, BU1 and BU2 shared setID RED in the source. Assuming that RG1 is related by lineage to WG1, then the situation illustrated would force one setID (RED) to map to two different values (SHARE and MODEL) on warehouse record group WG1. This situation is not allowed because it would create a multi-valued lookup that would cause errors in the ETL process. Consequently the system does not allow this configuration to pass its validation step. You must modify the warehouse setID assignments to remove the splitting. In the case illustrated below, simply assigning the same warehouse setID to WBU1 and WBU2 on record group WG1 resolves the problem.
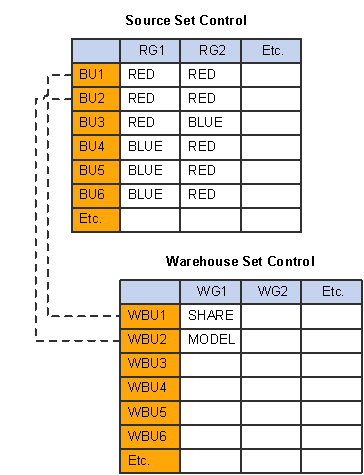
SetID splitting

 Warehouse Lineage and Source Blueprints
Warehouse Lineage and Source BlueprintsWarehouse lineage defines the relationship between source tables and warehouse tables, as determined by the ETL process (which is responsible for moving data from source to target). In EPM, source blueprints record the lineage information for all PeopleSoft Enterprise and Enterprise One source systems, and ship with EPM as system data.
Lineage information is only required for setID-based tables. Most third-party information systems do not have setID as a column, and thus have no impact on the blueprints. If you customize your ETL jobs or add columns to an existing source or target table , you may need to modify the source blueprints to reflect these changes. It is only necessary to update the blueprints if you add a new setID-based table to your PeopleSoft source system and map the table into new, setID-based dimension in the warehouse. In that case, simply access the Source Blueprint page and add a row for each new dimension.
Blueprints for Enterprise One Sources
Although PeopleSoft Enterprise One source systems do not contain a setID column in the native database, the system interprets a setID for certain warehouse tables. The relevant tables are: GL_ACCOUNT, SUBSIDIARY_D00, and D_ACCOUNT. A single Enterprise One source table, F0901, feeds all these tables. Consequently the source blueprint for an Enterprise One system contains only three rows. An additional entry for F0901 must also exist in the Source setID Configuration List. The system uses this list to synthesize setIDs for the Enterprise One source. Each Enterprise One companybecomes a warehouse business unit and (for F0901) the system creates a setID with the same name as the company. In the event that you have customized an Enterprise One system and need to have another source table interpreted as setID-based, you must add a row for that table in the Source SetID Configuration List page.

 Understanding Warehouse Business Unit Setup
Understanding Warehouse Business Unit SetupThe following steps are required to establish warehouse business units:
Create setIDs in the warehouse.
Define source systems.
Create warehouse business units.
Assign warehouse setIDs to warehouse business units on all warehouse record groups.
Map source business units to warehouse business units.
Validate the business unit mapping.
PeopleSoft delivers the Business Unit Creation Wizard that automates these steps. However, you can manually perform these steps if you prefer.

 Establishing Default SetIDs, Warehouse Sources, and Lineage
Establishing Default SetIDs, Warehouse Sources, and Lineage
Before you can create your warehouse business units, you must define setIDs, warehouse sources, and warehouse lineage.
You must define a default setID for each source that you wish to bring into the warehouse. SetIDs are created in a PeopleTools page, where you can add a new value for each default setID that you need to create. Generally you should use a different default setID for each source to keep tablesets from all sources separate—unless you have a good reason why data from different tablesets should merge. The wizard uses the default setID for all business units that it creates on all warehouse record groups for which the source blueprint supplies no lineage information. For example, if you bring in a CRM source, the CRM blueprint has no lineage information for many warehouse tables that relate to HCM or FSCM, simply because there are no source tables in CRM that relate to these tables. All unspecified warehouse tables receive the default setID.
For each PeopleSoft source that you are bringing into the warehouse, use the Define Warehouse Sources page to define the properties of your source. Note that the Source System Identification that you enter must match the ETL source system environment parameter that you chose for that source. You must also define a default setID, a default currency, and rate type. The Wizard uses these defaults for warehouse business unit creation, but you can change them for particular business units after running the wizard. You should define a warehouse source even for third-party systems that are not setID-based. By doing so you can use the default setID to trace dimension and fact rows back to source.
The Define Warehouse Sources page is discussed in detail in the setup chapter of this PeopleBook.
See Defining Warehouse Sources.
Review or Update Source Blueprints
Source blueprints are used in establishing warehouse lineage. PeopleSoft delivers source blueprints for Enterprise and Enterprise One sources. If you have added new SetID-based tables to your PeopleSoft system and you wish to bring these tables into the Warehouse, you must update the source blueprints accordingly.
After you have defined your sources, you must associate a blueprint to each source by using the Warehouse Lineage page. The system ships with blueprints for all supported systems. Note that the FSCM Blueprint includes lineage information for ESA, SCM, and PeopleSoft Financials. A Blueprint for Enterprise One is also provided. Enterprise Learning Management (ELM) is not setID-based, so you can use the NONSETID blueprint for ELM sources (you should also use the NONSETID blueprint for third-party systems that have no setID). When you save the warehouse lineage page the system populates the PF_SRC_LINEAGE table with the combined lineage for all warehouse sources.

 Creating Warehouse Business Units with the Business Unit Creation Wizard
Creating Warehouse Business Units with the Business Unit Creation WizardThe Business Unit Creation Wizard automates many of the steps required to set up warehouse business units and setIDs. Before you can use the wizard, you should understand the input and output tables used by the wizard. The following diagram illustrates the inputs that the wizard uses, and the output tables that it populates:
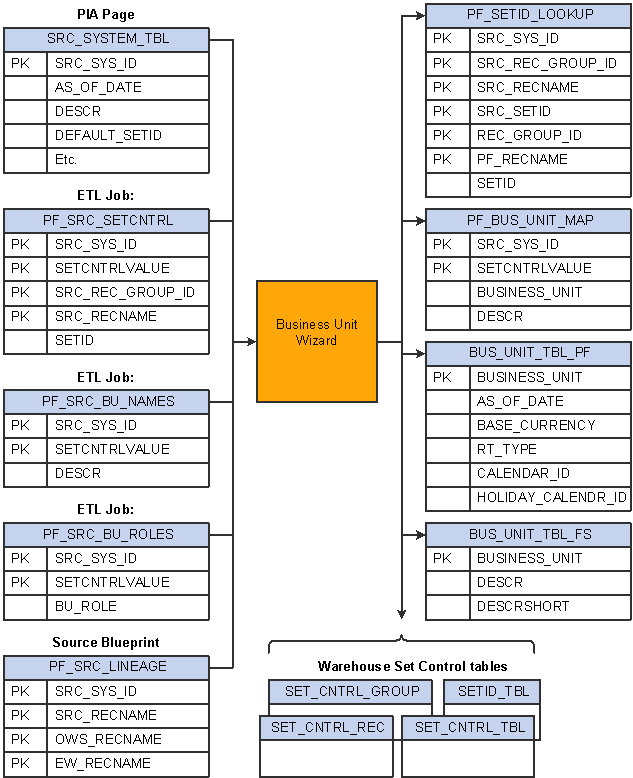
Input and output tables used by the Business Unit Creation Wizard
The Business Unit Creation Wizard uses the following input tables:
SRC_SYSTEM_TBL: This table defines all the pillars that you are bringing into EPM. You populate this table using a PIA page
PF_SRC_SETCNTRL: This table records the set controls (a combination of business units and setIDs) from all of your sources, and the setID assignments for all set controls on all source record groups. It is populated by ETL.
PF_SRC_BU_NAMES: This table provides a distinct list of business units from all sources. It is populated by ETL
PF_SRC_BU_ROLES: This table records all of the roles that associate to each source business unit, such as AP (accounts payable business unit), GL (general ledger business unit), IN (inventory business unit), etc.
PF_SRC_LINEAGE: This table is a compilation of all of the Source Blueprints that you specify for all active sources that you create. It is populated by a PIA page when you save the Blueprint assignments (see below).
The Business Unit Creation Wizard populates the following output tables:
PF_SETID_LOOKUP: The ETL process uses this table to map source setIDs to warehouse equivalents.
PF_BUS_UNIT_MAP: The ETL process uses this table to map source business units to warehouse equivalents.
BUS_TABLE_PF: The Wizard makes entries in this table for all warehouse business units that it creates. These tables are used by analytic applications.
BUS_TABLE_FS: Same as BUS_UNIT_TABLE_PF
Warehouse Set Control Tables: The wizard makes the necessary entries in the warehouse set control tables when it assigns setIDs to each warehouse business unit on each warehouse record group.
The Business Unit Creation Wizard consists of three steps:
Reviewing Incoming Set Controls, Business Unit Wizard Step 1: Review the set controls from all of your sources and ensure you see the business units and setIDs that you expect from each source.
Addressing Collisions Between Set Controls, Business Unit Wizard Step 2: Examine name collisions between and among incoming set controls and set controls that may already exist in the warehouse. You should resolve the name conflicts by renaming the incoming set control unless you have a good reason to merge them.
Validating the Mapping, Business Unit Wizard Step 3: After the wizard has analyzed the setID assignments for all incoming set controls, you must review the mapping report produced by the wizard to see if any conflicts exist. If conflicts exist, you must correct the conflicts yourself or let the wizard correct the conflicts.
Note. Prior to running the Business Unit Creation Wizard, you must run the ETL jobs that populate the aforementioned input tables. These jobs are collectively described as dimension mapper ETL setup jobs. The Wizard populates the tables indicated above as output tables. For a new EPM installation, the output tables are empty. In the event that you make a mistake and need to re-run the wizard, you must truncate the output tables manually; no provision is made for the wizard to delete these entries. If you have already loaded data into the warehouse and then decide to re-run the wizard, the data you have already loaded may become invalid.

 Creating Warehouse Business Units Manually
Creating Warehouse Business Units ManuallyYou can manually setup warehouse business units. The steps are outlined here:
Create Warehouse Business Units
Manually define all the warehouse business units that you require, using the Warehouse Business Unit page. You must define a default setID, a default currency rate type, and a calendar for each warehouse business unit.
Assign Warehouse SetIDs to Warehouse Business Units
As you create warehouse business units, you are prompted to provide a default setID. The default setID is automatically assigned to the new business unit on all record groups. In order to modify these assignments, you must use the Tableset Control page. Select the business unit (set control) of interest and modify its setID assignments on the record groups of your choice.
If several warehouse business units have exactly the same setID assignments, it’s possible to copy the setIDs of an existing business unit. Define the setID assignments for one warehouse business unit, and then as you create new ones, use the name of the first warehouse business unit as the default setID of subsequent warehouse business units. The system assigns each record group the same setID as the copied business unit.
Map Warehouse Business Units
Once warehouse business units have been created, you must map them to source business units using the Business Unit Mapping page. It’s possible to associate several source business units with a single warehouse business unit, thus creating a many-to-one mapping. However this is not good practice since it promotes setID conflicts, and it could cause fact table collisions as several business keys merge into one. PeopleSoft delivered ETL jobs do not support aggregating fact data during loading.
Certain restrictions apply to the case of an Enterprise One system: Enterprise One business units cannot be merged with any other business units from any other system, or invalid data may result. Additionally, Enterprise One business units cannot be renamed. If a conflict exists between an Enterprise One business unit and a business unit from any other system, the business unit from the other system must be renamed. PeopleSoft does not support the case of loading two Enterprise One systems that have conflicting business unit names.
Validate Business Unit Mapping
Once you have created your mapping configuration, validate the mapping. The system analyzes the mapping configuration. If all of the set controls have been made unique as suggested above, the potential for conflicts in your business unit mapping is minimized. If conflicts are detected, you have two choices:
Let the system correct the conflicts: The simplest choice is to click the “Accept Proposed setIDs and Save” button. This causes the system to automatically reassign the setIDs used by warehouse business units on various warehouse record groups in order to make the configuration valid. Generally this reduces the number of warehouse setIDs to eliminate conflicts.
Modify business unit Mapping: You can choose to resolve the conflicts manually. This requires that you analyze the report to determine which warehouse setIDs must change in order to avoid setID Splitting.
Regardless of how you fix the problem, if conflicts are detected, you must return to the business unit mapping page and try the validation again, until no conflicts exist. Continue to iterate the validation process until you see no more conflicts. Once the conflicts are resolved, the process of creating business units and assigning setIDs is complete. You only need to inspect and modify the properties of the new warehouse business units.

 Reviewing Warehouse and General Ledger Business Unit Properties
Reviewing Warehouse and General Ledger Business Unit PropertiesAfter creating and mapping warehouse business units, you should review your warehouse business units and general ledger business units to ensure the properties (such as default calendar) meet your requirements.
Review Warehouse Business Unit Properties (Business Unit Creation Wizard Only)
After creating warehouse business units with the Business Unit Creation Wizard, access the Warehouse Business Unit page to review the detailed properties of each business unit. Some of your warehouse business units may have been created with a base currency or rate type that differs from the defaults that you defined for your source. If this is the case, you need to change these settings for the appropriate business units. In addition, the Business Unit Wizard does not associate calendars to business units. You must do this manually for all your warehouse business units.
Review General Ledger Business Unit Properties
PeopleSoft general ledger business units (GLBU) are extracted from your source system and populated in the EPM database using ETL jobs; you do not need to recreate them in the warehouse. You can view general ledger business units by accessing the General Ledger Business Unit page. You may, on some occasions, create general ledger business units manually in the warehouse for certain analytic applications. See your EPM application PeopleBook for more details.

 Creating Collision Maps (Optional)
Creating Collision Maps (Optional)If you choose to allow two tablesets to merge in the EPM database, it is possible for collisions to occur between business keys (such as supplier ID). For example two suppliers from two different tablesets could both have the business ID “PEP”, but could refer to very different suppliers (for example, Pepsi and Pep Boys). Collision maps provide a framework for resolving collisions between business IDs from two or more tablesets that merge in the warehouse. PeopleSoft provides three resolution methods for colliding business IDs: First In Wins, Error-Out Duplicates, and Use Mapping Table.
In this method, the first instance of a business ID is loaded into a tableset, and subsequent instances of the same ID from different tablesets is ignored. This approach is appropriate for large datasets, when the number of collisions is known to be small and the value of fixing errors is low. You can inspect the business keys that have been ignored by navigating to the Collision Map Error Report page.
In this method the system automatically loads the first instance of a business ID into a tableset, but subsequent instances of the same ID from different tablesets is sent to an error table where they can be inspected and remapped. This approach is appropriate for relatively small datasets, where the value of fixing errors is high. You must inspect and correct the errors manually by navigating to the Collision Map Error Reports page for the appropriate map.
When using this mapping type, the system checks every incoming business key against a mapping table. If an entry does not exist in the mapping table, then the row errors-out. You can inspect the errors in the appropriate error report. For those entries that error out, you must update the mapping table and re-run the appropriate ETL map. This mapping method is relevant to the case where you have created a mapping table using an offline process or third-party tool.

 Establishing Default Set IDs, Warehouse Sources, and Lineage
Establishing Default Set IDs, Warehouse Sources, and LineageBefore you can create your warehouse business units, you must define setIDs, warehouse sources, and warehouse lineage. This process identifies the PeopleSoft source systems you are using with EPM, the source and warehouse tablesets, and the relationships that exist between the two tablesets.

 Pages Used to Define Default Set IDs, Warehouse Sources, and Lineage
Pages Used to Define Default Set IDs, Warehouse Sources, and Lineage
|
Page Name |
Object Name |
Navigation |
Usage |
|
TableSet Control |
SETID_TABLE |
PeopleTools, Utilities, Administration, TableSetIDs, TableSet Control |
Create default setIDs for each source that you wish to bring into EPM. |
|
Define Warehouse Sources |
PF_WAREHOUSE_SRC |
EPM Foundation, EPM Setup, Warehouse Sources & Bus. Units, Define Warehouse Sources |
Define the source systems being used with EPM. |
|
Source Blueprint |
PF_BLUEPRINT |
EPM Foundation, EPM Setup, Warehouse Sources & Bus. Units, View Source Blueprint, Source Blueprint |
Review or update selected Enterprise source blueprints. |
|
Source SetID Configuration List |
PF_SRC_SETID_CONF |
EPM Foundation, EPM Setup, Warehouse Sources & Bus. Units, SetID Configuration List, Source SetID Configuration List |
Review or update selected Enterprise One source blueprints. |
|
Warehouse Lineage |
PF_WHOUSE_LINEAGE |
EPM Foundation, EPM Setup, Warehouse Sources & Bus. Units, Warehouse Lineage |
Associate a source blueprint to each PeopleSoft source to define the lineage between source tables and warehouse tables. |

 Creating Default SetIDs
Creating Default SetIDsAccess the TableSet Control page.
Use this page to define a default setID for each source that you wish to bring into the warehouse. You should use a different default setID for each source to keep tablesets from all sources separate—unless you have a good reason why data from different tablesets should merge.
This page is discussed in detail in the PeopleTools PeopleBooks.
See Enterprise PeopleTools 8.46 PeopleBook: PeopleSoft Application Designer

 Define Warehouse Sources
Define Warehouse SourcesThis page is discussed in detail in a preceding chapter of this PeopleBook.
See Defining Warehouse Sources.

 Review or Update Source Blueprints for an Enterprise Source
Review or Update Source Blueprints for an Enterprise SourceAccess the Source Blueprint page.
|
Source Table |
Displays the source table associated with the selected PeopleSoft Enterprise or Enterprise One source. If you have customized your ETL jobs or added rows or columns to your tables, you may need to modify this field. |
|
Staging Table |
Displays the OWS staging table associated with the preceding source table. If you have customized your ETL jobs or added rows or columns to your tables, you may need to modify this field. |
|
Warehouse Table |
Displays the warehouse table (OWE or MDW) associated with the preceding OWS staging table. If you have customized your ETL jobs or added rows or columns to your tables, you may need to modify this field. |

 Review or Update Source Blueprints for an Enterprise One Source
Review or Update Source Blueprints for an Enterprise One Source
Access the Source SetID Configuration List page.
This page displays the Enterprise One source records for which setIDs will be generated. Keep in mind that Enterprise One source records do not contain a setID, so the system must generate a setID for each record. Each Enterprise One company becomes a warehouse business unit and the system creates a setID with the same name as the company.
In the event that you have customized an Enterprise One source and need to have another source table interpreted as setID-based, you must add a row for that table.

 Defining Warehouse Lineage
Defining Warehouse LineageAccess the Warehouse Lineage page.
Use the Source Blueprint field to associate a blueprint with each PeopleSoft source you are using with EPM. This process define the lineage between source and warehouse tables for each PeopleSoft source.

 Establishing Warehouse Business Units Using the Business Unit Creation Wizard
Establishing Warehouse Business Units Using the Business Unit Creation WizardThe Business Unit Creation Wizard automates the creation of warehouse business units. Prior to running the Business Unit Creation Wizard, you must run the ETL jobs that populate the input tables used by the wizard. These jobs are collectively described as dimension mapper ETL setup jobs.

 Pages Used to Run the Business Unit Creation Wizard
Pages Used to Run the Business Unit Creation Wizard
|
Page Name |
Object Name |
Navigation |
Usage |
|
Business Unit Creation Wizard - Start |
PF_BU_WIZ_START |
EPM Foundation, EPM Setup, Warehouse Sources & Bus. Units, Business Unit Wizard, Business Unit Creation Wizard |
Access the Business Unit Creation Wizard and start the warehouse business unit creation process. |
|
Business Unit Creation Wizard - Review Set Controls from Source |
PF_BU_WIZ_STEP_1 |
Click Start on the Business Unit Creation Wizard - Start page. |
Review the set controls from your PeopleSoft source systems. |
|
Business Unit Creation Wizard - Address Set Control Collisions |
PF_BU_WIZ_STEP_2 |
Click Next on the Business Unit Creation Wizard - Review Set Controls from Source page. |
Review and resolve name collisions between and among incoming and existing warehouse set controls. |
|
Business Unit Creation Wizard - Validate Mapping |
PF_BU_WIZ_STEP_3B |
Click Next on the Business Unit Creation Wizard - Address Set Control Collisions page. |
Review source to warehouse set control mappings and correct any set controls that collide in the warehouse. |

 Accessing the Business Unit Creation Wizard
Accessing the Business Unit Creation WizardAccess the Business Unit Creation Wizard - Start page.
Use this page to access and start the Business Unit Creation Wizard.

 Reviewing Incoming Set Controls, Business Unit Wizard Step 1
Reviewing Incoming Set Controls, Business Unit Wizard Step 1Access the Business Unit Creation Wizard - Review Set Controls from Source page.
This page enables you to review the set controls from all of your sources. Set control includes both source setIDs and source business units. Review this list to make sure that you see the business units and setIDs that you expect from each source. If business units are missing, you may not have run the setup ETL jobs properly. Check the ETL error logs and the Business Unit Wizard input tables mentioned above for potential problems. Assuming that you see the business units and setIDs you expect, click Next to proceed to the Business Unit Creation Wizard - Address Set Control Collisions page.

 Addressing Collisions Between Set Controls, Business Unit Wizard Step 2
Addressing Collisions Between Set Controls, Business Unit Wizard Step 2Access the Business Unit Creation Wizard - Address Set Control Collisions page.
This page enables you to review name collisions between and among incoming and existing warehouse set controls. You should resolve the name conflicts by renaming the incoming set control unless you have a good reason to merge them. If you are adding a new database to an existing warehouse installation, this page gives you the opportunity to inspect name collisions between new, incoming set controls and those already in the warehouse.
You can allow colliding set controls to merge with existing set controls. However, note that an existing set control has setID assignments on warehouse record groups at the time of its creation, and these assignments may not be consistent with those of the incoming set control. This increases the chances for setID conflicts. The Business Unit Creation Wizard can fix these problems by reassigning warehouse setIDs, but if data already exists in the warehouse, then some dimensions may have to be reloaded. It is preferable to rename conflicting set controls to avoid these problems. Once you have renamed conflicting set controls, click Next to proceed to the Business Unit Creation Wizard - Validate Mapping page. It may take some time to proceed to the next page as the system processes all the inputs and validates the mapping configuration.

 Validating the Mapping, Business Unit Wizard Step 3
Validating the Mapping, Business Unit Wizard Step 3Access the Business Unit Creation Wizard - Validate Mapping page.
This page displays a report based on your source to warehouse set control mappings and the analysis of setID assignments for all incoming set controls. You can select All,Conflict, or Merge from the Show field to filter the results displayed on the report.
If you select Conflict, the report displays any instances of setID splitting (one-to-many SetID mappings). If all of the set controls have been made unique as suggested, the potential for conflicts should be minimized. If conflicts exist, you have two choices:
Let the system correct the conflicts: Click the Accept Proposed SetIDs and Save button to automatically reassign the setIDs used by warehouse business units on various warehouse record groups in order to make the configuration valid. The system will attempt to eliminate conflicts by reducing the number of warehouse setIDs in order to eliminate one-to-many mappings.
Modify business unit mapping or setID assignments manually: You can analyze the report to where setID splitting is occurring, and remove the conflicts by either remapping business units or choosing different SetID assignments for warehouse business units.
Regardless of how you fix the problem, if conflicts are detected, you must return to the business unit mapping page and validate the configuration again, to make sure that all conflicts have been removed. Continue to iterate the validation process until you see no more conflicts.
If you select Merge, the report displays setIDs which are not conflicting and which are not the first instance of a particular setID on a particular warehouse record. If the source setID and warehouse setID have the same name, then the merger is technical in nature since it merely represents a subsequent instance of the same setID on a particular record. However if the two setIDs are different, then this represents a true tableset merger. If you choose to allow two tablesets merge, it is possible for collisions to occur between business keys (such as supplier ID), and you may wish to create a collision map. Collision maps provide a framework for resolving collisions between business IDs from two or more tablesets that merge in the warehouse.
See Defining Collision Mappings (Optional).
Once any conflicts are resolved, the process of creating warehouse business units and assigning setIDs is complete. You only need to inspect the properties of the new warehouse and general ledger business units.
See Reviewing Warehouse and General Ledger Business Unit Creation.

 Establishing Warehouse Business Units Manually
Establishing Warehouse Business Units ManuallyYou can manually create warehouse business units by defining warehouse business units, assigning warehouse setIDs to warehouse business units, mapping source business units to warehouse business units, and then validating those mappings.

 Pages Used to Create Warehouse Business Units Manually
Pages Used to Create Warehouse Business Units Manually
|
Page Name |
Object Name |
Navigation |
Usage |
|
Warehouse Business Unit |
BUS_UNIT_TBL_PF1 |
EPM Foundation, Business Metadata, Business Framework, Warehouse Business Units, Warehouse Business Unit |
Define or modify a warehouse business unit and its default properties. |
|
Business Unit Mapping |
PF_BU_MAPPER |
EPM Foundation, EPM Setup, Warehouse Sources & Bus. Units, Business Unit Mapping |
Map source set controls to warehouse set controls. |
|
Validate Mapping |
PF_BU_MAP_REPORT |
Click Validate on the Business Unit Mapping page. |
Validate your source to warehouse set control mappings and correct potential set control collisions. |

 Defining Warehouse Business Units
Defining Warehouse Business UnitsAccess the Warehouse Business Unit page.
|
Base Currency |
Select the base, or primary, currency for the selected warehouse business unit. A warehouse business unit can have only one base currency. This is usually the local currency for the organization, but accounting rules or other circumstances might require a different base currency. |
|
Rate Type |
Select a rate type for the selected warehouse business unit. |
|
Create GLBU with this ID |
Select this check box to create a general ledger business unit with the same ID as the selected warehouse business unit. |
|
Last Batch Number |
enter the last batch number that was assigned. This number automatically increments as you run batches of transactions and you should not normally need to edit it. For example, you might want to enter a batch number when you install the system for the first time; however, you only need to reset it to reuse or skip batch numbers. |
Default Properties
|
Calendar ID |
Specify the default calendar type for the selected warehouse business unit. You can choose 12,2,DR, or Monthly. The calendar ID you select appears as the default for the business unit on subsequent pages. |
|
Holiday Calendar |
Specify the default holiday calendar type for the selected warehouse business unit. You specify a holiday calendar type only if you use one of the applications for the financial services industry (PeopleSoft Risk-Weighted Capital, Funds Transfer Pricing, or Asset Liability Management). |
Business Unit Type
|
Consolidated |
Select this check box to indicate that data for this warehouse business unit should be rolled up to higher level units in a business unit tree. |
|
Non-Processing |
Select this check box to create a warehouse business unit without stored set control values. |

 Mapping Source to Warehouse Set Controls
Mapping Source to Warehouse Set ControlsAccess the Business Unit Mapping page.
|
Source ID |
Displays the source from which the source set control originates. |
|
Source Set Control |
Displays the source set control. |
|
Map To |
Indicates the direction of the set control mapping (source to warehouse). |
|
Warehouse Set Control |
Select a warehouse set control that you want to map to your source set control. |
|
Validate |
Click to validate your source to warehouse set control mappings and access the Validate Mapping page. |

 Validating Your Business Unit Mappings
Validating Your Business Unit MappingsAccess the Validate Mapping page.
This page displays a report based on your source to warehouse set control mappings and the analysis of setID assignments for all incoming set controls. You can select All,Conflict, or Merge from the Show field to filter the results displayed on the report.
If you select Conflict, the report displays tablesets that will collide in the warehouse. If all of the set controls have been made unique as suggested, the potential for conflicts should be minimized. If conflicts exist, you have two choices:
Let the system correct the conflicts: Click the Accept Proposed SetIDs button to automatically reassign the setIDs used by warehouse business units on various warehouse record groups in order to make the configuration valid. Generally this reduces the number of warehouse setIDs to eliminate conflicts.
Modify business unit mapping manually: You can analyze the report to determine which warehouse setIDs must change in order to avoid setID splitting and correct the collisions yourself.
Regardless of how you fix the problem, if conflicts are detected, you must return to the Business Unit Mapping page and try the validation again, until no conflicts exist. Continue to iterate the validation process until you see no more conflicts.
If you select Merge, the report displays tablesets which will merge in the warehouse. If you choose to allow two tablesets merge, it is possible for collisions to occur between business keys (such as supplier ID), and you should create a collision map. Collision maps provide a framework for resolving collisions between business IDs from two or more tablesets that merge in the warehouse.
See Defining Collision Mappings (Optional).
Once any conflicts are resolved, the process of creating warehouse business units and assigning setIDs is complete. You only need to inspect the properties of the general ledger business units.

 Reviewing Warehouse and General Ledger Business Unit Creation
Reviewing Warehouse and General Ledger Business Unit Creation
After you complete your warehouse business unit creation, you should review your warehouse business units and general ledger business units to ensure certain properties (such as base currency) meet your requirements.
If you created your warehouse business units automatically using the Business Unit Creation Wizard, some of your warehouse business units may have been created with a base currency or rate type that differs from the defaults that you defined for your source. If this is the case, you need to change these settings for the appropriate business units. In addition, the wizard does not associate calendars to business units. You must do this manually for all your warehouse business units.
Regardless of whether you used the Business Unit Creation Wizard to create your warehouse business units or did so manually, you should verify the properties of your general ledger business units (GLBU). PeopleSoft general ledger business units are extracted from your source system and populated in the EPM database using ETL jobs.

 Pages Used to Review Your Warehouse and General Ledger Business Units
Pages Used to Review Your Warehouse and General Ledger Business Units
|
Page Name |
Object Name |
Navigation |
Usage |
|
Warehouse Business Unit |
BUS_UNIT_TBL_PF1 |
EPM Foundation, Business Metadata, Business Framework, Warehouse Business Units, Warehouse Business Unit |
Review and modify warehouse business units and the default properties. |
|
General Ledger |
BUS_UNIT_TBL_GL1 |
EPM Foundation, Business Metadata, Business Framework, General Ledger Business Units, General Ledger |
Review and modify general ledger business units and the default properties. |

 Reviewing Your Warehouse Business Units (Business Unit Creation Wizard Only)
Reviewing Your Warehouse Business Units (Business Unit Creation Wizard Only)
Access the Warehouse Business Unit page.
If you created your warehouse business units automatically using the Business Unit Creation Wizard, review the Base Currency and Rate Type properties to ensure that they match those defined in your source system. Also, define the calendar properties for the warehouse business unit.

 Reviewing Your General Ledger Business Units
Reviewing Your General Ledger Business UnitsAccess the General Ledger page.
Review the Base Currency and PF Business Unit properties to ensure that they match the properties defined in your source system.

 Defining Collision Mappings (Optional)
Defining Collision Mappings (Optional)When you validate your source to warehouse set control mappings, you can choose to allow two tablesets merge in the warehouse. However, if two tablesets merge it is possible for collisions to occur between business keys (such as supplier ID). If such collisions do occur, you must create a collision map to resolve the collision.

 Pages Used to Define Collision Maps
Pages Used to Define Collision Maps
|
Page Name |
Object Name |
Navigation |
Usage |
|
Collision Map Definition |
PF_COLLISION_MAP |
EPM Foundation, EPM Setup, ETL Map Parameters, Collision Map Definition |
Define collision maps to resolve business ID collisions. |
|
Collision Map Error Report |
PF_COLLISION_RPT |
EPM Foundation, EPM Setup, ETL Map Parameters, Collision Map Error Reports, Collision Map Error Report |
Displays the results of the error out duplicates collision map. |

 Defining Collision Maps
Defining Collision MapsAccess the Collision Map Definition page.
|
Map Type |
Select a collision map type to resolve any business ID conflict resulting from merging tablesets. You can select: First In Wins: The first instance of a business ID is loaded into a tableset and subsequent instances of the same ID from different tablesets are ignored. Error Out Duplicates: The first instance of a business ID is loaded into a tableset, but subsequent instances of the same ID from different tablesets are sent to an error table where they can be inspected and remapped. You can examine these errors by accessing the Collision Map Error Reports page. If you select this option, the Warehouse Record and Dimension ID fields appear for editing. Use Mapping Table: Each incoming business ID is checked against a mapping table. If an entry does not exist in the mapping table, the row errors out. |
|
Dimension Name |
Select the target dimension that contains the merging tablesets. The list is drawn from the set of dimensions defined in the Define Dimension page. |
|
Mapping Table |
Select a mapping table that stores resolved conflicts to verify future incoming business IDs. You can use the default mapping table (PF_DIMN_MAP) or create your own mapping table in Application Designer. |
|
Warehouse Record |
Select the OWE or MDW table that associates with the dimension selected for the Dimension Name field. This table is used for prompting in the Error-Out Duplicates map type. |
|
Dimension ID Field |
Select the ID column for the table you specified in the Warehouse Record field. |
|
Description Fieldname |
Select the column that stores the description for the table you specified in the Warehouse Record field. |

 Reviewing the Error Out Duplicates Collision Map Error Report
Reviewing the Error Out Duplicates Collision Map Error ReportAccess the Collision Map Error Reports page.
This page displays the results of the error out duplicates collision map, where the first instance of a business ID is loaded into the relevant tableset and the subsequent instances of the same ID from different tablesets are sent to this page for review. For each row of data you can chose to:
Accept: The mapping between the colliding business IDs is preserved as displayed.
Create: You can create a new business ID that can be loaded into the applicable tableset.
Defer: You can defer action to a later time.
Select: You can select an existing member of the tableset as a mapping for this incoming business ID.
If you select Create or Select, the Target Business ID field becomes available for editing and you can create or select another business ID to load into the applicable tableset.