Scheduling Learning Resources
|
Page Name |
Definition Name |
Usage |
|---|---|---|
|
LM_MONTHLY_VIEW |
View facility scheduling by month. |
|
|
LM_WEEKLY_VIEW |
View facility scheduling by week. |
|
|
LM_DAILY_VIEW |
View facility scheduling by day. |
|
|
LM_RSRV_RM |
Reserve rooms |
Use the Facilities Calendar: Monthly page (LM_MONTHLY_VIEW) to view facility scheduling by month.
Navigation:
This example illustrates the fields and controls on the Facilities Calendar: Monthly page.
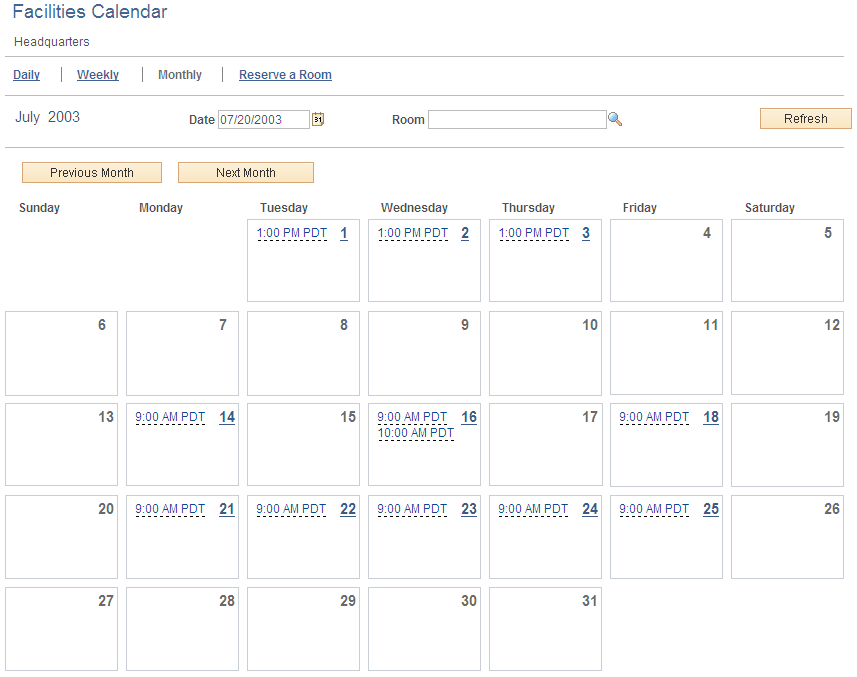
Use this page to view facility scheduling for a specific month. Click a date link to access the schedule for that day on the Facilities Calendar: Daily page. Click a time link to access the Maintain Classes - Class Details page, where you can view and update detailed information about the scheduled class.
Use the Facilities Calendar: Weekly page (LM_WEEKLY_VIEW) to view facility scheduling by week.
Navigation:
Click the Weekly link on the Facilities Calendar: Monthly page.
This example illustrates the fields and controls on the Facilities Calendar: Weekly page (1 of 2).
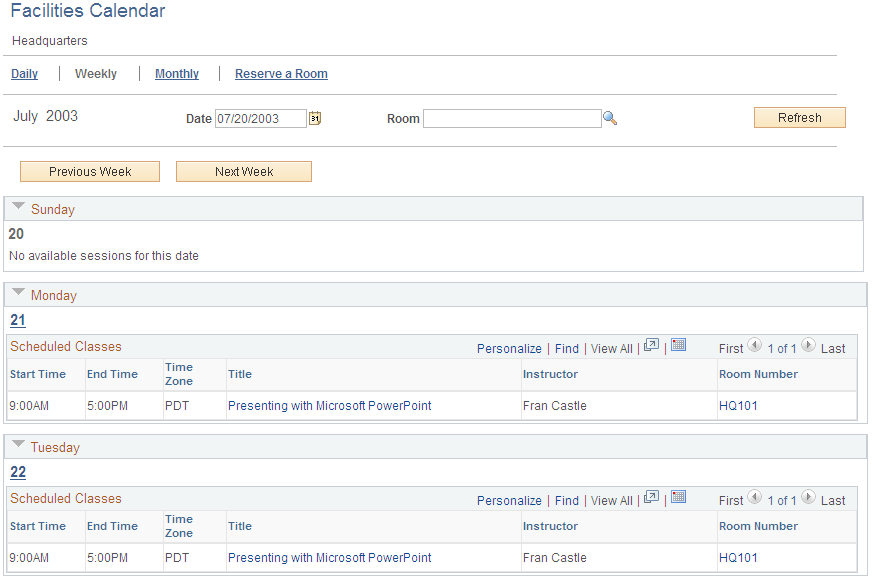
This example illustrates the fields and controls on the Facilities Calendar: Weekly page (2 of 2).
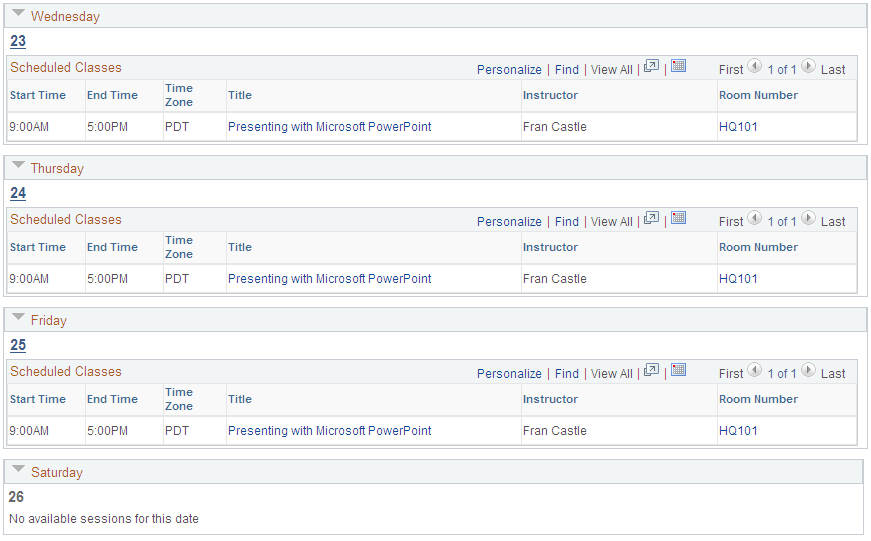
Use this page to view facility scheduling for a specific week.
Field or Control |
Description |
|---|---|
Date and Room |
Enter the date and room of the scheduled classes you want to view. |
Refresh |
Click to view the scheduled classes with the date and room you specified. |
Title |
Click a link in this column to access the Maintain Classes - Class Details page, where you can view and update detailed information about the scheduled class. |
Room Number |
Click a link in the column to access the Room Detail page, where you can view information about the room in which the session is being taught. See Room Detail Page. |
Use the Facilities Calendar: Daily page (LM_DAILY_VIEW) to view facility scheduling by day.
Navigation:
Click the Daily link on the Facilities Calendar: Weekly page.
This example illustrates the fields and controls on the Facilities Calendar: Daily page.
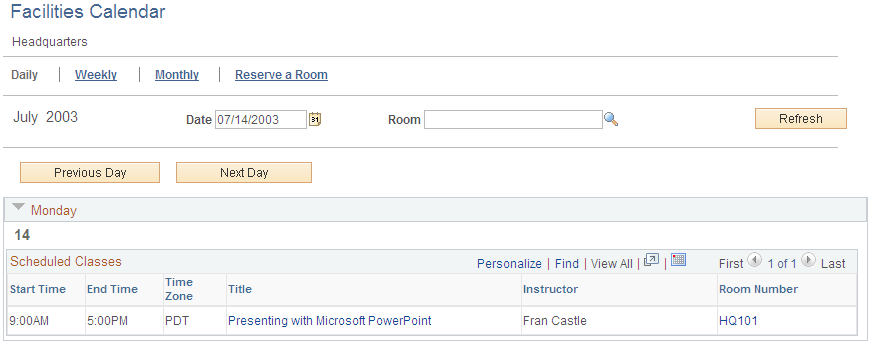
Use this page to view facility scheduling for a specific day.
The fields on this page are identical to those on the Facilities Calendar: Weekly Page.
Use the Facilities Calendar: Reserve a Room page (LM_RSRV_RM) to reserve rooms.
Navigation:
Click the Reserve a Room link on the Facilities Calendar: Weekly page.
This example illustrates the fields and controls on the Facilities Calendar: Reserve a Room page.
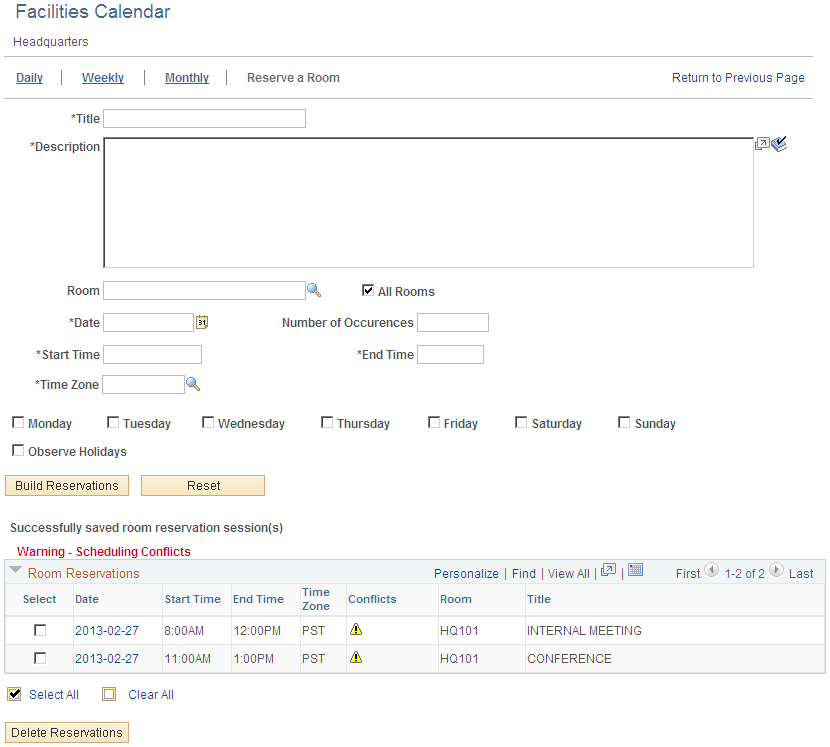
Field or Control |
Description |
|---|---|
Title and Description |
Enter a title and description of the event for which you are reserving a room. |
Room |
Select the room that you want to reserve. If you select a specific room in this field, the All Rooms check box becomes unavailable. |
All Rooms |
Select to apply the reservation to all rooms defined for the facility. |
Date |
Enter the start date for the reservation. |
Number of Occurrences |
Enter the number of days for which you are reserving a room. |
Start Time and End Time |
Specify the time span for which you want to reserve a room. |
Time Zone |
Enter the time zone for the start and end times. |
Monday, Tuesday, Wednesday, Thursday, Friday, Saturday, and Sunday |
Select the check box next to the days you want to include in the room reservation. |
Observe Holidays |
Select to exclude observed holidays from the room reservation. |
Build Reservations |
Click to build reservations according to the parameters you specified. |
Reset |
Click to reset the fields on this page to their default values. |
Room Reservations
This group box displays all the room reservations that you create using the Build Reservations button.
Field or Control |
Description |
|---|---|
Date |
Click a link in this column to access the Facilities Calendar - Details page where you can review and update the room reservation details. |
Select |
Select the check box in this column to mark a reservation for deletion. |
Delete Reservations |
Click to delete the reservations you marked for deletion in the Select column. |
Conflicts |
Click to access the Scheduling Conflicts page where you can view conflicting room reservations. |