Managing Group and Mass Objective Assignments
|
Page Name |
Definition Name |
Usage |
|---|---|---|
|
LM_ASGN_OBJV_REQ |
Search for, identify, and select people who submit objective assignment requests. |
|
|
LM_ASGN_OBJV_OBJV |
Select an objective to assign to learners. |
|
|
LM_OBJV_FND_LRNR |
Search for learners for whom the requester wants to assign the objective. |
|
|
LM_ASSGN_SEL_LRNR |
Select learners and assign objectives. |
|
|
LM_OBJV_WARNING |
Schedule a mass objective assignment request. |
|
|
LM_MASS_OBJV_LRNR |
Enter information for and submit mass objective assignment requests. |
|
|
LM_MASS_OBJV_RNCTL |
Process mass objective assignment requests. |
Group objective assignment enables you to assign an objective to multiple learners in one operation, as opposed to assigning objectives to one learner at a time and repeating the process for every learner. For example, you can assign an objective to all learners in a particular department or customer organization, or to all learners that hold a specific job or position. This objective assignment is a one-time association only. For example, if you assign an objective to all learners in a specific department, the system does not assign the objective to learners who are added to that department at a later date.
To process a group objective assignment:
Identify and select the requester who is submitting or authorizing the group objective assignment.
Search for and select the objective that the requester wants to assign.
Note: You must also specify the proficiency level for the objective if you associated a rating model with the objective.
Search for learners based on criteria that the requester provides.
Select the final group of learners that the requester requires.
Submit the group objective assignment request.
Depending on your needs, using group objective assignment for more than 20 or 30 learners can become time consuming and cumbersome. Mass objective assignment provides a more efficient method of handling large volume objective assignments. Mass objective assignment enables you to submit one request for a large number of learners, and you do not have to wait for the request to finish. The system triggers the mass objective assignment option during a group objective assignment when you attempt to assign objectives to more learners than the number that you specify in the Objectives Group Assignment Maximum field on the Install Defaults - General page. In this case, the system prompts you to submit a mass objective assignment request or to return to the Assign Objectives - Find Learners page to narrow the search results to remain within the Objectives Group Assignment Maximum limit.
To process a mass objectives assignment:
Select to schedule a mass objectives assignment request when prompted during group objective assignment.
Enter information for the mass objective assignment request.
Submit the mass objective assignment request.
Run the Run Mass Assignment Application Engine process (LM_MASS_OBJV) to process the mass objective assignment request and assign the objective to the learners.
When you submit a group objective assignment request or run the Run Mass Assignment process, the system adds the objective with a needed status to the Learning Objectives - Current Objectives page of all learners who have not yet completed the objective at the same or higher proficiency level. If learners are already enrolled or registered in classes or programs that are associated with the objective at the same or higher proficiency level, the systems adds the objective with a status of in progress. If learners have already completed a class, program, or supplemental learning that meets the objective at the same or higher proficiency level, the system adds the objective to the learners' Learning Objectives - Objectives History page with a status of met.
Before using the mass or group assignment features, make sure the following settings are appropriate for your organization:
Objectives group assignment maximum
During group objective assignment, if the group of learners exceeds the maximum number, the system warns the administrator. The administrator can continue with the assignment for learners up to the maximum, switch to mass objective assignment, or refine the group criteria to achieve a group that is within the limits. Set the value for the Objectives Group Assignment Maximum field on the Install Defaults - General page. The delivered value is 30.
Commit frequency
Use the Commit Frequency page to specify the number of records (learners) you want the system to process during the Run Mass Assignment (LM_MASS_OBJV ) process before committing changes to the database. The default value is 50.
Use the Assign Learning Objectives (find requester) page (LM_ASGN_OBJV_REQ) to search for, identify, and select people who submit objective assignment requests.
Navigation:
This example illustrates the fields and controls on the Assign Learning Objectives (find requester) page.
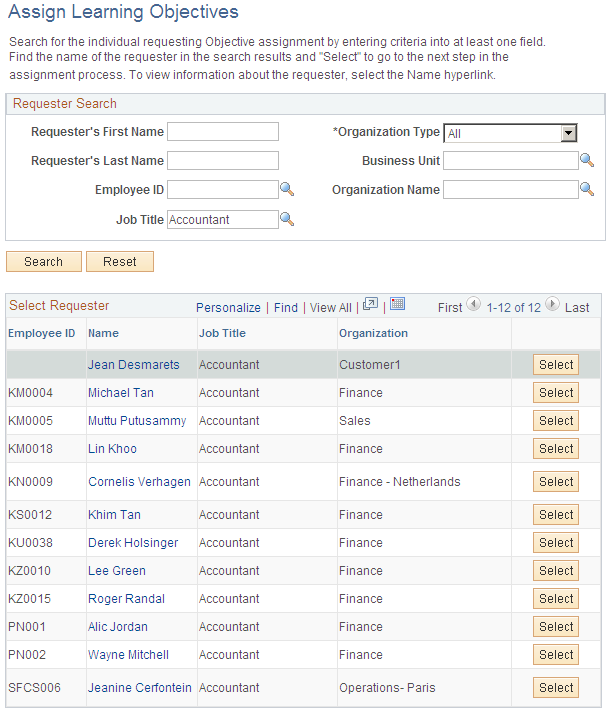
Requester Search
Use this group box to enter search criteria to search for a requester. Click Search to display the search results, and click Reset to clear the search criteria fields.
Field or Control |
Description |
|---|---|
Requester's First Name and Requester's Last Name |
Enter the full or partial first name or last name of the requester. |
Organization Type |
Select an organization type. Values are:
|
Business Unit |
Select a business unit. This field is available only if you select Department in the Organization Type field. |
Organization Name |
Select a department or customer organization. This field appears only if you select All in the Organization Type field. |
Customer Name |
Select a customer organization. This field appears only if you select Customer in the Organization Type field. |
Department Name |
Select a department. This field appears only if you select Department in the Organization Type field. |
Select Requester
Use this group box to select a requester from the list of search results. The system sorts by employee ID. Click the Select button for a requester to display the Assign Objectives - Search for Objectives page.
Field or Control |
Description |
|---|---|
Name |
Click the requester's name link to access the Learner Information page, which displays high-level job and contact information about the user. |
Select |
Click to access the Assign Learning Objectives (search for objectives) page. |
Use the Assign Learning Objectives (search for objectives) page (LM_ASGN_OBJV_OBJV) to select an objective to assign to learners.
Navigation:
Click the Select button for a requester on the Assign Objectives (find requester) page.
This example illustrates the fields and controls on the Assign Learning Objectives (search for objectives) page.
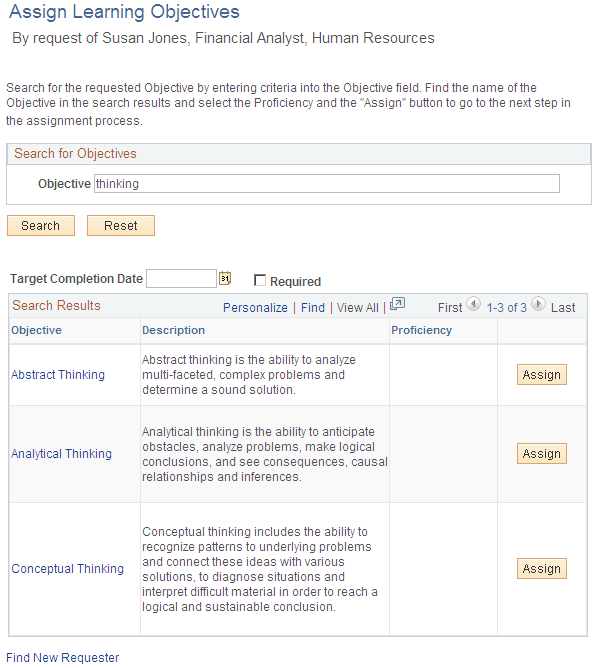
Search for Objectives
Enter the full or partial description of the objective that the requester wants to assign to learners and click Search to display the search results. Click Reset to clear the search criteria field.
Completion Instructions
The options that you select here affect what learners see on the self-service pages.
Field or Control |
Description |
|---|---|
Target Completion Date |
Enter the target date for meeting the objective. This field is informational only. |
Required |
Select to specify that the objective is required. This field is informational only. |
Search Results
Select an objective from the list of search results.
Field or Control |
Description |
|---|---|
Objective |
Click an objective link to access the Objectives Detail page, which displays a description of the objective and a list of classes that meet the objective. |
Description |
Displays the long description of the objective that you enter on the Objectives page. |
Proficiency |
Select a proficiency that the requester wants the learners to obtain. You must select a proficiency level if a rating model is associated to the objective. Otherwise this field is unavailable. Define rating models on the Rating Model page. |
Assign |
Click to select the objective that the requester wants to assign to learners and to access the Assign Objectives - Find Learners page. |
Use the Assign Objectives - Find Learners page (LM_OBJV_FND_LRNR) to search for learners for whom the requester wants to assign the objective.
Navigation:
Click the Assign button for an objective on the Assign Learning Objectives (search for objectives) page.
This example illustrates the fields and controls on the Assign Objectives - Find Learners page.
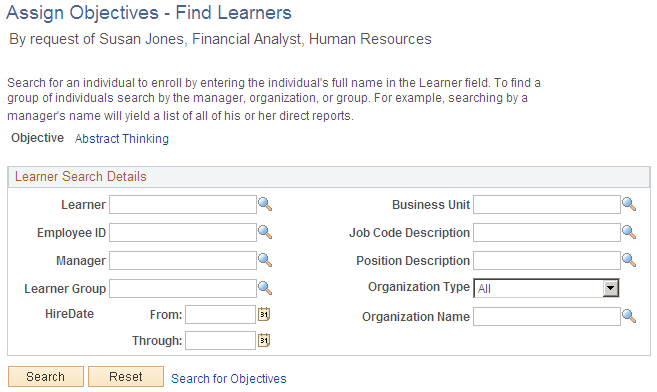
Learner Search Details
Use this group box to search for learners. Enter search criteria and click Search to display the search results. Click Reset to clear the search criteria fields. If the number of learners that meet the search criteria is less than or equal to the value specified in the Objectives Group Assignment Maximum field on the Install Defaults - General page, the Assign Objectives - Select Learners page appears. If the number of learners that meet the search criteria is greater than the value specified in the Objectives Group Assignment Maximum field, the Group Assignment - Warning page appears.
Field or Control |
Description |
|---|---|
Learner Group |
Select a learner group. |
Hire Date, From, and Through |
Enter dates in the From and Through fields to search for learners with a specific hire date. |
Business Unit |
Select a business unit to search for learners in a specific business unit. |
Job Code Descr (job code description) and Position Descr (position description) |
Select a job code or position description to search for learners with a specific job or position. |
Organization Type |
Select an organization type if the requester is an internal learner. Values are:
This field is unavailable if the requester is an external learner. |
Organization Name |
Select a department or customer organization if the requester is an internal learner. If the requester is an external learner, this field is unavailable and displays the customer organization to which the requester belongs. This field is available only if you select All in the Organization Type field. |
Customer Name |
Select a customer organization. This field appears only if you select Customer in the Organization Type field. |
Department Name |
Select a department. This field appears only if you select Department in the Organization Type field. |
Use the Assign Objectives - Select Learners page (LM_ASSGN_SEL_LRNR) to select learners and assign objectives.
Navigation:
Click the Search button on the Assign Objectives - Find Learners page.
This example illustrates the fields and controls on the Assign Objectives - Select Learners page.
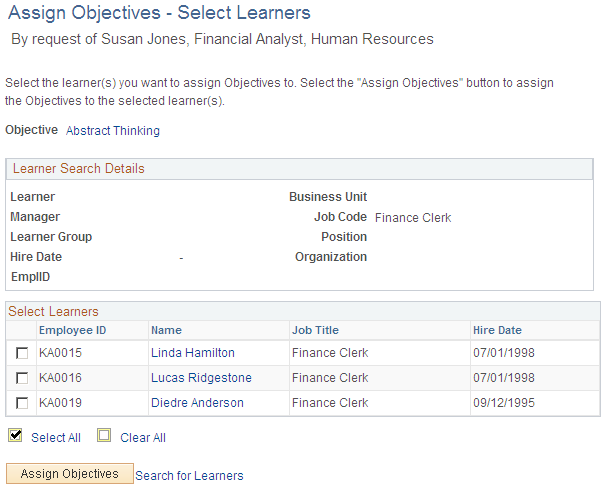
Note: This page appears if the number of learners that meet the search criteria on the Assign Objectives - Find Learners page is less than or equal to the value specified in the Objectives Group Assignment Maximum field on the Install Defaults - General page.
Learner Search Details
This group box displays the search criteria that you enter on the Assign Objectives - Find Learners page.
Select Learners
This grid displays all learners that meet the search criteria on the Assign Objectives - Find Learners page. Select the check box for each learner whom you want to include in the group objective assignment, or click Select All to select all learners.
Field or Control |
Description |
|---|---|
Name |
Click the learner's name link to access the Learner Information page, which displays high-level job and contact information about the user. |
Assign Objectives |
Click to assign the objective to the learners that you select. |
Assignment of Objectives
This group box appears only after you click the Assign Objectives button and displays a message that confirms the objectives are assigned.
Field or Control |
Description |
|---|---|
Search for Learners |
Click to access the Assign Objectives - Find Learners page, where you can refine the search for learners or enter new search criteria. |
Use the Group Assignment - Warning page (LM_OBJV_WARNING) to schedule a mass objective assignment request.
Navigation:
Click the Search button on the Assign Objectives - Find Learners page.
This example illustrates the fields and controls on the Group Assignment - Warning page.
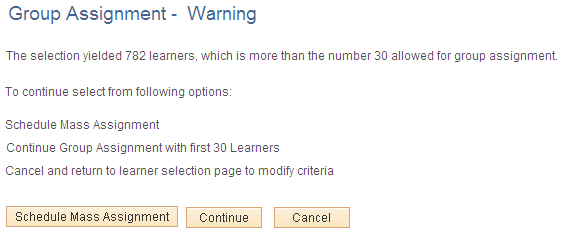
Note: This page appears if the number of learners that meet the search criteria on the Assign Objectives - Find Learners page is greater than the value specified in the Objectives Group Assignment Maximum field on the Install Defaults - General page.
Field or Control |
Description |
|---|---|
Schedule Mass Assignment |
Click to create a mass objective assignment request. This includes all learners who match the search criteria. |
Continue |
Click to continue group objective assignment. The Assign Objectives - Select Learners page appears. The system displays only the number of users that you specify in the Objectives Group Assignment Maximum field. If the Objectives Group Assignment Maximum field limits you to five learners, the system displays only the first five learners that meet the search criteria on the Assign Objectives - Select Learners page. |
Cancel |
Click to return to the Assign Objectives - Find Learners page, where you can modify the search criteria. |
Use the Assign Objectives - Mass Assignment page (LM_MASS_OBJV_LRNR) to enter information for and submit mass objective assignment requests.
Navigation:
Click the Schedule Mass Assignment button on the Group Assignment - Warning page.
This example illustrates the fields and controls on the Assign Objectives - Mass Assignment page.
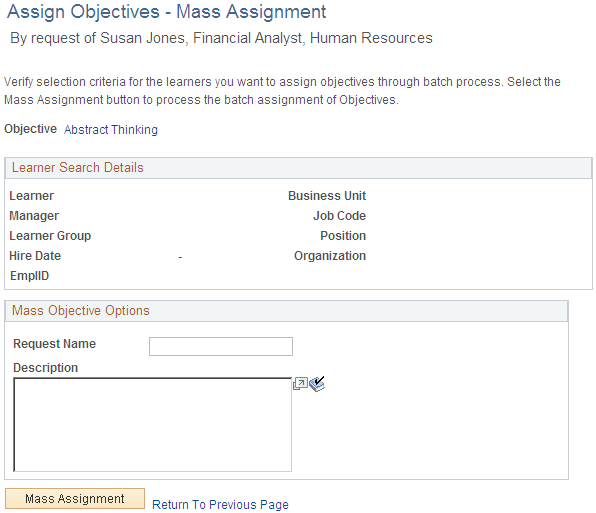
Mass Objective Options
Field or Control |
Description |
|---|---|
Request Name and Description |
Enter the request name and a description for the request. These fields are reserved for future use. |
Mass Assignment |
Click to submit the mass objective assignment request. |
Assignment of Objectives
This group box confirms that the request is successful and appears only after you click the Mass Assignment button.
Use the Process Mass Assignments page (LM_MASS_OBJV_RNCTL) to process mass objective assignment requests.
Navigation:
Click Run to run this request. Process Scheduler runs the Run Mass Assignment process at user-defined intervals.
Note: Run the Run Mass Assignment process during off-peak business hours.
See the product documentation for PeopleTools: Process Scheduler.