Creating Approval Enabled Solutions
To define approval enabled solutions, use the Solution (RC_SOLUTION) component. It is possible for content authors to create or update solutions, and can submit it for approval.
For details on enabling approvals for solutions, see Configure Solution Approval Page.
|
Page Name |
Definition Name |
Usage |
|---|---|---|
|
Solution - Add Solution |
RC_SOLN_DET_EDIT |
To create approval enabled solutions and submit them for approval. |
|
Solution - Solution |
RC_SOLN_DETAILS |
To manage and deactivate solutions. |
Use the Solution page (RC_SOLN_DET_EDIT) to create approval enabled solutions and submit them for approval.
Navigation:
Alternatively, click the Manager Solutions tile on the HR Service Manager homepage. Click the Add Solution button to access the Add Solution page.
Note: Add Solution button is displayed only if user has "Content Owner – Requestor" role.
This example illustrates the fields and controls on the Add Solution page (1 of 2).
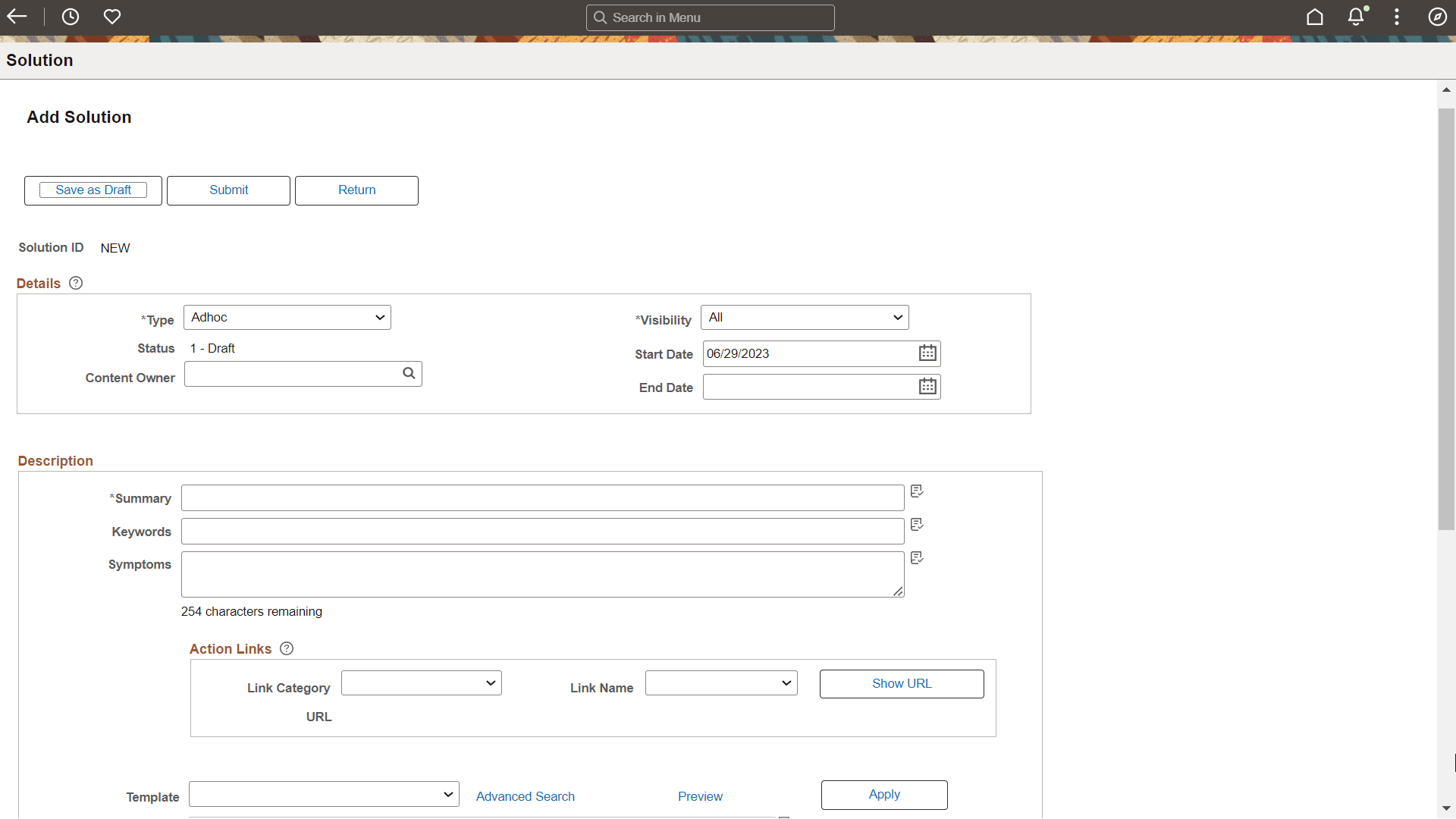
This example illustrates the fields and controls on the Add Solution page (2 of 2).
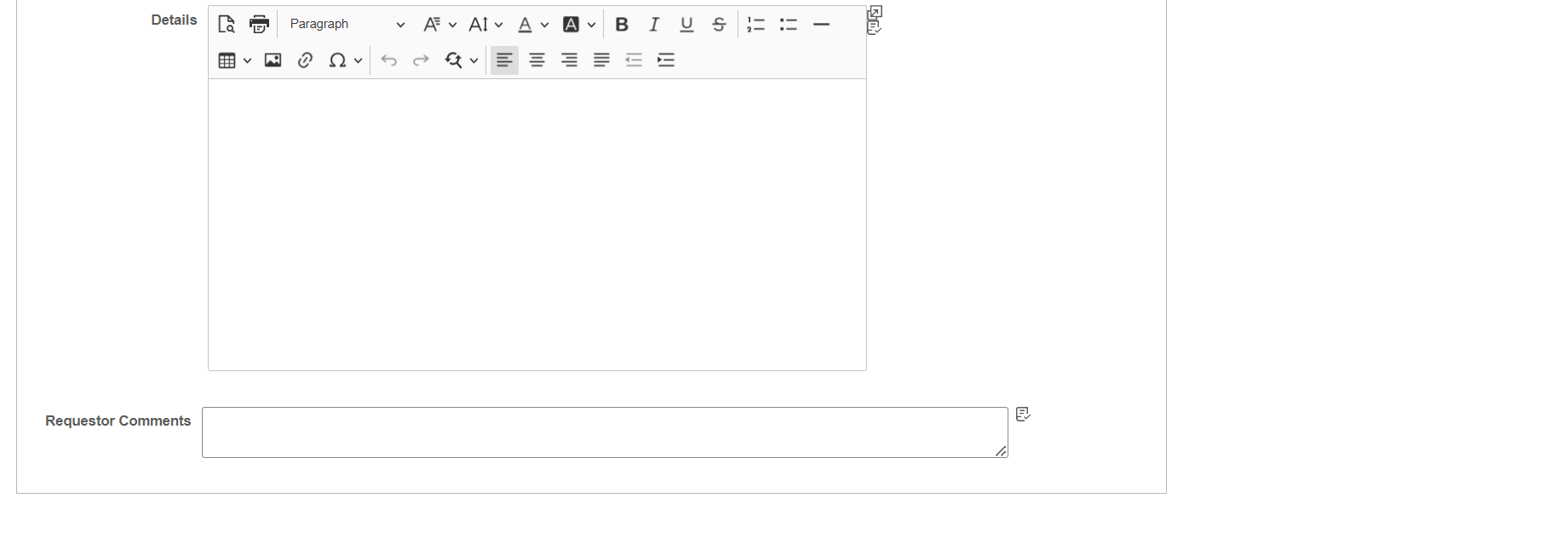
|
Field or Control |
Description |
|---|---|
|
Save as Draft |
Click to save the solution definition and set the solution status to Draft. |
|
Submit |
Click to submit the draft solution for approval. If the solution request is submitted for approval all the fields in the Solution page become readonly. |
|
Return |
Click to go back to the Add Solution page or Solution Details page (in case of updating solutions). |
Details
|
Field or Control |
Description |
|---|---|
|
Type |
Normally, select either Standard or Workaround. Solutions created when agents enter an independent text resolution are given the type Adhoc. You can convert these to standard solutions by changing the type. Solutions created when a agent or technician uses external content to resolve a case or service order are given a solution of type of Link. You can't manually create a solution of type of Link. Solutions created when self-service users choose predefined case closure reasons are given the type of Canned. |
|
Visibility |
Select All if self-service users are allowed to view this solution. Select Internal to prevent self-service users from using this solution. Note: Users cannot search for internal solutions through PeopleSoft Self Service applications. If an internal solution is added to an agent facing case, however, it can be viewed from self service once it's added to the case. |
|
Status |
Displays the current status of the solution. Available values are: Draft Submitted for Review In Review Active Denied Expired Superseded Rework |
|
Start Date |
Enter the start date when the solution (in active status) becomes available for searching through the PeopleSoft Search Framework. When the Search Schedule Index process is executed, it looks for solutions with start dates that are equal to the current system date and adds them to the search index. Solutions must be added to the search index in order for them to be searchable in cases, service orders, defects and email messages (ERMS). By default, the system uses the current date as the solution start date. You can create future-dated solutions by specifying a future start date. |
|
Content Owner |
Enter the content owner group that the solution belongs to. Only active content owners with same setID as the solutions are available for selection. When the status of an expired or superseded solution is changed to Active, the system checks if the associated content owner (if available) is active. If the content owner is inactive, an error message is displayed and the status of the solution cannot be updated; if it is active, the solution status can be updated. |
|
End Date |
Enter the end date on which the solution is no longer searchable for use by the PeopleSoft Search Framework. The Search Schedule Index process removes solutions with end dates that are equal to or earlier than the current system date from the search index |
Description
|
Field or Control |
Description |
|---|---|
|
Summary |
Enter a short description of the solution. |
|
Keywords |
Enter search keywords or a phrase for the solution. |
|
Symptoms |
Enter a description of the problem that the solution addresses. |
|
Template |
Select a template package to be used for this solution. |
|
Apply |
Click this button to apply the template package specified in the Template field to the solution. More than one template package can be applied to a solution: each time a template package is selected and applied, it will appear at the top of the solution Details area. |
|
Details |
Enter the full explanation of how to solve the problem. |
|
Requestor Comments |
Enter the content author's comments. If no value is entered in this field, a warning message "Requestor comments are not entered. Do you want to continue?" is displayed |
Viewing or Updating Approval Enabled Solution Requests
To view or update solution request, perform the following:
Access the Search Solutions page.
Search for the required solution by providing the required search criteria. This displays the Solution page listing solutions with different statuses.
Click the Solution ID to access the solution details as shown:
This example illustrates the Solution - Solution page for users with Content Owner – Requestor role.
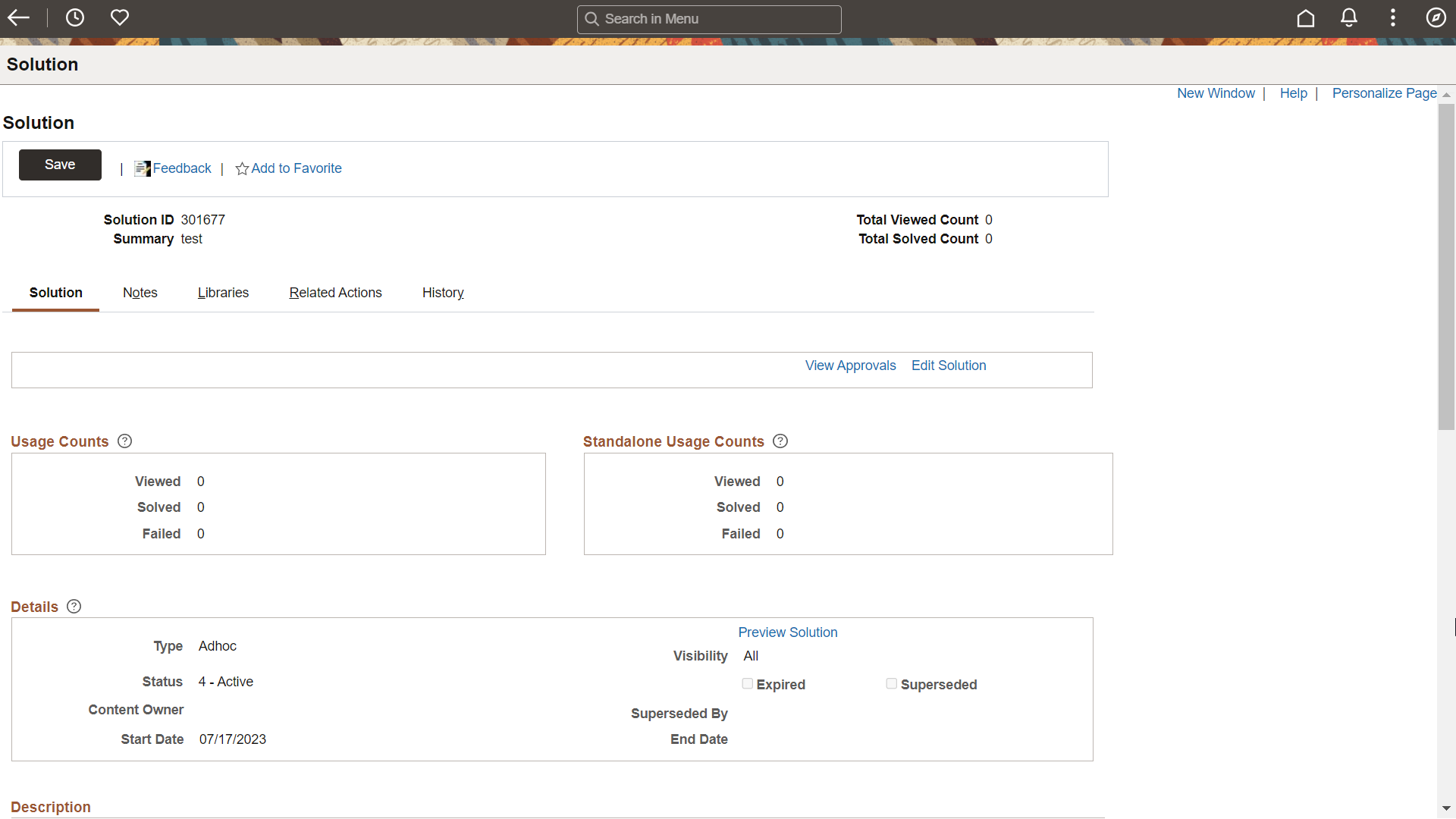
Click the View Approvals link. This displays the Show Approval Status modal where you can view the approval status.
Click the Edit Solution link. This displays the Solution page in Edit mode.
Modify the required details and submit for approval.
Note: The Edit Solution link is displayed only for users with Content Owner – Requestor role.
For details on rest of the tabs available in the Solution page, see Creating Solutions
Deactivating Solutions
Use the Solution - Solution page to deactivate solutions. Solutions can only be deactivated by users with the solution administrator role.
This example illustrates the Solution - Solution page for users with Solution Administrator role.
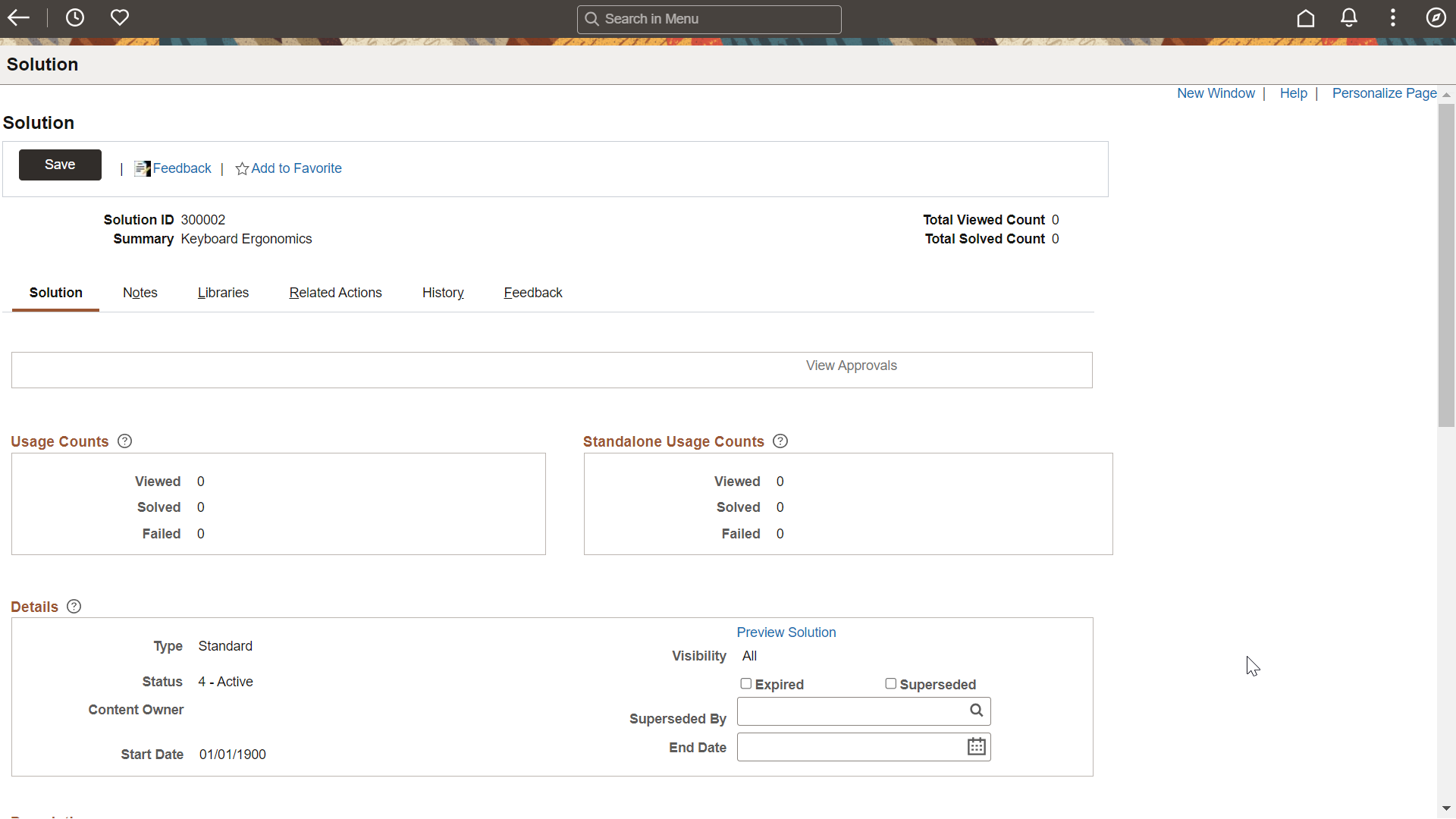
If the solution is no longer valid, select the Expired checkbox.
If another solution has replaced the existing solution, select the Superseded checkbox and provide the Superseded By solution ID.
Note: There is no approval process for expiring and superseding solutions.