Managing Time
This topic discusses how to log time that is spent working on cases.
|
Page Name |
Definition Name |
Usage |
|---|---|---|
|
RF_TIME |
Log the actual period of time spent to complete a case. Time entry links can appear under the Support or HelpDesk folder, depending on who is logged in. For example, a help desk agent will see Time under HelpDesk folder. |
Use the Manage Time page (RF_TIME) to log the actual period of time spent to complete a case.
Time entry links can appear under the Support or HelpDesk folder, depending on who is logged in. For example, a help desk agent will see Time under HelpDesk folder.
Navigation:
Click the Time Entry button on the toolbar of the Case component of PeopleSoft Support, HelpDesk or HelpDesk for Human Resources.
This example illustrates the fields and controls on the Manage Time page.
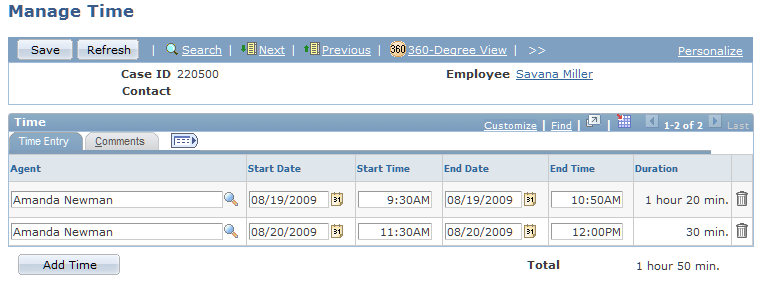
Each case is associated with only one system generated time log (each with a unique time report ID). While you cannot manually create time logs, you can, however, add rows within an existing time log. It is useful if a task spans multiple days and you want to report work time on a daily basis.
Field or Control |
Description |
|---|---|
Agent |
Select the worker who spent the time performing the work on the case. For a case time log, the system populates this field with the name of the agent assigned to the case (if available). |
Start Date and Start Time |
Enter the date and time that the work began on the case. The system uses the information in the end date and time fields to calculation duration on the Summary page |
End Date and End Time |
Enter the date and time that the work ended on the case. |
Duration |
Displays the amount of time the agent entered for that specific row. |
Add Time |
Click to add a new row that you can use to enter additional time. |
Return to Case |
Click to return to the associated case |
Comments
Enter any comments related to the time that you entered.