Adding and Modifying BO Search and Quick Create Definitions
These topics discuss how to:
Define fields.
Define roles for a field.
Define quick create templates.
Define relationships for a template.
Set up quick create definitions.
Associate search fields with a role type.
Define BO searches.
Define search criteria fields.
Specify basic search criteria fields.
Define fields for transaction subpages.
|
Page Name |
Definition Name |
Usage |
|---|---|---|
|
RBQ_FLDDFN |
Define a field that is used in BO Search and quick create definitions. |
|
|
RBQ_FLDDFN_RL |
View the roles that use the field definition. Each role that uses the field definition can override certain information that is defined for the field. |
|
|
RBQ_FLDDFN_REC |
Specify characteristics of the record that is searched. |
|
|
RBQ_QCTMPL |
Define a quick create template. This defines the business object roles that appear on the Quick Create page when quick create is initiated from a specific component. |
|
|
RBQ_QCTMPL_REL |
Define the relationships between the roles defined on the quick create template. |
|
|
RBQ_QCDFN |
Set up a quick create definition and associate one or more quick create templates to it. |
|
|
RBQ_SRCHRL |
Associate search fields with a role type. |
|
|
RBQ_SRCHDFN |
Define a BO search with one or more search roles, search fields, and related BOs. |
|
|
RBQ_CRITDFN |
Specify the advanced search criteria fields and advanced search definition. |
|
|
RBQ_ADPTR |
Specify the basic search criteria fields. |
|
|
RBQ_ADPTR_SECT |
Define the records and fields that appear on transaction subpages. |
|
|
Labels |
RBQ_ADPTR_LBL |
Define labels. |
Use the Field page (RBQ_FLDDFN) to define a field that is used in BO Search and quick create definitions.
Navigation:
This example illustrates the fields and controls on the Field page. You can find definitions for the fields and controls later on this page.
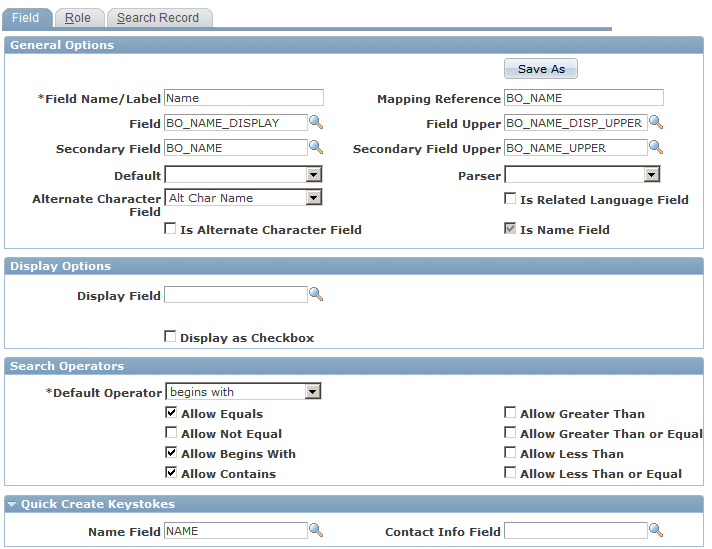
The purpose of a field definition is to ensure that the same value in propagated across different BO search and Quick Create definitions. If the field is constrained by role type, the value is propagated across only the definitions for this role type. For example, the value that is entered on a transaction is propagated to the search criteria then to the Quick Create template. Field definitions are referenced either directly or indirectly in all BO Search and Quick Create definitions.
A field definition specifies:
The location of the field in the database.
How the system searches for the field.
The label of the field on the user interface.
How Quick Create updates the field.
General Options
The system uses the values you enter in this region to format the BO search and Quick Create pages for the field, to process values that are entered for the field, and to compare entries against the database for duplicates.
Field or Control |
Description |
|---|---|
Field Name/Label |
Enter text that appears for the field on the user interface. The text appears both as a search criteria value that the user can select and as a column in the list of results returned by the search. |
Mapping Reference |
Enter the name that is used by the adapter to refer to the field in the component buffer. |
Field and Secondary Field |
Enter the names of the fields that the system searches for values that the user enters at runtime. The system searches the secondary field only if it doesn't find a match in the first field entered. |
Field Upper and Secondary Field Upper |
For fields of data type String, enter the names of the upper case fields that corresponds to the Field and Secondary field. This significantly improves performance when not using a case sensitive search. |
Default |
Select Country, Currency, Language Code or SETID. If selected, the corresponding value that is specified in the preferences for the user is inserted into the record at runtime by default. |
Parser |
Select the method to use to convert data that is entered in the field. For example, Unformatted converts (925) 694-44249 into 9256944249. |
Alternate Char Field |
Select the alternate character field that is appears when the user ID is enabled for alternate character. |
Is Related Language Field |
Select to force translation of the field values to the user's language if the user is logged on with a language other than the base language. |
Is Alternate Character Field |
Select to indicate that the field is alternate character-enabled. |
Is Name Field |
Appears for the Name field definition only and is selected by default. You cannot deselect this option, nor can you add it to other field definitions. The Name field identifies the business object. The Is Name Field indicator facilitates processing by keeping the business object name in memory. |
Display Options
The entries in this page region control how the field appears on pages at runtime.
Field or Control |
Description |
|---|---|
Display Field |
Enter the name of the field that is used to display the values at runtime. |
Display as Checkbox |
Indicate that this field appears as a check box for display and entry. The Y and N values in the field are translated at runtime into the appropriate check box property (selected or not selected). |
Search Operators
Select the default search operator and the search operators that are visible to the user when this field is searched.
Quick Create Keystrokes
Select the quick create field name(s) to which the field maps. If the field is entered as search criteria, and the search is unsuccessful, then system pre-populates the quick create field with the value that was entered as a search field.
Use the Role page (RBQ_FLDDFN_RL) to view the roles that use the field definition.
Each role that uses the field definition can override certain information that is defined for the field.
Navigation:
This example illustrates the fields and controls on the Role page. You can find definitions for the fields and controls later on this page.
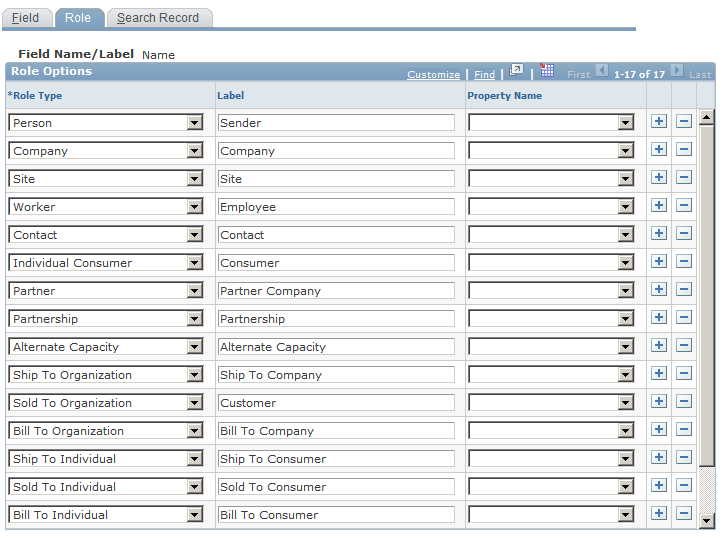
Use this page to indicate different role options for search fields. If the field is used by different role types, you can specify a different label to appear next to the field for each different role type. You can also specify a different property that is set for each role. The specifications you make on this page override the ones that you made on the Field page.
Field or Control |
Description |
|---|---|
Role Type |
Select a role type that is valid for this field. The system uses the role type to identify objects for which the field can be used as search criteria. |
Property Name |
Select a property name for this role. Quick create updates the property with the value that users enter in the corresponding field when they create a new business object using quick create functionality. |
Use the Search Record page (RBQ_FLDDFN_REC) to specify characteristics of the record that is searched.
Navigation:
This example illustrates the fields and controls on the Search Record page. You can find definitions for the fields and controls later on this page.

This page enables you to define how searches for role-specific fields are performed.
Field or Control |
Description |
|---|---|
Role Type |
Enter the role type to which the search options apply. If no role type is entered, the options on this line apply to all role types. |
Search Record |
Enter the name of the database record where BO Search looks for the field to display. |
Search By Role |
Select search only views that contain both the BO_ID (business object identifier) and ROLE_TYPE_ID (role type identifier) fields. |
Search By Rel (Search By Relationship) |
Select to search only views that contain both a BO_ID_1 and BO_ID_2 field. |
Bypass Status |
Select to search all values of the contact information. If this check box is not selected, only the current values for all fields in the contact record are searched. |
Use the Template page (RBQ_QCTMPL) to define a quick create template.
This defines the business object roles that appear on the Quick Create page when quick create is initiated from a specific component.
Navigation:
This example illustrates the fields and controls on the Template page (1 of 2). You can find definitions for the fields and controls later on this page.
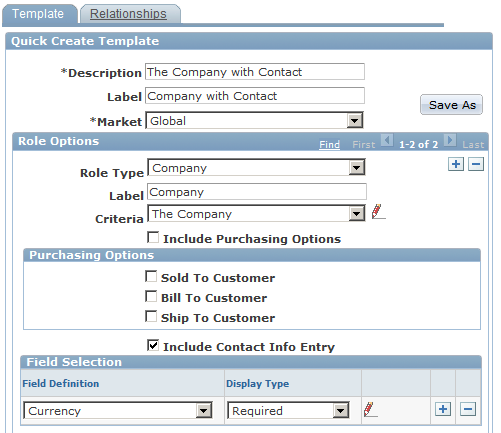
This example illustrates the fields and controls on the Template page (2 of 2). You can find definitions for the fields and controls later on this page.
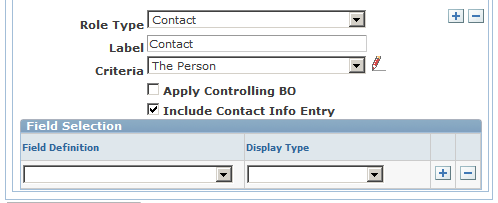
Quick Create templates associates the fields that are entered on Quick Create pages with the role and relationship types that are updated in the database when the user creates a new business object.
Field or Control |
Description |
|---|---|
Market |
Select the market for which this template is enabled. |
Role Type |
Select the role type for which you want to enable this quick create template. |
Label |
Enter the label that appears for this role type on the quick create page. |
Criteria |
Select the criteria definition that is invoked when searching for existing business objects from the Quick Create page. In the example page shot, when the user quick creates a Company with Contact, the The Company search definition is invoked to ensure that the company being created does not already exist. |
Include Purchasing Options |
Select to have the purchasing options appear on the Quick Create page. |
Include Contact Info Entry |
Select to include contact information for entry on the Quick Create page. |
Apply Controlling BO |
Select to have the system search for existing values of the role type only within logically related values for the parent business object. For example, if a company has multiple contacts, the system searches for contacts of the company only, regardless of whether other contacts with the search criteria exist. |
Field Selection
Select one or more field definitions to include on the quick create template.
Use the Relationships page (RBQ_QCTMPL_REL) to define the relationships between the roles defined on the quick create template.
Navigation:
This example illustrates the fields and controls on the Relationships page. You can find definitions for the fields and controls later on this page.
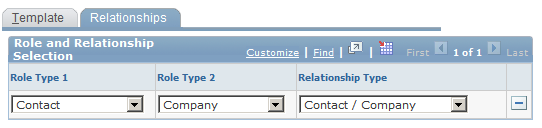
Note: Defining template relationships is optional. Define relationships between roles only if you include more than one role on a template.
Role and Relationship Selection
This page region enables you to specify the relationships that are built between the roles that are defined on a quick create template.
Field or Control |
Description |
|---|---|
Role Type 1 and Role Type 2 |
Select the role types that are defined on the template. |
Relationship Type |
Select the relationship type between the two selected roles. |
Use the Quick Create page (RBQ_QCDFN) to set up a quick create definition and associate one or more quick create templates to it.
Navigation:
This example illustrates the fields and controls on the Quick Create page. You can find definitions for the fields and controls later on this page.
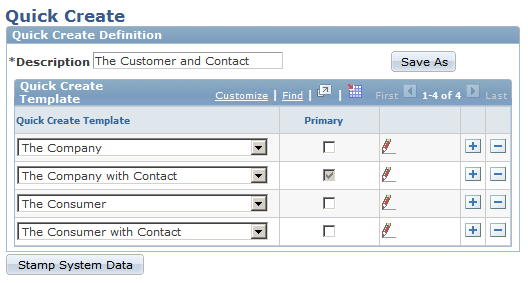
Field or Control |
Description |
|---|---|
Quick Create Template |
Select one or more templates to associate with the definition. |
Field or Control |
Description |
|---|---|
Primary |
Select to indicate that the template is the primary, or controlling, template used by the quick create definitions. Primary templates appear first on the runtime Quick Create page. |
Use the Search Role page (RBQ_SRCHRL) to associate search fields with a role type.
Navigation:
This example illustrates the fields and controls on the Search Role page (1 of 2). You can find definitions for the fields and controls later on this page.
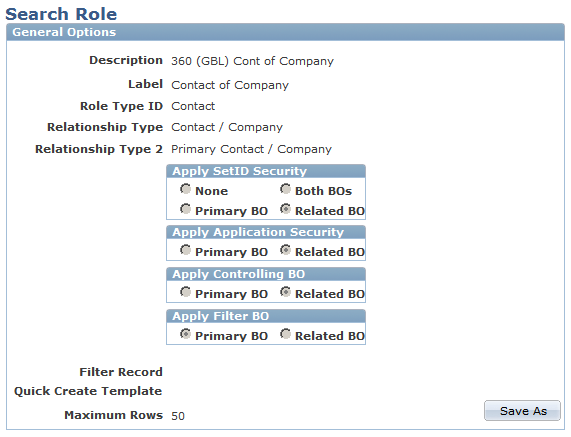
This example illustrates the fields and controls on the Search Role page (2 of 2). You can find definitions for the fields and controls later on this page.
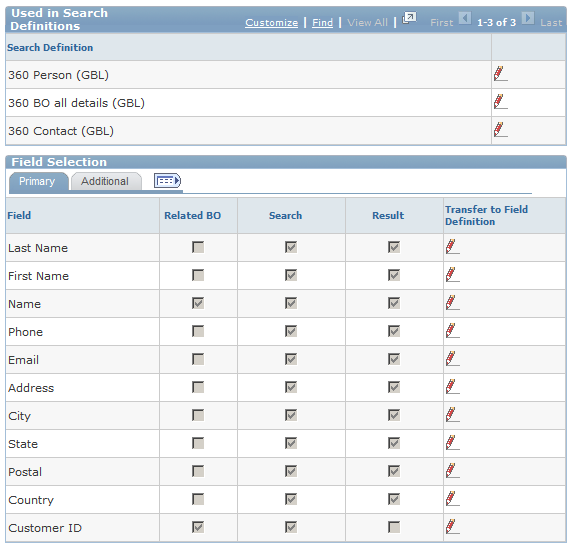
A search role definition associates field definitions to one or more role types. When the user searches for a field, only business objects with a role that is associated with the search role definition are returned in the search results. Each search role definition is associated with a SQL engine and generates a single driver SQL statement and multiple list field SQL statements.
Search role definitions also specify how the search is conducted: security options, relationships to search, how the results are filtered, and the quick create template that is used to create new objects for the role.
General Options
Enter information that describes the role and how it appears.
Field or Control |
Description |
|---|---|
Relationship Type and Relationship Type 2 |
Select a relationship type. All relationship types that apply to the role appear in these drop down lists. The one that you select is used to filter the search results. |
Apply SetID Security |
Select the options that determine how setID security is applied. If you do not specify a relationship for the role, this field is a check box that you either select or not. If you specify a relationship for the role, you have the options to apply SetID security to the primary, related, both, or neither business object in the relationship. |
Apply Application Security, Apply Controlling BO, and Apply Filter BO |
Select the options that determine whether application security, controlling BO, and filter BO are applied to the primary or related business object in the relationship. If you do not specify a relationship, these options are not available. |
Filter Record |
Enter the name of a record that is used to filter the search results. |
Quick Create Template |
Enter the name of the quick create template that in used to enter a new object in the event of an unsuccessful search, or that is invoked directly from the BO Search by clicking the pencil icon. |
Used in Search Definitions
A list of all search definitions that use the role appears here.
Field Selection
Add fields that the role can search.
Field or Control |
Description |
|---|---|
Related BO |
Select if the field is a field of a related BO. For example, for the Contact search role, you can check the Company Name field as a related BO because the field belongs to the company record and not the contact record. |
Search |
Select to use this field as a search criterion. |
Result |
Select for this field to appear in the search results. |
Additional Search Role Options
Access the Field Selection - Additional tab.
This example illustrates the fields and controls on the Field Selection - Additional page. You can find definitions for the fields and controls later on this page.
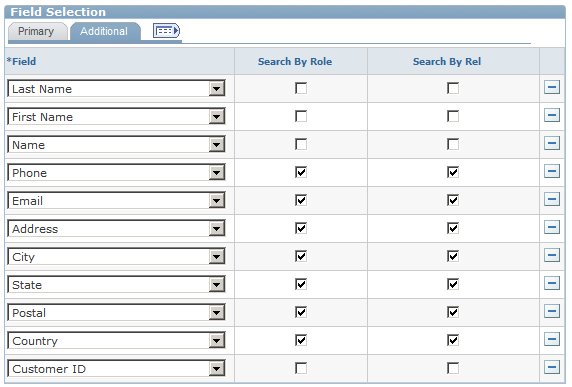
Use this page to override search views defined on the Field Definition - Role page.
Use the Search page (RBQ_SRCHDFN) to define a BO search with one or more search roles, search fields, and related BOs.
Navigation:
This example illustrates the fields and controls on the Search page (1 of 2). You can find definitions for the fields and controls later on this page.
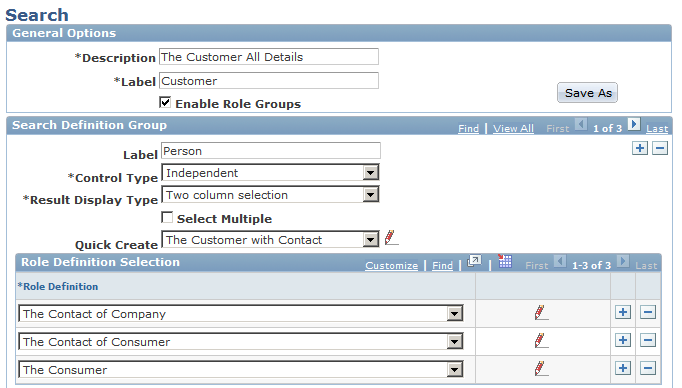
This example illustrates the fields and controls on the Search page (2 of 2). You can find definitions for the fields and controls later on this page.
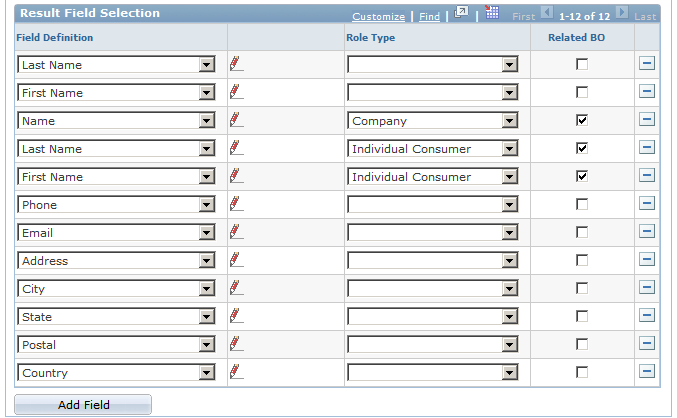
Field or Control |
Description |
|---|---|
Enable Role Groups |
Select to group the search results by role. For example, the Company, Site, and Alternate Capacity roles are grouped in the Organization group and the Consumer, Contact of Company, Contact of Consumer, Worker roles are grouped in the Individual group. Note: The appearance of this page changes when you select this check box. Two additional page regions, Search Definition Group and Field Selection appear. |
Search Definition Group
Field or Control |
Description |
|---|---|
Control Type |
Indicate if the role group is Controlling, Independent, or Dependent. Results appear with the controlling role first, followed by all dependent group records that are associated with the controlling group. For example, this enables users to display organizations first, then all the individuals that are associated with the organization. You can only have one Controlling group. |
Result Display Type |
Indicate whether the results appear in one column or two column format. |
Select Multiple |
Select to enable the user to choose multiple records from the result set. |
Quick Create |
Select the quick create definition to associate with the role. |
Role Definition
Select one or more roles for the search definition, define their appearance in results, and associate them with quick create definitions.
Field or Control |
Description |
|---|---|
Role Definition |
Select one or more search roles to associate with the search definition. |
Result Field Selection
This page region appears when you select Enable Role Groups. If you associate more than one role definition to a search, then you must enter field definitions. This is necessary because two or more roles can use the same field definition. You must indicate to which role the field pertains.
Field or Control |
Description |
|---|---|
Field Definition |
Select the name of the field definition. |
Role Type |
Select the role type to associate with the field definition. When the system displays results of the BO search, if role groups are enabled, the field appears only in the role group for the role type with which it is associated. |
Related BO |
Select to indicate that the field in defined on a related BO, not the primary BO that is the target of the search definition. |
Use the Criteria page (RBQ_CRITDFN) to specify the advanced search criteria fields and advanced search definition.
Navigation:
This example illustrates the fields and controls on the Criteria page (1 of 2). You can find definitions for the fields and controls later on this page.
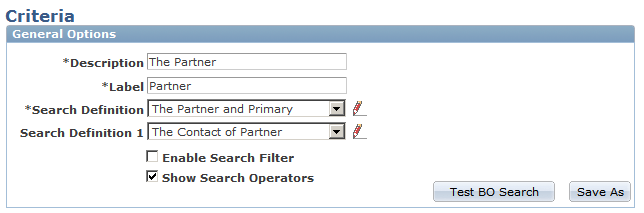
This example illustrates the fields and controls on the Criteria page (2 of 2). You can find definitions for the fields and controls later on this page.
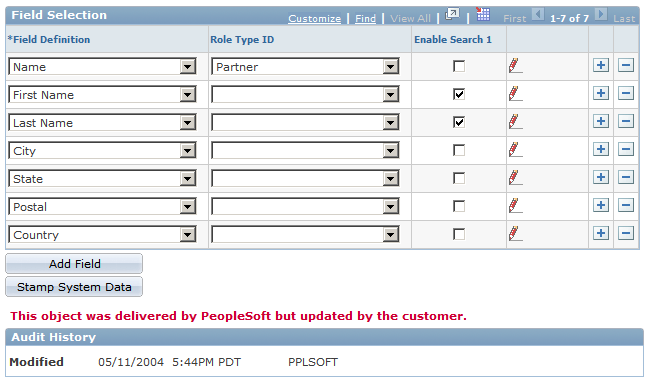
This page captures information about the search definitions to invoke when the user enters certain fields.
Field or Control |
Description |
|---|---|
Description |
Enter the name for the group of criteria that you specify. This name is used to link the criteria to an adapter section. |
Search Definition |
Enter the default search definition. The definition is used by default when the user searches for a field |
Search Definition 1, Search Definition 2, Search Definition 3, Search Definition 4, and Search Definition 5 |
Enter alternate search definitions. These search definitions appear at runtime. The user can search by the default definition or select an alternate. |
Enable Search Filter |
Select to have only the search fields that are associated with the selected search definition appear at runtime. |
Show Search Operators |
Select to have the search operators appear on the BO Search page at runtime. |
Field Selection
Use this page region to select fields for a search criteria definition, specify the roles for which the field appears, and select the search definitions for which the field is enabled.
Field or Control |
Description |
|---|---|
Role Type ID |
Select the role to which the field applies, in the case where a field is shared by different roles. For example, if the Name field is shared between the Company and Site roles. To have it appear once as Company Name and once as Site Name, you need to select the Name field twice and associate one to the Company role and one to the Site role. |
Enable Search 1, Enable Search 2, Enable Search 3, Enable Search 4, and Enable Search 5 |
Select to enable the corresponding search definition for the field. For example, if you enable Search 1 and Search 3 for a field, then these search definitions appear in a drop down list at runtime. The user can select a search definition or search by the default definition. |
Note: If you select a field for multiple roles, at runtime the field appears once in the search criteria for each role selected. You can specify different field labels for each role to differentiate between multiple occurrences.
Use the Adapter page (RBQ_ADPTR) to specify the basic search criteria fields.
Navigation:
This example illustrates the fields and controls on the Adapter page. You can find definitions for the fields and controls later on this page.
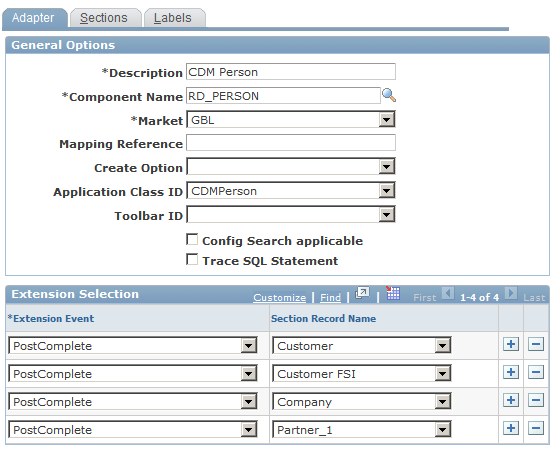
Field or Control |
Description |
|---|---|
Component Name |
Specify the component to which this adapter definition pertains. |
Market |
Select the market to which this adapter definition pertains. |
Mapping Reference |
Enter a reference that is used to switch adapters if more than one adapter is needed for a component. This might occur if the same field is used by more than one role. |
Create Option |
The Create Option is used to hold an authorization code that determines which users can use quick create. |
Application Class ID |
Select the application class where subpages defined by the adapter are defined. |
Toolbar ID |
Select the name of the component toolbar where the names of the business objects that are retrieved by BO Search appear. A component toolbar is used to display common information across all pages in the component. |
Config Search Applicable (configurable search applicable) |
Select to enable configurable search pages for the component to invoke this search definition. |
Trace SQL Statement |
Select to have the system write the SQL statements that are executed by the search at runtime to a trace log. |
Extension Selection
Field or Control |
Description |
|---|---|
Extension Event |
Select a method from the list that appears. This list contains the methods of the selected application class. You can use these to write custom code. |
Section Record Name |
Enter the section to which this extension applies. The list of available sections is taken from the sections that you defined on the Sections page. |
Use the Sections page (RBQ_ADPTR_SECT) to define the records and fields that appear on transaction subpages.
Navigation:
This example illustrates the fields and controls on the Sections page (1 of 2). You can find definitions for the fields and controls later on this page.
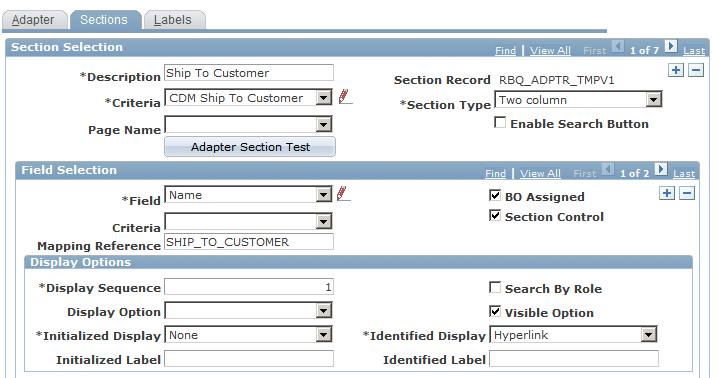
This example illustrates the fields and controls on the Sections page (2 of 2). You can find definitions for the fields and controls later on this page.
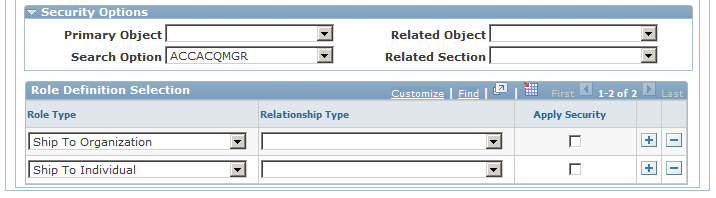
Note: Before you configure the transaction adapter for fields, make sure that you have an extensive understanding of system data and transactions.
Field or Control |
Description |
|---|---|
Section Record |
The name of the record that is used as the subpage on the transaction. |
Criteria |
Select the criteria definition that is used by this section. |
Section Type |
Select from One Column, Two Column, Hidden, or Custom. If you need to identify a customer in a grid, then specify Custom. Custom sections are used in configurable search pages; other section types are used for customer identification on component and transaction pages. |
Page Name |
Select the page name that can contain this adapter section. This provides the flexibility to define sections with differing section options, for example, security, in the same adapter. |
Enable Search Button |
Select to have a Search button appear on the sub page at runtime. |
Field Selection
Field or Control |
Description |
|---|---|
Field |
Enter the name of the field to appear on the transaction. |
BO Assigned |
Select to indicate that this field is associated to a primary BO on this section. |
Section Control |
Select to have the field label as defined for this section take precedence over label definitions for the same field as defined for any other section or role. This ensures consistency of the user interface. |
Criteria |
Select to use a value that is identified for the field as a criteria for additional searches. For example, when a company is identified at runtime, a prompt button with a search for contact appears. When the user clicks the prompt, the system invokes the search definition that is entered in this field. |
Mapping Reference |
Enter the logical name of the field on the transaction’s component buffer. |
Display Options
The entries in this page region control how the section appears to the user at runtime. Different fields appear depending on the Section Type you select.
Field or Control |
Description |
|---|---|
Search by Role |
Select to have the search results displayed by role. |
Required Flag |
Select to require that the user enter search criteria in the section's fields. This field appears only if you select aSection Type of Custom. |
The following fields appear only if the Section Type is not Custom.
Field or Control |
Description |
|---|---|
Display Option |
Select the functional option that controls security on this field. This is used in conjunction with display templates. |
Initialized Display |
Select how the field appears when the user first accesses the component. The options in this list control if the field is enterable and if the user can look up field values. For example, the Company Name field on the Case component is enterable but not required. |
Identified Display |
Select how the field appears when a value is found for the field. For example, if the company name is found, the name appears as a link to the Company component. |
Initialized Label |
Enter the text for the field label when the user first accesses the component. For example, Enter a Company Name. |
Identified Label |
Enter the text of the field label that appears when the user first accesses the component. For example, Company Name. |
Security Options
This section is not used.
Role Definition Selection
Select the role and relationship to be secured for the section and check the Apply Security check box. If no security is required then leave the check box empty. If Customer fields require restricted views, then the check box must be selected on both sections.
This page region works in conjunction with the Security Options region, in this way:
The primary and related search objects define the relationship between the two adapter sections and the search options define the authorization code that determines which users are restricted. The Apply Security check box determines to which roles and relationships of the two objects security is applied.
Use the Labels page (RBQ_ADPTR_LBL) to define labels.
Navigation:
This example illustrates the fields and controls on the Labels page. You can find definitions for the fields and controls later on this page.

Use this page to specify the labels that appear on BO search and quick create pages that are initiated from a transaction subpage. This ensures consistency between labels for fields on customer identification subpages, advanced BO Search pages, and Quick Create pages.
Field or Control |
Description |
|---|---|
Role Type |
Select the role type to which this label applies. If not selected, the label override applies to all roles. |