
 Understanding Task Management
Understanding Task Management
This chapter provides an overview of task management in PeopleSoft Customer Relationship Management (PeopleSoft CRM) and discusses how to:
Set up task management.
Create tasks.
Manage tasks.
View calendars.
Manage meetings.
See Also

 Understanding Task Management
Understanding Task Management
Task management enables users to plan and manage the day-to-day activities that are associated with managing sales, service, and support activities.
Tasks are associated with workflow items that are triggered by PeopleSoft CRM transactions, such as leads and opportunities or cases in field service and support. If a transaction triggers a workflow item that assigns a task to a user, than that task appears in the user's task list and the user's calendar. If the task is for a meeting, the task appears in the user's meeting list. Task lists, calendars, and meeting lists are accessed using the My Tasks, My Calendar, and My Meetings pages.
Users can access their task list directly from the left-hand menu or by clicking a toolbar button that is available on the My Contacts, My Calendar, and My Meetings pages. Additionally, users can view tasks that are associated with a transaction or component from the Tasks page that is available on the following components.
Lead
Opportunity
Person
Company
Strategic account management
Change Management
360-degree view
Details of a task that appears on the My Tasks, My Calendar, or My Meetings page are available by clicking the task name.
Task Types
PeopleSoft CRM provides these task types out-of-the-box.
Appointment
Meeting
Phone call
Reminder
To-do
You can also set up additional task types.
See Setting Up Task Management.
Task Management Process
A task owner creates a task and assigns it to one or more persons. A notification is then sent to each of the assignees that a task is assigned to them, and the task appears in the assignee's task list. The assignee can either accept or decline the task. The owner is notified when the assignee marks the task as completed.
The task owner can reassign a task for any of the assignees. An assignee can reassign a task that is assigned to them. When a task is reassigned, a notification is sent to the new assignee that the task is assigned to them. When the new assignee accepts or declines the task, the owner is notified.
This diagram shows the task management process:
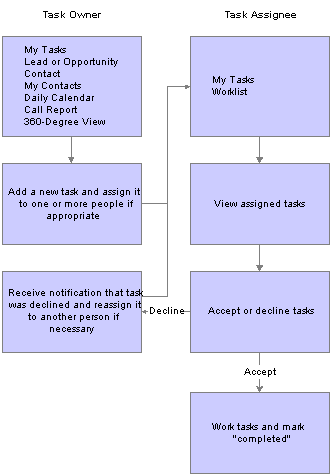
Task Management Process Flow
See Also
Managing Sales Leads and Opportunities
Defining Company Business Objects
Defining Person Business Objects
Setting System-Wide Security Options

 Setting Up Task Management
Setting Up Task Management
To set up task management, use the Task Priority (RB_TSK_PRIORITY) and Task Type (RB_TSK_TYPE) components.
This section lists the pages used to set up task management and discusses how to:
Define task types.
Define task priorities.
Define task group templates.

 Pages Used to Set Up Task Management
Pages Used to Set Up Task Management
|
Page Name |
Object Name |
Navigation |
Usage |
|
Task Type |
RB_TSK_TYPE |
Set Up CRM, Common Definitions, Task Management, Task Type |
Define task type codes that enable the user to categorize tasks. |
|
Task Priority |
RB_TSK_PRIORITY |
Set Up CRM, Common Definitions, Task Management, Task Priority |
Define task priority codes that enable the user to designate a priority for tasks. |
|
Task Group Templates |
RB_TSK_GRP_TPL |
Set Up CRM, Common Definitions, Task Management, Task Group Template |
Define task group templates. These are group-related tasks and are used by Change Management. |

 Defining Task Types
Defining Task Types
Access the Task Type page.
Task Type
The options you select on this page control the options that are available on the Task Detail page.
|
Task Type |
Enter the type of the task. |
|
Application Usage |
Select the application where the task type is used. A value of All Applications indicates a universal type that is available to all applications. |
|
Active |
Select to make the task type active. Users can only create tasks for active task types. |
|
To Accept Task |
Select to indicate whether all of the assignees need to work on the task or only one assignee needs to work on the task when the task is assigned to multiple people. |
|
Pencil In (Mark as free Time) |
Select to indicate that the task duration is not treated as busy time by the Assignment Engine. |
|
Record Attendance |
Select to enable recording of attendance. If this is selected, the Task Details page shows a column of check boxes in the Invitee/Assignee grid for users to indicate whether the Invitee/Assignee attended the meeting. This check box is usually selected for meeting task types. |
|
Show Repeating Options |
Select to enable the user to select the frequency and time period in which this task repeats. |
|
Do not show in Calendar |
Select this option to suppress the task from the user's calendar. This option is deselected by default. Note. The task appears in the user's calendar only if this option is deselected and the user enters a start and end date and time for the task. |
|
Show Assigned to Grid and Label for Assigned to Grid |
Select to have the assigned to grid appear on the Task Detail page. If you select Show Assigned to Grid, then the Label for Assigned to Grid field becomes enterable for you to change the grid label that appears on the Task Details page. By default, the label that appears is Assigned To. |
|
Show Contacts Grid and Label for Contacts Grid |
Select to have the contacts grid appear on the Task Detail page. If you select Show Contacts Grid, then the Label for Contacts Grid field becomes enterable for you to change the grid label that appears on the Task Details page. By default, the label that appears is Contacts. |
|
Show Task in Task List |
Select to have the task appear in the task list for the task owner and all assigned users. |
|
Calendar Image |
Enter the name of the image that identifies the task type in the task list and calendar. |
Field Display Options
|
Start Date Required, End Date Required, Start Time Required, End Time Required, and Location Required |
Select the fields that are required for this task type. |
|
Start Date Visible, End Date Visible, Start Time Visible, End Time Visible, and Location Visible |
Select the fields that are visible for this task type. If you indicate that a field is required, you must also indicate that it is visible. However, a field can be visible but not required. |
PIM Integration Options
Select the task type that displays on a PIM (personal information managers) for this task type. You can specify task types for integration with Outlook and with Lotus Notes.
See Setting Up Integration Between PeopleSoft CRM and PIM Clients.

 Defining Task Priorities
Defining Task Priorities
Access the Task Priority page.
|
Code |
Enter a code to identify the task priority. |
|
Default |
Select one priority as the default for all tasks. |
|
Active |
Select to indicate that this task priority is active. Only active priorities are available to assign to tasks. |
|
Image Name |
Select the image that represents the priority visually. If defined for a task priority, his image appears on the My Tasks list for each task that has that priority. |
See Also
Creating Tasks or Updating Task Details

 Defining Task Group Templates
Defining Task Group Templates
Access the Task Group Template page.
Task group templates ensure that all tasks that must be completed to accomplish a goal are assigned. For example, the task group Install Hardware might consist of three tasks: Installation, Test Install, and Installation Acceptance. This is particularly useful when the tasks are performed by different people with different reporting relationships.
When a user schedules a task group, the task group template creates and assigns each task within the group.
|
Application Usage |
Select from All Applications, Change Management, Field Service, Sales, and Strategic Planning. |
|
Task Type, Priority, Task Owner, Assigned To, and Location |
Specify the default task type, priority, assignee, and location of each tasks that is part of the task group. You can modify these default values at runtime. |

 Managing Tasks
Managing Tasks
This section lists common elements and discusses how to:
View task lists.
Create tasks or update task details.
View or update task notes.

 Common Elements Used in this Section
Common Elements Used in this Section
|
History |
The History drop-down box displays a list of the task management pages that you accessed during the current session. Select a listed page to transfer to that page. |

 Pages Used to Manage Tasks
Pages Used to Manage Tasks
|
Page Name |
Object Name |
Navigation |
Usage |
|
My Tasks |
RB_TSK_MY_TASKS |
My Tasks |
View the list of tasks that are assigned to you. You can select a task and view its details or add a task. |
|
Task Details |
RB_TSK |
|
Create a task or update task details. |
|
My Tasks - Notes |
RB_TSK_NOTE |
Select the Notes tab on the Task Details page. |
View or add notes to a task. |
|
Transactions for the Task |
RB_TSK_TXNS |
Click the View or Link Transactions link on the Task Details page. |
Link related transactions to a task. |

 Viewing Task Lists
Viewing Task Lists
Access the My Tasks page.
The task priority indicator appears in left most column on this page, if the default priority is not assigned to the task. The task type icon appears in the column immediately to the left of the subject column.
See Defining Task Priorities, Defining Task Types.
|
Tasks |
Select a filter to view only tasks that meet the filter criteria. The available filters are:
|
|
Advanced Filter |
Select to enter additional filtering criteria. |
|
My Status |
Indicates whether the task is assigned to you and whether you accepted or rejected the task |
|
Task Status |
Indicates the task status. |
|
Contact |
Displays the primary contact for the task or meeting. |
|
Task Type |
Select a task type to add. |
|
Add Task |
Click to add a task of the selected type. |
Entering Additional Filtering Criteria
Click the Advanced Filter link.
Enter one or more search criteria to filter the results by the criteria entered.
|
Task Status prompt |
Click to display a list of task statuses. Choose one or more statuses to filter the task list by those statuses. |
|
Show in Results |
Select one or more roles to display only tasks for which you have the selected role(s). |

 Creating Tasks or Updating Task Details
Creating Tasks or Updating Task Details
Access the Task Details page.
Task Details
|
Subject |
Enter the meeting subject that appears on the My Tasks list. |
|
Task Type |
Select a task type if you access this page from the toolbar. If you access this page from the My Tasks page, the task type you select on the My Tasks page appears here. |
|
Status |
Select the status of the task from the statuses that appear in the drop down list: Cancelled, Completed, In Progress, and Open. |
|
Private |
Select to indicate that the task details are private—viewable only to the task owner and the assignees. |
|
Start Date, Start Time, End Date, and End Time |
Enter the starting and ending dates and times of the meeting. |
|
Owner |
Enter the name of the task owner. The owner might not actually perform the task, but is responsible for task completion. |
|
View or Link Transactions |
Select to add transactions that are related to the task. When you click this link, the Transactions page appears for you to select a transaction to view. |
<Invitees / Assignees>
The label of this grid changes depending on the task type. As delivered, the label is Invitees for task type Meeting and Assigned To for task types Activity, Approval, and Mtg. This section does not appear for other task types.
You can add this grid to task types or modify its label by using the Task Type page.
|
Name |
Enter the name of the person to whom the task is assigned or who is invited to the meeting. |
|
Role |
Select the person's role. |
|
Status |
Indicates the status of the task assignee—Assigned, Accepted, or Declined. |
|
Attendance |
Select Absent or Attended. This field is available only if you select Record Attendance on the Task Type page. |
Contacts
|
Primary |
Select to indicate that the contact who is listed in the row is the primary contact for this task. There is only one primary contact for a task, and the primary contact name appears for the task when it is listed on the My Tasks page. |
Adding Persons
To add a person to either the Invitees grid or the Contacts grid, enter a first and last name below the grid and click the Add button. If the first and last name do not uniquely identify a person, the Search Contacts page appears. Select one or more listed persons and click Add Persons to Task. The selected persons are added to the task and you are transferred back to the Task Details page. You can also enter new search criteria or return to the Task Details page without making any selections.
Re-Assigning Tasks
The task owner and assignee can reassign the task by changing the person name in the assignee box.
See Also

 Viewing or Updating Task Notes
Viewing or Updating Task Notes
Access the My Tasks - Notes page.
See Working with Notes and Attachments.

 Linking Transactions to a Task
Linking Transactions to a Task
Access the Transactions for the Task page.
When you select a transaction type, the text that appears next to the Add Transaction button changes to reflect the transaction type.
|
Primary |
Select to designate that this is the primary transaction that is associated with the task. |
|
Transaction |
Select a transaction type |
|
Add Transaction |
Select to choose a transaction from a list of transactions for the selected transaction type. |

 Viewing Calendars
Viewing Calendars
This section discusses how to view calendars.

 Pages Used to View Calendars
Pages Used to View Calendars
|
Page Name |
Object Name |
Navigation |
Usage |
|
Daily Calendar of <name> Weekly Calendar of <name> Monthly Calendar of <name> |
RB_TSK_CALENDAR |
|
View or update a calendar. |
|
Other Calendars for <name> |
RB_TSK_CAL_SRCH |
|
View another person's calendar. |

 Viewing or Updating Calendars
Viewing or Updating Calendars
Access the My Calendars page.
See Using Calendars.

 Viewing Another Person's Calendars
Viewing Another Person's Calendars
Access the Other Calendars for <name> page.
Select the Person's Calendar to View
The names of all people who report to you appear in this list. You can click a person's name to view their calendar or refine the search criteria and search again.
Show in Results
Select one or more listed relationships. Only those persons who meet the search criteria and have the selected relationships to you appear in the search results.

 Managing Meetings
Managing Meetings
This section lists the page that you use to manage meetings.

 Page Used to Manage Meetings
Page Used to Manage Meetings
|
Page Name |
Object Name |
Navigation |
Usage |
|
My Meetings |
RB_TSK_MY_TASKS |
My Meetings |
View meetings in which you are a participant. |

 Viewing Meetings
Viewing Meetings
Access the My Meetings page.
This page lists all tasks of type Meeting that are assigned to you. Click a listed subject to view meeting details.
|
View Meetings |
Select from All Meetings, Meetings this Month, Meetings this Week, andMeetings Today to filter the list. |