
 Understanding the 360-Degree View
Understanding the 360-Degree ViewThis chapter provides an overview of the 360-Degree View and discusses how to:
Define transactions for use on the 360-Degree View.
Set up the 360-Degree View tree.
Configure the 360-Degree View.
Configure the 360-Degree View Search page.

 Understanding the 360-Degree View
Understanding the 360-Degree ViewThis section provides an overview of 360-Degree views in PeopleSoft Customer Relationship Management (PeopleSoft CRM) and discusses:
360-degree view integrations.
360-degree view search pages.
360-degree view system data.
360-degree view setup process overview.
See Also

 360-Degree Views in PeopleSoft CRM
360-Degree Views in PeopleSoft CRMThe PeopleSoft CRM 360-Degree View page enables you to manage transactions and interactions for a business object—a customer or contact of customer , site or contact of site, partner or contact of partner, or worker. The 360-degree view provides both an entry point for interactions with the business object and a central point from which to launch transactions, such as quote and order creation, case creation, and opportunity creation.
The 360-Degree views that are available in PeopleSoft CRM are:
Customer 360-Degree view.
Partner 360-Degree view.
Worker 360-Degree view.
Human Resources Help Desk (HRHD) Worker 360-Degree view.
Role-specific data for a business object appears on the 360-degree view pages. The user can select a different business object role to have a different set of data appear, or search data based on date ranges.
360-Degree View Trees
The 360-degree view pages represent the activities for a customer, partner, or worker in tree format. Trees are built from the highest level of the hierarchy (root node) to the lowest level of the hierarchy. Tree terminology is derived from the idea of a family tree. The root node is the parent, and nodes that report to it are its children. Nodes that have the same parent are called siblings. These terms refer to the relationship between nodes and are not permanent attributes of the nodes themselves. A single node can be a parent, child, and sibling all at the same time.
A tree node in the 360-Degree View tree has three parts: the node icon, the node name, and a node description. The name and description vary depending on the type of interaction. When defining the tree, you can specify an add, view all, and search node for a particular node of the tree.
An interaction is the sum of the events that take place when a customer contacts you. It might consist of several subinteractions.
An interaction is created:
When the user clicks a node that is interaction-enabled in the 360-Degree View tree to view or change the existing transaction.
When the user performs a transaction that is interaction-enabled by clicking the Go button next to the Go To drop-down field on the 360-Degree View.
When the user enters comments in the Note text box that appears in the Log Interaction page region and clicks the Save button on the 360-Degree View.
When the 360-Degree View page appears through computer telephony integration (an interaction is created automatically for the phone conversation).
A subinteraction is an event in an interaction.
You can configure the creation of subinteractions to meet business needs. Using the Configure Role page, you can specify whether or not to capture a transaction that you initiate from the 360-degree view as a subinteraction of a node.
An interaction may contain multiple subinteractions. For example, a call with a customer may involve updating a case, adding a service order, and sending a note about the customer. All of these subinteractions are logged under the same interaction.
Interaction Nodes
This diagram shows how interactions and subinteractions are represented in the 360-Degree View tree:
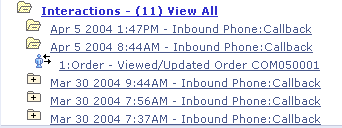
Interaction Node
Dynamic Grids
You can configure a dynamic grid to list important information for the transactions for each activity node.

 360-Degree View Integrations
360-Degree View Integrations
PeopleSoft CRM provides integration through EIPs to PeopleSoft Bill Presentment and Account Management.
When you define tree nodes, you can specify enterprise integration points (EIPs) that return data from other PeopleSoft or third-party systems. This gives you the flexibility to include any type of information in the system and have that information appear in the 360-Degree View tree. EIPs are predefined; use them to request information from PeopleSoft Bill Presentment and Account Management for invoice and payment information that is associated with a customer.
You can click a receivables transaction to view the detail in PeopleSoft Bill Presentment and Account Management.
Note. You must enable single signon before you can transfer from PeopleSoft CRM to PeopleSoft Bill Presentment and Account Management.
See Also
Enterprise PeopleTools 8.45 PeopleBook: Security Administration
Understanding Accounts Receivable and 360 - Degree View Integration

 360-Degree View System Data
360-Degree View System DataPeopleSoft CRM delivers predefined data for the 360-Degree View; including nodes, grid definitions, transactions that are associated with nodes and transaction groups. You can set up 360-degree view trees and pages that use this predefined system data. You set up additional information only if you need to change defaults.

 360-Degree View Setup Process
360-Degree View Setup ProcessWhen you install PeopleSoft CRM, most of the necessary information is in place for you to set up the 360-degree view tree. PeopleSoft CRM delivers predefined data for the 360-degree view; including nodes, transactions that are associated with nodes, grid definitions, and transaction groups. You can set up 360-degree view trees and pages that use this predefined system data. You set up additional information only if you need to change defaults.
To examine the predefined data, access the page where you set up that data by following the link that follows each step in the process below and search with no search criteria entered. A list of the predefined data appears for you to browse.
This is the process for setting up the 360-Degree View:
Use the Define Transaction Type page to select transactions that you can create on the 360-Degree View.
Use the Transaction Group page to select transaction groups that appear on the 360-Degree View, depending on the customer's role.
When configuring a role for the 360-Degree View, you specify which transaction group should apply to that role.
Use the Dynamic Grid page to define a dynamic grid that lists important information from the transactions that are associated with each activity node.
Use the Define Node page to define tree nodes that you can use to configure the 360-Degree View tree.
When defining nodes, specify the node action and the type of node — placeholder, view, or EIP.
See Defining Nodes.
Use the Set Up Tree page to set up the 360-Degree View tree.
When setting up the tree, you specify the tree structure, the images that appear in the tree, its size on the page, and what transaction should appear for each node on it.
See Setting Up Trees.
Use the Set Up Profile page to set up the Profile group box that appears on the 360-Degree View.
When setting up the profile, you can define the fields and buttons (as well as the buttons' actions) that appear in the Profile group box.
See Setting Up Profiles.
Use the Configure Role page to configure a PeopleTools role that is used to access the 360-Degree View.
When configuring a role, specify the tree, transaction group, and profile that you want to associate with this role. Plus, you determine whether you want to capture subinteractions for the transactions that are associated with the transaction group and the nodes in the tree.
See Configuring Roles.
(Optional) Use the User Links page to define user links that appear on the search page that accesses the 360-Degree View.
Use the 360 Degree Search Preferences - 360 Degree View Search Preferences page to specify the search page that you want to use to access the 360-Degree View.
See Selecting the Search Page That Is Used to Access the 360-Degree View.

 Configuring Transactions for the 360-Degree View
Configuring Transactions for the 360-Degree ViewTo configure transactions for the 360-degree view, use the Define Transaction Type (RB_TD_TRANS_DFN) and Define Transaction Group (RB_TD_TRANS_SETUP) components.
This section provides an overview of transactions in the 360-degree view and discusses how to:
set up transaction groups.

 Understanding Transactions
Understanding Transactions
The 360-Degree View page that PeopleSoft delivers enable you to view or perform transactions on behalf of the customer or company. The transactions that you can perform appear in the Go To drop-down box on the upper right corner of the 360-Degree View page.
Transactions that you can perform in the 360-Degree View include case, lead, sales opportunity, sales order or quote, service order, agreement, RMA, product registration, defect, and installed product. You can modify this set of transactions by using PeopleSoft CRM setup pages.

 Pages Used to Configure Transactions for the 360-Degree View
Pages Used to Configure Transactions for the 360-Degree View
|
Page Name |
Object Name |
Navigation |
Usage |
|
RB_TD_TRANS_SETUP |
Set Up CRM, Common Definitions, 360-Degree View, Define Transaction Group, Transaction Group |
Set up transaction groups that can appear in the 360-Degree View. |
|
|
RB_TD_TRANS_DEFN |
Set Up CRM, Common Definitions, 360-Degree View, Define Transaction Type, Define Transaction Type |
Define 360-Degree View transaction types. |
|
|
RB_TD_TRANS_GRP |
Set Up CRM, Common Definitions, 360-Degree View, Define Transaction Type, Related Transaction Groups |
View all of the transaction groups that are associated with a transaction type. |
|
|
RB_TD_TRANS_CLONE |
Set Up CRM, Common Definitions, 360-Degree View, Copy Transaction Group |
Clone an existing transaction group. Cloning an existing transaction group makes a copy of it. |

 Defining Transaction Groups
Defining Transaction GroupsAccess the Transaction Group page.
|
Transaction Name(transaction group name) |
The transaction group is the set of transactions that is available in the 360-Degree View. |
Maintain Transactions
|
Transaction Type |
Select a transaction type from those that are defined on the Define Transaction Type component. |
|
SubInteraction |
Select a subinteraction that corresponds to the transaction type. |
|
Status |
Select the transaction group's status — Active or Inactive. Only transaction groups that are active appear on the 360-Degree View. |
Transfer Type
For each transaction that you define, specify the transfer type for the transaction.
|
Transfer |
Select to transfer to another PeopleSoft CRM component and page. If you select Transfer, use the Component Navigation and Component Market fields to select the transaction to transfer to. |
|
Transfer Mode |
Select the mode in which to open this page for the transaction. Values are Add, Correction, and Update/Display. |
|
Open in New Window |
Select to have the transaction launch a new browser window for the transaction when it is initiated. |
|
Select to transfer to a PeopleSoft CRM portal page that you define. If you select Portal Content Reference, use the Portal Name and Portal Object Name fields to select the destination portal page. |
|
|
Application Class |
Select to launch an application class that controls the transfer. You can click the Package Tree Viewer link to search for application classes. |
See Defining Component Transfer Navigation.

 Setting Up the 360-Degree View Tree
Setting Up the 360-Degree View TreeTo set up the 360-Degree View Tree, use the Define Node (RB_TD_NODE), Set Up Tree (RB_TD_TREE_DEFN), and Define Dynamic Grid (RB_TD_DYNGRD) components.
This section lists prerequisites and discusses how to set up the 360-Degree View tree.

 Prerequisites
Prerequisites
You must first define transactions for use on the 360-Degree View tree.
See Configuring Transactions for the 360-Degree View.

 Pages Used to Set Up the 360-Degree View Tree
Pages Used to Set Up the 360-Degree View Tree
|
Page Name |
Object Name |
Navigation |
Usage |
|
RB_TD_NODE |
Set Up CRM, Common Definitions, 360-Degree View, Define Node, Define Node |
Define nodes that you can use to configure the 360-Degree View Tree. |
|
|
RB_TD_DYNGRD_PG |
Set Up CRM, Common Definitions, 360-Degree View, Define Dynamic Grid, Dynamic Grid |
Define nodes that you can use to configure the 360-Degree View Tree. |
|
|
RB_APPLPKG_PG1 |
Click the Package Tree Viewer link on the Define Node page. |
Search for and view the available application packages or classes that PeopleSoft CRM provides. |
|
|
RB_TD_TREE_DEFN |
Set Up CRM, Common Definitions, 360-Degree View, Set Up Tree, Set Up Tree |
Define the tree configuration (images that appear in the tree, image size, page size, and date filter). |
|
|
RD_TD_TREE_NDE |
Set Up CRM, Common Definitions, 360-Degree View, Set Up Tree, Tree Node |
Define the parent and child relationship of the tree nodes. |
|
|
RB_TD_TREE_TEST |
Set Up CRM, Common Definitions, 360-Degree View, Set Up Tree, Test Your Tree |
Test the 360-Degree View tree to ensure that you configured it correctly. |
|
|
RB_TD_TREE_CLONE |
Set Up CRM, Common Definitions, 360-Degree View, Copy Tree, Copy Tree As |
Copy an existing tree. |

 Defining Nodes
Defining NodesAccess the Define Node page.
|
SubInteraction |
Select a subinteraction that corresponds to the transaction that is associated with the tree node. |
|
Root Node |
Select if the node that you are defining is the root node. |
Node Action
For each tree node, specify the node action. Node actions are:
|
Transfer |
Transfers you to a PeopleSoft CRM component and page that you define. If you select Transfer, use the Component Navigation, Component Market, and Action Mode fields to select where you want the transaction to transfer. Define the transfer fields using the Component Navigation component. |
|
Action Mode |
Select the mode in which to open this page for the transaction. Values are Add, Correction, Update, and Update/Display All. |
|
Select to transfer to a PeopleSoft CRM portal page that you define. If you select Portal Content Reference, use the Portal Name and Portal Object Name fields to select the portal page to which you want to transfer. |
|
|
Select to call a PeopleSoft CRM application class. If you select Application Class, use the Class ID, Class Path, and Method Name fields to enter the application class that you want the system to call. |
|
|
Click to search for and view the available application packages that PeopleSoft CRM provides. When you click this link, the Application Packages Lookup page appears. The information that you select on this page appears on the Define Node page after you click OK. |
|
|
Dynamic Grid |
Click to associate a dynamic grid to the node. |
|
None |
Indicates that no action is associated with the node. |
Node Type
The fields in this region enable you to define the node type.
|
Placeholder and Placeholder Type |
Select to indicate that this node is represented as a placeholder on the 360-Degree View tree. Specify the placeholder type. Values are:
|
|
View |
Select to define the information that appears in this node. |
|
View Name |
Enter the view name that is associated with this node. |
|
Enter key fields for the view. Note. These fields must appear as the first part of the key structure: RB_TD_360_SBR. Additionally, the view should include the RB_TD_360P_SBR and RB_AUDIT_SBR subrecords in any order. |
|
|
Indicate the fields that appear and the order in which the fields appear. When appearing under the node of the 360-Degree View tree, view information is divided into two sections. The first section can contain 20 characters, and the second can contain 30 characters. Specify which fields you want to appear in which sections, and in what order. Also, you can specify how the information is sorted. The two sections are separated by a hyphen. If two or more fields appear in one section, those field values are separated by a colon. For example, under an Orders node, you might see this information coming from a view: 2002-09-20 - Pending:d0e5061fcc. In this case, the capture date is defined for the first section, and the status code and capture ID is defined for the second section. |
|
|
Sequence |
Enter a number in sequence. This number defines the order in which the fields appear in the different sections for the node. |
|
Display |
Select to have this field appear for the node on the customer 360-Degree View tree. |
|
Order By |
Select for the fields by which you want to sort the information. Then use the Order Sequence field to select how you want to sort the information. Values are Ascending and Descending. |
|
Display In |
Select in which section this field appears. Values are First, Second, and No Display. |
|
Display Length |
Enter the length of the field. |
|
Select the value that appears for this field. Values are: Long Translate, Related Display, Short Translate, and Value. If you select Related Display, use the Use SetID, Record Name, and Column Name fields on the Related Field Details tab to select the related field details. One of the fields of the record entered should include the selected field in the node view. If the value selected is based on setID, the node view should have a key field 2 of SETID or BUSINESS_UNIT. |
|
|
Select to indicate that the information that appears in this node is gathered from a PeopleSoft EIP. If you select this option, you must specify the EIP information and define how the information is to appear on the 360-Degree View tree. |
|
|
Class ID, Class Path, and Method Name |
Enter the application class information for this EIP. |
|
Request Message |
Enter the application request message for this EIP. |
|
Response Message, Key Field 1, and Key Field 2 |
Enter the response application message for the EIP and its keys. |
|
Select to indicate that the information that appears in this node is gathered from executing PeopleCode If you select this option, you must specify the application class ID and method name. |
|
|
Class ID, Class Path, and Method Name |
Enter the application class information for the PeopleCode class. |
|
Record Name |
Enter the record name that contains the data. |
|
Key Field 1 and Key Field 2 |
Enter the key fields for the record name. |
The Fields to Display group box for EIPs and PeopleCode is the same as the Fields to Display group box for Views. Use the fields in this group box to control how the information appears under the node of the 360-Degree View tree that is associated with an EIP.

 Setting Up Trees
Setting Up TreesAccess the Set Up Tree page.
|
Market |
Select the market that uses this tree. |
|
Default Tree |
Select to set this tree as the default tree that appears for this market on the 360-Degree View. |
|
Select if the mobile 360-Degree View is going to use this tree. When you select this check box, several of the fields on the page no longer apply because the PeopleSoft CRM Mobile application 360-Degree View has less capability than the 360-Degree View. For instance, mobile doesn't use images and has a limited page size. |
|
Expanded Image, Leaf Image Name, End Node Image, and Collapsed Image |
Enter the images that appear on the tree. The image appears in the Image Preview half of the group box. Leaf Image is used as a default leaf image of the node. |
|
Image Height, Indent Pixels, and Image Width |
Enter the size of the image that appears on the tree. The default size is 16 by 16. |
|
Display Levels |
Enter the number of levels up to which the 360-Degree View tree is configurable. |
|
Page Size |
Enter the page size for the 360-Degree View tree. This is the size of the HTML area where the 360-Degree View tree appears on the 360-Degree View. |
|
Select the filter for the tree. Values are:
Note. All date filters include the values for today. For example, select 2 - Yesterday to show information that is related to today and yesterday. |
|
|
Max. Date Filter |
Select the maximum date filter, which is used as a restriction against the date field that the user actually enters. The system always looks at this filter when determining the information that appears on the 360-Degree View tree, regardless of what the user specifies in their date personalization settings. If this filter is not set, and if you select View All in the date personalization on the 360-Degree View, and if you select Enable Filtering on Date Range, then the system populates the start date with 01/01/1900 on the 360-Degree View. |
|
Creation Date |
Select to filter dates by the entity's creation date. |
|
Last Modified Date |
Select to filter dates the entity's last modification date. |
|
Select how the system should set the status of an interaction when a user clicks the Finish Interaction button. Values are Set Status to Complete and Do not Set Status to Complete |

 Setting Up Nodes
Setting Up NodesAccess the Tree Node page.
|
Tree Node |
Select the child node for the 360-Degree View tree. |
|
Parent Node |
Select the parent node under which this child node appears in the 360-Degree View tree. |
|
Status |
Select the tree node's status — Active or Inactive. Only Active nodes appear on the tree. |
|
Sequence |
Enter the order in which the child nodes appear on the tree. The sequencing is from low to high. |
Node Parameters
|
Display and Fetch |
Enter the maximum number of rows that appear under the expanded node in the 360-Degree View. Then enter the maximum number of rows to fetch, or retrieve, from the database when the user clicks View All on the tree node. Note. If you leave this field blank, the system retrieves 1000 rows. |
|
Folder or Leaf |
Select whether you want the node to appear as a folder or a leaf. |
|
Leaf Image |
Select the image for the leaf. The image appears next to the field. If you leave this field blank, the system uses the default tree leaf image. |
|
Expand |
Select to expand the nodes on the tree when the tree initially appears on the 360-Degree View. |
|
Hide Node if No Children |
Select to hide the node if there are no values. For example, if the customer has no cases, the Case node does not appear on the tree. |
|
Apply Date Filter |
Select to apply a date range to the activities for the given node. This is selected by default. If cleared, date range criteria does not apply to that node. |

 Testing Trees
Testing TreesAccess the Test Your Tree page.
To test a tree:
Enter data into one or more of the fields in the Test Tree page region.
Click the Test Tree button.
The system verifies the tree configuration and a preview of the tree appears in the Activities group box.

 Searching for and Viewing Application Packages
Searching for and Viewing Application PackagesAccess the Application Packages Lookup page.
Click any tree node to select the application class, then click OK. The system returns the information to the page from which you transferred.
Filters For Lookup
Select either App Class or App Package in the Search By field and enter either an application class ID or application class path.
Application Class Tree
The tree for the application class appears in this portion of the page.
See Also

 Configuring the 360-Degree View
Configuring the 360-Degree ViewTo configure the 360-Degree View, use the Set Up Profile (RB_TD_PROF_SET) and Configure Role (RB_TD_ROLE_TREE) components.
This section discusses how to configure the 360-Degree View.

 Pages Used to Configure the 360-Degree View
Pages Used to Configure the 360-Degree View
|
Page Name |
Object Name |
Navigation |
Usage |
|
RB_TD_PROF_SETUP |
Set Up CRM, Common Definitions, 360-Degree View, Set Up Profile |
Define a profile that appears on the 360-Degree View. |
|
|
RB_TD_ROLE_TREE |
Set Up CRM, Common Definitions, 360-Degree View, Configure Role, Configure Role |
Configure tree information for a role. |
|
|
RB_TD_SUB_TRANS |
Set Up CRM, Common Definitions, 360-Degree View, Configure Role, Transaction Sub-Interactions |
Define the transactions for which to capture subinteractions. |
|
|
RB_TD_SUB_NODE |
Set Up CRM, Common Definitions, 360-Degree View, Configure Role, Node Sub-Interactions |
Define the nodes for which to capture subinteractions. |
|
|
Dynamic Grid |
RB_TD_DYNGRD_PG |
Set Up CRM, Common Definitions, 360-Degree View, Define Dynamic Grid, Dynamic Grid |
Define the grid on which transaction information appears. |

 Setting Up Profiles
Setting Up ProfilesAccess the Set Up Profile page.
|
Profile Type |
Select Customer Profile, Financial Profile, or Other. This field controls the information that is available for inclusion in profile data. |
|
Column Layout |
Select the column layout for profile display. |
Application Class Path
|
Click to search for and view all of the application packages that PeopleSoft CRM provides. |
Description
|
Market |
Select the market for this profile. |
|
Default |
Select to set this profile as the default profile for this market. |
Profile Fields to Display
|
Record and Field Name |
Enter the record and field name that you want to appear in the 360-Degree View Profile group box. |
|
Label ID |
Enter the label ID for this field in the Profile group box. |
|
Long/Short Name |
Select whether you want the Long Name or Short Nameto appear for this field in the Profile group box. |
|
Display Column |
Select the column in which the field appears, for two column layouts only. |
First button details and Second Button details
Use the fields in this screen region to define the buttons in the 360-Degree View Profile group box.
|
Class ID, Class Path, Method Name, and Image |
Enter information to locate and identify the method that executes when a user clicks the first or second button in the 360-Degree View row. |

 Configuring Roles
Configuring RolesAccess the Configure Role page.
Configure Role Fields
|
Role Name |
Enter the PeopleTools role. |
|
Transaction Group Name |
Enter the transaction group that you want to associate with this PeopleTools role. |
|
Default Grid ID |
Enter the ID of the dynamic grid that appears when the user first accesses the 360-Degree View page. |
|
Tree Name |
Enter the tree that you want to associate with this PeopleTools role. See Setting Up Trees. |
|
Label Change Template |
Enter the label change template that you want to associate with this PeopleTools role. |
|
Profile |
Enter the profile that you want to associate with this PeopleTools role. These profiles are available as system data:
See Setting Up Profiles. |
|
Sequence Number |
Enter a number that the system uses to determine which role information appears by default on the 360-Degree View when the user has more than one role in the system. For example, if a user has the PeopleSoft User role with sequence number 20 and the Support Manager role with sequence number 10, then the information that is related to the Support Manager role is used to initially populate the 360-Degree View because it has the lowest sequence number. The user can change the role that appears. See Configuring Roles. |
|
Select the type of view for this role. Values are:
The system uses the view type to determine the role and related information that appears in the 360-Degree View. If the view type has any of the above values, the system selects only the role with the specified view type having the lowest sequence number. For example, a user has the PeopleSoft User (sequence number 10, view type of Customer), HR HelpDesk Agent (sequence number 20, view type of HR HelpDesk Worker), Support Admin (support administration; sequence number 25, view type of Customer), and IT HelpDesk Agent (sequence number 30, view type of Worker) roles. When launching the 360-Degree View from Case, if the view type is Worker, then the system selects the IT HelpDesk Agent role and shows the Helpdesk tree with Helpdesk Profile information. If the view type is Customer, the system selects the PeopleSoft User role because it has a sequence number less than that of the Support Admin role. |

 Defining Transactions with Subinteractions
Defining Transactions with Subinteractions Access the Transaction Sub-Interactions page.
When you access this page, all transactions that are associated with the transaction group appear.
|
Capture Sub Interaction |
Select to enable the corresponding transaction to capture subinteractions for this role. |

 Defining Nodes to Capture Subinteractions For
Defining Nodes to Capture Subinteractions ForAccess the Node Sub-Interactions page.
When you access this page, all tree node descriptions that are associated with the tree appear.
|
Capture Sub Interaction |
Select to enable the corresponding tree node to capture subinteractions. |

 Defining Dynamic Grids
Defining Dynamic Grids
Access the Dynamic Grid page.
Retrieval Type
Specify either the database view or the application class that is the source of the data that populates the dynamic grid.
|
View |
Select to indicate that the data source is a database view. |
|
View Name |
Enter the name of the database view that holds data that is returned by the application class method |
|
Application Class |
Select to indicate that an application class runs to provide the data that appears on the dynamic grid. |
|
Record Name |
Enter the name of the record that holds data that is returned by the application class method |
|
Package Tree Viewer |
Click to locate an application class. |
Grid Information
Enter data that names the grid and describes its appearance.
Grid Keys
|
Field Name |
Enter the name of the field that the system uses as a key when transferring to another component. |
|
Sequence number |
Enter the sequence of the key. |
Grid Field
Enter information that describes each field that appears in the grid.

 Configuring the 360-Degree View Search Page
Configuring the 360-Degree View Search PageTo configure the 360-degree view search page, use the User Links (RB_TD_ANON_LINKS_GBL) and 360-Degree Search Preferences (RB_TD_USRSRCHPREF) components.
This section provides an overview and discusses how to:
Define user links that appear on the search page.
Select the search page that is used to access the 360-Degree View.

 Understanding 360-Degree View Search Pages
Understanding 360-Degree View Search Pages360-Degree View search pages use the customer identification framework to identify the customer or worker whose information appears on the 360-Degree View. Different 360-Degree View search pages are defined for each of the PeopleSoft CRM Industry Solutions, or markets. You can control which search page a user accesses by setting the user's market preferences.
Additionally, you can create user links (which you click to access a component) that appear on these search pages.
See Also

 Pages Used to Configure the 360-Degree Search Page
Pages Used to Configure the 360-Degree Search Page
|
Page Name |
Object Name |
Navigation |
Usage |
|
RB_TD_ANON_LINK_PG |
Set Up CRM, Product Related, 360-Degree View, User Links |
Define user links that appear on the 360-Degree Search page. |
|
|
RB_APPLPKG_PG1 |
Click the Package Tree Viewer link on the User Links page. |
Search for and view the available application packages or classes that PeopleSoft CRM provides. |
|
|
RB_TD_USRSRCHPREF |
Set Up CRM, Product Related, 360-Degree View, 360-Degree Search Preferences |
Select the search page that you use to access the 360-Degree View. |

 Defining User Links That Appear On the Search Page
Defining User Links That Appear On the Search PageAccess the User Links page.
Note. Currently, PeopleSoft CRM provides predefined user links for the search pages in the government and financial industries.
|
Base Market |
The base market where this user link applies. |
|
Component Name and Page Name |
The component and page where this set of user links appears. |
|
Description |
The description for this set of user links. |
User Links
Define each user link that appears on the search page.
|
Sequence |
Enter a number that the system uses to determine the order in which the user links appear on the page. |
|
Active |
Select the status of the user link—Active or Inactive. Only active user links active appear on the page. |
|
Link Name |
Enter the link name. This appears on the page as the user link. |
For each user link that you define, select the option that defines the action taken when the user clicks the link. Actions are:
|
Transfer |
Select to have the user link transfer to a PeopleSoft CRM component and page that you define. If you select Transfer, use the Market, Menu Name, Menu Bar Name, Item Name (component name), Page Name, and Mode fields to select where you want the user link to take you. |
|
Select to have the user link calls a PeopleSoft CRM application class. If you select Application Class, enter the Class, Class Path, and Method Name fields to define the application class that the system to call. |
|
|
Click to access the Application Packages Lookup page to search for and view the available application packages that PeopleSoft CRM provides. The information that you select on this page appears on the User Links page after you click OK. |
|
|
Select to have the user link transfer to a PeopleSoft CRM portal page that you define. If you select Portal Content Reference, use the Portal Name and Portal Object Name fields to select the portal page to which you want to transfer. |

 Selecting the Search Page That Is Used to Access the 360-Degree View
Selecting the Search Page That Is Used to Access the 360-Degree ViewAccess the Search Preferences page.
Select the default search page that you want to use to access the 360-Degree View for the different markets. You can define a different search page to access the 360-Degree View for each .
The system checks the user's preferences to determine the market that is associated with that user and then uses the search preferences that you define on this page to determine the search page that appears when users access the 360-Degree View. If you do not define a market value for the user on the user preferences page, the system uses the search page that is associated with the Global market from this page.
Note. The search preference defaults to the search page that is associated with the Global market.
|
User's Preferred Market |
Select a preferred market if it is not already shown on the page. |
|
Default |
Select to indicate that the page in the selected row appears by default when no market preference exists for the user. |