
 Understanding Dialog Creation
Understanding Dialog CreationThis chapter provides an overview of dialog creation and discusses how to:
Build dialog elements.
Create dialogs using the Advisor Workbench tool.
Maintain dialog versions.

 Understanding Dialog Creation
Understanding Dialog CreationPeopleSoft Real-Time Advisor consists of dialogs designed to collect information about a user and direct that user to recommendations. These recommendations are determined by the PeopleSoft Real-Time Advisor recommendation engine, which uses mathematical formulae to aggregate and weight responses to return a recommendation. The dialog creator is typically a person who is an expert in both the objects being recommended and the targeted audience.
An Advisor dialog can be triggered through the AAF (active analytics framework) and can run in interactive or quiet mode. Interactive mode returns a ranked recommendation list that matches items to user needs based on questions and answers. Quiet mode enables recommendations to occur without the user answering questions and instead through the use of other data stored in the system from Support, the AAF, and Marketing.
A dialog can also be executed directly from calling applications without the need for the AAF.
Before you can begin the process of dialog creation, you must make sure that an administrator has prepared the Real-Time Advisor environment. After the environment is ready, you can create the dialog elements (like questions and explanations) and finally, you use the Advisor Workbench tool to create the dialogs themselves. Within the Advisor Workbench tool, you can modify, save, test, and validate dialogs.
After creating and testing the dialog, you create the display templates that control the look and feel of the dialog, and then you deploy the dialog. Only deployed dialogs are available to use by calling applications.
Advisor dialogs are essentially a combination of two things:
Pages and questions designed to acquire information from the user.
A recommendation model that determines recommendations based on user answers and known information that are applied against a weighting model, or other data from support, analytics, and marketing.
Note. PeopleSoft CRM delivers system data with environment information that can be used by the dialog creator. For example, the delivered Product Advisor advisor type maps to the PeopleSoft CRM product data model, and characteristic mappings map to various records, which constitute the PeopleSoft CRM product data model.
The following process flow illustrates the PeopleSoft Enterprise Real-Time Advisor business process according to role:
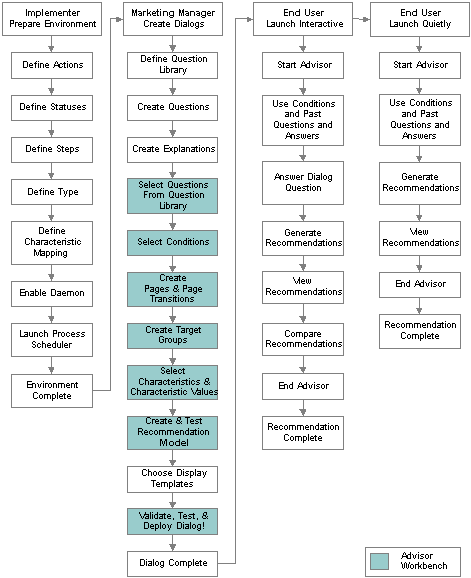
Business Process Flow for Real-Time Advisor According to Role
See Also
Using PeopleSoft Real-Time Advisor

 Building Dialog Elements
Building Dialog ElementsYou must first create dialog elements before you use the Advisor Workbench tool to create the dialogs themselves. These elements include question libraries, questions, and explanations. This section discusses how to:
Define question libraries.
Define questions.
View question usage.
Define explanations.
View explanation usage.
Merge terms.

 Pages Used to Build Dialog Elements
Pages Used to Build Dialog Elements
|
Page Name |
Object Name |
Navigation |
Usage |
|
RAD_QA_LIBRARY |
Marketing, Advisor Dialogs, Define Question Library |
Create a folder of related questions for reference purposes. Generally, questions in each library have a common theme. |
|
|
RAD_QUESTION |
Marketing, Advisor Dialogs, Define Question |
Create questions and associate them with an existing question library. |
|
|
RAD_QA_LOOKUP |
Open a question on the Define Question page and then click the View Question Usage link. |
View where a question is used. Use this page to determine which dialogs are affected by modifications to a question. Changes made to a question are reflected in all dialogs that reference the question. |
|
|
RAD_EXPLANATION |
Marketing, Advisor Dialogs, Define Explanation |
Create text explanations to attach to either dialogs or questions. You can also attach URL explanations that can be used with questions. |
|
|
RAD_EXPLAN_LKUP |
Open an explanation on the Define Explanation page and then click the View Explanation Usage link. |
View the usages of explanations. You will want to know which dialogs, if any, are impacted by modifications to an explanation. Changes made to explanations will be reflected in all dialogs that reference the explanation. |
|
|
RAD_TOKEN |
Click the Merge Terms button on the Define Explanation page or Define Question page. |
Select available terms from a tree, to automatically fill in the code for the term for each of the different brackets that have been left blank in the question body. Terms represent available information in the system. |

 Defining Question Libraries
Defining Question LibrariesAccess the Define Question Library page.
The Question Library page shows the details of the question library. Question libraries group related questions. You do not add questions to a library on this page. To add questions to a library, edit the question on the Define Question page and specify a library in the Library field.
This section only contains information if you have questions associated to this library. It displays all questions currently associated to this library.
Note. When you create a new library, no questions appear, but they can be created and associated to the newly created library from the Define Questions component.
|
Displays either Single Selection, Multiple Selection, Numeric, Yes/No, or Freeform Text. |

 Defining Questions
Defining QuestionsAccess the Define Question page.
Use this page to create questions that become part of the pages, and ultimately the dialog. Group questions into libraries for easy retrieval. You must have an existing question library to which you can associate a new question.
|
Associate the question with an explanation. At runtime, the question is marked to indicate that an explanation is available for the question. Explanations are retrieved from a common repository where all explanations are stored, including the ones used for pages. The dialog creator can create a new explanation if no suitable explanations exist. |
|
|
Navigation Text |
Enter a short description. This text is used in the path guide, which is displayed to the user. There is a 75-character limit. |
|
Library |
Select a question library to store the question. You can move a question from one question library to another by changing this value. |
|
Context Name |
Select the context to apply. The context is used by the AAF to resolve terms and conditions, and specifies what information is needed to do the resolution. The context in this circumstance is usually the calling application that will be using the dialog where the question will be used. |
|
View Question Usage |
Click to see which dialogs currently use this question. Use this link when modifying questions to ensure that you don't modify existing dialogs inappropriately. Changes to questions referenced by dialogs are reflected immediately. |
|
Enter the question text that the user sees. There is a 245-character limit. Note. In order to merge terms into a question text, enter an open bracket and a close bracket in the location in the text where a term will be placed. If the term is already known, the user can enter it into the text enclosed in brackets, and when the Merge Terms button is clicked, the application will automatically verify that the entered term exists for the current context. If it does exist the term will be merged; if the text entered is not a valid term, it be cleared and treated as if empty brackets were entered in that place in the question text. |
|
|
Click to access the Merge Terms page and select available terms to automatically fill in the code for the term for each of the different brackets that have been left blank in the question body. Note. The user must click the Merge Terms button in order to embed any terms entered in the question text. Otherwise, any bracketed text will be treated as regular text and not an embedded term. |
|
|
Click to insert brackets in the question text where you want to insert a term. The empty terms will always be inserted at the end of the current text. |
The question type dictates what the question looks like at runtime. If a question is of type Single Selection or Multiple Selection, then you need to define valid answers for the question. Answer definitions contain three elements: answer name, answer text, and navigation text.
|
Select this to define a question with answers of yes or no. |
|
|
Default Yes/No |
At runtime, the user sees a drop-down list box to select either Yes or No. Enter a default value to appear at runtime. |
|
Select to define a question with a numeric answer and prompt the user to enter a numeric value in an edit box at runtime. |
|
|
Default Number |
Enter a default numeric value to appear at runtime. |
|
Select to enable the user to enter freeform text. The text is stored by the dialog at completion or when saved. Freeform text questions collect information from the end user. Freeform answers cannot be used in transition definitions and target group definitions. |
|
|
Select to present the user with a radio button that lists the answers under the question. The user can only choose one answer from the list. |
|
|
Select to present the user with a grid of answers with check boxes adjacent to each answer. The user can choose any combination of answers by selecting the appropriate check boxes. |
|
|
Enter the name of the answer. The name is displayed in the Advisor Workbench tool. The answer name is used in weighting and transition logic for easy identification, but is not displayed to the user. There is a 50-character limit. |
|
|
Enter answer text to display to the user at runtime. There is a 254-character limit. |
|
|
Enter a short text description displayed to the user at runtime. Navigation text appears in the path guide. There is a 75-character limit. |
|
|
Select one answer as the default. This answer is preselected when the question first appears to the user. |

 Viewing Question Usage
Viewing Question UsageAccess the View Question Usage page.
View the dialogs that use a particular question. It is important when you modify a question to know what dialogs will be impacted by the modification. A change to a question is reflected immediately in all dialogs that use the question.
|
Description |
Displays the name for the dialogs that use the question. |
|
Question Usage |
Describes the location of the question in the dialog. |
|
Displays the status of the version of the dialog in which the question appears. See Defining Statuses. |

 Defining Explanations
Defining ExplanationsAccess the Define Explanation page.
Explanations provide insight into elements such as pages and questions, as well as offering more information and context. Explanations come in two types, Text and URL.
|
Context Name |
Select the context to apply. The context is used by the AAF to resolve terms and conditions, and to specify the information that is needed for the resolution. The context in this circumstance is usually the calling application that will be using the dialog which includes the explanation. |
|
View Explanation Usage |
Click to view which dialogs use the explanation. Changes made to explanations are reflected in all dialogs that reference the explanation. |
|
Select to store the explanation in the database as text and show it to the user either at the top of a page or when the user drills into a question for explanation. This text can be plain text or can include HTML formatting. Note. In order to merge terms into an explanation text, enter an open bracket and a close bracket in the location in the text where a term will be placed. If the term is already known, the user can enter it into the text enclosed in brackets. When the user clicks the Merge Terms button, the application will automatically verify that the entered term exists for the current context. If it does exist the term will be merged; if the text entered is not a valid term, it be cleared and treated as if empty brackets were entered in that place in the explanation text. |
|
|
Merge Terms |
Click to access the Merge Terms page and select available terms, to automatically fill in the code for the term for each of the different brackets that have been left blank in the explanation body. Note. The user must click the Merge Terms button in order to embed any terms entered in the explanation text. Otherwise, any bracketed text will be treated as regular text and not an embedded term. |
|
Insert Brackets |
Click to insert brackets any place in the question text where you want to insert a term. The empty terms will always be inserted at the end of the current text. |
|
Edit Text |
Click to edit the explanation text. |
|
To use a web-based explanation instead of text, provide a URL address in the URL field. There is a 254-character limit. URL explanations can be used for questions only, and not for pages or templates. The contents of the URL appear in a pop-up window if a user drills into a question for more information. |

 Viewing Explanation Usage
Viewing Explanation UsageAccess the View Explanation Usage page.
View the dialogs, templates and questions that use an explanation. It is important when you modify an explanation to know what will be impacted by the modification. A change to an explanation is reflected immediately in all dialogs, questions and templates that use the explanation.
Explanation Usage
|
Reference Name |
Displays the name of the dialog, template, or question that uses this explanation. |
|
Status |
Displays the status of the dialog, question, or template in which the explanation appears. |

 Merging Terms
Merging TermsAccess the Merge Terms page.
Terms personalize the text that is going to be shown to the user during the Real-time Advisor runtime. For example, you might want to insert the user's name into the question text. By using the AAF context during the runtime, the terms can be resolved to the concepts that they represent for the user that is going through the Advisor dialog. The tree will show the available terms for the given context.
Select Tag
|
Next and Previous |
Click to move to the next or previous set of brackets. Note. The user can also click the actual term or empty brackets to jump directly to a term to insert or update. |
|
Edit Text |
Click to edit the text in which terms are being merged and to insert brackets for adding additional terms to the text. |
|
Switch to Search Mode |
Click to search for terms. |
|
Select Subject Area |
Select terms from the tree to place into the text. |
See PeopleSoft Enterprise Components for CRM 8.9 PeopleBook

 Creating Dialogs Using the Advisor Workbench Tool
Creating Dialogs Using the Advisor Workbench ToolThis section provides an overview of the Advisor Workbench tool and discusses how to:
Use the Advisor Workbench tool.
Select dialog questions.
Create, edit, or clone questions from a question library.
Define conditions.
Select terms to use in conditions.
Create pages.
Create page transitions.
Create target groups.
View characteristics and select values for those characteristics.
Create or edit characteristic values.
Create recommendations models by weighting characteristic values against target groups.
Test recommendation models.
Validate dialogs.
Test dialogs in quiet mode.
Test dialogs in interactive mode.
Save dialogs.

 Understanding the Advisor Workbench Tool
Understanding the Advisor Workbench ToolThe dialog setup process is linear; one step must be completed before the next. You can enter basic information such as dialog name, description, and valid effective dates and status. The step-by-step process used by the Advisor Workbench tool walks you through the setup and prevents a dialog from being shown to external users until it is validated and deployed.
Note. Workbench steps depend on the advisor type used by the dialog, as well as how the type was defined. For example, you don't need to define a recommendation model if the type of dialog you are creating is only for collecting user information.
Note. Although you can create questions and select explanations for a dialog in the Advisor Workbench tool, you cannot create explanations in this tool. You can either create explanations first or leave explanations blank and add them later.
See Also
Preparing the PeopleSoft Real-Time Advisor Environment

 Pages Used to Create Dialogs Using the Advisor Workbench Tool
Pages Used to Create Dialogs Using the Advisor Workbench Tool
|
Page Name |
Object Name |
Navigation |
Usage |
|
RAD_ADVISOR |
Marketing, Advisor Dialogs, Advisor Workbench |
From this page, create the main elements that constitute a dialog. |
|
|
RAD_ADVISOR_QAS |
Click the Select Questions link on the Advisor Workbench page. |
Choose the questions to include in a dialog. |
|
|
RAD_ADVISOR_LIB |
Click a library name in the Question Libraries group box on the Select Questions page. |
Add or remove questions from the dialog. You can also create a new question, edit questions, or clone existing questions. |
|
|
RAD_QUESTION |
Click the Edit button on the Question Library page. |
Edit an existing question. |
|
|
RAD_ADVISOR_CND |
Click the Select Conditions link on the Advisor Workbench page. |
Select external conditions to influence target groups and transitions. |
|
|
RAD_CONDITION_SEC |
|
Create or edit a condition to bring in external system and user information. |
|
|
RAD_SRCHTRM_SEC |
Click the Select Term link on the Define Conditions page. |
Select or search for a term for a condition statement. |
|
|
RAD_ADVISOR_STA |
Click the Layout Pages & Transitions link on the Advisor Workbench page. |
Define the flow of the dialog by creating pages and transitions between those pages. |
|
|
RAD_STATION |
|
Add a new page to the dialog or edit an existing page. |
|
|
RAD_ADVISOR_TRN |
Click the Edit Transitions button on the Layout Pages and Transitions page. |
Define the transitions that determine the path a user takes through a dialog. |
|
|
RAD_STATION_MAP |
Click the Map Page Transitions button on the Layout Pages and Transitions page. |
See a snapshot of current pages, page transitions, and transition conditions in the advisor dialog. This visually demonstrates the pages that can be reached from a given page. |
|
|
RAD_ADVISOR_SEG |
Click the Define Target Groups link on the Advisor Workbench page. |
Segment an audience based on answers to selected questions. Target groups are used in a dialog to group users and target recommendations. |
|
|
RAD_SEGMENT |
|
Define a new target group by creating question and answer combinations. Click the existing target group name to edit an existing target group. You can rank the relevance of a target group compared to other target groups. |
|
|
RAD_ADVISOR_CHR |
Click the Select Characteristics link on the Advisor Workbench page. |
View selected characteristics in the dialog. Objects with these characteristics and values are available for recommendation. Selected characteristics can also be removed from the dialog. |
|
|
RAD_ADVISOR_VAL |
Click the Add a Characteristic button on the Selected Characteristics page. |
Add a new characteristic to the dialog. |
|
|
RAD_CHAR_VAL |
|
Add a new characteristic value or remove existing ones from the dialog. |
|
|
RAD_ADVISOR_WGT |
Click the Create Recommendation Model link on the Advisor Workbench page. |
Set the weightings of the characteristic values. Weightings are the basis of the recommendation model and subsequently control the recommendations that are presented. |
|
|
RAD_WEIGHT |
Click the Weight button on the Create Recommendation Model page, for a characteristic value. |
Weight a characteristic value on a scale of -100 to 100 for how applicable it is to each target group. If the characteristic value is neutral, leave it blank or enter 0. |
|
|
RAD_WEIGHT_TST |
Click the Test Model button on the Create Recommendation Model page. |
Validate and test the recommendation model. Verify that the recommendation model is consistent and provides the recommendations that you want based on the predefined target groups and weights. |
|
|
RAD_ADVISOR_VALID |
Click the Validate Dialog link on the Advisor Workbench page. |
Identify errors or potential problems with the dialog in its current state. You must fix all errors to test and deploy the dialog. |
|
|
RAD_ADVISOR_TEST |
Click the Test Dialog link on the Advisor Workbench page. |
Select to test the dialog in either quiet or interactive mode. |
|
|
RAD_ADVISOR_RUN |
Select Interactive mode and click the Test Dialog link on the Advisor Test Dialog page. |
Walk through the dialog as a user would, view runtime output for the dialog that you have created. Debugging information (including transition rules and transition reasons) are included to help verify that the dialog is working as desired. |

 Working with the Advisor Workbench Tool
Working with the Advisor Workbench ToolAccess the Advisor Workbench page.
Use this page to create and maintain advisor dialogs and recommendation models. The list of steps in the dialog checklist depends on the advisor type.
|
Dialog Name |
Enter a dialog name. There is a 30-character limit. |
|
Select a dialog type. The type determines the steps that are available, the statuses that are available, and the object that is recommended. Advisor types are defined during environment preparation. Upon saving a dialog, this becomes a display-only field. Note. You define advisor types on the Define Type page. See Defining Type. |
|
|
Select the template to use with the dialog. Templates control the look and feel of the runtime environment for the user. |
|
|
External Name |
Assign a dialog name that is viewable to the user. |
|
Context Name |
Select a context to apply. The context is used by the AAF to resolve terms and conditions, and specifies what information is needed to do the resolution. The context in this circumstance is usually the calling application that will be using the dialog. |
|
Start Date and End Date |
Enter dates for the dialog to become valid and invalid. |
|
Select Deployed to make the dialog available to calling applications. If you edit a deployed dialog, a new version is automatically created. The original version is still available to the calling application. To make the dialog inactive or unavailable to the calling applications, select Inactive. This status affects all versions of the dialog. |
|
|
View Dialog Versions |
Click to access the Dialog Versions page and view all versions of a dialog or edit the latest version (either the edit in progress version or the deployed version). You can clone any version. You can only delete the edit in progress version. |
|
Click to access the Select Questions page and choose the questions that form the dialog. Select questions from a question library. |
|
|
Click to select external conditions to influence target groups and transitions. |
|
|
Click to access the Layout Pages & Transitions page and create pages and transitions for the dialog. |
|
|
Click to access the Define Target Groups page and define the target groups used in the weighting model. |
|
|
Click to access the Selected Characteristics page and select characteristics and characteristic values to include in the dialog. |
|
|
Click to access the Create Recommendation Model page and weight characteristic values. |
|
|
Click to access the Validate Dialog page and validate the dialog. If the dialog has errors or warnings, you receive messages that clarify what needs to be done to proceed. You cannot test a dialog that has not been validated. |
|
|
Click to access the Test Dialog Information page and test the dialog in interactive or quiet mode to see how it looks to the user. Debugging information summarizes the dialog's behavior and the recommendation model's core parts. |
|
|
Save Dialog |
Click to save the dialog in its current state. |
|
Select to hide the descriptive text that appears beneath each dialog step on this page. |

 Selecting Dialog Questions
Selecting Dialog QuestionsAccess the Select Questions page.
Select the questions for the dialog. You use questions to gather information about the user, to control transitions from one page to another, and to help classify users into target groups. The Select Questions page contains two main grids. The first grid contains a list of existing question libraries. The second grid contains a list of current questions selected for the dialog.
This scroll area displays available question libraries along with a description. Click the link to access a specific question library. From the question library, you can select questions for the dialog. If you cannot find a suitable question in a stored library, then you can create a new question.
Note. If there are more than five question libraries, use the navigation controls at the top of the grid to cycle through all of the libraries. A find utility is also available at the top of the grid to locate a specific library.
Note. If a context was associated to the dialog, only questions that share that context or have no context at all will show up in the question libraries for the dialog.
Selected Questions
Displays the questions currently selected for use in the dialog, including the name and the text of the question. You can remove a question, and you can also save the selected questions.
|
Use Past Question Answers as Defaults |
Select to use previously answered questions from other advisor dialogs as default values for the questions in this dialog. |
|
Click to save all selected questions to a dialog. |
Note. You must save whenever you make changes to the question list in the dialog. This includes removing as well as adding questions.

 Creating, Editing, or Cloning Questions from the Question Library
Creating, Editing, or Cloning Questions from the Question LibraryAccess the Question Library page.
Select questions to add to the dialog, edit an existing question, clone an existing question, or create a new question.
|
Select to add the question to the dialog, or clear to remove the question. |
|
|
Type |
Displays the type of question, such as Yes/No, Single Select, or Multiple Select. |
|
Click to create a new question with the same elements and save it as a copy of the question. |
|
|
Click to edit the question. |
|
Click to add the questions that you've selected to a temporary list of questions and remove the questions that you have cleared. You must save the list on the Select Questions page for the dialog's list to be updated. |
|
|
Create a Question |
Click to access Set Up a Question page and add a new question. |

 Defining Conditions
Defining ConditionsAccess the Define Conditions page.
Use external conditions to segment an audience or affect the flow of the dialog. The defined conditions use external terms from the system and user information. The terms come from the AAF and the context of the dialog determines the available terms. Conditions can be used in target groups to specify recommendations and in transitions to determine the flow of the dialog.
|
Condition Name |
Click the link to access the Create a Condition page and edit the condition. |
|
Condition Statement |
Displays the condition statement, including term, operator, and value. |
|
Delete Condition |
Click to delete the condition. |
|
Create Condition |
Click to access the Create a Condition page and create a new condition. |

 Creating Conditions
Creating ConditionsAccess the Create a Condition page.
Create or edit a condition to bring in external system and user information. This information encapsulated in terms is available from the AAF. The context of the dialog, provides the available terms for the system.
|
Term |
Displays the term selected on the Select Term page. |
|
Value |
Enter a value if required by the operator. |
|
Select Term |
Click to access the Select Term page. |

 Selecting Terms
Selecting TermsAccess the Select Terms page.
Select or search for terms for condition statements. Terms personalize the flow of the dialog or for targeting recommendations. The tree shows the available terms for the dialog's context. Once a term is selected, the term is entered into the Create a Condition page and the Condition statement can be completed by adding an operator and value.

 Working with Pages and Transitions
Working with Pages and TransitionsAccess the Layout Pages & Transitions page.
Use this page to create and edit pages and transitions. Pages are presented to the user at runtime, and they define the information to be gathered as well as the flow of the dialog.
This grid only appears if there are existing pages in the dialog.
|
Questions |
Displays the questions that will appear on the page, separated by commas. |
|
Click to edit the transitions for a page. Transitions determine the flow of the dialog. |
|
|
Click to delete the page from the dialog. You may get a warning if the page is referenced elsewhere in the dialog. If you delete the page, you must clean up relevant references or the dialog will not properly validate. Use the Map Page Transitions button or the Validate Dialog link to see invalid page references. |
|
|
Create a Page |
Click to create a new page for the dialog. |
|
Click to view the page flow for the dialog, including transitions and transition conditions. |

 Creating Pages
Creating PagesAccess the Create a Page page.
Use this page to create pages for the user. Within the pages are questions, explanations, and user actions. You can override the dialog template by choosing a page template if you want the page to have a different look and feel from the overall dialog.
|
Page Name |
Enter the name of the page as it appears in the Advisor Workbench tool. There is a 30-character limit. |
|
Select if this page is where you want the dialog to start at runtime. You must identify one start page for every dialog. |
|
|
Select to identify an end page for the dialog; there can be more than one end page, depending on the logic of the dialog. |
|
|
Select to force a recommendation on the next page in the dialog. When a user clicks the Next button, he or she is automatically shown the recommendation page. The transitions from this page are used when the Next button on the recommendation page is clicked. |
|
|
Enter text to appear in the path guide and on the runtime page, if the template is set up to display the page name. There is a 75-character limit. |
|
|
Select an explanation. The explanation must be a Text type for a page. Explanations appear at the top of the page at runtime. The search automatically filters out all non-text explanation types. |
|
|
Select a display template for the page. You can override the dialog template if you want this page to be different from another page in the dialog. |
Questions on this Page
|
Select the questions to appear on this page during runtime from the available questions that have been added to the dialog. If you do not see the question that you want, add the question to the dialog or create the question. You add questions on the Select Questions page. A question cannot be used more than once per page, but it can be used on multiple pages. At runtime, questions appear in the order that they appear in this grid. |
|
|
Required |
Select if the dialog requires the question to be answered. The user will not be able to leave this page in the runtime until the question is answered. |
|
Click to delete the question from the page. |
|
|
Click to add another question to the page. |
|
Action |
Select the actions to display to the user for this page. The sequence of buttons was determined in the Define Actions page during Real-Time Advisor environment preparation. See Defining Actions. |
See Creating, Editing, or Cloning Questions from the Question Library.

 Creating Page Transitions and Transition Conditions
Creating Page Transitions and Transition ConditionsAccess the Create Page Transitions page.
Page transitions contain the logic that determines the flow of the dialog. The user's answers to questions along with conditions determine the next page that the user sees.
Transitions

 Previewing Page Transitions and Transition Statements
Previewing Page Transitions and Transition StatementsAccess the Map Page Transitions page.
The Map Page Transitions page is a display-only view of dialog pages and transitions.
Page Transitions
|
Displays the pages that you have created for the dialog. A page marked with an (S) indicates the start page for the dialog. |
|
|
|
The arrow indicates that the page has transitions. The red square button signifies an end page that has no transitions. |
|
Lists the destination pages for the transition. If a page selected as a transition destination has been deleted, this column displays ** Page No Longer Valid**, and the transition must be fixed before the dialog can be validated. |
|
|
A green check next to the destination page indicates the default destination for the transition. |
|
|
Lists the statements by which the transition moves the user to the specified page; same as the clear textual view of the transition logic available through Preview Transitions. |

 Working with Target Groups
Working with Target GroupsAccess the Define Target Groups page.
The Define Target Groups page lists the target groups created for the dialog. Target groups segment users based on answers to questions and conditions. The Real-Time Advisor recommendation model uses target groups to recommend appropriate products, services, or solutions.
Target Groups
This grid only appears if there are existing target groups defined for the dialog.
|
Displays the target groups connected to the dialog. Click the link for the target group to edit a group. |
|
|
A green check indicates a default target group. The default target group is the target group that a user belongs to if, after evaluating the user's answers against the existing target groups, the user falls into no other target group. Note. Only one target group per dialog can be marked as the default. |
|
|
Click to create a target group. |

 Creating Target Groups
Creating Target GroupsAccess the Create a Target Group page.
|
Enter a value to determine the importance of the target group relative to other target groups. Values range from 0 to 10. Relative value is used as a multiplier during the recommendation process. If users that fall into this target group have predictable buying habits (in the case of product advising, for example), you may want to give the target group a higher relative value. If a user falls into multiple target groups, recommendations are slanted towards the target group with the highest relative value. |
|
|
Select to make this group the default target group for the dialog. If a user does not fall into any target group based on answers to questions, the user is placed in the default target group. Note. You must have one default target group per dialog. |
|
|
Basic and Advanced |
Click the Advanced link to display fields so that you can use complex logic to create the target groups. The Advanced setting provides nesting and full-featured Boolean operators. Note. You should be familiar with Boolean logic to take advantage of Advanced target group mode. |
With definition logic, you can segment the audience to target recommendations.
|
And/Or |
If you choose And, each statement must be met. If you choose Or, then either statement can be met for a the segment evaluation to be true. |
|
Open |
Use open parentheses nest logic. Open parentheses are available in Advanced mode only. |
|
Question/Condition |
Select dialog questions or conditions. The drop-down list box contains questions and conditions associated with the dialog. Selected questions or conditions are evaluated to determine whether or not the user falls into the target group. If a target group uses a question that has not yet been answered by the user, then that part of the statement evaluates to false and depending on the logic, the user may not be part of that target group. Note. Freeform questions do not appear in this list. |
|
Operator |
In Basic mode, the operator is Equal to. All Boolean operators are available in Advanced mode. |
|
Answer |
Enter the answer that you want the target group to use in the question evaluation. Answers are available for Single-Select, Multiple-Select, and Yes/No question types. If the question requires a numeric answer, then the Answer Input edit box appears as opposed to a list of answers. The answer that you indicate is compared to the answers that the user has given to determine if the user is part of this target group. |
|
Answer Input |
For Numeric question types, enter the number for the question answer to use in the question evaluation. The number is compared to the answers the user has given to determine if the user is part of this target group. |
|
Close |
Use close parentheses to nest logic. Closed parentheses are only available in Advanced mode. |
|
Click to validate target group logic. A Target Group Errors group box appears to identify syntax errors so that you can correct them. The target group row points you to the grid row that needs fixing, and error text explains the problem. |
|
|
Click to display the target group logic in sentence form beneath each target group. This provides a clear textual view of the target group logic that you have created. |
|
|
Click to save the target group. You must save all changes, including row deletions, to update the target group for the dialog. |

 Working with Selected Characteristics and Selected Characteristic Values
Working with Selected Characteristics and Selected Characteristic ValuesAccess the Selected Characteristics page.
You can view the characteristics and characteristic values that have been added to the dialog and weighted against target groups. They are now part of the recommendation model. Only objects with these characteristic values are available for recommendation.
Note. Characteristics are created during setup by the person preparing the Real-Time Advisor environment. Characteristics are associated to types. Characteristics available for one type may not be available for another.
The Characteristics grid only appears if you have selected characteristics for the dialog.
|
Characteristic |
Displays the characteristics that have been selected for use in this dialog. To edit the existing values for a specific characteristic, click the characteristic name. |
|
Displays whether the characteristic values included in the dialog are Selected Values from the value list or Numeric Values. |
|
|
Number of Selected Values |
Displays the number of characteristic values that are associated to this characteristic for the dialog. |
|
Click to access the Select Characteristic Values page and add a new characteristic to the dialog. |

 Viewing Characteristics and Selecting Values for Those Characteristics
Viewing Characteristics and Selecting Values for Those CharacteristicsAccess the Select Characteristics page.
The characteristics shown in this list have not been added to the dialog, but are defined for use with the dialog advisor type.
|
Click to access the Characteristic Value page and select values. Once you have selected values for the characteristic, the characteristic is added to the dialog. |
Note. If you cannot find a characteristic, check to make sure it is not already included in the dialog by returning to the Selected Characteristics page. Otherwise, you need to define a characteristic through the Real-Time Advisor environment setup.
See Also
Defining Characteristic Mapping

 Creating or Editing Characteristic Values
Creating or Editing Characteristic ValuesAccess the Select Characteristic Values page.
Select characteristic values to use when filtering and grouping recommendable objects.
Note. The page changes based upon the characteristic type.
These fields appear for numeric types.
|
Enter numeric ranges for this characteristic. These ranges should represent the groups to use when defining the recommendation model, such as price ranges. Objects with the values that you specify here constitute the recommendation pool. You can make several or many groupings, each can be weighted differently in the recommendation model. |
|
|
Save Characteristic Values |
Click to save all characteristic values. You can then use them in the recommendation model. |
These fields appear for mapped value types or mappings with predefined values.
|
Select the characteristic values to include in the recommendation model. These characteristic values should identify the objects that are available for recommendation, and they should be able to distinguish one object from another. |
|
|
Save Characteristic Values |
Click to save all characteristic values to use in the recommendation model. |

 Creating Recommendation Models
Creating Recommendation ModelsAccess the Create Recommendation Model page.
This page lists the characteristics and the values that are part of the recommendation model. Use the weighting page to weight how applicable the characteristic value is to a target group.
Characteristics Included in Model
|
Value Description |
Displays characteristic values that are in the recommendation model. |
|
Displays the characteristics to which the value belongs. |
|
|
A green check indicates that the characteristic value is weighted. |
|
|
Click to access the Weight Characteristic Value page and enter weights for the characteristic value. |
|
|
Select the characteristics that you want in the graph, and then click this button to view a visual representation of the selected characteristics. You can compare the weights of the values based on target groups. This is helpful for determining if all of the weights for a given target group makes sense. |
|
|
Click to access the Test Recommendation Model page to verify and test the model. |

 Weighting Characteristic Values Against Target Groups
Weighting Characteristic Values Against Target GroupsAccess the Weight Characteristic Value page.
Use this page to weight a characteristic value on a scale of -100 to 100, based on how applicable objects with that characteristic value are for the target group. If the characteristic value is neutral, leave it blank or set it to zero. Weightings control what is recommended to the user.
|
Target Group Name |
Lists the target groups that have been defined for the dialog. |
|
Relative Value |
Lists the relative values that are derived from the target group. Relative values act as multipliers for weighting purposes. |
|
Enter the score to apply to the target group. Score values on a scale of -100 to 100, depending upon how applicable the characteristic value is to the target group. Score characteristics by asking the following question: Will an object with this characteristic value be important to a user in this target group? |
|
|
Displays the relative score derived by multiplying the relative value by the score. This final value is used by the recommendation engine to determine recommendations for a target group. A low weight number means that the characteristic value is not favorable to this target group, while a high relative number indicates that the characteristic value is favorable for this particular target group. |
|
|
(Optional) Click to calculate the weight and populate the Weight Values Graph region. Note. This step is not mandatory, because PeopleSoft Real-Time Advisor calculates the weight internally. |
|
|
Displays a visual representation of the weights for this value, per target group. |
|
|
Click to save the data and return to the Create Recommendation Model page. |

 Testing Recommendation Models
Testing Recommendation ModelsAccess the Test Recommendation Model page.
Select the target groups to use when testing the recommendation mode in order to ensure that the model is consistent and provides the recommendations that you expect based on the selected target groups. The recommendation model is automatically validated before testing. If the model contains inconsistencies, you cannot test it until the errors are fixed.
When you click the Test Recommendation button, the recommendation engine runs, and recommendation numbers are returned. This number represents the recommendations found based on the target groups chosen combined with the limiting factors. If there are recommendation results to show, a Recommendation Results table is filled.
Note. You must select at least one target group. Select multiple target groups to see recommendations that appear to a user who falls into multiple target groups.
Limit Number of Recommendations
|
Enter the number of recommendations to return. Use this field with the Use Both Number and Score and Use Number Only filter options. Note. If set to 0, this value resets to 10 when you click the Test button. |
|
|
Enter the minimum score to return. Use this field with the Use Both Number and Score and Use Score Onlyfilter options. |
Once the Test Recommendation button has clicked, the recommendation result set will appear. These recommendations matched the criteria based on the target group selected and the recommendation model.
|
Recommendation Score |
The maximum possible score is 99999. Scores of greater than this amount are be set to 99999. |

 Validating Dialogs
Validating DialogsAccess the Validate Dialog page.
Validation identifies errors and potential problems with a dialog. If the validation is successful, the dialog is given a status of Testing. Once you are in this status, you can proceed to test and deploy the dialog.
|
Displays the number of errors found. Return to the Advisor Workbench page and fix all errors before testing the dialog. |
|
|
Displays the number of warnings found. Fix any issues causing warnings to prevent undesirable results at runtime. |
|
|
Results Explanation |
Explains the validation results, including errors or warnings. |
|
Displays the object that contains the error. |
|
|
Displays the type of object that contains the error, such as dialog, page, question, or target group. |
|
|
Explains the error. |
The following table describes common errors and solutions:
|
Error or Warning |
Solution |
|
Error: No template defined for this dialog. Need to associate a template to the dialog. |
There must be a display template associated with the dialog to provide PeopleSoft Real-Time Advisor with the look and feel for the dialog and the recommendation thresholds. To correct this error, associate a template with the dialog by using the Advisor Workbench main page. |
|
Error: No pages were found for this dialog. Unable to continue with validation. |
A valid interactive dialog must have pages to show the user. To fix this error, access the Layout Pages & Transitions page and create some pages. This error will only appear if the Layout Pages & Transitions page is a required step. |
|
Warning: No pages were found for this dialog. |
A valid interactive dialog must have pages to show the user. To fix this error, access the Layout Pages & Transitions page and create some pages. This warning will appear if the Layout Pages & Transitions page is a shown step. |
|
Error (or Warning): No questions were found for this dialog. |
A dialog must have questions associated with it if it is going to run in interactive mode. To fix this error, access the Select Questions page and select questions. Save the question list. If this page is not available to you and the dialog is going to be used to interactively converse with the user, the advisor type must be altered. Contact the PeopleSoft Real-Time Advisor setup administrator. This may show as a warning, if the Select Questions page is shown as opposed to being a required step. |
|
Error (or Warning): No conditions were found for this dialog. |
A dialog may require conditions to be associated with the dialog. Conditions pull in external information to be used in the dialog for transitions and target groups. To fix this error, access the Select Conditions page. This may show up as a warning, if the Select Conditions page is shown as opposed to being a required step. |
|
Error: No conditions or questions were found for this dialog. |
A dialog must have either questions or conditions associated to it. Without either, the dialog will not be able to do anything, it cannot recommend or ask questions to gather information. Questions ask information from the user and conditions pull in external information. Both can be used in transitions and target groups. One or the other or possibly both are needed to create a dialog depending on the requirements of the dialog. To fix this error, either access the Select Questions page or access the Select Conditions page. If neither of these pages are not available to you, the advisor type must be altered. Contact the PeopleSoft Real-Time Advisor setup administrator. |
|
Error: No starting page for the dialog. |
A valid interactive dialog must have a starting page to show the user. To fix this error, access the Layout Pages & Transitions page and then edit the page that you want to use as the starting page. Select the Start Page check box and save the page. |
|
Error: Page X is an end page, it cannot have a Next action. |
End pages cannot have a Next action. To fix this error, access the Layout Pages & Transitions step and edit the indicated problem page. Either clear the Next action if this page is an end page, or clear the End Page check box if this is not an end page. Save the page. |
|
Error: No default page to transition to on X page. There needs to be a default page to transfer to. |
Pages with Next actions must have valid transitions. When the user clicks the Next button, the transitions for the page run. The default transition page is required. The default becomes the next page if none of the transitions are valid. To fix this error, access the Create Page Transitions page. Select a page in the As the default, go to Page field. Save the transitions. |
|
Error: Page X, references a page, which was deleted from the dialog. |
The page indicated in the error message is referencing a default transition page that has been deleted from the dialog. To fix this error, access the Create Page Transitions page. Set the As the default, go to Page field to a valid page. Save the transitions. |
|
Error: Check the transitions for X page. One of the transitions for the page is missing a page to transfer to. |
The page indicated in the error message is missing a go-to page reference in one of its transitions. To fix this error, access the Create Page Transitions page. Locate the transition that is missing a valid page in the If the conditions below are met, go to Page field. Select a page in this field. Save the transitions. |
|
Error: The expression used by a transition on page X is not valid. Please check the transitions to make sure the expressions used are valid. |
The expression used by the page in one of its transitions is not valid. To fix this error, access the Create Page Transitions page. Click the Validate Syntax button; it should help you fix the transition by showing errors in the transition. Fix the errors and save the transitions. |
|
Error: The expression used by a transition on page X, references a page, which was deleted from the dialog. |
The page indicated in the error message is referencing a page in one of its transitions that has been deleted from the dialog. To fix this error, access the Create Page Transitions page. Locate the transition with the (Invalid Value) entry in the If the conditions below are met, go to Page field. Select a page in this field. Save the transitions. |
|
Error: The expression used by a transition on page X, references question Y, which is no longer included in the dialog. |
The page indicated in the error message is referencing a question in one of its transitions that has been removed from the dialog. You can add the question back to the dialog or modify the transition. To add the question back to the dialog, access the Select Questions page and add the question to the dialog. Save the question list. To modify the transition, access the Create Page Transitions page. Locate the transition that is referencing the question and modify the transition to delete the removed question. Save the transition. |
|
Error: The expression used by a transition on page X, references condition Y, which is no longer included in the dialog. |
The page indicated in the error message is referencing a condition in one of its transitions that has been deleted from the dialog. This should never happen, as you cannot delete a condition from Real-Time Advisor if it is used by either a transition or target group. However if it does happen, you can fix this by either updating the transition to no longer use the missing condition or (2) create a new condition and use it in the transition expression. To update the transition to no longer use the condition, option (1), access the Create Page Transitions page and locate the transition that is referencing the condition. Either delete or modify the transition; save the transition. To create a new condition, option (2), access the Select Conditions page and create a new condition. To update the transition to use the new condition, access the Create Page Transitions page. Locate the transition that is referencing the missing condition and use the new condition. Save the transition. |
|
Error: No way to get off page X. There needs to an action that will move the dialog off this page. These actions include Back, Next, Start Over, or Exit. |
A user must have a way to exit a page; actions that enable a user to exit a page include Back, Next, Start Over, and Exit. To fix this error, access the Create Page Transitions page. Select actions for the page. Save the page. |
|
Error: Page X, references question Y, which is no longer included in the dialog. |
The page indicated in the error message is referencing a question that has been removed from the dialog. You can add the question back to the dialog or edit the page and remove the question reference. To add the question back to the dialog, access the Select Questions page and add the question to the dialog. Save the question list. To remove the question reference, access the Create a Page page, remove the reference to the question from the Questions list, and save the page. |
|
Error: To create a recommendation model you must have all three steps - target groups, characteristics and the weighting model. |
To make recommendations, you must be able to define target groups, add characteristics, and define the weighting model. To fix this error, you must update the advisor type used by the dialog to include all three steps. Contact the setup administrator. |
|
Error: The template is missing the recommendation characteristics. These are used to determine what characteristics of the recommended object are displayed. |
A template used by a dialog that is making recommendations must know the characteristics to show the user. To fix this problem, click the Choose Display Characteristics link on the Define Display Template page to edit the template used by the dialog. Use the Choose Display Characteristics page to select the advisor type used by the dialog. Add characteristics that should be displayed to the user when a recommendation is made. Select the appropriate check boxes and save the template. |
|
Error: The template is missing the compare characteristics. These are used to determine what characteristics of the recommended object are displayed during comparisons. |
A template used by a dialog that is allowing comparisons of recommendations must know what characteristics to show the user. To fix this problem, click the Choose Display Characteristics link on the Define Display Template page to edit the template used by the dialog. Use the Choose Display Characteristics page to select the advisor type used by the dialog. Add characteristics that should be displayed to the user when a recommendation is made. Select the appropriate check boxes and save the template. |
|
Error: The template is missing the recommend detail characteristic. This is used to determine what characteristic is used as the name of the recommended object during recommendations. |
A template used by a dialog that is making recommendations must know what detail characteristics to show the user. The detail characteristic is used as the title for the object. To fix this problem, click the Choose Display Characteristics link on the Define Display Template page to edit the template used by the dialog. Use the Choose Display Characteristics page to select the advisor type used by the dialog. Add characteristics that should be displayed to the user when a recommendation is made. Select the appropriate check boxes and save the template. |
|
Error: The template is missing the compare detail characteristic. This is used to determine what characteristic is used as the name of the recommended object during comparisons. |
A template used by a dialog that is allowing comparisons of the recommendations must know what detail characteristics to show the user. The detail characteristic is used as the title for the object. To fix this problem, click the Choose Display Characteristics link on the Define Display Template page to edit the template used by the dialog. Use the Choose Display Characteristics page to select the advisor type used by the dialog. Add characteristics that should be displayed to the user when a recommendation is made. Select the appropriate check boxes and save the template. |
|
Error: Need to have valid target groups to create a recommendation model. |
A dialog that includes recommendations must have target groups, characteristics, and the weighting model defined. To fix this error, access the Define Target Groups page and create target groups. Save the target groups. |
|
Error: Need to select characteristics to create a recommendation model. |
A dialog that includes recommendations must have target groups, characteristics, and the weighting model defined. To fix this error, access the Selected Characteristics page and add characteristics to the model. Access the Select Characteristic Values page. These characteristics are distinguishing features of the recommendation objects and will be used later in the recommendation model. Save the characteristic values. |
|
Error: Need weights to create a recommendation model. |
A dialog that includes recommendations must have target groups, characteristics, and the weighting model defined. To fix this error, access the Create Recommendation Model page. Weight the target groups against the characteristics. Save the weights and test the model. |
|
Error: Need target groups to create a recommendation model. |
A dialog where recommendations are made must include valid target groups. To fix this error, access the Define Target Groups page and create target groups to be used in the model. Save the target groups. |
|
Error: The expression used by the target group X is not valid. Please check the target group to make sure the expression used is valid. |
The indicated target group is invalid. To fix this error, access the Define Target Groups page and edit the indicated problem target group. Click the Validate Syntax button; it should help determine the problem. Fix the problem and save the target group. |
|
Error: Question X is used in the target group, but is not being used in the dialog. |
For a question to be answered, it must be shown to the user on a page. The indicated question is referenced by the target group, but is never shown to the user. You can delete the target group or add the question to a page. To delete the target group, access the Define Target Groups page, find the indicated target group, and delete it. To add the question to a page, access the Create a Page page. Add the question by using the Add a Question button and selecting the question. Save the page. |
|
Error: Target Group X, references question Y, which is no longer, included in the dialog. |
The target group indicated in the error message is referencing a question that has been removed from the dialog. You can add the question back to the dialog or modify the target group. To add the question back to the dialog, access the Select Question page. To modify the target group, access the Define Target Groups page and edit the indicated problem target group. Locate the area of the target group that references the question and modify the target group to no longer reference the removed question. Save the target group. |
|
Error: Target group X, references condition Y which is no longer included in the dialog. |
The target group indicated in the error message is referencing a condition that has been deleted from the dialog. This should never happen, as you cannot delete a condition from Real-Time Advisor if it is used by either a transition or target group. However if it does happen, you can fix this by either (1) updating the target group to not use the condition or (2) creating a new condition and use it, in the target group. To update the target group to not use the condition, option (1), access the Define Target Groups page and locate the target group that is referencing the condition. Modify the expression to no longer access the missing condition. Save the target group. To create a new condition, option (2), access the Select Conditions page and create a new condition. Save the condition. To update the target group, access the Define Target Groups page. Locate the target group that is referencing the missing condition and use the new condition. Save the target group. |
|
Error: There is no default target group defined in the dialog. |
There needs to be a default target group. To fix this error, access the Define Target Groups page and edit the target group to use as the default target group. Select the Default Target Group check box and save the target group. |
|
Error: Advisor type used by the dialog is missing from the database. |
The advisor type used by the dialog is missing from the database. Contact the setup administrator. |
|
Warning: Today's date is not within the start or end date for the dialog. |
Today's date must be within the dialog start and end dates to run. To correct the warning, edit the start or end dates on the Advisor Workbench page. |
|
Warning: Page X is not referenced in the dialog. It is not the starting page, it is not referenced by any pages, or the referencing page does not have a Next button. |
A page needs to be referenced by other pages for it to be displayed to the user. A page is referenced by either being the starting page or by being in a transition of another page. To fix this warning, determine where the indicated page should appear in the flow of the dialog. Then access the Create Page Transitions page and make the necessary edits to transitions to include the page in the dialog flow. Save the transitions. If you know the page is referenced, check the page where it is referenced and make sure the page has a Next action. Without a Next action, transitions are not used. |
|
Warning: The question X is not being used in the dialog. |
To fix this warning, remove the question from the dialog or add the question to a page. To remove the question from the dialog, access the Select Questions page and click Remove button next to the question to remove. Save the page. To fix this warning by adding the question to a page, access the Create a Page page, click the Add a Question button and select the question you want to add. Save the page. |
|
Warning: The condition X is not being used in the dialog. |
To fix this warning, remove the condition from the dialog or use the condition in a transition or a target group. To remove the condition from the dialog, access the Select Conditions page and click Remove button next to the condition to remove it. To fix this warning by adding the condition to a transition, access the Create Page Transitions page, and add the condition to the desired transition. Save the transition. To fix this warning by adding the condition to a target group, access the Define Target Groups page and locate the target group that you want to use the condition. Modify the target group to use the condition in an expression and save the target group. |
|
Warning: The Advisor Type, X, used by this dialog does not have a drill class path associated with it. This class path used in conjunction with the class is used when the user asks for details on a recommended object. |
The advisor type used by the dialog must have drill class information. This information is used when selecting a recommendation object, to enable the user to see details of the object. The advisor type needs to be edited and the drill class information added. Contact the setup administrator. |

 Testing Dialogs
Testing DialogsTesting the dialog ensures that the dialog performs and flows the way you want it to. You can test the dialog in quiet or interactive mode. To test, the dialog must have a status of either Deployed or Testing.

 Testing Dialogs in Quiet Mode
Testing Dialogs in Quiet Mode
Access the Advisor Test Dialog page.
Select Quiet in the Runtime Mode field to test the dialog quietly.
Test Dialog Information
|
Display Template |
Select a template to use for the test. The template associated with the dialog is used as the default. An error may occur if the template selected does not contain adequate information for the dialog. |
|
Runtime Mode |
Select quiet or interactive mode. |
Pre-populate Environment
|
Question/Condition |
Displays the questions and conditions associated with this dialog. In Quiet mode questions and conditions are shown to pre-populate the environment. |
|
Answer |
Select a possible answer to test the dialog. |
|
Select Multiple |
Click to select multiple answers. |
|
Test Dialog |
Click to preview what the dialog will look like. In Quiet mode the recommendation results will be shown. |
Recommendation Results
This scroll area displays result details and the score value used by the recommendation engine to determine recommendations.

 Testing Dialogs in Interactive Mode
Testing Dialogs in Interactive ModeAccess the Advisor Test Dialog page.
Select Interactive in the Runtime Mode field to test the dialog interactively. In Interactive mode the Real-Time Advisor runtime is invoked.
Note. While testing a dialog, you cannot use the Save action. The Save action is not a necessary part of dialog testing.
This region contains debugging information.
|
Displays the path through the dialog, as seen at runtime, and shows the pages you were on previously. |
|
Displays a summary of why you are on the current page. |
|
Transition Rules |
Displays the transition rules for the page, which determine the next page transition. |
|
Target Group the User is in Based on the Question Answer Log |
Displays the target groups the user is in, based on answers given so far. |
|
Displays the questions and answers provided by the user. |

 Saving Dialogs
Saving DialogsAfter dialog testing is complete, deploy the dialog for the calling applications to use, by selecting the Deployed check box on the Advisor Workbench page, and click the Save Dialog button.
Only deployed dialogs are seen by the calling applications and end users.

 Maintaining Dialog Versions
Maintaining Dialog VersionsThis section provides an overview of versions and discusses how to:
Maintain dialog versions.
Clone a version of any dialog.

 Understanding Versions
Understanding VersionsOnce a dialog is deployed, a new version must be created to make changes to the dialog. Changes cannot be made directly to a deployed dialog. The Advisor Workbench tool will create a new version when appropriate.
The Dialog Versions page is available from the Advisor Workbench tool or from the menu. From this page, you can see all versions of a dialog. You can edit the latest version, either the edit in progress version or the deployed version if there is no in-progress version. You can clone or view past deployed versions. You can delete the in-progress version.
Only one version of any dialog can be deployed at a time. If a new version of the dialog is deployed, the old deployed version is no longer deployed or available to run. The old deployed version is given the new status of Past Deployed. If a new version is about to be created, you are notified before the change is saved so that you can cancel the operation.
Cloning a dialog does not copy all the versions of the dialog, only the loaded version. The dialog name must change when a dialog is cloned, the status is set to Edit In Progress, and the version number is set to 1.

 Pages Used to Maintain Versions
Pages Used to Maintain Versions|
Page Name |
Object Name |
Navigation |
Usage |
|
RAD_ADVISOR_VER |
Marketing, Advisor Dialogs, Dialog Versions |
Edit the latest version of a dialog, copy any version, delete the edit in-progress version, or view a past version. |
|
|
RAD_DLGCLONE |
Click the Clone Dialog Version button on the Dialog Versions page. |
Make a copy of the selected dialog version. |

 Working with Dialog Versions
Working with Dialog VersionsAccess the Dialog Versions page.
Dialog Versions
|
Click to make a copy of the dialog version. |
|
|
Click to view a past deployed version of the dialog in the Advisor Workbench tool. |
|
|
Click to edit the latest version, either the edit in-progress version or the deployed version if there is no in-progress version. |

 Cloning Dialogs
Cloning DialogsAccess the Clone Dialog page.
|
Dialog Name |
Enter a name for the new dialog. This name should be unique. |
|
Template Name |
Select a display template. Default will be the display template of the dialog version being copied. |
|
Start Date |
Enter a date that the dialog becomes valid. |
|
End Date |
Enter a date that the dialog becomes invalid. |
|
External Name |
Assign a dialog name that is viewable to the end user. This name can be shown to the end user during runtime. |
|
Clone Dialog |
Click to clone the dialog. |
|
Transfer to Cloned Dialog |
After the dialog version has been cloned this link will appear. Click to transfer to the Advisor Workbench tool. |