
 Understanding Correspondence Creation
Understanding Correspondence Creation
This chapter provides an overview of correspondence creation and discusses how to:
Create correspondence
Access saved correspondence requests

 Understanding Correspondence Creation
Understanding Correspondence Creation
This section discusses:
Correspondence requests
Correspondence request parameters
Personalization
Interactions
Automated correspondence requests
Notifications and process failures

 Correspondence Requests
Correspondence RequestsTo send correspondence, users create correspondence requests. These requests define the recipients, the content, and the delivery information for the correspondence. Users can create correspondence requests from various transactions such as cases, leads, opportunities, and marketing lists. Users can also create correspondence requests from the 360-degree view.
The content referenced by a correspondence requests always comes from templates. Templates include a combination of static text and terms, which represent data from the PeopleSoft system. The system merges the template with actual CRM data to create the correspondence documents. Settings in the Correspondence Management Installation Setup page control whether users can view and modify both the premerge templates and the postmerge documents. Additional settings control whether the system converts print documents and email attachments to PDF files before delivering them.
See Runtime Template Handling.
When all correspondence request parameters are set, users submit the correspondence request for merging (unless the user previewed the correspondence, in which case the merge is already complete) and for delivery. Delivery refers to sending an email or printing the documents. For printed correspondence, delivery is considered complete once the printing is done. Delivery of the print documents (by mail, fax, courier, or any other method) is completely external to the system and is not tracked.
Both merge and delivery can be scheduled for future dates and times. However, because previewing requires the system to perform the merge process immediately, any merge date and time that the user enters is ignored if the user previews.
Note. The merge process actually consists of two phases: a data extraction phase and a merge phase. Because these two phases always occur together, they are known collectively as the merge process.
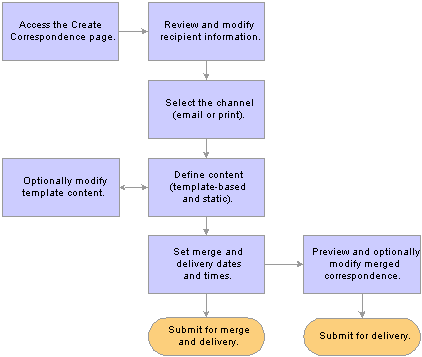
Creating a correspondence request

 Correspondence Request Parameters
Correspondence Request Parameters
This section discusses the parameters that users set when creating correspondence requests.
The component from which the correspondence is generated sets the list of recipients. Users cannot add new recipients to the list, but they can choose a subset of recipients to include in the request.
Each recipient is associated with an email address and a mailing address. The default addresses are typically the recipients' primary email and mailing addresses, but if there is a transaction-specific address (for example, an email address associated with a case), that is used as the default instead.
Except when correspondence is sent from a marketing list, users can review and modify name and address information for all recipients. Changes to recipient information are limited to a single correspondence request; the system does not make any changes to the data in customer or worker records.
Users choose whether to print the correspondence documents or send them by email. If any recipients do not have an email address, the system displays an error message when the user submits the request.
An invalid printer or email address does not cause an error when the correspondence is submitted. All error handling related to invalid email addresses is managed by your email system; error handling related to invalid printers is managed by the operating system of the Process Scheduler server that is associated with the printer. The PeopleSoft system has no access to information about these errors.
Correspondence Content
Correspondence content consists of two types of documents: templates and static attachments.
Templates are exposed to users through template packages that contain one or more templates. When you define template packages, you specify its usage, which controls components from which the template is available. For example, general-purpose templates might be available from all transactions and from the 360-degree view, while sales-related templates would be available only from leads and opportunities.
Individual templates are tagged to show whether they are used for print correspondence, email correspondence, or both. Based on the channel for the entire correspondence request, the system selects the appropriate subset of templates from the packages that the user selects.
For email correspondence, at least one of the template packages must have a cover letter based on an internal text template. This template provides the email subject and body text (all other templates become email attachments). If there is no cover letter, the correspondence is invalid. If the cover letter has no subject text, the user receives an error message. Users can correct the error by personalizing the cover letter template to add subject. (If your system settings do not permit personalization, the user's only option is to reconfigure the request so that it includes a package with an acceptable cover letter.)
Static attachments do not include terms and do not go through the merge process. They are sent to the recipients as-is. For example, product brochures that do not require personalization would be sent as static attachments.
Template packages can contain static attachments as well as templates. Users can also add static attachments directly to a correspondence request. Adding static attachments involves uploading the attachment to the system; users cannot access static attachments that have already been uploaded. Therefore, add shared attachments to packages so that users do not have to upload additional copies of documents.

 Personalization
PersonalizationBecause correspondence requests are always template-based, they are ideal for standardized communication. Yet you can still allow individual users to personalize specific communications. Use the Correspondence Management Installation Setup page to configure the system to permit or disallow personalization options.
Users can personalize the content of a specific correspondence request at two points: before or after the merge process. Before the merge process, users personalize templates. Personalization before merge affects all recipients. After the merge process, users personalize the merged documents. Changes made after merge allows users to personalize the correspondence for each recipient.
The personalization interface depends on whether the template or its resulting document is an external file (such as a .txt file or a Microsoft Word .dot file) or an internal text template.
For external files, users personalize the template or document by uploading a replacement file. If you configure the system to permit downloads, users can download the original document, modify it locally, and then upload the modified document. However, if you permit users to replace files, there are no restrictions on what they can upload.
For internal files, users click the file name to access a PeopleSoft page that displays the document text. Users can edit the text directly. The same page is used to display premerge template content and merged documents.
When replacing templates, be sure that the replacement file includes only valid terms and that users do not modify the term references unless you have given them adequate training. Term references in merged documents have already been resolved, so replacing them does not present a risk of corruption.
See Also
Defining System Settings for Template-Based Correspondence

 Interactions
InteractionsCorrespondence, like other forms of communication, is tracked within the PeopleSoft system as an interaction. The system creates the interaction as soon as the correspondence is submitted, even if it will not be delivered until a future date. This immediate tracking ensures that whoever reviews customer interaction is aware of scheduled future correspondence.
When drilling into an interaction for a correspondence request, users access the Correspondence Request page, which displays detailed information about the correspondence, including its status, which indicates whether the correspondence has been sent.
If the correspondence is cancelled before delivery, or if the delivery process fails, the interaction is deleted.
See Also

 Automated Correspondence Requests
Automated Correspondence RequestsCertain transactions invoke correspondence management functionality to support specific operations. In PeopleSoft Order Capture, order and quote confirmations are created and delivered using the correspondence request architecture, as are proposals that are sent from PeopleSoft Sales. This means that the system creates the correspondence request and sets all of the options that a user would otherwise set manually: everything from the correspondence templates and recipient list to the correspondence channel and delivery schedule. To change the text or format of an order confirmation, quote confirmation, or sales proposal, you need to modify the appropriate correspondence template.
Because the system sets all of the correspondence parameters, the Correspondence Request page never appears and users may be unaware that these communications use the same framework as manual correspondence requests. However, automated correspondence requests, like manual ones, are accessible through the Search Correspondence Request page.
Note. The documentation for applications that incorporate automated correspondence requests describes the conditions under which the request is generated and describes the settings associated with that correspondence.

 Notifications and Process Failures
Notifications and Process FailuresWhen a user previews or submits a correspondence request, the system sends the request to a Process Scheduler server where the merge and delivery processes run. Because the merge and delivery processes take time, users may not want to wait in the Correspondence Request component for the processes to be completed successfully. Therefore, you can configure the system to send notifications to the sender's worklist when the merge or delivery process ends.
These notifications are configured on the Correspondence Management Installation Setup page. Choose whether to send notifications only when a process fails, only when a process is completed successfully, always, or never. There are separate notification settings for the merge and delivery processes.
To view correspondence-related notifications, users select Corresp Mgmt Worklist (correspondence management worklist) in the Transaction drop-down list box on the Worklist page.
Note. Correspondence requests entries in a user's worklist represent correspondence sent by the user, not to the user.
When either the merge or delivery process for submitted correspondence fails, users cannot resubmit the same correspondence request. However, users can clone the failed request with all or some of the recipients. The system displays the newly created clone in the Correspondence Request page, where users can refine the request as necessary (including recreating any personalizations to the template or the merged correspondence) and then resubmit it. This enables users to easily reattempt failed correspondence.
See Also
Setting Up and Using Worklists
Defining System Settings for Template-Based Correspondence

 Creating Correspondence
Creating Correspondence
This section discusses how to:
Create a correspondence request.
Edit the recipient list.
Edit recipient addresses.
Personalize templates before merging.
Personalize internal text templates.
Preview and personalize merged documents.
Review correspondence that has been submitted.
Personalize documents that are based on internal text templates.
Review recipient error logs.

 Pages Used to Create Correspondence
Pages Used to Create Correspondence

 Creating a Correspondence Request
Creating a Correspondence RequestAccess the Correspondence Request page.
Correspondence Detail
|
Recipients |
Displays a list of recipients. The transaction from which you accessed this page controls the list of recipients. For example, when you access the page from a support case, the case contact is the only recipient. Refer to your application documentation for information about who the application puts in the list. |
|
Edit Recipients |
Click to access the Correspondence Request - Recipients page, where you can review recipient address information and select a subset of recipients to include. You cannot, however, add new recipients. |
|
Channel |
Select Email to send the correspondence by email. Select Print to print the correspondence for delivery through the mail, by fax, or through another hard-copy delivery option. Templates are channel-specific. When you prompt for template packages, the system limits your selection to packages that include a template for the selected channel and, when you send the correspondence, uses only the template that is appropriate for the selected channel. |
|
If you selected the email channel, enter the email address to be used as the email's From address. A user-specific default value comes from the Agent Setup page. If the user does not have a default From address, the default comes from the Sender's Email Address field on the Correspondence Management Installation Setup page. |
|
|
If you selected the print channel, select the printer where the final correspondence is to be printed. Values are based on the printers that you define on the Printers page in the Merge Servers component. You can select printers associated with any merge server; when you submit the correspondence request, the system runs the delivery process (though not necessarily any of the other correspondence processes) on the server that is associated with the printer you select. |
|
|
Language |
Select the language of the correspondence. Template packages are language-specific, and when you prompt for template packages, the system limits your choices based on the language you selected. |
|
Description |
Enter a meaningful description that will adequately identify the nature of the correspondence when you (or other users) later review the correspondence request. The description does not appear anywhere within the correspondence itself; it is used only within the PeopleSoft system. |
Correspondence Content
|
Select one or more template packages on which to base the correspondence. Your selection is limited by the language and channel you've specified. Therefore, you cannot change the language or channel if there are any template packages selected. Settings on the Correspondence Management Installation Setup page control the maximum number of packages in a correspondence request. |
|
|
Templates |
Displays a list of all the templates and static (nontemplate) attachments in the package. The list includes only templates that are suitable for the channel you selected. |
|
Personalize Templates |
Click to access the Correspondence Request - Personalize Templates page, where you can modify the templates before merging them with recipient and transaction data. |
Attachments
|
Attachments |
Displays the File Name for attachments that you add to this request. These are static attachments (attachments that are delivered as-is, without any merge processing). This grid does not list static attachments that are part of the packages you select. In both email and print correspondence, static attachments are placed after all pieces of template-based correspondence . |
|
Add an Attachment |
Click to upload a static attachment to this correspondence request. |
Schedule
|
Merge & Send Immediately |
Select to merge and send as soon as you submit the correspondence. |
|
Merge Now, Send Later |
Select to merge as soon as you submit the correspondence, but to send at the Send Date and Send Time that you specify. |
|
Merge Later, Send Later |
Select to merge and send the templates at the Merge Date, Merge Time, Send Date and Send Time that you specify. If you click the Preview button, the merge occurs immediately and the merge date and time you specified are ignored. |
Additional Page Elements for Performing Actions
|
Search |
Click to access the Search Correspondence Request page and look for saved correspondence in the system. Enter search criteria or use the existing dataset rules to refine your search. |
|
Click to save the correspondence request without submitting it or initiating the merge process. To return to the request later, you must access the Correspondence Request page from the Search Correspondence Request page; there is no link to the draft request from the originating transaction. |
|
|
Click to access the Correspondence Request - Correspondence Summary page where the document merge begins immediately. You can monitor the progress of the merge on this page. The availability of the Preview button depends on the settings on the Correspondence Management Installation Setup page. If the correspondence request includes multiple recipients, the preview is performed only for the number of recipients you enter in the Generate Preview For field on the Correspondence Management Installation Setup page. |
|
|
Submit |
Click to submit the correspondence for merging and delivery (based on the settings in the Schedule group box). After submitting the correspondence, this button disappears from the Correspondence Request - Correspondence Summary page. where you can review the submitted correspondence and then return to the originating transaction. Cancellation is the only action that is available for a submitted request. |
|
Cancel |
Click to cancel the request. |
See Also
Defining Merge Servers and Printers

 Editing the Recipient List
Editing the Recipient ListAccess the Correspondence Request - Recipients page.
|
Include |
Selected recipients are included in the correspondence request. By default, all recipients are selected; clear this check box to remove recipients from the correspondence request. This check box is available only for correspondence that has not yet been submitted. |
|
Recipient |
Displays all possible recipients for the correspondence. List membership is based on the component from which you accessed the Correspondence Request page. |
|
Email Address and Address |
Displays the address to be used for this correspondence. Unless there is a transaction-specific address (for example, the email address that is associated with a case), the recipient's primary email address and primary mailing address are the defaults. |
|
Edit |
Click to access the Recipient Profile page, where you can modify the recipient's name or address information. This button is available only for correspondence that has not yet been submitted. |

 Editing Recipient Addresses
Editing Recipient AddressesAccess the Recipient Profile page.
The name and address information you enter here is used only for the current correspondence request. To make permanent changes to the recipient's profile, use the appropriate business object component (the Contact, Consumer, or Worker component).

 Personalizing Templates Before Merging
Personalizing Templates Before MergingAccess the Correspondence Request - Personalize Templates page.
|
Template Package and Template Name |
The Templates grid includes one row for each template in the correspondence request. The grid displays both the package name and the template name. The channel for this correspondence requests determines which templates in the selected packages are listed. |
|
Click this link to access the template content. If the template is an internal text template, you can modify the content in the same page where you view the content. If the template is an external template (.dot or .txt file), you can modify the content by downloading the file, make changes on your local computer, then uploading the modified file. The availability of the download option depends on the settings in the Correspondence Management Installation Options page. Even if you cannot download the template, you can still upload a replacement. |
|
|
Download |
Click to download an external file (a document based on an external template) by saving the file to your local computer. This button does not appear in rows that display documents based on internal text templates. This button is visible only if the Show Download Button check box is selected on the Correspondence Management Installation Setup page. |
|
Replace |
Click to substitute a file that you upload for the system-generated document. This button does not appear in rows that display documents based on internal text templates. (You can modify internal text templates by clicking the Internal Text link in the File Namecolumn.) This button is visible only if the Allow Agent to Modify check box is selected on the Correspondence Management Installation Setup page. |

 Personalizing Internal Text Templates
Personalizing Internal Text TemplatesAccess the Template Body page.
Modify the subject and body of the template as necessary. Changes apply only to the current correspondence request; the template definition is not updated.

 Previewing Merged Documents
Previewing Merged DocumentsAccess the Correspondence Request - Correspondence Summary page.
Correspondence Summary
|
Recipient and Template or File |
For each recipient, there is a row of data for each document (template-based or static attachment) that is being sent. The number of documents depends on the contents of the template package. The same template package can generate different documents depending on whether the channel is email or print. |
|
Channel |
All documents listed have the same channel that you selected on the Correspondence Request page. |
|
Content |
Until the merge for this document is complete, this column displays the text Merging. When the document is merged, this column displays the Email Body link (for internal text template) or the file name. The file name is a link that you can click to view the postmerge content. If the document is based on an internal text template, you can modify the content in the same page where you view it. If the document is based on an external template (.dot or .txt file), you can modify the content by downloading the file, making changes on your local computer, and then uploading the modified file. The availability of the download option depends on setting in the Correspondence Management Installation Options page. Even if you cannot download the template, you can still upload a replacement. |
|
Status |
Displays the status of the merge and delivery processes. Possible statuses are: Processing: the system has started the merge process. Data Extraction Complete: the data extraction phase of the merge process is complete and the merge phase has begun. Merge Complete: a user requested a preview, and the merge is complete. Ready for Delivery: a user submitted a correspondence request, and the merge portion of the process is complete (but the document has not yet been delivered). Delivery Complete: the document has been successfully delivered. When there are errors in the merge and delivery process, the following values appear. Merge Unsuccessful - Data Error: the data extraction phase of the merge process failed and the system is unable to proceed. Merge Unsuccessful - TemplError (Merge Unsuccessful - Template Error): the merge phase of the merge process failed and the system is unable to proceed. Delivery Failed: This value never appears on the Correspondence Request - Correspondence Summary page because the page itself is only used to view correspondence that has not yet been delivered. However, on the Correspondence Request page, this value appears when the delivery failed. For example, if your email server was unable to send the email. Note. The document that represents the email body text does not use the full set of status values. Its possible statuses are Ready for Delivery, Delivered, Processing, and Merge Failed. The Processing status does not distinguish whether the merge or delivery process is incomplete or whether one of those processes failed. |
|
View Log |
Click to access the Recipient Error Log page, where you can review the merge process error message for a recipient. If there are multiple documents per recipient, the link appears only once per recipient, and the error log shows messages for all of that recipient's documents. |
|
Download |
Click to download an external file (a document based on an external template) to your local computer. This button does not appear in rows that display documents based on internal text templates. This button is visible only if the Show Download Button check box is selected on the Correspondence Management Installation Setup page. |
|
Replace |
Click to substitute a file that you upload for the system-generated document. This button does not appear in rows that display documents based on internal text templates. (You can modify internal text templates by clicking the link in the Content column.) This button is visible only if the Allow Agent to Modify check box is selected on the Correspondence Management Installation Setup page. |
Additional Page Elements for Completing the Request
These page elements appear only after the merge is complete.
|
Submit |
Click to submit the merged documents for delivery. The scheduled delivery time is based on your settings on the Correspondence Request page. This button disappears after you click it. |
|
Cancel |
Click to cancel the correspondence request. The Cancel Request page appears so that you can confirm the cancellation. Although cancelled requests are still accessible from the Search Correspondence Request page, you cannot later come back and send the correspondence. |
|
Refresh |
Click to refresh the page, for example, to check the progress of the merge process and update the page accordingly. Regardless of how frequently you click this button, the page refreshes no more frequently than the refresh time you set in the Correspondence Management Installation Setup page. This button appears only until the merged documents are displayed. |

 Reviewing Correspondence That Has Been Submitted
Reviewing Correspondence That Has Been SubmittedAccess the Correspondence Request - Correspondence Request Details page.
This page is accessible only for correspondence requests that have been submitted.
Correspondence Request Details
|
Delivery Channel |
Displays either Email or Print. |
|
Displays the request status. Requests can have the following statuses: In Progress: The request has not yet been submitted. This value never appears on the Correspondence Request page, which shows only submitted correspondence. Preview and Personalize: A user clicked the Preview button, but the system has not yet completed the merge and so the merged documents are not yet available for viewing. Preview Ready: A user clicked the Preview button, the merge is complete, and the merged results can be viewed. Submitted: The request has been submitted, either from the Correspondence Request page or the Correspondence Request - Correspondence Summary page. The correspondence has not yet been delivered. (The status does not indicate whether or not the merge is complete). Send for Approval: The user who created the correspondence has sent it for approval, but the approver has not yet approved it. Completed: The correspondence has been delivered. Cancelled: The user canceled the correspondence. |
|
|
Displays the date for the merge process for this request:
|
|
|
Submitted By |
Displays the user ID of the user who submitted the request. |
|
Send Date |
Displays the date that the correspondence was or will be sent. |
|
Date Submitted |
Displays the date that the request was submitted. Date Submitted is not necessarily the same as the date that the correspondence was sent. |
|
Displays information about the number of recipients for whom the request was successful. For example, the value 1 of 2 indicates that the original request included two recipients, but that delivery occurred for only one of them. |
Templates
|
Template Package and Templates and Files |
The Templates grid lists the correspondence content that came from template packages, both templates and static attachments. Each row displays the package that the template or attachment belonged to and the name of the template or attachment. |
|
View Templates |
Click to access a non-editable version of the Correspondence Request - Personalize Templates page so that you can view template content and, if the system is so configured, download copies of external templates. |
Attachments
|
Attachments |
This grid lists all of the static attachments that were added to the correspondence request manually rather than by means of a template package. Click the file name to open the attachment. |
Correspondence Summary
This grid is similar to the Correspondence Summary grid on the Correspondence Request - Correspondence Summary page, with a few additional fields and field values.
|
Select |
Select the recipients that you want to include in a new correspondence request that you create by cloning the current request. For example, if a network outage or printer failure prevented the correspondence from being delivered, you can select all recipients and clone the request to attempt delivery again. Use the Select All, Select All Failed, and Clear All links as data entry shortcuts when selecting recipients. |
|
Status |
Values include those that appear on the Preview and Personalize page, but because the Correspondence Request page shows submitted requests, the Delivery Complete and Delivery Failed values can appear here, while the In Process value cannot. |
|
Date Merged and Date Sent |
Displays the actual date and time for the merge and delivery processes. These may not match the requested merge and delivery date if, for example, an approver did not approve a correspondence request in time or if a process ran over midnight. |
Additional Page Elements for Performing Actions
|
Click to clone the current request using the selected subset of recipients. |
|
|
View Recipient Addresses |
Click to view a read-only version of the Correspondence Request - Recipients page. |

 Personalizing Documents Based on Internal Text Templates
Personalizing Documents Based on Internal Text TemplatesAccess the Recipient Email Body page.
Modify the subject and body of the merged document as necessary.

 Reviewing Recipient Error Logs
Reviewing Recipient Error LogsAccess the Recipient Error Log page.
|
Recipient Name |
Displays the name of the recipient whose correspondence generated errors. |
|
Log |
Displays the error messages associated with the recipient. |

 Accessing Saved Correspondence Requests
Accessing Saved Correspondence Requests
This section discusses how to access saved correspondence requests.
Note. When correspondence is sent, the system creates an interaction, and the correspondence details are accessible from any interaction list (for example, from the 360-degree view or the Interaction List page). However, when correspondence is saved but not submitted, no interaction is created. The only way to access such correspondence is from the menu, as described in this section.
See Also

 Page Used to Access Correspondence
Page Used to Access Correspondence
|
Page Name |
Object Name |
Navigation |
Usage |
|
RBC_REQST_SEARCH |
Correspondence, Manage Correspondence, Search Correspondence Request |
Search for correspondence requests and access detailed information about them. |

 Accessing Correspondence Requests
Accessing Correspondence RequestsAccess the Search Correspondence Request page.
The behavior and appearance of this page is controlled through the CRM search configuration utility. The search criteria fields and search results fields are the same as the identically named fields in the Correspondence Request component.
When correspondence is addressed to multiple recipients, the search results grid displays one row of search results for each recipient. This arrangement enables you to view recipient-level status information on the search correspondence request page. However, when you navigate to a specific correspondence request, you see information about all recipients.
|
|
Click to access the appropriate detail page. The detail page depends on the status of the request. If the status is In Progress, clicking the Detail button displays the Correspondence Request page, where you can continue defining the request. You can also submit the request. Even though you access the request from the Search Correspondence Request page, your template package selection and other options are still based on the transaction from which the request originated. If the status is Preview and Personalize, clicking the Detail button displays the same Preview and Personalize page that you would access from the Correspondence Request page. For any other status value, clicking the Detail button displays the Correspondence Request page. |
See Also