Using the System Information Page
This section provides an overview of the system information page and discusses how to view the system information page.
With the combination of accessing PeopleSoft applications with a browser, single sign-on between databases, and the PeopleSoft Portal, users and system administrators need a quick tool to provide orientation information and information regarding the current environment. For this reason, PeopleSoft provides the system information page.
With single sign-on and the portal, it may not be apparent to all end users just exactly what databases or applications they are currently accessing. Viewing environment information can help end users orient themselves.
In most cases, the administrators use the system help page to aid in troubleshooting. If a user has trouble accessing a particular application, the system administrator can instruct the user to provide the system information that appears in this page so that the administrator can immediately identify the current application server, database, software version, operating system, and so on.
To view the System Information help page, you press a keyboard shortcut while a PeopleSoft page is active.
Use one of these keyboard shortcuts on Microsoft Windows operating systems. Use the second and third shortcuts as alternatives if the first shortcut does not work.
Alt + J
Ctrl + J
Ctrl + Shift + J
Use one of these keyboard shortcuts on a Mac. Use the second shortcut as an alternative if the first shortcut does not work.
Ctrl + Shift + J
Ctrl + J
The following example illustrates the type of information that appears.
This example illustrates the fields and controls on the System Information page. You can find definitions for the fields and controls later on this page.
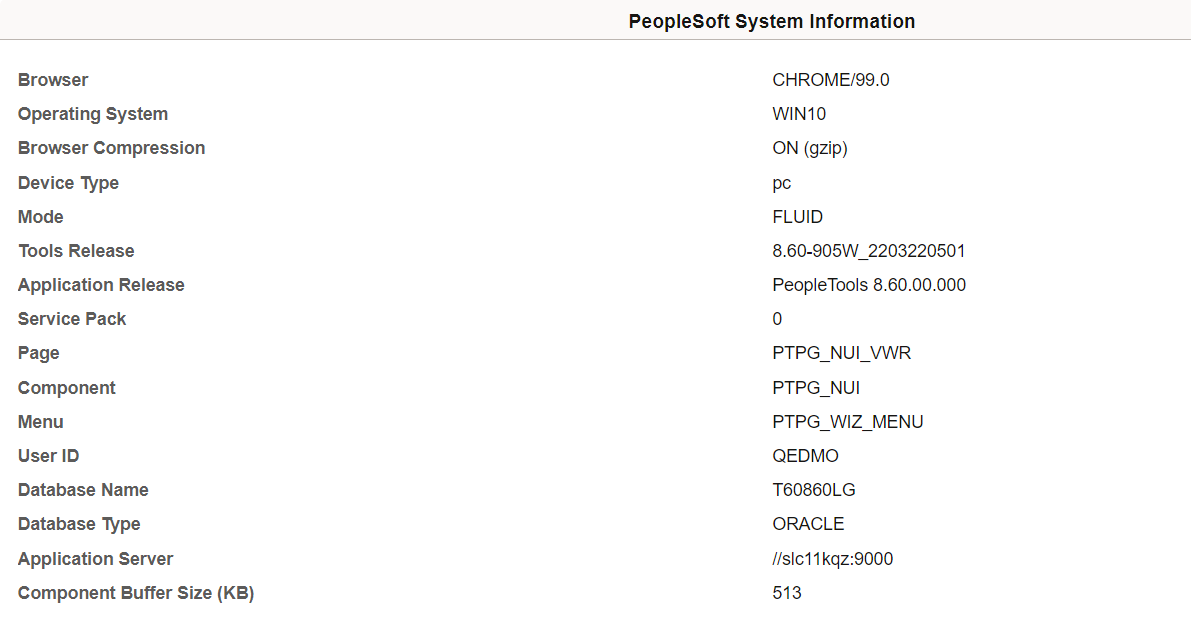
The following table briefly describes each item:
|
Item |
Description |
|---|---|
|
Browser |
The browser version and type, such as Mozilla Firefox. |
|
Operating System |
The operating system that runs on the computer on which the browser is running. For example, this refers to the operating system of the end user's workstation or the operating system running on a kiosk machine. It does not refer to the operating system that runs on the application server, web server, or database server. |
|
Browser Compression |
Indicates if browser compression is enabled in the Compress Responses field on the General page of the current web profile. Values are:
|
|
Device Type |
The device type, such as pc, tablet, or phone. |
|
Mode |
The display mode, such as Classic or Fluid. |
|
Tools Release |
The version of PeopleTools that is currently installed at the site. For example, PeopleTools 8.56, 8.58.01, and so on. |
|
Application Release |
The version of PeopleSoft applications that are currently installed at the site. |
|
Service Pack |
Typically, updates to PeopleSoft applications arrive in the form of a service pack. This item shows the current service pack that is applied to the applications. |
|
Page |
The current page that the user is accessing. |
|
Component |
The component to which the current page belongs. |
|
Menu |
The name of the menu under which the component appears. |
|
User ID |
The user ID of the user that is currently accessing PeopleSoft. |
|
Database Name |
The name of the database that the user is currently performing a transaction in. |
|
Database Type |
The type of the current database, as in Microsoft, Oracle, or DB2 z/OS. |
|
Application Server |
The domain name server name or Internet Protocol (IP) address and the JSL port number. |
|
Component Buffer Size (KB) |
The component buffer size, which reflects the data buffer size, not including metadata, such as the record definition or component definition. This metric is the same metric also displayed by the Performance Monitor. Note: The Performance Monitor does not need to be configured for this value to be populated. |
You enable and disable the System Information page using the Show Connection Information check box on the Debugging page of the current web profile.