Using Query Administration
Use the Admin page (QRY_ADMIN) to administer queries.
Navigation:
This example illustrates the fields and controls on the Admin page.
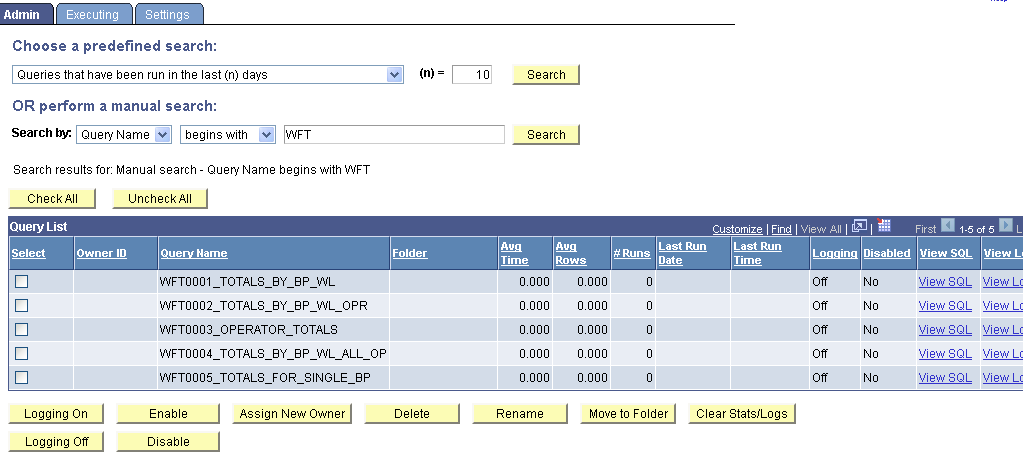
To administer queries:
Use either the predefined search or manual search option to restrict the list of queries that are displayed.
For a predefined search, enter the desired value for the selected search option in the (n) = field and select one of the following options:
Queries that belong to locked out accounts
Queries that have been disabled
Queries that have been run in the last (n) days
Queries that have logging turned on
Queries that have never been run
Queries that have run but not in the last (n) days
Top (n) queries by largest average number of rows
Top (n) queries by longest run time
Top (n) queries most frequently run
For a manual search, select to search queries by query name or owner ID.
You can define your search further by selecting either begins with or contains search type.
Click the Search button to display a list of queries that match your search criteria.
The Query List group box lists those queries that match your search criteria.
Review the following statistics for each query that is listed:
Owner ID
Query name
Folder
Average time to run
Average number of rows
Number of times run
Last run date and time
Logging status
Disabled status
Note: If a query appears in the list as <UNTITLED>, a user has created and run one or more queries without saving them. Results from all unsaved queries appear as a single untitled row. You can clear statistics only for untitled queries. Attempting to perform any other action on untitled queries will result in an error message.
For the appropriate query, click the View Log link to view the log for that query.
A message appears if no logs are available.
For the appropriate query, click the View SQL link to view the SQL for that query.
Select the check box for each query on which you want to perform an action.
You can also click the Check All button to select all queries, or click the Uncheck All button to clear all queries.
Perform an action by clicking one of the following buttons:
Logging On: Enables logging for the selected query.
When you enable the logging feature, detailed statistics will be logged on the query every time it has run to completion. The statistics are stored in a separate Query Log table.
Note: The statistics log is updated with data only if the query runs to completion.
Logging Off: Disables logging for the selected query.
Enable: Enable the selected query to be run, previewed, or scheduled.
Disable: Disables the selected query from being run, previewed, or scheduled.
Assigns New Owner: Assign a new owner to the selected query.
Delete: Deletes the selected query.
Rename: Renames the selected query.
Move to Folder: Moves the selected query to a folder.
Clears Stats/Logs: Delete the statistics and logs for the selected query.
For the appropriate query, click the Logging button to enable logging for that query.
Note: Your changes are saved automatically, and the Save button is not available.
Use the Executing page (QRY_KILL) to cancel currently running queries, and enable or disable queries and logging.
Navigation:
This example illustrates the fields and controls on the Executing page.
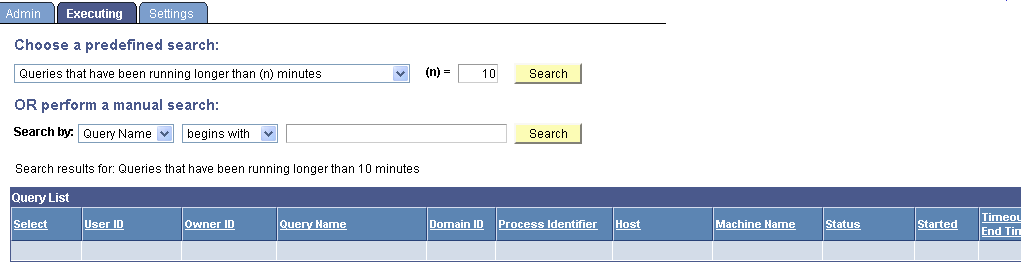
The Executing page displays all of the currently running queries, allowing you to enable or disable queries, enable or disable logging, and cancel currently running queries. If administrators needs to verify that a query has been canceled, they can look in the Appsrv.log and verify that the PSMONITORSRV service has canceled the selected query.
To manage currently running queries:
Use either the predefined search or manual search option to restrict the list of queries that are displayed.
For a predefined search, select one of the following options:
Queries that have been running longer than (n) minutes
Top (n) queries by longest run time
In the (n)= field, enter the value that you want for the search option.
For a manual search, select to search queries by query name or owner ID.
You can define your search further by selecting either the begins with or contains search type.
Click the Search button to display a list of queries that match your search criteria.
The Query List group box lists those queries that match your search criteria.
Review the following statistics for each query that is listed:
User ID
Owner ID
Query name
Domain ID
Process identifier
Host
Machine name
Status
Time started
Time-out end time
Number of times killed
Logging status
Disabled status
For the appropriate query, click the View Log link to view the log for that query.
A message appears if no logs are available.
For the appropriate query, click the View SQL link to view the SQL for that query.
Select the check box for each query on which you want to perform an action.
You can also click the Check All button to select all queries, or click the Uncheck All button to clear all queries.
Perform an action by clicking one of the following buttons:
Kill Selected Processes: Forces the selected query to stop running.
Logging On: Enables logging for the selected query.
When you enable logging, detailed statistics are logged on the query after every time it has run to completion. The statistics are stored in a separate Query Log table.
Logging Off: Disables logging for the selected query.
Enable: Enables the selected query to be run, previewed, or scheduled.
Disable: Disables the selected query from being run, previewed, or scheduled.
For the appropriate query, select the Logging check box to enable logging for that query.
Note: Your changes are saved automatically and the Save button is not available.
The kill query (cancel query or time-out) mechanism represents each query that is run from Query Manager or Query Viewer as a row in the table PSQRYTRANS. Query Monitor, which implements the time-out functionality, has a mechanism that looks for orphan rows in PSQRYTRANS. Orphan rows are rows in PSQRYTRANS that do not have a query actively running. Orphan rows can be created because the server crashed while running a query, or for other reasons.
Query Monitor looks for orphan rows only for the application server domain that it is running in. For this reason, orphan rows could be in PSQRYTRANS when no active domain exists. These rows are not seen by the online query monitoring facility, but could potentially exist in the database. Such rows are rare and you can use the database query tool to clean them up. You can use the machine and domain fields to determine whether rows exist that should be cleaned up.
Use the Settings page (QRY_SETTINGS) set additional options such as enabling the query time-out feature and running query statistics.
Navigation:
This example illustrates the fields and controls on the Settings page. Definitions for the fields and controls appear following the example.
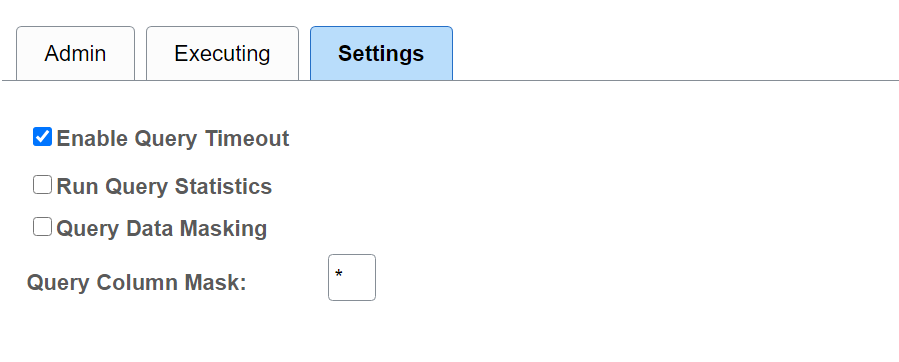
Field or Control |
Description |
|---|---|
Enable Query Timeout |
Select or clear this check box to enable or disable the query time-out feature on a system-wide basis. The time-out values are stored in each permission list. Note: The query timeout feature applies to queries that are run in Query Manager and Query Viewer. This feature does not apply to scheduled queries. |
Run Query Statistics |
Select or clear this check box to enable or disable the query statistics feature on a system-wide basis. By default, the query statistics feature is disabled. PeopleSoft recommends that you use the query statistics feature only for analysis and that you do not leave it enabled on an ongoing basis. Enabling this feature may compromise the performance and the system may have an increased possibility of query time-outs or may return query results with zero values. This recommendation also applies to users of queries in reports. |
Query Data Masking |
Select or clear this check box to enable or disable data masking for query. |
Query Column Mask |
Set the data masking character. If data masking is defined for this query, the mask defined here is applied to data values when this query is used as a data source by:
|