Working with Custom Templates
Automated configuration management uses templates to organize configuration plug-ins, edit the configuration property values, and run the configuration process in PIA or the command line. This topic describes the tasks involved with creating and managing your templates.
Use the Configuration Template Definition page to create a new template, which includes adding configuration plug-ins, editing properties, and defining or importing template variables.
Access the Configuration Template Definition page using the following navigation path:
This example illustrates the fields and controls on the Configuration Template Definition page - Creating Template. You can find definitions for the fields and controls later on this page.
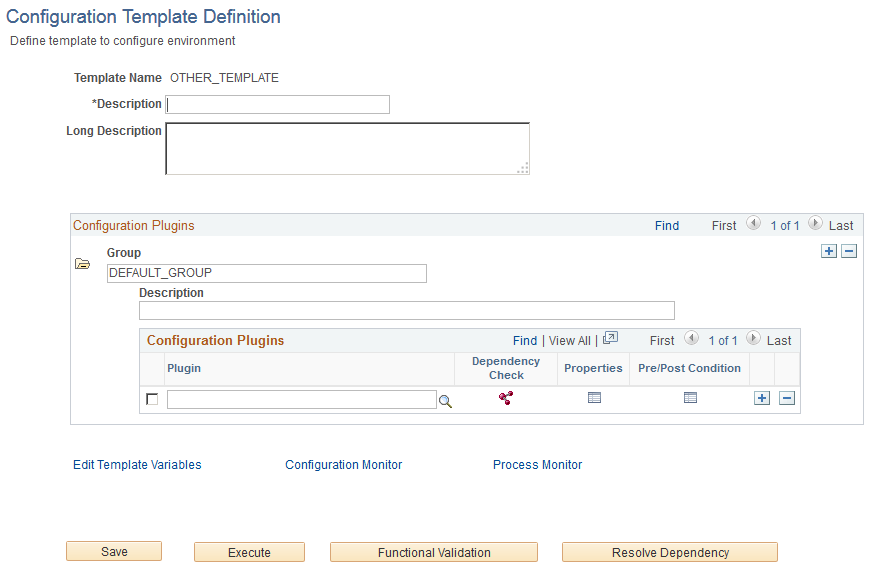
Field or Control |
Description |
|---|---|
Template Name |
The name of the template entered on the Template Definition page. You cannot edit the template name on this page (Configuration Template Definition page). |
Description |
Enter a short description for the template. |
Long Description |
Enter a descriptive comment for the template. |
Group |
Enter a name for the group of plug-ins. A group enables you to create a functional grouping of plug-ins related to a configuration. For example, you can group plug-ins related to Integration Broker configuration. You may add multiple groups In a template to configure different products. For example, you can add a group of plug-ins that configure the Search Framework in addition to Integration Broker. DEFAULT_GROUP is the default name for the first group. When you add subsequent groups, these groups do not display a default name. |
Description |
Enter a descriptive comment for the group. |
Plugin |
Use the Look up Plugin button to list the available plug-ins and choose a plug-in. See Working with Custom Configuration Plug-ins on creating a custom plug-in. |
Dependency Check |
Click the Dependency Check icon to review whether any dependencies exist for the current plug-in. If any dependency exists, you must execute the plug-in before you run the current configuration plug-in. |
Properties |
Click the Properties icon to review the values that are defined for each property and edit if needed. If you do not edit any of the properties, the default property values will be used in the configuration program run. On the properties window, use the Current values in DB button to view the current value specified for a property of a plug-in in the database. |
Pre/Post Condition |
Enables you to add control over the configuration template execution by specifying conditions that may need to be in place prior to a configuration plug-in execution or by specifying how the execution should behave after it has run. This is described in more detail in a subsequent section. For more information on handling errors and setting preconditions and post-conditions, see Handling Errors During Plug-in Execution. |
Edit Template Variables |
Click the Edit Template Variables link to review the property values that will be used at run time. The template variables are common to all the groups within a template. For information on defining and importing template variables, see Defining Template Variables and Importing Template Variables. |
Configuration Monitor |
After clicking the Execute button to commence a configuration program run, click the Configuration Monitor link to review the configuration program status. |
Process Monitor |
Click the Process Monitor link to review the process status. The Process Monitor link is active only if the processing mode is Scheduled. |
Save |
Save the template before you execute a configuration program run. |
Execute |
Click to execute a configuration program run. After clicking Execute and allowing processing to complete, the system displays the overall status of the request using an icon, such as the Success icon or the Error icon, with the text: Process completed. Click Configuration Monitor for details. The message that you see depends on the processing mode you selected in the ACM Options page. |
Functional Validation |
Click to verify the subsystems related to the product configuration. This does not report as to whether the configuration process succeeded. It reports whether the various pieces of the system interrelate successfully. You can access the report using the Configuration Monitor. For more information on this option, see Running Functional Validation. After clicking Functional Validation and allowing processing to complete, the system displays the overall status of the request using an icon, such as the Success icon or the Error icon, with the text: Process completed. Click Configuration Monitor for details. |
Resolve Dependency |
Click to resolve dependencies between plug-ins and plug-in groups within the configuration template definition. While this is a dynamic process, meta data related to plug-in dependency needs to have been established. For more information on working with plug-in dependency, see Managing Configuration Plug-in Dependency. |
Use the Configuration Properties page to edit plug-in properties. You define properties and their values for a plug-in when you create the plug-in. When you create a template or run a configuration process, you may edit the property values.
Access the Configuration Properties page using the following navigation path:
and click the Properties icon for a configuration plug-in that you want to edit.
This example illustrates the fields and controls on the Configuration Properties page. You can find definitions for the fields and controls later on this page.
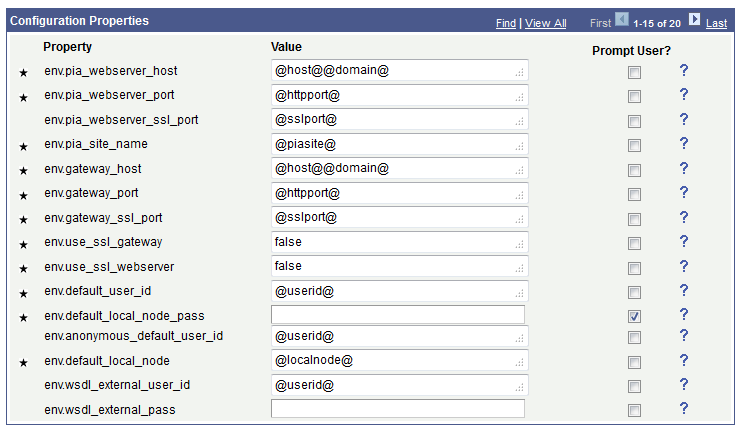
Note: Property values enclosed within @ indicates that these values are supplied by template variables at run time. To edit a template variable, click the Edit Template Variables link on the Configuration Template Definition page.
Field or Control |
Description |
|---|---|
|
Indicates a property that is required and a value must be defined. |
Prompt User |
Select the Prompt User check box if you want a user to enter a value at run time. Generally, a prompt for a user to enter a value is required for user name or password. |
|
Hover over the help icon to view a description of a property. |
Current Values in DB |
Click the Current Values in DB button to review the current values in the database for the properties. Initially, the values for properties are defined when creating a plug-in. Subsequently, if you modify the values, the modified values are displayed when you click the Current Values in DB button. |
You assign a value to a template variable which is in-turn used to assign values for properties in cases where values are recurring in multiple places or plug-ins in a template or template file.
Important! Passwords defined as template variables are not encrypted or masked when you create a template in PIA. Therefore, Oracle PeopleSoft recommends that you do not define passwords as template variables in order to maintain templates securely.
Use the Template Variables dialog box to assign values to a template variable.
Access the Template Variables dialog box using the following navigation path:
and click the Edit Template Variables link.
This example illustrates the fields and controls on the Template Variables dialog box.

Note the following when you assign values for template variables:
|
Template Variable Value |
Description |
|---|---|
|
@webhist |
Prefix a value with @webhist if the value will be supplied from web history. For example: @webhist.WEBSERVERNAME These values are valid only if a user logs on to PIA before running the configuration program using Automated Configuration Manager. |
|
% |
Prefix a value with % if the variable is a PeopleSoft system variable that will be supplied at run time. For example: %ToolsRelease |
When creating new templates, it can be helpful to import existing template variables from another template if you require them in your new template. In this case, you are copying established and tested template variables from one template to another.
Note: If the target template already has a template variable defined that is imported from another template, then that variable is ignored.
To import a template variable:
Open the target template definition, and on the Configuration Template Definition page, click Edit Template Variables.
This example illustrates where to find the Edit Template Variables link.
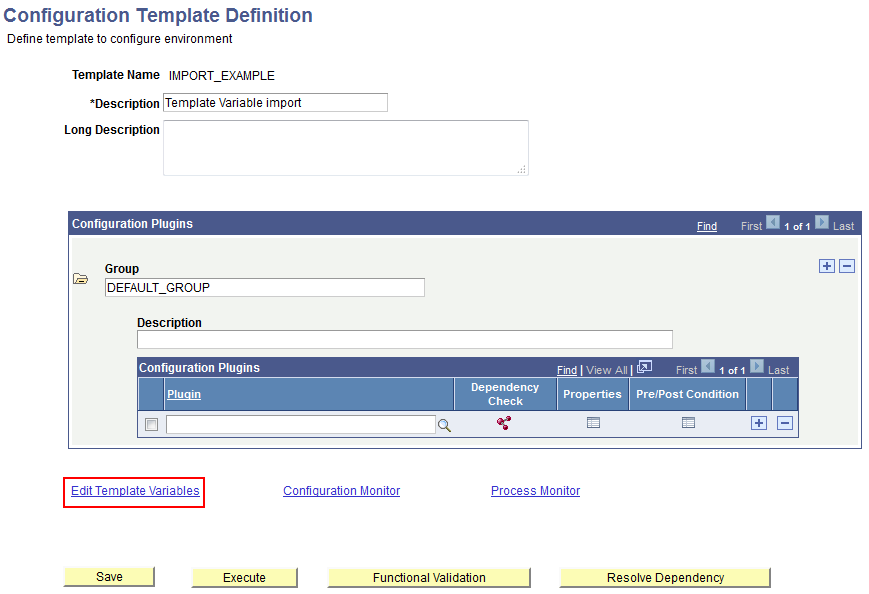
On the Template Variables page, click Import Variables.
If the template is new, the Template Variables page will be empty
This example illustrates an empty template variable page. To populate the page with template variables from an existing template, click Import Variables.
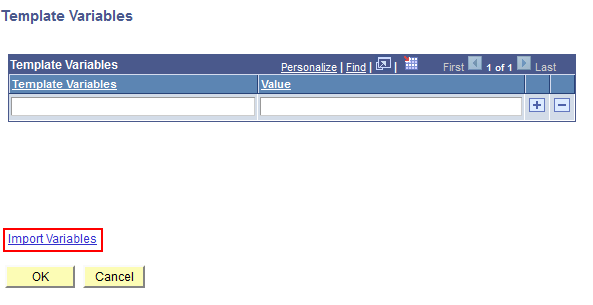
On the Import Template Variable page, select the source template name, from which you want to import template variables, and click Import.
This example illustrates selecting an existing template as a source template from which you can import template variables into a target template.
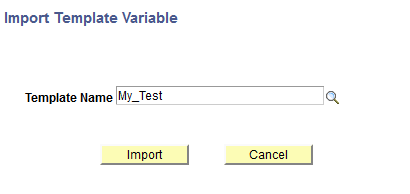
Confirm the template variables that you require have been imported to the target template, and click OK.
This example illustrates the previously empty template variables page now populated with template variables imported from an existing template.
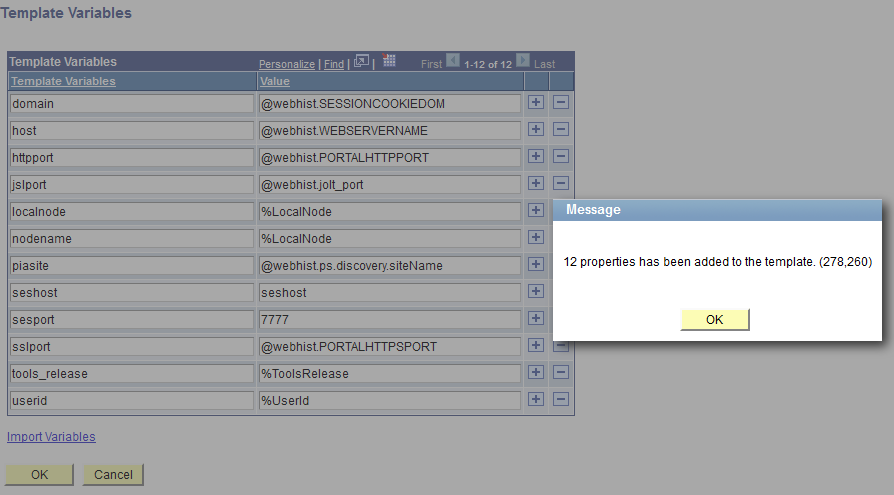
Use the Configuration Template Import page to import a template file.
Access the Configuration Template Import page by using the following navigation path:
This example illustrates the fields and controls on the Configuration Template Import page. You can find definitions for the fields and controls later on this page.
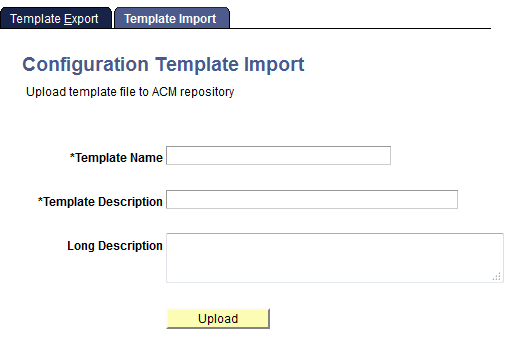
Field or Control |
Description |
|---|---|
Template Name |
Add a template name to uniquely identify the imported template. |
Template Description |
Add a description to identify the purpose of the template. |
Long Description |
If further information is provided to describe the purpose of the template or the configurations it controls, add here. |
Upload |
Click to upload the template text file. A dialog box appears enabling you to select the file from a network location and upload it. |
Note: When a template is imported into an environment (from a text file), it is assumed that all passwords contained in the template file are encrypted, so the decrypt_password property in the template file must be set to True.
After you create a template, you must add the template to a permission list. PeopleTools provides the PTPT4800 specifically for the purpose of automated configuration.
Use the ACM Templates page to add a template to the PTPT4800 permission list.
Access the ACM Templates page by using the following navigation path:
and click the ACM Templates tab.
This example illustrates the fields and controls on the Permission Lists - ACM Templates page.
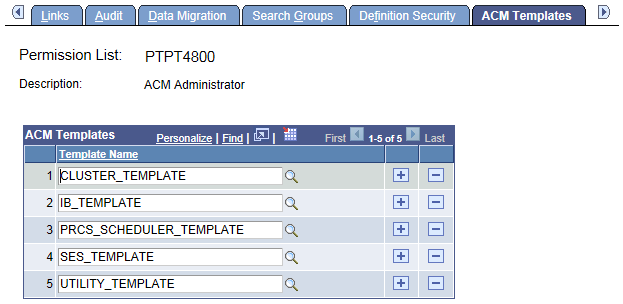
Add a template to the permission list.
Note: If a template is not added to the PTPT4800 permission list, you cannot use the template for a configuration run.

