Using PTF Explorer
This section provides an overview of PTF Explorer and describes how to define and apply filters.
PTF Explorer gives you access to the PTF test assets (tests, test cases, libraries, and logs) stored within an application database. Assets appear in a tree structure with collapsible folders for organizing test assets. After PTF has been installed and configured, PTF Explorer is the first pane that appears when you start the client. It is labeled with the name of the PTF environment, QEDMO in this example:
This example illustrates the PTF Explorer user interface.
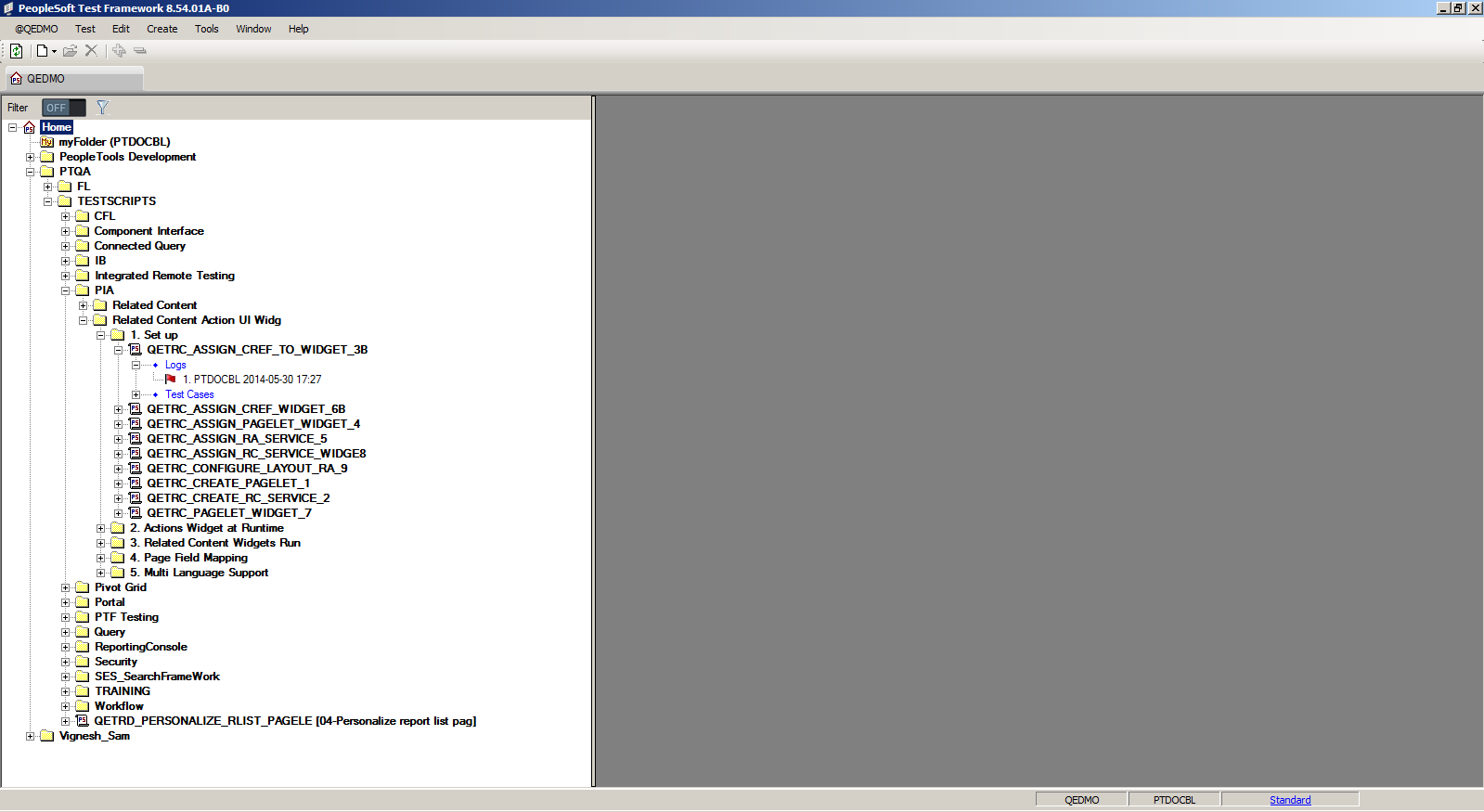
You use PTF Explorer to:
Create tests and folders.
Delete tests and folders.
Copy and move tests.
Run a test.
Rename tests and test cases.
Navigate to and open test assets.
Associate tests with Application Designer projects.
Using myFolder
The PTF Explorer tree contains a folder called myFolder. You can use myFolder to store tests that you do not want to share with other users. Users with the PTF User role can create, edit, and delete tests only in myFolder.
PTF Explorer Menus
This section describes the menus that appear when PTF Explorer has focus. Note that many menu commands are specific to the currently selected item.
This table describes the PTF Explorer PTF menu commands:
Note: The PTF Explorer PTF Menu name corresponds to the name of the current PTF environment preceded with an @ character. In the previous example, the PTF Explorer menu name is @QEDMO.
|
PTF Menu Command (@<PTF_Environment>) |
Usage |
|---|---|
|
Refresh |
Refreshes the current view. |
|
Projects |
Opens the Projects dialog box. |
|
Local Options |
Opens the Local Options dialog box. |
|
Runtime Options |
Opens the Runtime Options dialog box. |
This table describes the PTF Explorer Test menu commands:
|
Test Menu Command |
Usage |
|---|---|
|
Open |
Opens the selected test or test case. |
|
Delete |
Deletes the selected test. |
|
Rename |
Renames the selected test, test case, or folder. |
|
Refresh Selection |
Refreshes the view for the selected test. |
|
Expand Selection |
Expands all the branches in the selected node. |
|
Collapse Selection |
Collapses all the branches in the selected node. |
The PTF Explorer Edit menu contains standard Microsoft edit commands, such as Cut, Copy, and Paste, and the following menu command.
|
Edit Menu Command |
Usage |
|---|---|
|
Copy Link to Clipboard |
Copies the link for the selected test, test case, or log to the clipboard. You can use this information in conjunction with the Quick Open command. |
Use the PTF Explorer Create menu to create folders and tests.
This table describes the Create menu commands:
|
Create Menu Command |
Usage |
|---|---|
|
Folder |
Creates a new folder within the selected folder. |
|
Test |
Creates a new test in the selected folder. |
|
Shell Test |
Creates a shell test in the selected folder. |
This table describes the PTF Explorer Tools menu commands:
|
Tools Menu Command |
Usage |
|---|---|
|
Message |
Opens the Message tool, which enables you to monitor test run. The Message tool displays details about the current step, including name, object type, and value. |
|
Log Manager |
Opens the Log Manager tool, which enables you to delete logs from tests. |
|
Mass Update |
Opens the Mass Update tool, which enables you to modify steps from multiple tests based on specific criteria. |
|
Tests PT Upgrade |
Opens the Tests PT Upgrade dialog box, which enables you to upgrade tests from a previous version of PeopleTools. |
|
Check/Kill Leftover Drivers |
Closes all open test run windows to free up memory used by web drivers. |
This table describes the PTF Explorer Window menu commands:
|
Window Menu Command |
Usage |
|---|---|
|
Quick Open |
Opens a test, test case or a text run log with data that was copied to the clipboard using the Copy Link to Clipboard command. Using the Copy Link to Clipboard command and the Quick Open command together enables users to easily share tests without having to navigate to the test in PTF Explorer. You can select a test and select Edit, Copy Link to Clipboard. Then, you paste that data into a text message and send it to another user, who can then copy and paste the data into the Quick Open dialog box and open the test. You can also use this menu command to search for and open multiple tests, test cases, or text run logs. |
|
Close All |
Closes all windows. |
Multi-Select Functionality
Based on the item or items selected in the tree view, when you right-click a list of valid actions displays. The tree view supports multiple selections. The following actions are supported with multi-select:
Open tests and logs.
Cut and paste folders and tests.
Delete tests and folders.
Expand and collapse tests and folders.
The valid actions are based on the PTF role associated with the logged on user.
You can create and apply filters to the PTF Explorer tree, to view subsets of test assets based on specific criteria. This enables you to view only tests with certain characteristics, or that belong to certain categories, such as: tests with similar names; tests belonging to the same parent folder; tests last updated by the same user; tests resulting from the same Test Maintenance Report run. When the filter is applied, if a folder does not contain any tests that meet the filter criteria, then that folder is hidden.
Note: The tree view does not refresh automatically with every edit or action on the Explorer Tree. If you create a test which does not satisfy the active filter requirements, the folder for that test will not automatically be hidden from the tree; the folder remains visible until you update the filter or refresh the tree view.
Filter Action Icons
Use the following filter action icons, which appear above the PTF Explorer tree, to define, activate, or clear a filter:
Term |
Definition |
|---|---|
|
Click to open the Tree Filters dialog, where you can define filter criteria. |
|
Indicates that there is no active filter. This icon functions as a toggle switch; click to activate the filter. |
|
Indicates that a filter is currently active. This icon functions as a toggle switch; click to clear the filter. |
Filter Definition
To define a filter, click the Set Filter icon to open the Tree Filters dialog box, and specify the filter criteria.
This example illustrates the fields and controls in the Tree Filter dialog box.
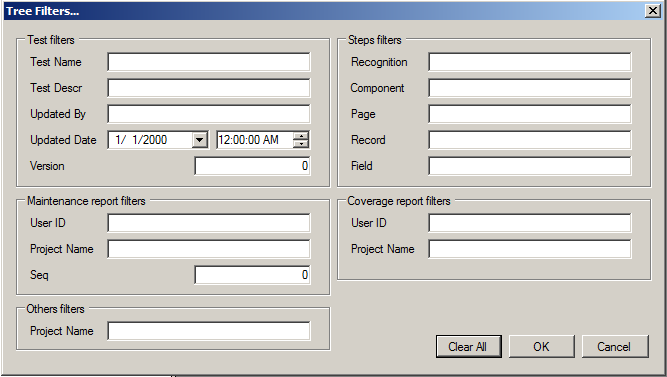
The filter criteria fields are grouped by these filter categories:
Test filters: Includes these test properties: Test Name, Test Description, Updated By, Update Date/Time, Version.
Step filters: Includes these step properties: Recognition, Component, Page, Record, Field.
Maintenance report filters: Includes tests flagged by the test maintenance report by these properties: UserID, Project Name, Seq (sequence).
Coverage report filters: Includes tests flagged by the test coverage report by these properties: UserID, Project Name.
Others filters: Includes test by their associated Application Designer Project Name.
Filters specifying a comparison against a text value use a starts with condition (when no wildcards are used) or a Like condition (when wildcards are used). For example, the following filter field entries would return the values listed:
|
Filter Criteria |
Returns |
Does Not Return |
|---|---|---|
|
DAY |
DAY, DAYS, DAY_ONE |
MONDAY |
|
DAY% |
DAY, DAYS, DAY_ONE |
MONDAY |
|
%DAY |
DAY, MONDAY |
DAYS, DAY_ONE |
|
%DAY% |
DAY, DAYS, DAY_ONE, MONDAY |
The supported standard wildcard characters are:
|
Wildcard |
Search Action |
|---|---|
|
% (percent symbol) |
Match one or more characters. |
|
_ (underscore) |
Match any single character. |
|
\ (backslash) |
Escape character; do not treat the next character as a wildcard. |
Filters specifying a comparison against a Date/Time, Version, or Seq (sequence) use a greater than or equal to condition.
When multiple filters are specified, the filter clauses are all conjoined with ANDs (rather than ORs).


