Specifying General Settings
Access the General page, by selecting PeopleTools, Search Framework, Search Designer Activity Guide, and from the left panel choose Search Definition.
Alternatively, select PeopleTools, Search Framework, Designer, Define Search Definitions.
This example illustrates the fields and controls on the General Settings page. You can find definitions for the fields and controls later on this page.
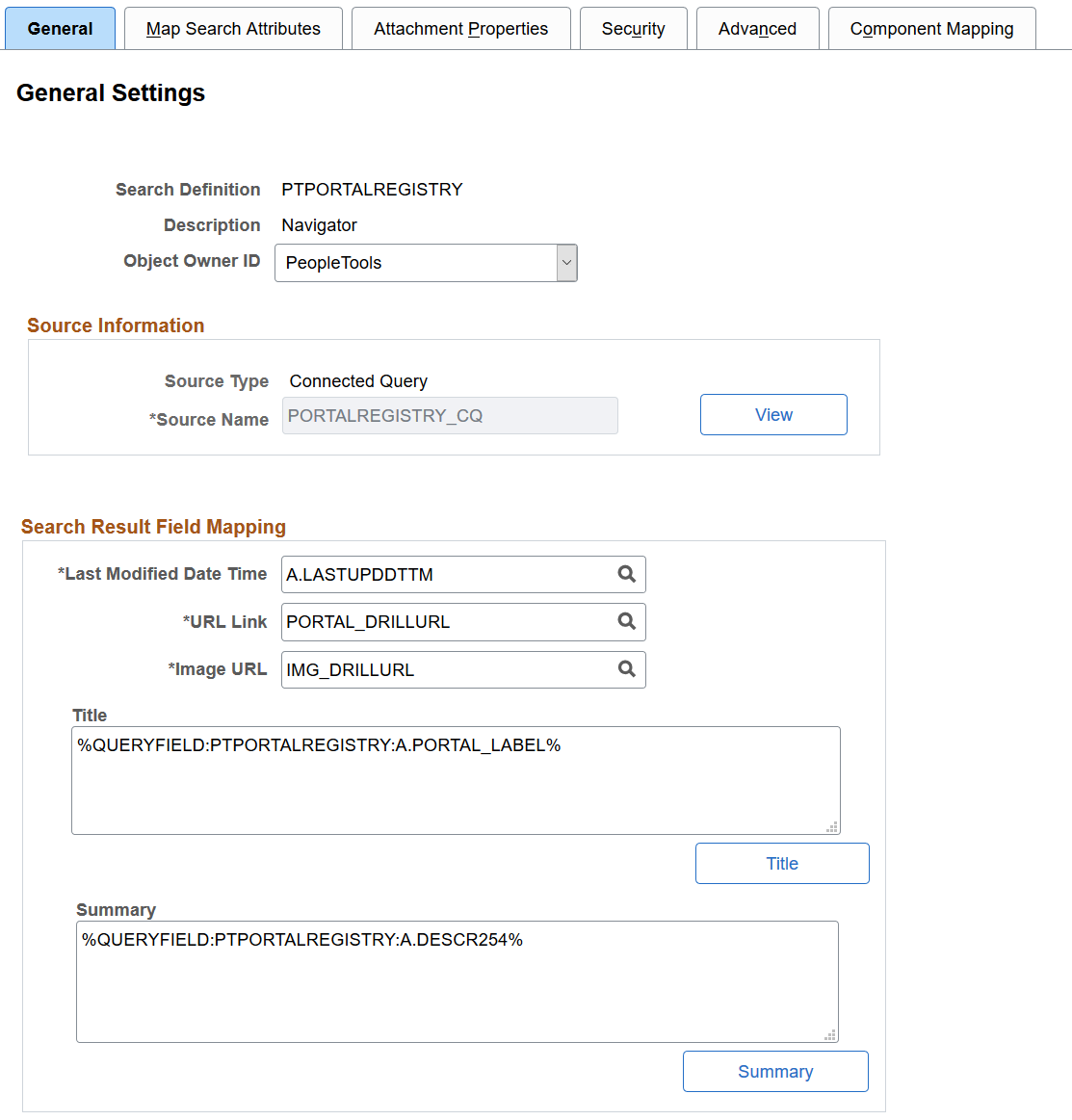
Field or Control |
Description |
|---|---|
Search Definition |
Displays the search definition’s name as specified when adding a new value. Note: At least one search definition must use the same name as the search category to which it belongs. |
Description |
Provide any additional information to distinguish the search definition. |
Source Type |
Displays the type of query used to define the searchable data. Options are: Query or Connected Query. |
Source Name |
Displays the name of the base Query or Connected Query. |
View |
Click to view the underlying query or connected query in either Query Manager or Connected Query Manager, respectively. This helps you to better understand the data being indexed by the search definition. When viewing the query or connected query from the PeopleSoft Search Framework, keep these items in mind:
|
Last Modified Date Time |
Select the field specified in the query that determines the underlying record's update date and time. For example, LASTUPDDTTM. |
URL Link |
Select the query field containing the drilling URL defined for the query. Note: Ensure that the drilling URL is unique. |
Image URL |
Select the Drilling URL pointing to the image field, as defined in the drilling URL properties for the query. This field appears only if an image URL has been associated with the query. |
Title |
Define the title of the search result document. This is the bold, first line of the search result. Both Title and Summary should be granulated enough to be unique (that is, no duplicates among different documents). You can add text and bind variables to the title by clicking the *Title button. You cannot add text to the edit box directly. Note: The title must be unique, that is, no duplicates among different documents. |
Summary |
Define the summary, or body, of the search result text. This is the text that appears below the title in a search result document. You can add text and bind variables to the summary by clicking the *Summary button. You cannot add text to the edit box directly. Note: The summary must be unique, that is, no duplicates among different documents. |
Save As |
Click to clone the search definition. In the subsequent page, you need to enter a name for the cloned search definition. When you clone a search definition, all the metadata associated with the existing search definition is saved in the cloned search definition. Note: The Save As button is not available when you create or define a new search definition. |
In the Search Result Title and Search Result Summary pages, you can insert custom text and bind variables, or a combination of the text and bind variables to accurately express the content of the search result document. You can insert multiple bind variables and bind variable types within the title and summary text, as needed.
Note: In a multi-language situation, only the base language structure for Title/Summary is respected. You cannot change the query fields to be displayed for different languages.
This example illustrates the fields and controls on the Search Result Title page. You can find definitions for the fields and controls later on this page.
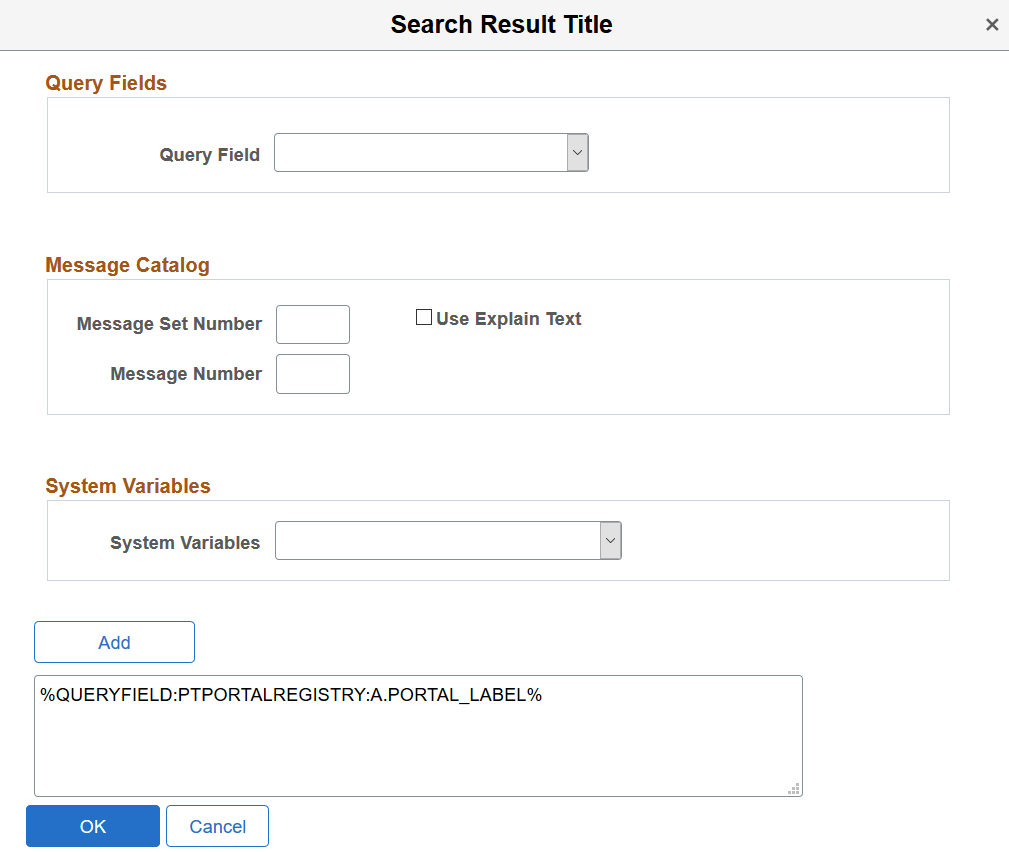
Field or Control |
Description |
|---|---|
Query Field |
Use the Query Fields drop-down list to select the desired fields from the underlying query of the search definition. |
Message Set Number |
Specify the Message Set Number to identify the message set to use. |
Message Number |
Specify the Message Number to identify the specific message to display. |
Use Explain Text |
By default, the message catalog text (that is, message text of the message catalog entry) is displayed. To use the message catalog explanation (that is, the description of the message catalog entry), select the Use Explain Text check box. |
System Variables |
Use the System Variables drop-down list to select the desired variable to display. |
Add |
Select Add to form the expression. |
The Search Result Summary page contains similar fields.