Specifying Activity Guide General Settings
Use the General Settings page to specify the activity guide and application table (if required) data sources to be indexed for analytics. At this point, you should plan the data you want to build into a visualization, and in accordance with that plan include the required activity guide templates and application tables for the visualization. Adequate planning of a visualization at this stage ensures that you have the required data indexed and available in Kibana at the time of creating a visualization.
Access the General Settings page by selecting and from the left panel, choose Search Definition.
This example illustrates the fields and controls on the General Settings page. You can find definitions for the fields and controls later on this page.
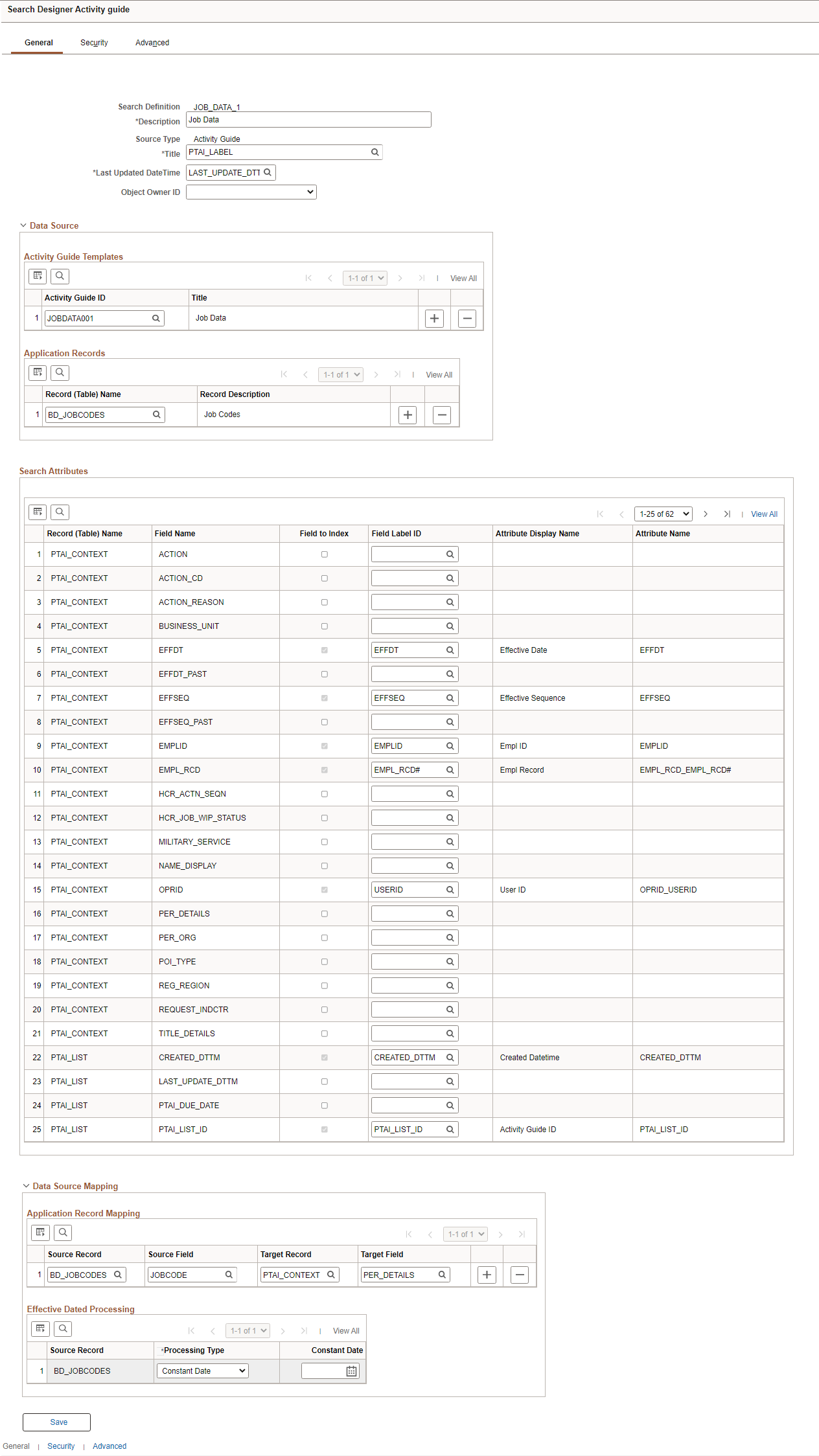
Field or Control |
Description |
|---|---|
Search Definition |
Displays the search definition’s name as specified when adding a new value. |
Description |
Provide any additional information to distinguish the search definition. |
Source Type |
Displays the source type as specified when adding a new value. |
Title |
Currently, the default title is PTAI_LABEL, which is the label of a step. The same label is used in the summary text, so the title and summary text is the same. |
Last Updated Date Time |
The last updated date and time information is from the item table. However, If any updates are made on the list table fields that are selected in the search attributes grid, the updated date and time from the list table is propagated to a new field (PTSF_LAST_UPDDTTM) in the item table. This field is used for both incremental indexing and real time indexing updates on the list table. |
Data Source
In addition to the activity guide templates, you can choose an application table to provide supplemental information. To help the indexing process fetch appropriate row or rows of data from application table, additional configuration is needed to map application table key fields with activity guide context table fields, which is specified in the Data Source Mapping grid. The mapping is used by the indexing process to fetch appropriate rows of data from application table and include it as part of the search document.
Field or Control |
Description |
|---|---|
Activity Guide ID |
Select the activity guide template whose instance data needs to be indexed. When you select an activity guide template, the Search Attributes grid is populated with its distinct context data fields and instance property fields, which can be selected for indexing. You may include multiple templates if the guided process contains more than one template. Ensure that you include functionally relevant templates when grouping multiple templates for a search definition. |
Record (Table) Name |
Search Framework enables you to include an application table in the search definition to provide supplemental information that is not part of activity guide core tables. Therefore, if you specify an application table without specifying an activity guide template, it would result in an invalid search definition. Only application tables with key values are listed in order to facilitate correct data source mapping. Select the required application table. When you select an application table, the Search Attributes grid is populated with its fields, so you can choose the fields to be indexed. |
Search Attributes
The grid is populated with fields based on the data sources in the Data Source grid.
Field or Control |
Description |
|---|---|
Field to Index |
Select the fields that you want to be indexed by the search engine. These fields would be those that you intend to include in analytics. Fields that you do not select are not indexed. Fields that are considered necessary for any activity guide based visualization are selected, by default and cannot be edited. Oracle recommends that you do not change these mandatory fields. The remaining columns in the grid become enabled only after selecting the Field to Index check box for a particular row. |
Field Label ID |
This field is auto populated, however you can choose another field label in order to maintain an unique value in the Attribute Name field. If you select a field that is not the default field label, the Attribute Name will change to reflect your choice. |
Attribute Display Name |
Determines how the attribute will display in Kibana when creating a visualization. Note: The attribute display name must be unique in a search definition. Note: The display name comes from the field labels associated with the Field Name. It cannot be entered manually. If the wording of the display name is not appropriate, you need to add a new field label. On Save, a validation is built into the system to check whether duplicate attribute display names exist in the search definition. If you, a message prompts you to choose a different attribute display name. |
Attribute Name |
Displays the pre-defined attribute name that identifies the field in the search engine. Note: The attribute name must be unique in a search definition. An Attribute Name is formed by concatenating the field name with its field label, unless the label is the default. If the field label is the default, just the field name is used for the attribute name. For example, if the field is VENDOR and the Display Name chosen is the default, then the attribute name is VENDOR. If the Display Name chosen is SUPP1 and it is not the default, then the attribute name is VENDOR_SUPP1. Due to this, there might be conflict between two fields which end up having same attribute name, and in these cases it is recommended to create a new label to make the attribute unique. |
Data Source Mapping
The Data Source Mapping grid appears only when you specify an application table as a data source.
Use the Data Source Mapping grid to map application table key fields with activity guide context table fields.
All the application table key fields should be mapped to corresponding fields from PTAI_CONTEXT table. That is, all the application table key fields should be part of context fields of an activity guide template, which ensures fetching of correct rows of data to be included in the index. If an application table contains effective date, sequence or status fields (EFFDT, EFF_SEQ and EFF_STATUS fields) as one of the key fields, Search Framework ensures filtering of appropriate rows, applying the effective dated processing logic for the respective application table, during indexing (full, incremental, and real time).
Note: The Effective Dated Processing grid appears only when you specify an application table which has an effective dated field.
Field or Control |
Description |
|---|---|
Source Record |
Select the required application table. |
Source Field |
Select the required key field. |
Target Record |
Select the required activity guide context table. |
Target Field |
Select the required field from the activity guide context table. |
|
Processing Type |
Select the processing type for the application table. Options include:
|
|
Constant Date |
Select a date for the Constant Date process type. Note: This field is activated only when Constant Date is selected as the Processing Type. |