Setting Display Preferences
This section discusses how to set the display preference.
To access the Reporting Console, select
This example illustrates the fields and controls on the Initial Reporting Console page.
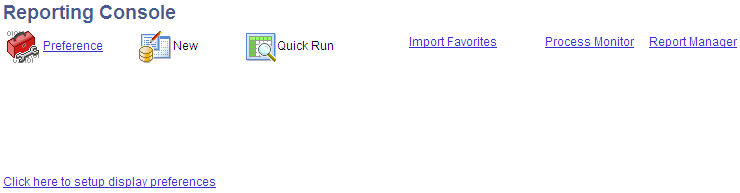
The Reporting Console is set up for each individual user. The first time a user accesses the Reporting Console, a link is displayed to set up reporting preferences. The user can also change preferences at any time using the Preference link.
To access the View Preferences page after the initial set up, select and click the Preference link.
This example illustrates the fields and controls on the View Preferences page. You can find definitions for the fields and controls later on this page.
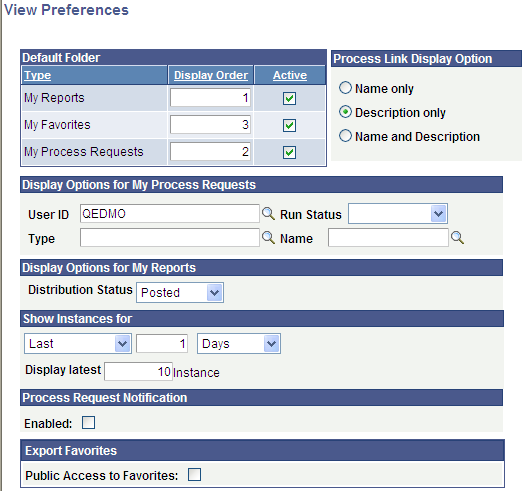
Default Folder
The default folder section allows you to determine which folders to display and the order or the folders.
Field or Control |
Description |
|---|---|
Display Order |
Enter the numerical sequence for the folders. |
Active Flag |
Select this check box if you want the folder to appear in the Reporting Console. Note: At least one folder must be marked as active. |
Process Link Display Option
Use this section to customize the display for My Favorites.
Field or Control |
Description |
|---|---|
Name Only |
Select this radio button to display only the process name. |
Description Only |
Select this radio button to display only the process description. |
Name and Description |
Select this radio button to display both the process name and process description. |
Display Options for My Process Requests
Use this section to customize the display for My Process Requests.
Field or Control |
Description |
|---|---|
User ID |
Select the user ID to display. |
Run Status |
Select the run status to display. Leave blank to display all statuses. |
Type |
Select the process type to display. Leave blank to display all process types. |
Name |
Select a specific process name to display. The process names available are based on the type selected. Leave blank to display all names. |
Display Options for My Reports
Use this section to customize the display for My Reports.
Field or Control |
Description |
|---|---|
Distribution Status |
Select the distribution status to display. By default, report instances with distribution status Posted are displayed. |
Show Instances for
These settings apply to folders where report or process instances are displayed.
Field or Control |
Description |
|---|---|
Last or Date Range |
Specify an interval of time by which to limit the process requests that appear in the list. Select Last to display only those reports that were created in the last number of days, hours, years, or minutes. Enter a custom numerical value in the field and then select a unit type: Days, Hours, Years, Minutes, or All. If you select All, the time interval fields will be grayed out and all process requests will appear. Select Date Range to display only those reports created between two specific dates. Enter a From date and a To date. |
Display Latest |
Enter the number of instances to display. |
Process Request Notification
Field or Control |
Description |
|---|---|
Enabled |
Select this check box to receive a pop up confirmation message when a process is submitted. Note: This notification setting does not apply to nVision process requests submitted from the Reporting Console. |
Export Favorites
Field or Control |
Description |
|---|---|
Public Access to Favorites |
Select this check box to allow other users to import bookmarks from their My Favorites folder |