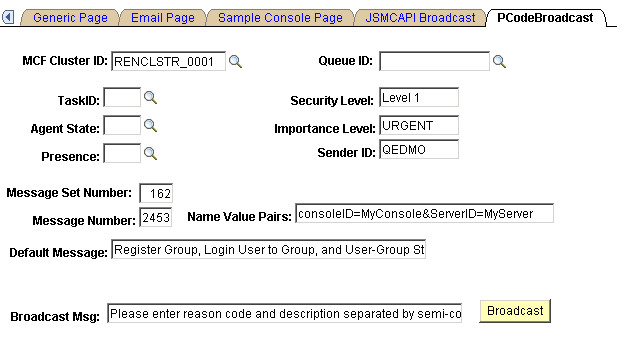Working with Third-Party Sample Pages
To demonstrate tools and functionality, use the Sample Pages (MCF_TP_DEMO_CMP) component. These sample pages demonstrate how JSMCAPI can be used with the PeopleCode behind it. The third party may develop their own interface, which may look significantly different from the sample pages included in the section.
Access Sample Console Page using the navigation path: . Click the lookup button and select the REN cluster.
This example illustrates the fields and controls on Sample Console Page. You can find definitions for the fields and controls later on this page.
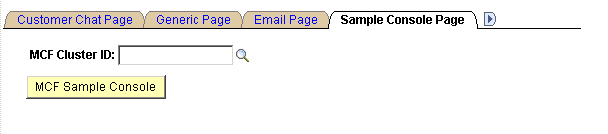
Field or Control |
Description |
|---|---|
MCF Sample Console |
Click to initiate the sample console. Note: To demonstrate the MCF sample console, you must have an MCF cluster running and communicating with the specified REN server cluster. |
After clicking MCF Sample Console, a new browser window displaying the sample console appears along with a tracer window. The Sample Console contains the following group boxes, which are detailed in the following topics:
Open/Close Session
Register User to Session
Register Group, Login User to Group, and User-Group States
Address Operations
Register Extension to Session, and Extension Operations
Buddies
Buddies Bulk Registration
Groups Bulk Registration
Error Messages / Information
Server State and Broadcasts
Note: To enable the new browser window to appear, disable any pop-up blocking software for your browser.
Before accessing the Open/Close Session group box, enable the third-party routing server.
Open/Close Session
Access the Open/Close Session group box. (Select . Enter the MCF Cluster ID and click the Sample Console button).
This example illustrates the fields and controls on the Open/Close Session group box. You can find definitions for the fields and controls later on this page.

Field or Control |
Description |
|---|---|
MCS Session Id |
Displays the session ID of the MultiChannel server. |
State |
Displays the state of the session. Note: If the state is ST_FAILED, check the third-party routing server. It must be up and running. |
Register User to Session
Access the Register User to Session group box. (Select . Enter the MCF Cluster ID and click the Sample Console button).
This example illustrates the fields and controls on the Register User to Session group box. You can find definitions for the fields and controls later on this page.
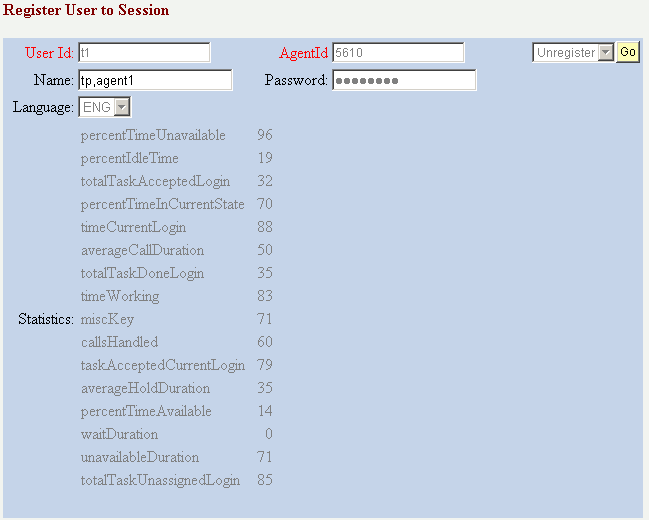
Register a user to the session in the Register User to Session group box.
Field or Control |
Description |
|---|---|
User Id |
Enter user ID of the agent. |
Agent Id |
Enter agent's ID. Note: Because a CTI agent can have an agent ID different from the agent's user ID, both values are required. If the agent has a password, the password is also required. |
Name |
Enter the name of the agent. |
Password |
Enter the password if the agent has a password. |
Language |
Select the language. The language field is reserved for future use. The default language is English. |
Statistics |
Displays the agent statistics. |
Register Group, Login User to Group, and User-Group States
Access the Register Group, Login User to Group, and User-Group States group box. (Select . Enter the MCF Cluster ID and click the Sample Console button).
This example illustrates the fields and controls on the Register Group, Login User to Group, and User-Group States group box. You can find definitions for the fields and controls later on this page.
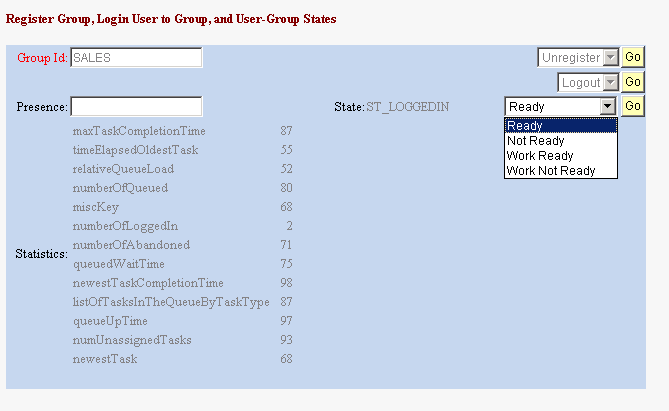
Field or Control |
Description |
|---|---|
Group Id |
Enter the name of the group to which the agent will be registered. The group ID is the same as the name of the queue to which the agent is logged in. To register the agent with the specified group, click the Go button next to the Register field. Note: After you click Go, the field value changes to Unregister. |
Login |
Click the Go button to log in if Login appears in the drop-down list box. Click the Go button to log out if Logout appears in the drop-down list box. Note: After you log in to the group, a new pop-up window opens, prompting you for reason code data. If you register to an invalid group, a pop-up window opens showing the error messages. |
Presence |
Enter a presence description to associate with the state selected in the drop-down list box. This presence value is different from any presence values predefined in the agent configuration. The agent cannot select from the predefined values. |
State |
Select an agent state from the following options:
Each state value has an associated state code that appears in the State field. To enable incoming calls, select Ready from the drop-down list box and click the Go button. |
Statistics |
Displays the group statistics. |
Address Operations
Access the Address Operations group box. (Select . Enter the MCF Cluster ID and click the Sample Console button).
This example illustrates the fields and controls on the Address Operations group box. You can find definitions for the fields and controls later on this page.

Field or Control |
Description |
|---|---|
Task Info (task information) |
Displays task information. |
User Data |
Displays user data. |
Statistics |
Displays task statistics. |
Register Extension to Session and Extension Operations
Access the Register Extension to Session, and Extension Operations group box. (Select . Enter the MCF Cluster ID and click the Sample Console button).
This example illustrates the fields and controls on the Register Extension to Session and Extension Operations group box . You can find definitions for the fields and controls later on this page.
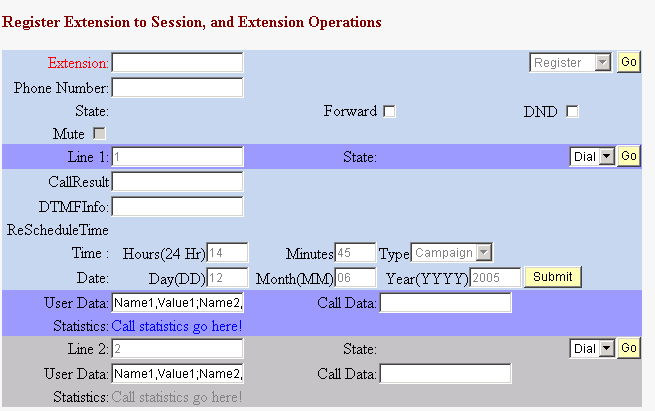
Field or Control |
Description |
|---|---|
Extension |
Enter a valid telephone extension number. |
Phone Number |
Enter a valid telephone number for use in subsequent operations, such as dial, forward, or do-not-disturb (DND). |
Mute |
Select to mute the call. Note: Mute is enabled only when the agent is on the call. |
Forward |
Select to forward incoming calls to the specified number. |
DND (do not disturb) |
Select to put the selected extension in do-not-disturb status. |
Line 1 or Line 2 |
Displays a name or value for each line. On the sample console, the value will either be 1 or 2. |
DTMF Info (Dual Tone Multi-Frequency information) |
Select to send DTMF digits on the line. |
CallResult |
Select to set call result on the line. |
ReScheduleTime |
Select to set reschedule time on the line. |
Type |
Select to set reschedule type on the line. |
User Data |
Enter name-value pairs representing user data to be attached to a call. |
Call Data |
Enter any call data to be attached to the call. Call data includes:
|
Buddies
Access the Buddies group box. (Select . Enter the MCF Cluster ID and click the Sample Console button).
This example illustrates the fields and controls on the Buddies group box. You can find definitions for the fields and controls later on this page.
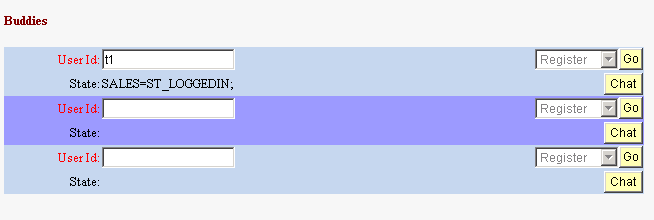
Field or Control |
Description |
|---|---|
User Id |
Enter the user ID of the buddy with whom you want to chat. |
State |
Displays the state of the buddy. |
|
Click to initiate an agent-to-buddy chat session. |
Buddies Bulk Registration
Access the Buddies bulk registration group box. (Select . Enter the MCF Cluster ID and click the Sample Console button).
This example illustrates the fields and controls on the Buddies bulk registration group box. You can find definitions for the fields and controls later on this page.
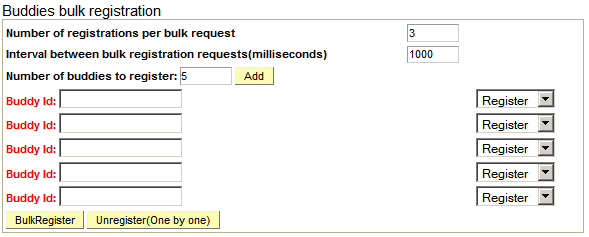
Field or Control |
Description |
|---|---|
Number of registrations per bulk request |
Enter the number of registrations per bulk request. |
Interval between bulk registration requests(milliseconds) |
Enter the interval between bulk registration requests in milliseconds. |
Number of buddies to register |
Enter the number of buddies to add and click the Add button. Edit boxes for Buddy Id will appear. |
BulkRegister |
Click to register the buddies. An Unregister button will appear next to each Group Id. You can use this button to unregister a specific group. |
Unregister(One by One) |
Click to unregister groups one by one. |
Groups Bulk Registration
Access the Groups bulk registration group box. (Select . Enter the MCF Cluster ID and click the Sample Console button).
This example illustrates the fields and controls on the Groups bulk registration group box. You can find definitions for the fields and controls later on this page.

Field or Control |
Description |
|---|---|
Number of registrations per bulk request |
Enter the number of registrations per bulk request. |
Interval between bulk registration requests(milliseconds) |
Enter the interval between bulk registration requests in milliseconds. |
Number of groups to register |
Enter the number of groups to add and click the Add button. Edit boxes for Group Id will appear. |
BulkRegister |
Click to register the buddies. An Unregister button will appear next to each Buddy ID. You can use this button to unregister a specific buddy. |
Unregister(One by One) |
Click to unregister buddies one by one. |
Error Messages/Information
Access the Error Messages/Information group box (Select . Enter the MCF Cluster ID and click the Sample Console button).
This example illustrates the fields and controls on the Error Messages/Information group box. You can find definitions for the fields and controls later on this page.

Any error messages associated with the process appear here.
Field or Control |
Description |
|---|---|
Clear |
Click the button to clear a displayed error message. |
Server State and Broadcasts
Access the Server State and Broadcasts group box. (Select . Enter the MCF Cluster ID and click the Sample Console button).
This example illustrates the fields and controls on the Server State and Broadcasts group box. You can find definitions for the fields and controls later on this page.
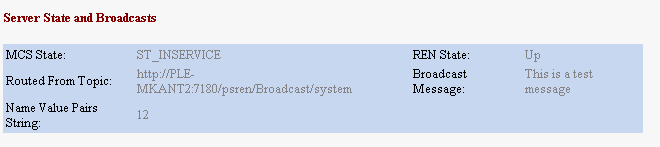
Field or Control |
Description |
|---|---|
MCS State |
Displays the MultiChannel server's state. |
Routed From Topic |
Displays the machine name from where the broadcast message was sent. |
Name Value Pairs |
Displays the name value pair string. |
REN State |
Displays the status of the REN server. |
Broadcast Message |
Displays the supervisor's broadcast message. |
This section discusses how to use the JSMCAPI Broadcast page for the third party.
This example illustrates the fields and controls on the JSMCAPI Broadcast page. You can find definitions for the fields and controls later on this page.
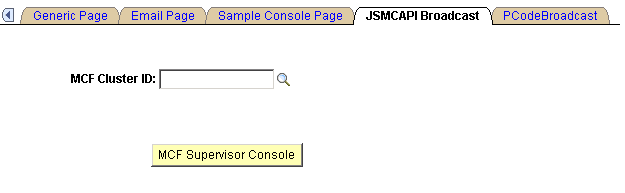
Field or Control |
Description |
|---|---|
MCF Cluster ID |
Select the REN server cluster on which to test the MCF Supervisor console. Note: The MCF Supervisor console is specific to the REN cluster Id selected. |
MCF Supervisor Console |
Click to initiate the supervisor console. Note: To demonstrate the MCF Supervisor console, you must have MCF servers, both queue and log servers, running and communicating with the specified REN server cluster. |
After you click MCF Supervisor Console, a new browser window appears that displays the sample supervisor console.
Note: To enable the new browser window to appear, disable any pop-up blocking software for your browser.
This section discusses how to use the PCodeBroadcast page.
This example illustrates the fields and controls on the PCodeBroadcast page.