Defining Optional Agent Characteristics
To define optional agent characteristics, use the MCF Agent (MCF_AGENT_CMP) component.
The agent configuration pages are considered optional because most do not have default values and can remain unconfigured without affecting an agent's ability to log on to a queue and accept tasks.
Access the Buddy List page using the following navigation path:
This example illustrates the fields and controls on the Buddy List page. You can find definitions for the fields and controls later on this page.
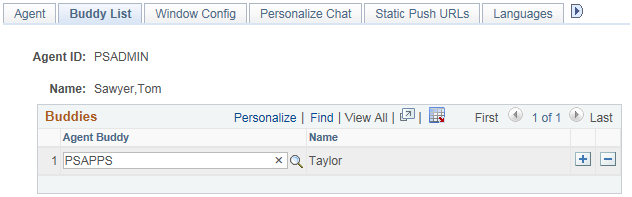
The agent's buddy list facilitates collaborative chat and chat conferencing.
Field or Control |
Description |
|---|---|
Agent Buddy |
Select another agent with whom this agent can have a chat session or can ask to conference into another chat. Each agent buddy must be logged in a physical queue on the same cluster to be able to chat. If two agents must be able to chat but they do not share a cluster, use the Physical Queue Move Agent page to move the agents into physical queues on the same MCF cluster. Agent buddies are listed with their login status in the buddy list on the multichannel console. |
Name |
Displays the buddy agent's nickname. |
An agent's presence, as shown in the buddy list on the MultiChannel Console or on the Invite Agent list on the chat console, indicates the agent's availability for chat or conference.
Access the Window Config page using the following navigation path:
This example illustrates the fields and controls on the Window Config page. You can find definitions for the fields and controls later on this page.
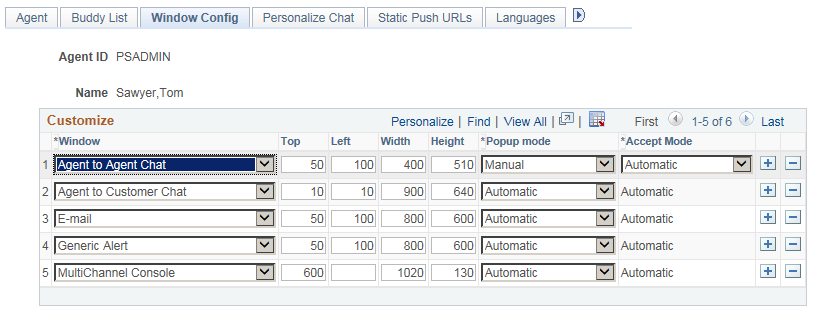
Set the initial agent window placement and size by specifying parameters on this page. An agent can resize and move the windows.
Field or Control |
Description |
|---|---|
Window |
Select the window to which the specified configuration applies. Select from:
|
Top and Left |
Enter the distance in pixels from the top and left edges of the screen when the window first appears. |
Width and Height |
Enter the width and height, in pixels, of the window when it first appears. |
Popup Mode |
Select from: Automatic: The window appears automatically. For customer-initiated chat or tasks that are initiated from the EnQueue() built-in function, the task is automatically accepted as well. For agent-initiated chat, the agent can elect not to accept the task; in effect, the agent can preview the task. If this is the desired behavior, select Manual from the Accept Mode drop-down list box. If you want agent-to-agent tasks to function like customer-initiated tasks, select Automatic from the Accept Mode drop-down list box. Manual: The window does not appear until the agent clicks the task on the agent MultiChannel Console. For customer-initiated chat or tasks that are initiated from the EnQueue() built-in function, clicking the task means that the task is automatically accepted as well. For agent-initiated chat, the behavior depends on the setting for the Accept Mode field. |
Accept Mode |
Select from: Automatic: Agent-to-agent chats are automatically accepted without requiring the agent to click the icon. Manual: Agent-to-agent chats require the agent to click the icon. Accept mode affects only collaborative chat. |
Access the Personalize Chat page using the following navigation path:
This example illustrates the fields and controls on the Personalize Chat page. You can find definitions for the fields and controls later on this page.
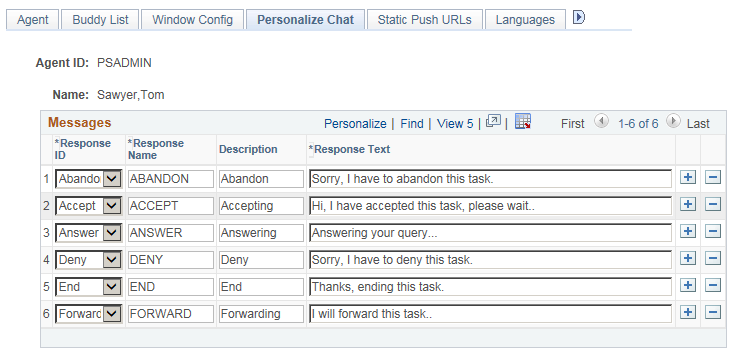
An agent can create personalized responses in addition to the system responses that are defined for each queue.
Field or Control |
Description |
|---|---|
Response ID |
Responses, except those that are identified by Other, are linked to specific events. These responses are always sent on these events from this agent. If an agent does not have a customized response for a specific event, the response is read from a default value that is set in the Message Catalog. The response text that is set here overrides the default text that is set in the Message Catalog. Select from:
|
Response Name |
This name appears in the agent's template response drop-down list box. |
Response Text |
Enter the response text to appear in the chat window. |
Access the Static Push URLs page using the following navigation path:
This example illustrates the fields and controls on the Static Push URLs page. You can find definitions for the fields and controls later on this page.
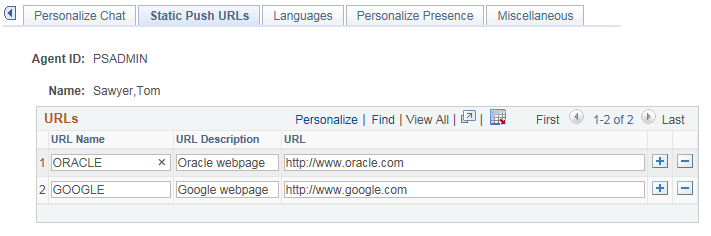
This page defines URLs that this agent can send to a client browser. These URLs are in addition to the URLs that are defined in the queue configuration page.
Field or Control |
Description |
|---|---|
URL Name |
The URL name appears in the agent's static URL drop-down list box. |
URL Description |
This description appears only on this page, to further describe this URL or, for example, its reason for inclusion. |
URL |
Enter the queue push URL. The URL must include the opening http:// and any required parameters. All static URLs that are defined for the agent are downloaded when the agent launches the agent chat console by accepting a customer chat. Static URLs are not available in collaborative chat. If you send a PeopleSoft Pure Internet Architecture URL, be sure that the recipient has permissions to access that portal , node, or page. |
Access the Miscellaneous page using the following navigation path:
This example illustrates the fields and controls on the Miscellaneous page. You can find definitions for the fields and controls later on this page.
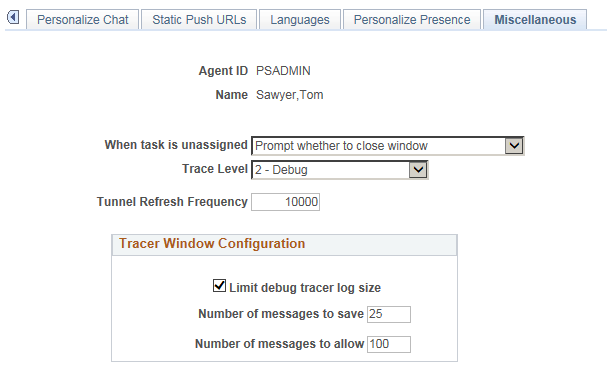
Field or Control |
Description |
|---|---|
When task is unassigned |
Select from the following values the action that occurs when a task that is assigned to an agent is unassigned:
|
Trace Level |
Select from the following log trace levels:
If a value other than 0 is selected, a tracer window appears to display activities and events on the chat or MultiChannel Console for debugging purposes. |
Tunnel Refresh Frequency |
Specify the number of communications to the Real-time Event Notification (REN) server before a refresh occurs for a browser-based client. Default refresh frequency is 10000. You can configure the field depending on the memory available to the client. A higher value will use more memory, but will allow a longer time between refreshes. |
Limit debug tracer log size |
This check box is enabled when the value entered for Trace Level is not 0. Select this check box to enable the agent to clear the tracer log based on Number of messages to save and Number of messages to allow. If the check box is deselected, the tracer log will not be cleared and the Number of messages to save and Number of messages to allow will be disabled. |
Number of messages to save |
Specify the minimum number of recent tracer log messages that should be maintained in the tracer window. |
Number of messages to allow |
Specify the maximum number of tracer log messages that will be maintained in the tracer window. |
Note: Number of messages to save and Number of messages to allow fields are required if the Limit debug tracer log size check box is selected.
Limit Debug Tracer Log Size Example
This table lists the values entered on the Miscellaneous page:
|
Field |
Value |
|---|---|
|
Trace Level |
2 - Debug |
|
Limit debug tracer log size |
Selected |
|
Number of messages to save |
25 |
|
Number of messages to allow |
100 |
Based on these values, the first 75 messages will be cleared from the tracer window after 100 messages are logged. It will retain the most recent 25 messages for the agents reference. This process will repeat for every 100 messages that are logged in the tracer. The maximum number of messages is the tracer window at any one point in time is 100.