Creating a New Provider Application Service
This topic provides the steps necessary to create a Provider Application Service.
Creating a Provider Application Service involves the following steps:
Create an Application Class that extends the PTCBAPPLSVCDEFN:ApplicationServiceBase application class and then implement the invokeService() method.%this.ServiceAPI property is the delivered API to read and write parameters, headers and access other metadata.
Create Application Service.
The General Information page defines the App Service ID, Service URL ID and a description. The Service Category is Provider.
Create or import a root resource.
Add URI templates.
Add base template parameters to URI Template.
Add method to URI template.
Add input and output parameters to method.
Optionally assign headers for the method.
Define result states for the method.
To create a new Provider Application Service:
Select .
Click Create Application Service.
This example illustrates the fields and controls on the Application Services – General Information page. You can find definitions for the fields and controls later on this page.
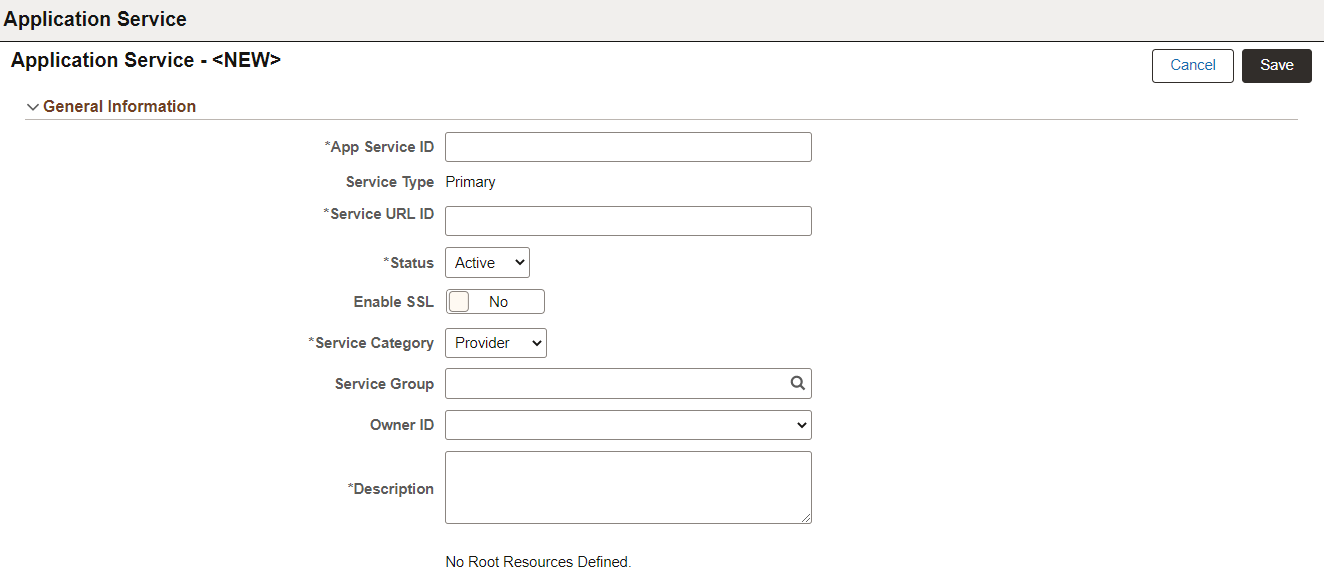
|
Field or Control |
Description |
|---|---|
|
App Service ID |
Service ID for the Application Service. |
|
Service Type |
When you create a new Application Service, the default Service Type is Primary. When you create an Alias from an existing Application Service, the default Service Type is Alias. |
|
Service URL ID |
Service URL ID forms a part of the endpoint URL. It identifies the service to be executed. |
|
Status |
By default the status is Active. |
|
Enable SSL |
Requires SSL for the Service to be invoked. |
|
Service Category |
By default the Service Category is Provider. |
|
Service Group |
Used to group services together for search. Also used as part of the Discovery Service for module name for grouping of services. |
|
Export Service |
Indicates if the service has been exported. Note: This field is displayed after you save the Application Service. |
|
Owner ID |
Owner of the Application Service. |
|
Description |
A description for the Application Service. |
The Save action will perform the following:
Verify that the Service URL ID value meets the Oracle standard for an URL value. If valid, the value will then be checked against Integration Broker Service Alias's to insure it is unique. If the value does not meet this criteria, a pop up message will be displayed.
This example illustrates the Service URL ID validation message.

Correct the Service URL ID and save the application service.
When the Service URL ID is valid, save processing will generate the necessary IB metadata, update the Service Name and enable the Create Root Resource and Import Root Resource buttons.
This example illustrates the fields and controls on the Application Service page after Save. You can find definitions for the fields and controls later on this page.
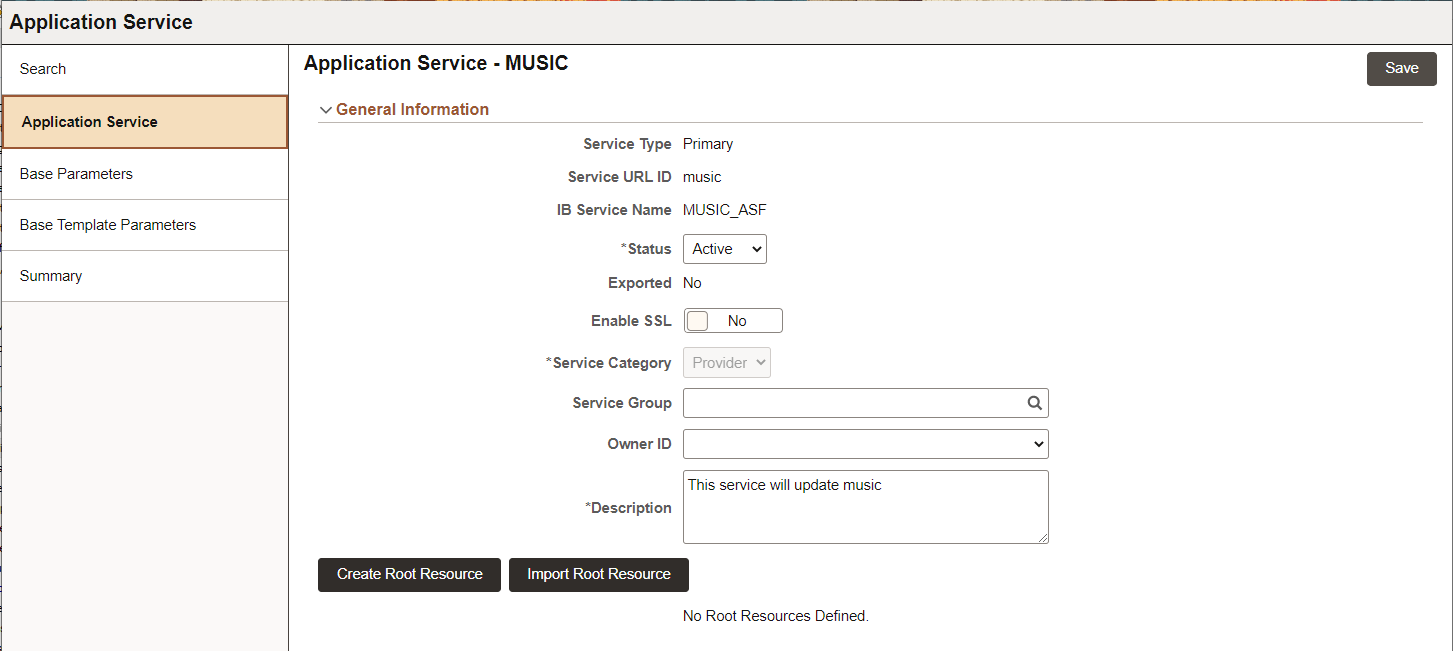
The developer can select whether to create a new root resource or import an existing root resource.
|
Field or Control |
Description |
|---|---|
|
Create Root Resource |
Select this button to create a new root resource. |
|
Import Root Resource |
Select this button to import a root resource from another Application Service or the same Application Service. |
Use the Create Root Resource page to create a new root resource.
This example illustrates the fields and controls on the Create Root Resource for Provider Application Service page. You can find definitions for the fields and controls later on this page.
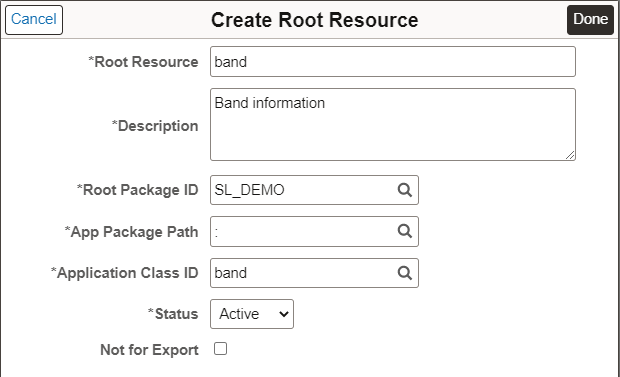
|
Field or Control |
Description |
|---|---|
|
Root Package ID |
Select the application package that contains the application logic to execute. The drop-down list displays all the application packages that extend the PTCBAPPLSVCDEFN:ApplicationServiceBase application class. |
|
App Package Path |
The qualified sub package or class path. |
|
Application Class ID |
The corresponding Application Class ID. |
|
Status |
The status for the Root Resource. When you create a new Root Resource, the default status is Active. |
|
Not for Export |
Select this check box if the root resource should not be exported as a part of an Open API generation for an Application Service. |
Once the root resources are created, they will be available from the Application Service page.
This example illustrates the fields and controls on the Application Service page with Root Resource defined.
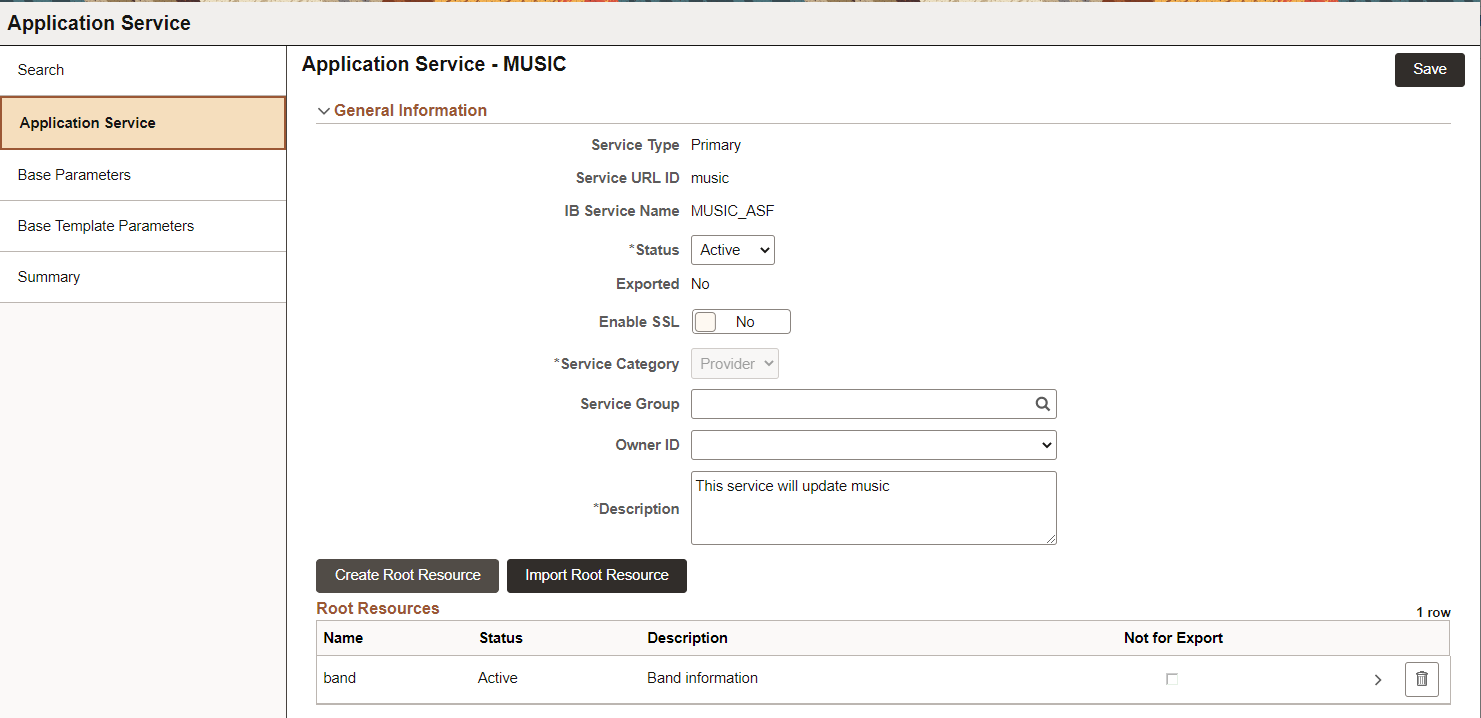
Select the Root Resource name to define the URI Template.
This example illustrates the fields and controls on the Root Resource page.
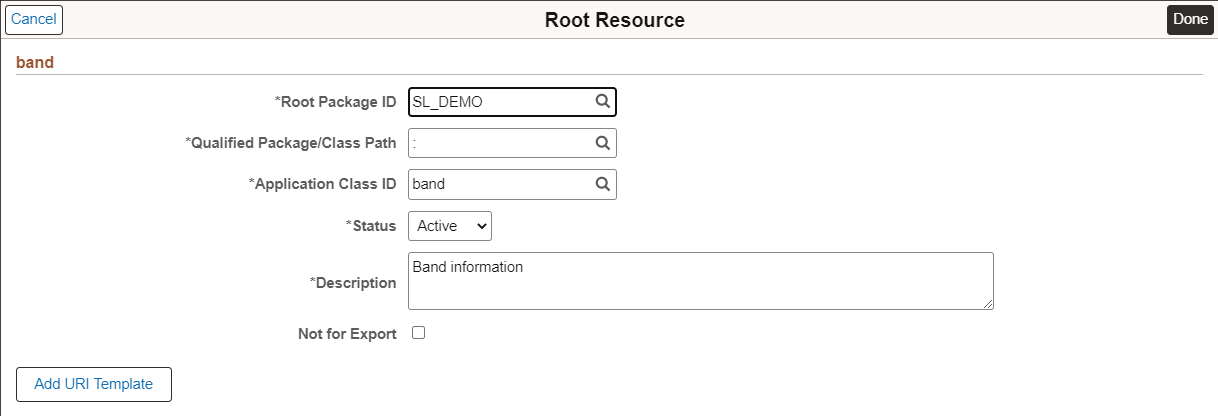
Use the Import Root Resource button to import a root resource from another Application Service or the same Application Service.
This example illustrates the fields and controls on the Select Root Resource(s) to copy page. You can find definitions for the fields and controls later on this page.
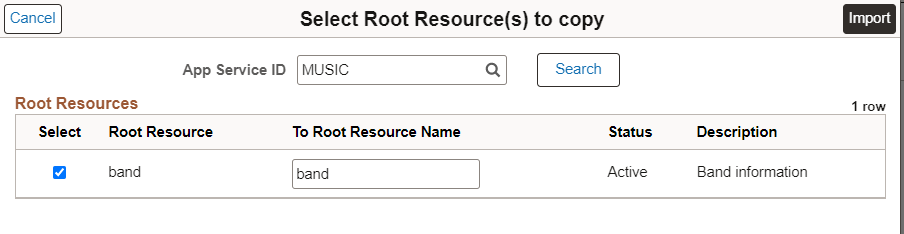
|
Field or Control |
Description |
|---|---|
|
App Service ID |
Select the Application Service by either entering the Application Service ID directly or using the Search Button. |
|
Search |
Selection of the desired App Service ID will display all the Root Resources for that Application Service. |
|
Select |
Select for the root resource you want to import. |
|
Root Resource |
Root resource. |
|
To Root Resource Name |
Optionally, you can change the name for the root resource. |
|
Status |
Root resource status. |
|
Description |
Description. |
|
Import Button |
Select the import button to copy all the metadata except for the Application Class information from the Root Resource over to the Application Service. All template parameters defined for the root resource are copied to the Base Template page. The root resource is displayed in the Root Resources section of the Application Service. The Application Class information for the imported root resource will be blank. |